iPad mini For Dummies, 3rd Edition (2015)
Part IV. The iPad mini at Work
Chapter 14. Taking iPad mini Controls Siri-ously
In This Chapter
![]() Using Control Center
Using Control Center
![]() Calling Siri
Calling Siri
![]() Determining what you can say
Determining what you can say
![]() Editing mistakes
Editing mistakes
![]() Using dictation
Using dictation
![]() Making Siri better
Making Siri better
How could you not love Siri? The intelligent, voice-activated virtual personal assistant living like a genie inside the iPad mini not only hears what you have to say but also attempts to figure out the intent of your words. Siri then does her darnedest to respond to your wishes. She — yes, it’s a female voice (at least until you change it) — can help you dictate and send a message, get directions, call a friend, discover who won the ballgame, tell you when a movie is playing, ID the song playing in the background, arrange a wake-up call, search the web, find a decent place to eat, and lots more. Siri talks back, too, sometimes with humor and other times with attitude. When Ed told Siri he was tired, she responded with, “That’s fine. I just hope you’re not doing anything dangerous.”
Siri isn’t perfect. Sometimes Siri mishears us, occasionally more often than we’d like, and other times she doesn’t quite know what we have in mind. But blemishes and all, we think she’s pretty special — and she’s become smarter along the way.
Come to think of it, we should probably stop referring to Siri as she, even though she, um, started that way. You can now choose a male or female voice to represent Siri — and yes, we’ll resist making any other transgender references. We’ll also resist saying much more about Siri until later in this chapter because we want to get to one of the most helpful features on your iPad mini, Control Center, which Apple correctly points out is merely a swipe away.
Controlling Control Center
As its name suggests, Control Center is a single repository for the controls, apps, and settings you frequently call upon. Indeed, you will almost certainly spend a lot more time in Control Center than in Settings.
To access Control Center, swipe up from the bottom of the screen — any screen. The beauty of Control Center is that it’s always available when you need it.
Now, take a gander at Figure 14-1 to get an immediate handle on all the things that Control Center lets you get at right away.

Figure 14-1: Control Center is merely a swipe away.
We start the Control Center tour on the upper row and move from left to right. You see controls for any music you might be playing at the time, as shown in Figure 14-1. The song can be playing on the iPad mini’s own Music app, or through a third-party app such as Spotify — which is, in fact, how the song is playing in this example. Next, you see icons for airplane mode (see Chapter 15 for more), Wi-Fi, Bluetooth, Do Not Disturb, the screen’s orientation lock, along with a brightness control.
Drop down to the bottom row, and you have the volume control on the left. Next, you may see controls for AirDrop and AirPlay. The former is a way to share pictures, videos, and other files wirelessly with folks nearby who have recent iOS 7 or iOS 8 devices of their own and Bluetooth turned on. AirPlay is a way to stream music and movies wirelessly via Wi-Fi to Apple TVs and to compatible AirPlay-enabled speakers and receivers. We discuss AirPlay in greater depth in Chapter 8. And on the bottom right are icons for the timer (part of the Clock app) and the camera.
 You can permit or deny access to Control Center on the lock screen in Settings. You can also allow or refuse access to Control Center from within apps. Either way, Apple assumes that you’ll use Control Center all the time. We agree.
You can permit or deny access to Control Center on the lock screen in Settings. You can also allow or refuse access to Control Center from within apps. Either way, Apple assumes that you’ll use Control Center all the time. We agree.
Summoning Siri
When you first set up the iPad mini, you have the option of turning on Siri. If you did so, you’re good to go. If you didn’t, tap Settings⇒General⇒Siri, and flip the switch on so that green is showing.
You can call Siri into action in a few ways. The traditional way is to press and hold down the Home button until you hear a tone. Pretty simple, eh? The question, “What can I help you with?” appears on-screen, as shown in Figure 14-2. Start talking, and your question appears on-screen.
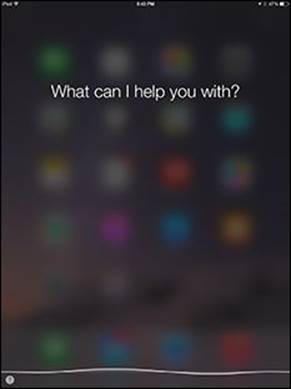
Figure 14-2: Siri is eager to respond.
 A feature added with iOS 8 lets you summon Siri by merely saying, “Hey Siri.” And yes, this is Apple’s answer to the “OK Google” voice command on Android devices. However, you have to connect your iPad to power to take advantage of the “Hey Siri” feature.
A feature added with iOS 8 lets you summon Siri by merely saying, “Hey Siri.” And yes, this is Apple’s answer to the “OK Google” voice command on Android devices. However, you have to connect your iPad to power to take advantage of the “Hey Siri” feature.
Siri also responds when you press a button on a Bluetooth headset.
 We should point out that having Siri turned on is a prerequisite to using dictation on your iPad mini, discussed later in this chapter.
We should point out that having Siri turned on is a prerequisite to using dictation on your iPad mini, discussed later in this chapter.
What happens next is up to you. You can ask a wide range of questions or issue voice commands. If you didn’t get your words out fast enough or you were misunderstood, tap the microphone icon at the bottom of the screen and try again.
Siri relies on voice recognition and artificial intelligence (hers, not yours). The voice genie responds in a conversational (if still ever-so-slightly robotic) manner. But using Siri isn’t entirely a hands-free experience. Spoken words are supplemented by information on the iPad screen (as you see in the next section).
Just where does Siri get that information? By tapping into Location Services and seeking answers from the web using sources such as Bing, Wikipedia, Yelp, Yahoo!, Open Table, Twitter, and WolframAlpha, which you can learn more about in the nearby sidebar.
Making your iPad mini (and other computers) really smart
Chances are you haven’t heard of WolframAlpha. But if you want to know the gross domestic product of France or find events that happened on the day you were born, WolframAlpha can deliver such facts. You don’t search the web per se on WolframAlpha as you would using a service such as Google. WolframAlpha describes itself as a “new way to get knowledge … by doing dynamic computations based on a vast collection of built-in data, algorithms, and methods.” It taps into knowledge curated by human “experts.” So you can get nutritional information for peanut M&Ms or compute a growth chart for your 4-foot, 7-inch 10-year-old daughter.
There’s a reason that Siri relies on this “computational knowledge engine,” which was driven over a period of nearly 30 years by really smart guy Stephen Wolfram. We also recommend checking out the $2.99 WolframAlpha app for your iPad, which gives you broader access to the knowledge engine, beyond where Siri goes.
And Siri on the iPad mini can open apps — Apple’s own as well as third-party apps. Indeed, from your contacts, Siri might be able to determine who your spouse, coworkers, and friends are, as well as knowing where you live. You might ask, “How do I get home from here?” and Siri will fire up Maps to help you on your way. Or you can say, “Find a good Italian restaurant near Barbara’s house,” and Siri will serve up a list, sorted by Yelp rating. Using Open Table, Siri can even make a restaurant reservation.
 Siri requires Internet access. A lot of factors go into accuracy, including surrounding noises and unfamiliar accents. And you also need to be comfortable with the fact that Apple is recording what you say.
Siri requires Internet access. A lot of factors go into accuracy, including surrounding noises and unfamiliar accents. And you also need to be comfortable with the fact that Apple is recording what you say.
Figuring Out What to Ask
The beauty of Siri is that there’s no designated protocol you must follow when talking to her. Asking, “Will I need an umbrella tomorrow?” produces the same result as, “What is the weather forecast around here?” (See Figure 14-3.)
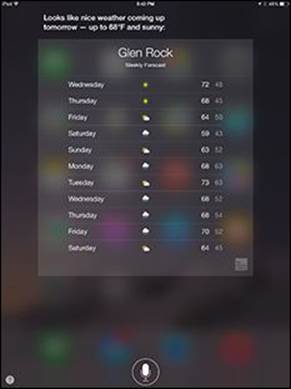
Figure 14-3: Siri can get you the weather.
 We think it’s pretty darn cool that Siri now teams up with one of our favorite apps, Shazam, to identify the name and artist of the musical track that’s playing. Just ask Siri what song is playing and she’ll name that tune (assuming that she indeed knows the song). When the song is properly identified, you even get a chance to buy it.
We think it’s pretty darn cool that Siri now teams up with one of our favorite apps, Shazam, to identify the name and artist of the musical track that’s playing. Just ask Siri what song is playing and she’ll name that tune (assuming that she indeed knows the song). When the song is properly identified, you even get a chance to buy it.
If you’re not sure what to ask, tap the ?-in-a-circle to list sample questions or commands, as shown in Figure 14-4. You can tap any of these examples to see even more samples.
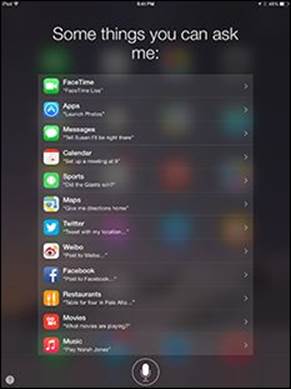
Figure 14-4: Siri can help out in many ways.
Here are some ways Siri can lend a hand … um, we mean a voice:
· FaceTime: “FaceTime phone number my wife.”
· Music: “Play Frank Sinatra” or “Play iTunes Radio.” “What song is this?” “Rate this song three stars.”
· Messages: “Send a message to Nancy to reschedule lunch.”
· Calendar: “Set up a meeting for 9 a.m. to discuss funding.”
· Reminders: “Remind me to take my medicine at 8 a.m. tomorrow.”
· Maps: “Find an ATM near here.”
· Mail: “Mail the tenant about the recent rent check.”
· Stocks: “What’s Apple’s stock price?”
· Web search: “Who was the 19th president of the United States?”
· WolframAlpha: “How many calories are in a blueberry muffin?”
· Clock: “Wake me up at 8:30 in the morning.”
· Sports: “Who is pitching for the Yankees tonight?”
· Trivia: “Who won the Academy Award for Best Actor in 2003?”
· Twitter: “Send tweet, Going on vacation, smiley-face emoticon” or “What is trending on Twitter?”
Correcting Mistakes
As we point out earlier, as good as Siri is, she sometimes needs to be corrected. Fortunately, you can correct her mistakes fairly easily. The simplest way is to tap the microphone icon and try your query again. You can say something along the lines of, “I meant Botswana.”
You can also tap your question to edit or fix what Siri thinks you said. You can make edits by using the keyboard or by voice. If a word is underlined, you can use the keyboard to make a correction.
Siri seeks your permission before sending a dictated message. That’s a safeguard you come to appreciate. If you need to modify the message, you can do so by saying such things as, “Change Tuesday to Wednesday” or “Add: I’m excited to see you, exclamation mark” — indeed, I’m excited to see you and an ! will be added.
Using Dictation
Through a dictation function, you can speak to your iPad mini and the words you say are translated into text. It’s easy and usually works pretty well. Even if you’re a pretty good virtual-keyboard typist or use a Bluetooth keyboard (see Chapter 17), dictation is often the fastest way to get your words into your iPad.
You can enable dictation without enabling Siri and vice versa.
When you want to use your voice to enter text, tap the microphone key (see Figure 14-5) on the virtual keyboard that appears in the app you’re using. Begin speaking right away. You’ll see the wavy lines as you talk.

Figure 14-5: Tap the microphone key to begin dictation; tap anywhere on-screen to end it.
The first time you tap the microphone key, a dialog appears asking if you want to enable dictation. Your humble authors are never shy about using our voices, so we happily agree. But why might you choose otherwise? Your voice input, contacts, and location are shared with Apple, which makes some people uncomfortable.
You can always enable or disable dictation later. Go to Settings⇒General⇒Keyboard and tap to turn the Enable Dictation switch on or off. When you disable dictation, you will no longer see the microphone key in the keyboard until you enable dictation again.
 Dictation works only if you’re connected to the Internet. If you’re not connected, the microphone key will appear dimmed.
Dictation works only if you’re connected to the Internet. If you’re not connected, the microphone key will appear dimmed.
Some apps don’t display the microphone key on the keyboard. If you don’t see a microphone key, the app doesn’t accept dictated input.
Tap Done to end the dictation.
 Here are a couple of ways you can improve your dictation experience:
Here are a couple of ways you can improve your dictation experience:
· You can speak punctuation by saying it. So remember to say, “period,” “question mark,” or whatever at the end of your sentences. You can also insert commas, semicolons, dashes, and other punctuation by saying their names.
· The better your mini hears you, the better your results will be:
· A wired headset with a microphone is great when you have a lot of ambient noise nearby.
· A Bluetooth headset may be better than the built-in microphone.
· If you use the iPad mini’s built-in mic, make sure the iPad case or your fingers aren’t covering it.
Making Siri Smarter
From Settings, you can tell Siri which language you want to converse in. Siri is available in English (United States, United Kingdom, Canadian, or Australian), as well as versions of Chinese, French, German, Italian, Japanese, Korean, and Spanish.
You can also request voice feedback from Siri all the time, or just when you’re using a hands-free headset.
In the My Info field in Settings, you can tell Siri who you are. When you tap My Info, your contacts list appears. Tap your own name in Contacts.
With iOS 7 and iOS 8, you can even choose whether Siri has either a male or female voice.
 You can call upon Siri from the lock screen too. (That’s the default setting, anyway.) Consider this feature a mixed blessing. Not having to type a passcode to get Siri to do her thing is convenient. On the other hand, if your mini ends up with the wrong person, he or she would be able to use Siri to send an email or message in your name, post to Facebook, or tweet, bypassing whatever passcode security you thought was in place. If you find this potential scenario scary, tap Settings⇒Touch ID & Passcode on the iPad mini 3 (Settings⇒Passcode on earlier models). Then enter your passcode and switch the Siri option under Allow Access When Locked from on (green is showing) to off (gray). You’ll see the Allow Siri option under Touch ID & Passcode only if Siri is enabled in the first place. For more on Settings, read Chapter 15.
You can call upon Siri from the lock screen too. (That’s the default setting, anyway.) Consider this feature a mixed blessing. Not having to type a passcode to get Siri to do her thing is convenient. On the other hand, if your mini ends up with the wrong person, he or she would be able to use Siri to send an email or message in your name, post to Facebook, or tweet, bypassing whatever passcode security you thought was in place. If you find this potential scenario scary, tap Settings⇒Touch ID & Passcode on the iPad mini 3 (Settings⇒Passcode on earlier models). Then enter your passcode and switch the Siri option under Allow Access When Locked from on (green is showing) to off (gray). You’ll see the Allow Siri option under Touch ID & Passcode only if Siri is enabled in the first place. For more on Settings, read Chapter 15.
All materials on the site are licensed Creative Commons Attribution-Sharealike 3.0 Unported CC BY-SA 3.0 & GNU Free Documentation License (GFDL)
If you are the copyright holder of any material contained on our site and intend to remove it, please contact our site administrator for approval.
© 2016-2025 All site design rights belong to S.Y.A.