iPad mini For Dummies, 3rd Edition (2015)
Part III. The Multimedia iPad mini
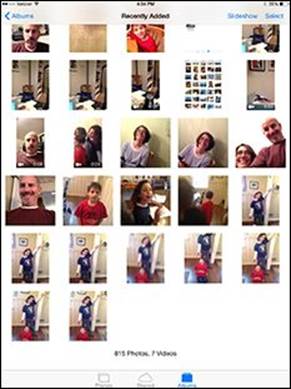
 See www.dummies.com/extras/ipad to find out about the iTunes U and Podcasts apps.
See www.dummies.com/extras/ipad to find out about the iTunes U and Podcasts apps.
In this part …
· Enjoy listening to music, podcasts, and audiobooks, plus get tips and hints for making your audio even more enjoyable.
· Everyone loves movies; learn how to capture good video with your iPad, watch video on your iPad, and share video with others with (what else?) your iPad mini.
· Find out how to shoot photos with your iPad, store them, sync them, and do all kinds of other interesting things with them.
· Join the e-book craze: Download and read a good book right on your iPad mini with the nifty iBooks app.
![]()
Chapter 7. The Listening Experience
In This Chapter
![]() Checking out your iPad mini’s inner iPod
Checking out your iPad mini’s inner iPod
![]() Browsing your library
Browsing your library
![]() Taking control of your tunes
Taking control of your tunes
![]() Customizing your audio experience
Customizing your audio experience
![]() Shopping with the iTunes app
Shopping with the iTunes app
Your iPad mini is perhaps the best iPod ever — especially for working with audio and video. In this chapter, we show you how to use your iPad for audio; in Chapter 8, we cover video.
We start with a quick tour of the Music app, followed by tips and techniques for using your new audio player. After you’re nice and comfy with using it this way, we show you how to customize the listening experience so that it’s just the way you like it. Then we offer a few tips to help you get the most out of using your iPad as an audio player. Finally, we show you how to use the iTunes Store app to buy music, audiobooks, videos, and free content such as podcasts and iTunes U courses.
We assume that your iPad already contains audio content — songs, podcasts, or audiobooks. If you don’t have audio on your iPad yet, we humbly suggest that you get some before you read the rest of this chapter (or Chapter 8, for that matter). You can get audio by syncing (flip to Chapter 3and follow the instructions) or buying it from the iTunes Store (see the last section in this chapter) on your iPad.
Okay, now that you have some audio content on your iPad mini to play with, are you ready to rock?
Introducing the iPod inside Your iPad mini
To use your iPad mini as an iPod, tap the Music icon on the right side of the dock at the bottom of the screen (unless you’ve moved the Music app elsewhere).
Figure 7-1 provides an overview of the Music app for your enjoyment and edification. Because the Songs tab is selected in Figure 7-1, the middle of the screen displays the songs available on our iPad.
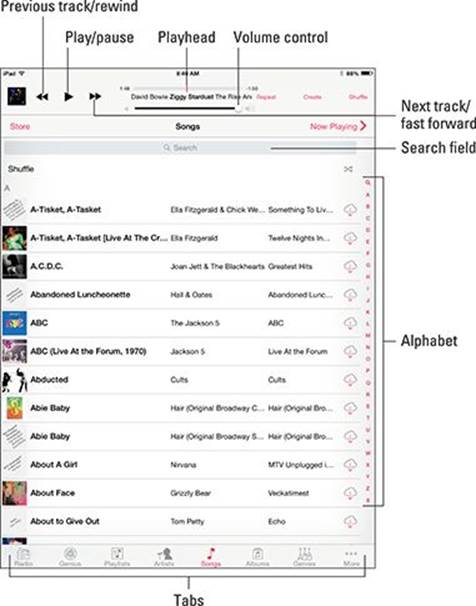
Figure 7-1: These components are what you find on the Music app’s main screen.
At the top of the screen are the music controls and buttons; at the bottom are eight tabs: Radio, Genius, Playlists, Artists, Songs, Albums, Genres, and More. If you don’t see these icons, tap the back icon (left-pointing arrow) in the upper-left corner of the screen.
 If you don’t see every song in your library, chances are you’ve typed something in the search field or are looking at a shared Music library instead of the songs on your iPad.
If you don’t see every song in your library, chances are you’ve typed something in the search field or are looking at a shared Music library instead of the songs on your iPad.
Along the right side of the screen, you see the letters of the alphabet from A to Z. Tap one to jump to that letter instantly when you’re browsing Playlists, Songs, Artists, or Albums.
 If you don’t see the alphabet on the right side of the screen, you may not have enough items on that tab to warrant it or you may be looking at a category such as Genres (described in the “Browsing among the tabs” section, later in the chapter), which doesn’t have an alphabetical index. Don’t worry.
If you don’t see the alphabet on the right side of the screen, you may not have enough items on that tab to warrant it or you may be looking at a category such as Genres (described in the “Browsing among the tabs” section, later in the chapter), which doesn’t have an alphabetical index. Don’t worry.
You can find a particular song, artist, album, genre, composer, or audiobook by using the search field or by browsing the tabs. The following sections show you how.
Note that you no longer use the Music app to enjoy podcasts or iTunes U content on your iPad. These days, you’ll need the Podcasts and iTunes U apps to play back podcasts or iTunes U courses, respectively. If the apps aren’t already on your iPad mini (check the Extras folder), you can get them for free in the App Store (see Chapter 11).
iTunes Radio
If you’ve ever listened to a streaming radio service such as Pandora, Spotify, or Radical.fm, you’ll grok Apple’s new iTunes Radio immediately.
In a nutshell, iTunes Radio features more than 300 DJ-curated and genre-focused streaming radio stations. You can also create your own stations based on music you love. The more you listen to and fine-tune stations — by tapping the Play More Like This or Never Play This Song button (you’ll hear more on these important buttons in just a moment) — the more you’ll like what the station plays for you.
Did we mention that iTunes Radio is available on the iPhone, iPad, iPod touch, Mac, PC, and Apple TV for free? You’ll hear the occasional ad, but if you subscribe to iTunes Match ($24.99 a year; see the upcoming sidebar for details), you can listen ad-free.
But enough about what it is. Tap the Radio icon at the bottom of the Music app, and to start listening, tap a featured station, as shown in Figure 7-2. A song begins playing immediately.
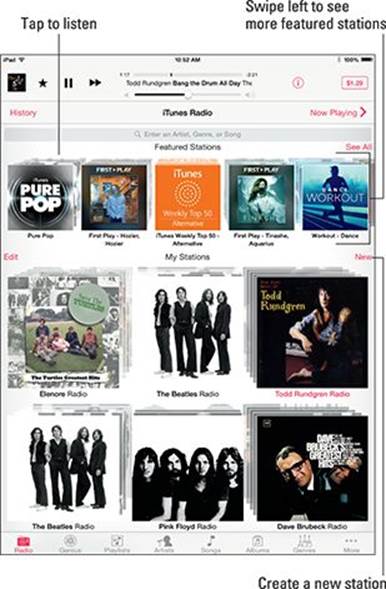
Figure 7-2: Tap a featured station to listen to it; swipe across stations to see additional ones.
Basically, two kinds of stations are available:
· Featured: iTunes created these stations. You find them at the top of the screen; swipe left on the featured stations to see additional choices. Note that you can’t customize built-in stations and what you see is what you get. That being said, the featured stations are updated frequently with new additions.
· Custom: You create these stations, and they’re listed under the featured stations. Although featured stations are nice to try out, custom stations are the heart of iTunes Radio.
Tap the New button to start a station of your own. You can then search for and tap an artist, a genre, or a song (or any combination), and your station is created based on your choice.
If you ever need to edit your custom station, tap the red Edit button to the left of My Stations (refer to Figure 7-2). You can rename the station; add artists, songs, or genres; or delete the station from your iPad.
 Deleting a station on your iPad deletes the station everywhere: from your Mac or PC, Apple TV, and other iDevices. If you’ve put a lot of time and effort into fine-tuning a station, think twice before you delete it.
Deleting a station on your iPad deletes the station everywhere: from your Mac or PC, Apple TV, and other iDevices. If you’ve put a lot of time and effort into fine-tuning a station, think twice before you delete it.
Fine-tuning your station
If you want stations you create to play more songs you like, you need to fine-tune the stations. When a song you love or hate is playing, just tap the little star to the left of the play/pause icon, as shown in Figure 7-3. Three options slide up from the bottom of the screen.
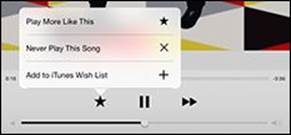
Figure 7-3: Tap the star, and the fine-tuning options appear.
If you love the song, tap Play More Like This or Add to iTunes Wish List (or both). The star turns red when you choose Play More Like This. If you hate it, tap Never Play This Song, and you’ll never hear it again (at least, not on this station). When you’re done, tap anywhere outside the overlay to dismiss it.
![]() When you find an item in the iTunes Store and want to add it to your wish list, tap the share icon and choose Add to Wish List. To view or change your wish list, tap the lists icon in the upper-right corner (and shown in the margin), and then tap Wish List.
When you find an item in the iTunes Store and want to add it to your wish list, tap the share icon and choose Add to Wish List. To view or change your wish list, tap the lists icon in the upper-right corner (and shown in the margin), and then tap Wish List.
 You can’t fine-tune songs played on featured stations; you can add them to your wish list, but you can’t select Play More Like This or Never Play This Song for them.
You can’t fine-tune songs played on featured stations; you can add them to your wish list, but you can’t select Play More Like This or Never Play This Song for them.
Using the info overlay
Although you can’t fine-tune featured stations, what you can do — and this works with songs on both featured and custom stations — is tap the little i-in-a-circle near the top of the screen to display the song’s info overlay, as shown in Figure 7-4.
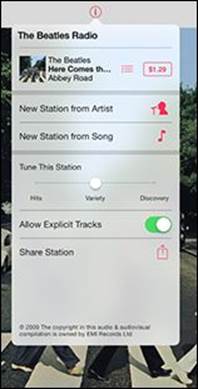
Figure 7-4: The Info overlay for a custom station based on the music of The Beatles.
The info overlay lets you start a new station from the artist or song that’s playing, allow or disallow explicit content on the station, and share the station with friends via the usual methods.
The Tune This Station slider shown in Figure 7-4 appears only for custom stations; you can’t tune a featured station. Adjust the slider to hear more hits, get more variety, or discover more new artists and tracks. Clear as mud? You can also tap the song title (“Here Comes the Sun” in Figure 7-4) to see all the tracks on the album in the iTunes Store, or tap the price ($1.29 in the figure) to purchase the track that’s playing.
 Even though you can’t tune a featured station, you can start your own custom station based on a song or an artist you hear on a featured station.
Even though you can’t tune a featured station, you can start your own custom station based on a song or an artist you hear on a featured station.
When you’re finished with the info overlay screen, tap anywhere outside the overlay to dismiss it.
Finding music with the search field
With the Music app open, the easiest way to find music is to type the song, artist, album, or composer name in the search field in the lower-right corner of the screen.
 You can find songs (or artists, for that matter) without opening the Music app by typing their names in a Spotlight search, as we mention in Chapter 2. An even cooler way to hear music without opening the Music app is to ask Siri to play the song, album, or artist. (Chapter 14 gives you the scoop on Siri.)
You can find songs (or artists, for that matter) without opening the Music app by typing their names in a Spotlight search, as we mention in Chapter 2. An even cooler way to hear music without opening the Music app is to ask Siri to play the song, album, or artist. (Chapter 14 gives you the scoop on Siri.)
Browsing among the tabs
If you’d rather browse, not search, your music library, tap the appropriate tab at the bottom of the screen — Playlists, Artists, Songs, Albums, and Genres — and all items of that type appear. Or you can tap the More button to browse Compilations or Composers, or to connect to a shared library, as described later in this chapter.
iTunes Match: All your music, all the time, on all your devices
iTunes Match is a bargain at $24.99 a year if, like Bob, you have over 15,000 songs in your iTunes library. That many songs won’t fit on most iDevices, so Bob uses iTunes Match, which determines which songs in his collection are available in the iTunes Store. Because the iTunes Store holds more than 37 million songs, chances are that most of your music is already in iCloud. And for the songs that aren’t, iTunes uploads what it can’t match (which is much faster than uploading your entire music library).
As a bonus, all the music iTunes matches plays back from iCloud at 256 Kbps AAC DRM-free quality even if your original copy was lower quality. (You can even download higher-quality versions of those songs to replace your lower bit-rate copies if you care to.)
After your music is in iCloud, you can play it from any of your Macs or iDevices. Just browse the complete list of all your music stored in the cloud and tap to play to it.
You can store up to 25,000 songs in iCloud (songs you purchased from the iTunes Store don’t count). And only tracks or albums you download are stored on your device. Here’s a tip: Before going off the grid — on a plane flight or cruise — tap the iCloud download button for all the music you want to listen to at 30,000 feet up or at sea.
All you need is Internet access to have your entire music library available on your iPad or other device, and you never have to worry about storage space on your iPad.
We’d be remiss if we didn’t warn you that unless you have an unlimited data plan, you might want to disable iTunes Match over cellular by tapping Settings⇒Cellular, and then scrolling down to disable the on-off switch for the Music app. iTunes Match is only $24.99 a year, but your data surcharges could be a whole lot more if you’re not careful.
After tapping one of these tabs, you can find the playlist, song, artist, album, or genre by
· Flicking upward or downward to scroll up and down the list.
· Tapping one of the little letters on the right to jump to that letter in the list (all categories except Genres).
Then, when you find what you’re looking for, here’s what happens (depending on which tab is selected):
· Playlists: A list of playlists available on this iPad mini appears. Tap a playlist and the songs it contains appear in a list. Tap a song to play it.
 If you’re not sure which song you want to listen to, try this: Tap the Shuffle button at the top of the screen (refer to Figure 7-1). Your iPad mini then plays songs from your music collection at random.
If you’re not sure which song you want to listen to, try this: Tap the Shuffle button at the top of the screen (refer to Figure 7-1). Your iPad mini then plays songs from your music collection at random.
· Artists: A list of artists’ names appears. Tap an artist, and all the albums and songs by that artist appear. Tap a song, and it plays. To see the list of artists again, you can either tap the Artists button near the upper-left corner of the screen or tap the Artists tab at the bottom of the screen.
Figure 7-5 shows the scrolling list of albums you’ll see after you tap an artist’s name. (In this case, the artist is Todd Rundgren, one of Bob’s favorite artists.)
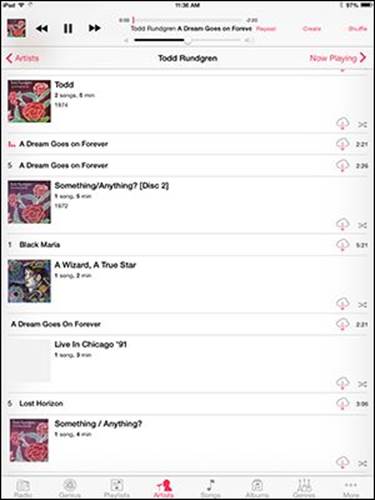
Figure 7-5: Bob tapped Todd Rundgren in the list of artists, and this appeared.
· Songs: The song plays.
· Albums: The Albums option works pretty much the same way as Artists, except you see a list of album covers instead of a list of artists. Tap an album, and its contents appear.
To play one of the songs on the album, tap it. To return to the list of albums, tap the Albums button near the upper-left corner of the screen or tap the Albums tab at the bottom.
· Genres: When you tap Genres, a list of genres — Comedy, Rock, Pop, Hip Hop/Rap, and so on — appears. Tap a genre, and you see a list of the songs in that genre.
· More: Tap More to see Compilations and Composers, which work the same as the Playlist, Songs, and other tabs.
 If you’re looking for other iTunes content such as movies or TV shows, you find them in the Videos app, which we cover in Chapter 8. Podcasts are found in the Podcasts app, and iTunes U courses are found in the iTunes U app. The Videos app is preinstalled, and the Podcasts app is installed when you install iOS 8. You’ll need to download iTunes U from the App Store (it’s free) if you want to it on your iPad mini.
If you’re looking for other iTunes content such as movies or TV shows, you find them in the Videos app, which we cover in Chapter 8. Podcasts are found in the Podcasts app, and iTunes U courses are found in the iTunes U app. The Videos app is preinstalled, and the Podcasts app is installed when you install iOS 8. You’ll need to download iTunes U from the App Store (it’s free) if you want to it on your iPad mini.
What’s the difference between artists and composers?
If you’re wondering about the difference between an artist and a composer, imagine this if you will: You have a recording in your iTunes library of a track entitled Symphony No. 5 in C Minor. The composer will always be Ludwig van Beethoven, but the artist could be the London Symphony Orchestra, the Los Angeles Philharmonic, the Austin Klezmer Ensemble, or many other performers. Here’s another example: The ballad “Yesterday” was composed by John Lennon and Paul McCartney but has been performed by artists who include The Beatles, Ray Charles, Boyz II Men, Dave Grusin, and Marianne Faithfull.
Now you may be wondering where your iPad gets this kind of info because you know you didn’t supply it. Check this out: Click a track in iTunes on your computer, choose File⇒Get Info, and then click the Info tab at the top of the window.
That’s just some of the information that can be embedded in an audio track. This embedded information, sometimes referred to as the track’s tags, is what your iPad uses to distinguish between artists and composers. If a track doesn’t have a composer tag, you won’t find it on the Composers tab on your iPad.
Taking Control of Your Tunes
If you’ve read along so far, you have the basics down and can find and play songs. In this section, we take a look at some of the things you can do with your iPad mini when it’s in music mode.
Playing with the audio controls
First things first: We look at the controls you use after you tap a song. Peek back at Figure 7-1 to see the location of these controls:
· Volume: Drag the little dot to the left or right to reduce or increase, respectively, the volume level.
· Previous track/rewind: When a track is playing, tap once to go to the beginning of the track or tap twice to go to the start of the preceding track in the list. Press and hold down this icon to rewind the track at double speed.
· Play/pause: Tap to play or pause the track.
· Next track/fast forward: Tap to skip to the next track in the list. Press and hold down this icon to fast-forward at double speed.
 You can display playback controls any time a track is playing. Better still, this trick works even when you’re using another app or your Home screen(s): Just swipe upward from the bottom of the iPad screen to bring up Control Center, which includes the musical controls shown in Figure 7-6.
You can display playback controls any time a track is playing. Better still, this trick works even when you’re using another app or your Home screen(s): Just swipe upward from the bottom of the iPad screen to bring up Control Center, which includes the musical controls shown in Figure 7-6.
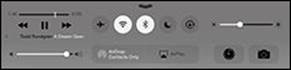
Figure 7-6: These controls appear when you swipe upward.
 The playback controls may or may not override the audio from apps that have their own audio, such as many games, any app that records audio, and VOIP (Voice over Internet Protocol) apps such as Skype.
The playback controls may or may not override the audio from apps that have their own audio, such as many games, any app that records audio, and VOIP (Voice over Internet Protocol) apps such as Skype.
You can even control music from Control Center when your iPad screen is locked.
· Scrubber bar and playhead: Drag the little red line (the playhead) along the scrubber bar to skip to any point within the track.
 You can adjust the scrub rate by sliding your finger downward on the screen as you drag the playhead along the scrubber bar. Check out the section in Chapter 20 on the hidden iTunes scrub speed tip for additional details. By the way, this slick trick works in many other apps that use a scrubber bar, most notably the Videos app.
You can adjust the scrub rate by sliding your finger downward on the screen as you drag the playhead along the scrubber bar. Check out the section in Chapter 20 on the hidden iTunes scrub speed tip for additional details. By the way, this slick trick works in many other apps that use a scrubber bar, most notably the Videos app.
· Repeat: Tap Repeat and an overlay offers three options:
· Repeat the current song.
· Repeat the current playlist, album, artist, genre, and so on.
· Repeat off.
· Create: Tap Create and an overlay offers four options:
· Create a new radio station (from scratch).
· Create a new radio station from the current song.
· Create a new radio station from the artist performing the current song.
· Create a new Genius playlist based on the current song.
· Shuffle: Tap this button to play songs at random; tap again to play songs in the order in which they appear on-screen. When Shuffle is enabled, it turns kind of pinkish and says, “Shuffle All.”
But wait, there’s more. If you tap the Now Playing button (upper left), the album art fills the screen. Tap anywhere to see the controls and tabs at the top and bottom of the screen.
Note that when album art is on-screen, the controls move from the top of the screen to the bottom, and back and track list icons now appear at the top, as shown in Figure 7-7.
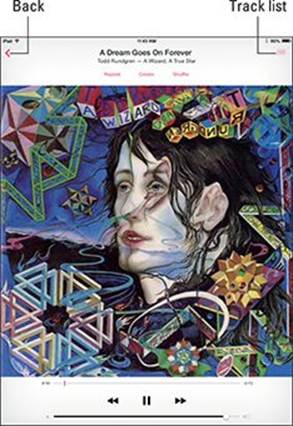
Figure 7-7: You see these additional icons after you tap the Now Playing button.
Earlier in this section, we explain how to use the volume control, the previous track/rewind icon, the play/pause icon, the next track/fast forward icon, the scrubber bar, and the playhead. They may look slightly different on this screen, but they work in the same way.
The new icons at the top of the screen are as follows:
· Back: Tap this icon to return to the preceding screen.
· Track list: Tap this icon to see all the tracks on the album that’s currently playing, as shown in Figure 7-8; tap any song to play it.
If you tap the song title (“A Dream Goes on Forever” in Figure 7-7), five dots appear in its place. Swipe or tap the dots and they turn to stars; use the stars to rate the song from zero to five stars. In Figure 7-8, we’ve rated the song that’s playing four stars. Tap anywhere but on the stars and the song title returns in place of the dots or stars.
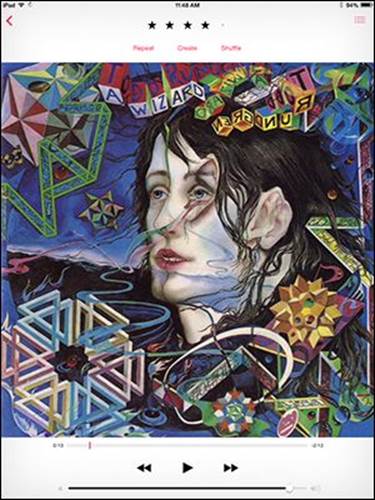
Figure 7-8: We’ve given this tune a four-out-of-five-star rating.
Why would you want to assign star ratings to songs? One reason is that you can use star ratings to filter songs in iTunes on your Mac or PC. Another is that you can use them when you create smart playlists in iTunes. And last but not least, they look cool.
Creating playlists
Playlists let you organize songs around a particular theme or mood: operatic arias, romantic ballads, British invasion — whatever. Younger folks sometimes call them mixes.
Although it may be easier to create playlists in iTunes on your computer, your iPad mini makes it relatively easy to create (and listen to) playlists:
· To create a playlist: Tap the Playlists tab at the bottom of the screen and then tap the New Playlist button at the top of the list of playlists on the left. You’re asked to name your playlist. Do so and then tap Save. A list of all the songs on your iPad will appear in alphabetical order. Tap the ones you want to include; they’ll appear dimmed after you add them, as shown in Figure 7-9.
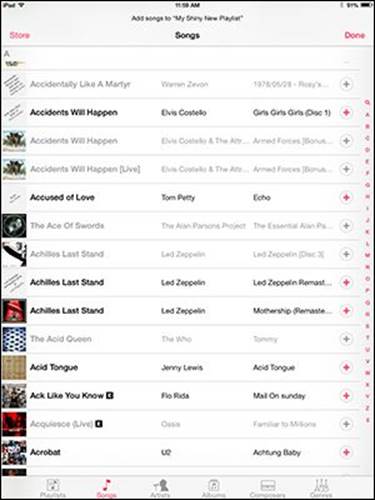
Figure 7-9: This is how to create a playlist on your iPad mini.
After you’ve tapped every song you want in the list, tap the Done button in the upper right.
 You can select tracks for your playlist from the Songs, Artists, Albums, or Composers tabs that appear at the bottom of the screen while you’re creating your playlist.
You can select tracks for your playlist from the Songs, Artists, Albums, or Composers tabs that appear at the bottom of the screen while you’re creating your playlist.
· To listen to a playlist: Tap the Playlists tab and then tap the playlist’s name to see a list of the songs it contains. If the list is longer than one screen, flick upward to scroll down. Tap a song in the list, and the song plays. When that song is over or you tap the Next Song button, the next song in the playlist plays. This continues until the last song in the playlist has played, at which point your iPad shuts up.
 Songs won’t play in order if you’ve enabled the shuffle or repeat functions (both discussed in “Playing with the audio controls,” earlier in this chapter).
Songs won’t play in order if you’ve enabled the shuffle or repeat functions (both discussed in “Playing with the audio controls,” earlier in this chapter).
 Although you can’t create smart playlists on your iPad, they totally rock. What is a smart playlist? Glad you asked. A smart playlist selects tracks based on criteria you specify, such as artist name, date added, rating, genre, or year. Fire up iTunes on your computer and choose File⇒New Smart Playlist to get started.
Although you can’t create smart playlists on your iPad, they totally rock. What is a smart playlist? Glad you asked. A smart playlist selects tracks based on criteria you specify, such as artist name, date added, rating, genre, or year. Fire up iTunes on your computer and choose File⇒New Smart Playlist to get started.
And that’s all there is to selecting, creating, and playing songs in a playlist.
It doesn’t take a Genius
Genius selects songs from your music library that go great together. To use it, either tap the Genius tab at the bottom of the screen or tap the Create button and choose Genius Playlist. What happens next depends on which way you started.
A brief AirPlay interlude
You may or may not see another icon that’s useful for listening to music. This one appears in Control Center and is called AirPlay. The AirPlay icon and its overlay look like this at Bob’s house:
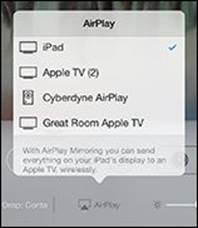
AirPlay is a wicked cool technology that lets you wirelessly stream music, photos, and video to AirPlay-enabled devices such as Apple’s AirPort Extreme, AirPort Express Wi-Fi base stations, and Apple TV, as well as third-party AirPlay-enabled devices such as speakers and HDTVs.
The AirPlay icon and selector overlay appear only if your iPad detects an AirPlay-enabled device on the same Wi-Fi network. When Bob taps Great Room Apple TV, whatever is playing on the Music app is sent to the Apple TV in his den. The Apple TV is, in turn, connected to his home theater sound system and high-def TV via HDMI.
If you use an Apple TV as your AirPlay-enabled device, you can also stream music, video, and photos from your iPad to your HDTV.
Finally, iPads also offer a cool video-mirroring option when used with a second- or third-generation Apple TV. To use this awesome feature, swipe up from the bottom of the screen to bring up Control Center, and then tap the AirPlay icon. When you select an Apple TV, a switch appears for the Mirroring option. Enable it and whatever appears on your iPad’s screen will appear also on your big-screen TV.
If you have an HDMI-equipped TV and/or a decent sound system and have decent Wi-Fi bandwidth, you’ll love Apple TV and AirPlay.
If you tapped the Genius tab at the bottom of the screen, your iPad will display a collection of premade Genius mixes with names such as Hip Hop, Classic Rock, New Wave, or Punk, which are based on the songs in your library. Tap one and your iPad selects 25 songs of that type that it thinks will go well together.
If you tap the Create button on the main screen (refer to Figure 7-1) and choose Genius Playlist, your iPad selects 25 songs it thinks will go well with the current song. If no song is currently playing when you choose Genius Playlist, an alphabetical list of songs appears and you’ll need to select a song for the Genius playlist to be generated.
 The less popular the song, artist, or genre, the more likely Genius will choke on it. When that happens, you see an alert that asks you to try again because this song doesn’t have enough related songs to create a Genius playlist.
The less popular the song, artist, or genre, the more likely Genius will choke on it. When that happens, you see an alert that asks you to try again because this song doesn’t have enough related songs to create a Genius playlist.
When you create a Genius playlist, you find it at the top of your playlists list. Tap the Genius playlist, and you see the 25 songs that Genius selected. In addition, three new buttons appear near the top of the screen:
· New: Select a different song to use as the basis for a Genius playlist.
· Refresh: See a list of 25 songs that “go great with” the song you’re listening to (or the song you selected). If you don’t like the selection, tap Refresh again and different tracks will appear. Keep tapping until you’re satisfied with Genius’s choices.
· Save: Save this Genius playlist so that you can listen to it whenever you like.
When you save a Genius playlist, it inherits the name of the song it’s based on and appears in your library with a Genius icon that looks like the Genius button. And the next time you sync your iPad, the Genius playlist magically appears in iTunes.
 You can also create a Genius playlist in iTunes and then sync it with your iPad mini.
You can also create a Genius playlist in iTunes and then sync it with your iPad mini.
Customizing Volume and Equalizer Settings
You can tweak volume and equalizer settings to customize your iPad mini-as-an-iPod experience. If you’ve been bothered when the volume of some songs was higher than others, check out the iTunes Sound Check feature. If you want to adjust certain frequencies, the equalizer enables you to do so. And if you want to set a maximum volume limit, tell your iPad mini to make it so. The following sections explain how.
Play all songs at the same volume level
The iTunes Sound Check option automatically adjusts the level of songs so that they play at the same volume relative to each other. That way, one song never blasts out your ears even if the recording level is much louder than that of the song before or after it. To tell the iPad mini to use these volume settings, you first have to turn on the feature in iTunes on your computer:
1. Choose iTunes⇒Preferences (Mac) or Edit⇒Preferences (PC).
2. Click the Playback tab.
3. Select the Sound Check check box to enable it.
Now you need to tell the iPad mini to use the Sound Check settings from iTunes. Here’s how to do that on your iPad:
1. On the iPad’s Home screen, tap the Settings icon.
2. In the list of settings, tap Music.
3. Tap the Sound Check on-off switch so that it turns green.
Choose an equalizer setting
An equalizer increases or decreases the relative levels of specific frequencies to enhance the sound you hear. Some equalizer settings emphasize the bass (low-end) notes in a song; other equalizer settings make the higher frequencies more apparent. The iPad has more than a dozen equalizer presets, with names such as Acoustic, Bass Booster, Bass Reducer, Dance, Electronic, Pop, and Rock. Each one is ostensibly tailored to a specific type of music.
The way to find out whether you prefer using equalization is to listen to music while trying different settings. First start listening to a song you like. Then, while the song is playing, follow these steps:
1. Press the Home button on the front of your iPad mini.
2. On the Home screen, tap the Settings icon.
3. In the list of settings, tap Music.
4. In the list of Music settings, tap EQ.
5. Tap different EQ presets (Pop, Rock, R&B, or Dance, for example), and listen carefully to the way they change how the song sounds.
6. When you find an equalizer preset that you think sounds good, press the Home button, and you’re finished.
If you don’t like any of the presets, tap Off at the top of the EQ list to turn off the equalizer.
 At the risk of giving away one of the tips in Chapter 20, we feel obliged to mention that you may get somewhat longer battery life if you keep EQ turned off.
At the risk of giving away one of the tips in Chapter 20, we feel obliged to mention that you may get somewhat longer battery life if you keep EQ turned off.
Set a volume limit for music (and videos)
You can instruct your iPad mini to limit the loudest listening level for audio or video. To do so, here’s the drill:
1. On the Home screen, tap the Settings icon.
2. In the list of settings, tap Music.
3. In the list of Music settings, tap Volume Limit.
4. Drag the slider to adjust the maximum volume level to your liking.
 The Volume Limit setting limits the volume of only music and videos; it doesn’t apply to podcasts or audiobooks. And, although the setting works with any headset, headphones, or speakers plugged into the headset jack on your iPad, it doesn’t affect the sound played on your iPad mini’s internal speaker.
The Volume Limit setting limits the volume of only music and videos; it doesn’t apply to podcasts or audiobooks. And, although the setting works with any headset, headphones, or speakers plugged into the headset jack on your iPad, it doesn’t affect the sound played on your iPad mini’s internal speaker.
By the way, speaking of that lone internal iPad mini speaker, it’s not in stereo, but it sounds pretty good just the same. Of course, when you plug in headphones, you hear rich stereo output.
Shopping with the iTunes Store App
Last but certainly not least, the iTunes Store app lets you use your iPad mini to download, buy, or rent just about any song, album, movie, or TV show. And if you’re fortunate enough to have an iTunes gift card or gift certificate in hand, you can redeem it directly from your iPad mini.
If you want to do any of that, however, you must first sign in to your iTunes Store account. Follow these steps:
1. On the Home screen, tap the Settings icon.
2. In the list of settings, tap iTunes & App Store.
3. Tap Sign In.
4. Type your username and password.
Or, in the unlikely event that you don’t have an iTunes Store account already, follow these steps:
1. On the Home screen, tap the Settings icon.
2. In the list of settings, tap Store.
3. Tap Create New Account.
4. Follow the on-screen instructions.
After the iTunes Store knows who you are (and, more importantly, knows your credit card number), tap the iTunes Store icon on your Home screen (or the Store button in the Music app) and shop until you drop. The iTunes Store works almost the same as the iTunes App Store, which you read about in Chapter 11.
![]()
All materials on the site are licensed Creative Commons Attribution-Sharealike 3.0 Unported CC BY-SA 3.0 & GNU Free Documentation License (GFDL)
If you are the copyright holder of any material contained on our site and intend to remove it, please contact our site administrator for approval.
© 2016-2025 All site design rights belong to S.Y.A.