iPad mini For Dummies, 3rd Edition (2015)
Part III. The Multimedia iPad mini
Chapter 8. iPad mini Videography
In This Chapter
![]() Finding and playing videos
Finding and playing videos
![]() Restricting movies
Restricting movies
![]() Capturing, editing, and deleting video on your iPad
Capturing, editing, and deleting video on your iPad
![]() Facing up to FaceTime
Facing up to FaceTime
Picture this scene: The smell of popcorn permeates the room as you and your family congregate to watch the latest Hollywood blockbuster. A motion picture soundtrack swells up. The images on the screen are stunning. And all eyes are fixed on the iPad mini.
Okay, here comes the reality check. The iPad mini is not going to replace a wall-sized high-definition television as the centerpiece of your home theater (though as you discover, you can watch material that originates on the mini on the bigger screen). Then again, it’s worth pointing out that the gorgeous Retina display on the iPad mini 2 and mini 3 has a higher-resolution screen than even the high-definition television in your living room — and is among the finest-looking displays we’ve ever seen on a handheld device. Even a small-screen iPad is going to grab your attention.
Bottom line: Watching movies and other videos on Apple’s prized tablet is a cinematic treat. What’s more, you have front and rear cameras that can help turn you, under certain circumstances, into a filmmaker — right from the device.
And video on the iPad mini ventures into another area: video chat. You can keep in touch with friends and loved ones by gazing into each other’s pupils. It’s all done through a version of FaceTime, a clever video chat program that comes with your iPad. In the interest of equal time, we’d also like to point out that you can do video chats on your iPad by downloading a popular third-party app such as Skype — and do clever group chats via another app called Spin from Net Power & Light.
We get to FaceTime later in this chapter. For now, and without any further ado, we get on with the show!
Finding Stuff to Watch
You have a few main ways to find and watch videos on your iPad mini. You can fetch all sorts of fare from the iTunes Store, whose virtual doors you can open directly from the iPad. Or you can sync content that already resides on your Mac or PC. (If you haven’t done so yet, now is as good a time as any to read Chapter 3 for all the details on syncing.)
The videos you can watch on the mini generally are in one of the following categories:
· Movies, TV shows, and music videos from the iTunes Store: You can watch these by tapping the Videos icon on the Home screen.
The iTunes Store features dedicated sections for purchasing or renting episodes of TV shows, as shown in Figure 8-1, and for buying or renting movies, as shown in Figure 8-2.
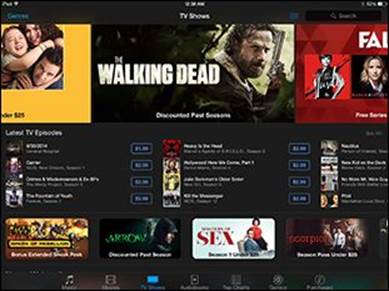
Figure 8-1: Buying and watching TV on the iPad is deadly fun.
Pricing varies, but it’s not atypical (as of this writing) to fork over $1.99 to pick up an episode of a popular TV show in standard definition or $2.99 for a high-def version. And a few shows are free. You can also purchase a complete season of a favorite show. The final season of a classic show such as Lost costs $24.99 in standard-def and $29.99 in high-def.
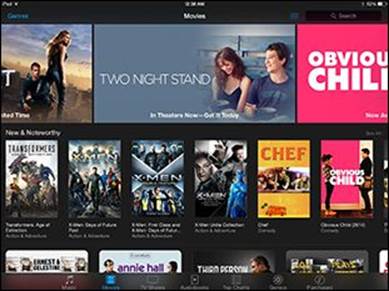
Figure 8-2: You can spend hours watching movies on the iPad.
A new release feature film typically costs $19.99 in high definition or $14.99 in standard def. But you can find HD movies for as little as $9.99 and sometimes even less.
You can also rent many movies, typically for $2.99, $3.99, or $4.99, though Apple usually serves up a juicy 99-cent rental as well. Not all movies can be rented, and we’re not wild about current rental restrictions — you have 30 days to begin watching a rented flick and a day to finish watching after you’ve started, though you can watch as often as you want during the 24-hour period. But that’s showbiz for you. Such films appear in their own Rented Movies section in the video list, which you get to by tapping Videos. The number of days before your rental expires is displayed.
In some instances, World War Z being one example, purchasing a movie also affords you so-called iTunes Extras for your Mac or PC, featuring the kind of bonus content that is sometimes reserved for DVDs.
Tap a movie listing in iTunes, and you can generally preview a trailer before buying (or renting) and check out additional tidbits: the plot summary, credits, reviews, and customer ratings, as well as other movies that appealed to other buyers of this one. See Figure 8-3. And you can search films by genre or top charts (the ones other people are buying or renting), or rely on the Apple Genius feature for recommendations based on stuff you’ve already watched. (Genius works for movies and TV much the way it works for music, as we explain in Chapter 7.) Apple also groups movies by various themes, Date Night Movies and Indie New Releases being two examples.
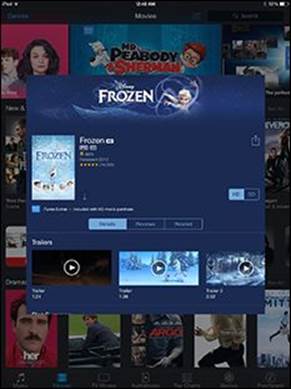
Figure 8-3: Bone up on a movie before buying or renting it.
· The boatload of video podcasts and courseware, featured in the free Podcasts and iTunes U apps, both from Apple: Podcasts started out as another form of Internet radio, although instead of listening to live streams, you downloaded files onto your computer or iPod to take in at your leisure. Lots of audio podcasts are still available, but the focus here is on video. You can watch free episodes that cover Sesame Street videos, sports, investing, political shows, and much more. And you can take a seminar at Harvard, Stanford, and other prestigious institutions, as shown in Figure 8-4. Indeed, iTunes U boasts more than 800,000 free lectures and other educational resources from around the world, many of them videos. And iTunes U now has content for younger students too, from K-12. Better still: no homework, no grades, and no tuition.
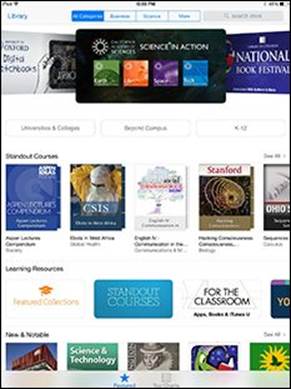
Figure 8-4: Get smart. iTunes U offers a slew of lectures on diverse topics.
· Videos that play via entertainment apps: For example, Netflix offers an app that enables you to use your Netflix subscription, if you have one, to stream video on your iPad. Amazon’s appealing Amazon Instant Video streaming app for members of its Amazon Prime service is also available. Various TV networks offer their own apps so that you can catch up on favorite shows on your iPad. The Hulu Plus subscription app also lets you tap into current and past shows. And if you’re an HBO subscriber, go for the HBO Go app.
· The movies you’ve created in iMovie software or other software on the Mac or, for that matter, other programs on the PC: Plus you can view all the other videos you may have downloaded from the Internet, though sometimes you must convert these to a format that the iPad mini recognizes.
· Videos you’ve given birth to using the rear- or front-facing camera: A version of iMovie is made for iPads (and iPhones). The optional app costs $4.99 but is free for anyone running an iOS 7 or iOS 8 device, and a free upgrade is available if you have an earlier version. Check out the “Shooting Your Own Videos” section, later in this chapter, for direction on creating movies with the iPad mini.
You may have to prepare some videos so that they’ll play on your iPad. To do so, highlight the video in question after it resides in your iTunes library. In iTunes, choose File⇒Create New Version⇒Create iPad or Apple TV Version. Alas, creating an iPad version of a video doesn’t work for all the video content you download from the Internet, including video files in the AVI, DivX, MKV, Flash, WMV, and Xvid formats.
 For a somewhat technical work-around without potential conversion hassles, try the $2.99 Air Video HD app from InMethod s.r.o. The utility app can deliver AVI, DivX, MKV, and other videos that wouldn’t ordinarily play on your iPad. You have to download the free Air Video Server software to your Mac or PC to stream content to your iPad, even across the Internet. Or, for converting from a broader range of formats, try the excellent (and free) HandBrake app from http://handbrake.fr/.
For a somewhat technical work-around without potential conversion hassles, try the $2.99 Air Video HD app from InMethod s.r.o. The utility app can deliver AVI, DivX, MKV, and other videos that wouldn’t ordinarily play on your iPad. You have to download the free Air Video Server software to your Mac or PC to stream content to your iPad, even across the Internet. Or, for converting from a broader range of formats, try the excellent (and free) HandBrake app from http://handbrake.fr/.
For more on compatibility, check out the nearby “Are we compatible?” sidebar (but read it at your own risk).
 Are we compatible?
Are we compatible?
The iPad works with a whole bunch of video, although not everything you’ll want to watch will make it through. Several Internet video standards — notably Adobe Flash — are not supported. The absence of Flash is a bugaboo because Flash has been the technology behind much of the video on the web, though that landscape is changing. Even Adobe is pulling support for mobile versions of Flash.
Fortunately, Apple backs other increasingly popular standards — HTML5, CSS 3, and JavaScript. But the company was apparently sensitive enough to the issue that in the early days of the iPad, Apple made mention of several sites where video would play on the iPad. The list included CNN, The New York Times, Vimeo, Time, ESPN, Major League Baseball, NPR, The White House, Sports Illustrated, TED, Nike, CBS, Spin, and National Geographic. By now, of course, most popular videos are readily accessible, but know that from time to time you may still run into a snag.
With the appropriate utility software, you might also be able to convert some nonworking video to an iPad-friendly format on your computer. But if something doesn’t play now, it may in the future because Apple has the capability to upgrade the iPad mini through software.
Playing Video
Now that you know what you want to watch, here’s how to watch it:
1. On the Home screen, tap the Videos icon.
You see a tabbed interface for Movies, TV Shows, and Music Videos. If Home Sharing is running on your computer through iTunes, a Shared tab will also be visible.
2. Tap the Movies tab.
For these steps, we walk you through watching a movie, but the steps for TV shows and music videos are similar.
As Figure 8-5 shows, you see poster thumbnails for any movies you previously purchased through iTunes — even for those movies you haven’t downloaded yet. (Some posters may reveal only a dimmed box, showing the title of the movie and a filmstrip icon.)
If you see the iCloud symbol on the video thumbnail, you can stream the movie, provided you have a decent Internet connection.
 Tap Settings⇒Videos to choose whether to see thumbnails for all the videos you have stored in iCloud or on the device, or show only those that have been downloaded to your iPad.
Tap Settings⇒Videos to choose whether to see thumbnails for all the videos you have stored in iCloud or on the device, or show only those that have been downloaded to your iPad.
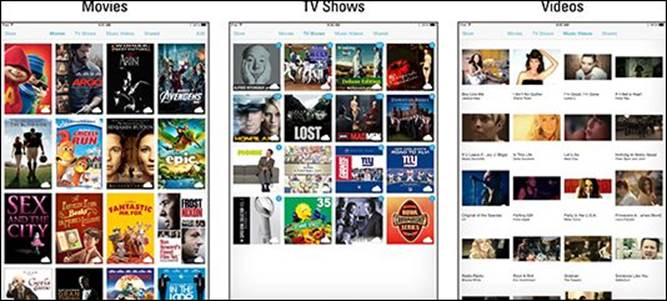
Figure 8-5: Choosing the movie, TV show, or music video to watch.
3. Tap the poster that represents the movie or other video you want to watch.
You’re taken to a movie summary page that reveals a larger movie poster, a play icon, and tabs for Details, Chapters, and Related, as shown in Figure 8-6.
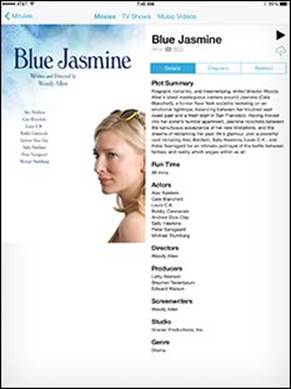
Figure 8-6: Getting a description of the movie you’re about to watch.
· Tap Details (if you’re not already in that view) to see the plot summary, the run time, and sundry other details about the movie in question.
· Tap Chapters to jump to particular scenes or chapters in the movie and watch from that scene on. (If you’re watching a TV show, you see the Episodes tab here instead.)
· Tap Related to see posters representing movies that are similar to this one and are (not so coincidentally) available to rent or buy in iTunes.
4. To start playing a movie (or resume playing from where you left off), tap the play icon.
Alternatively, from the Chapters view (see Figure 8-7), tap any chapter to start playing from that point.
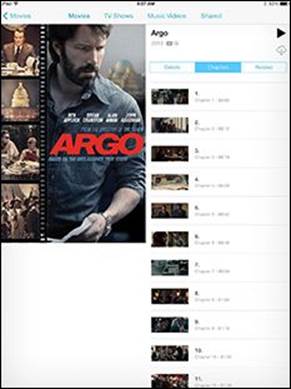
Figure 8-7: Start playing from any chapter.
 Want to start playing from where you left off rather than from the beginning (or vice versa)? Visit the Settings app, tap Videos, and make your selection.
Want to start playing from where you left off rather than from the beginning (or vice versa)? Visit the Settings app, tap Videos, and make your selection.
5. (Optional) Rotate your iPad mini to landscape mode to maximize a video’s display on a movie you shot.
Hollywood movies and other content from iTunes can be watched only in landscape mode. Video you’ve shot can be viewed in portrait or landscape mode.
 The original iPad mini doesn’t give you a full high-definition presentation because that requires at least 1280-by-720-pixel resolution. Instead, the images are scaled down slightly. Having said that, we don’t think you’ll even notice the reduced quality of the images — unless, that is, you place them beside an iPad mini 2 or 3 with a Retina display.
The original iPad mini doesn’t give you a full high-definition presentation because that requires at least 1280-by-720-pixel resolution. Instead, the images are scaled down slightly. Having said that, we don’t think you’ll even notice the reduced quality of the images — unless, that is, you place them beside an iPad mini 2 or 3 with a Retina display.
Finding and Working the Video Controls
While a video is playing, tap the screen to display the controls shown in Figure 8-8. Here’s how to work the controls:
· To play or pause the video: Tap the play/pause icon.
· To adjust the volume: Drag the volume slider to the right to raise the volume and to the left to lower it. The volume adjusts relative to how the physical Volume buttons are controlling audio levels.
· To restart or go back: Tap the restart/rewind icon to restart the video, or tap and hold down the same icon to rewind.
· To skip forward: Tap and hold down the fast forward icon to advance the video. Or skip ahead by dragging the playhead along the scrubber bar.
· To set how the video fills the screen: Tap the scale icon, which toggles between filling the entire screen with video or fitting the video to the screen. Alternatively, you can double-tap the video to go back and forth between fitting and filling the screen.
Fitting the video to the screen displays the film in its theatrical aspect ratio. You may see black bars above and below the video (or to its sides), which some people don’t like. The bars on the top and bottom are an example of letterboxing; on the sides, it’s pillarboxing. Filling the entire screen with the video may crop or trim the sides or top of the picture, so you don’t see the complete scene that the director shot.
· To select subtitle settings: Tap the audio and subtitles icon. You see options to select a different language, turn on or hide subtitles, and turn on or hide closed captioning. The control appears only if the movie supports any of these features. You can change certain subtitle styles by visiting Settings⇒General⇒Accessibility⇒Subtitles & Captioning and then turning on the Closed Captions + SDH switch.
· To make the controls go away: Tap the screen again (or just wait for them to go away on their own).
· To access bonus features in some commercial movies: Tap the Special Features button, which is shown at the bottom of Figure 8-8. You won’t see this button in every movie.
· To tell your iPad you’ve finished watching a video: Tap Done. You return to the last videos screen that was visible before you started watching the movie.
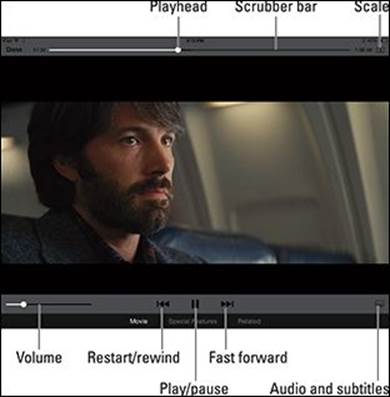
Figure 8-8: Controlling video.
Watching Video on a Big TV
We love watching movies on the iPad, but we also recognize the limitations of a smaller screen, even one as stunning as the Retina display. Friends won’t crowd around to watch with you, as good as it is, so Apple offers two ways to display video from your iPad to a TV:
· AirPlay: Through the AirPlay feature, you can wirelessly stream movies — commercial flicks or videos you shot — as well as photos and music from the iPad to an Apple TV box connected to an HDTV. Start watching the movie on the iPad and tap the AirPlay button by swiping up from the bottom of the screen and summoning Control Center. You can watch only one screen at a time. Tap Apple TV to stream to the TV through the Apple TV box. Tap iPad to watch on the iPad.
You can multitask while streaming a video. Therefore, while the kids are watching a flick on the TV, you can surf the web or catch up on email.
 Although you can stream from an iPad to an Apple TV and switch screens between the two, you can’t stream a rented movie that you started watching on Apple TV to the iPad.
Although you can stream from an iPad to an Apple TV and switch screens between the two, you can’t stream a rented movie that you started watching on Apple TV to the iPad.
· AV adapter cables: Apple sells Lightning–to–digital AV and Lightning–to–VGA adapters at $49 each for use with all iPad mini models.
The digital AV (HDMI) adapter also lets you mirror the iPad mini screen on the connected TV or projector. So you can not only watch a movie or video but also view anything else that’s on the iPad’s screen: your Home screens, web pages, games, other apps, you name it.
 The digital AV adapter doesn’t include an HDMI cable, so you have to supply one. For more on accessories, check out Chapter 17.
The digital AV adapter doesn’t include an HDMI cable, so you have to supply one. For more on accessories, check out Chapter 17.
Restricting Video Usage
If you’ve given an iPad mini to your kid or someone who works for you, you may not want that person spending time watching movies or television. You might want him or her to do something more productive, such as homework or the quarterly budget. That’s where parental restrictions come in. Please note that the use of this iron-fist tool can make you unpopular.
Tap Settings⇒General⇒Restrictions⇒Enable Restrictions. You’re asked to establish or enter a previously established passcode. Twice. Having done so, you can set restrictions based on movie ratings (PG, R, and so on) and regulate access to TV shows, also based on ratings. You can also restrict FaceTime usage or use of the camera (which when turned off also turns off FaceTime). For more on restrictions, flip to Chapter 15, where we explain the settings for controlling (and loosening) access to iPad features.
Deleting Video from Your iPad mini
Video takes up space — lots of space. After the closing credits roll and you no longer want to keep a video on your iPad, here’s what you need to know about deleting it:
·  To remove a downloaded video from the device — the flick remains in iCloud — tap Edit from the main Movies or TV Shows list screen, and tap the x-in-a-circle that appears on top of the movie poster. To confirm your intention, Apple asks whether you’re sure you want to delete the video. If you’re sure, tap Delete. (If you change your mind, tap Cancel.)
To remove a downloaded video from the device — the flick remains in iCloud — tap Edit from the main Movies or TV Shows list screen, and tap the x-in-a-circle that appears on top of the movie poster. To confirm your intention, Apple asks whether you’re sure you want to delete the video. If you’re sure, tap Delete. (If you change your mind, tap Cancel.)
·  If you delete a rented movie before watching it on your iPad mini, it’s gone. You have to spend (more) loot if you hope to watch it in the future on the iPad.
If you delete a rented movie before watching it on your iPad mini, it’s gone. You have to spend (more) loot if you hope to watch it in the future on the iPad.
Shooting Your Own Videos
The rear iSight camera on your iPad mini can record video up to the high-definition techie standard of 1080p and at 30 frames per second (fps), or as full-motion video. Come again? That’s a fancy way to say that the video ought to play back smoothly. The front FaceTime camera can also perform at 30 fps, but the 720p HD quality isn’t quite as good.
Another bonus is that the rear camera has built-in video stabilization, which helps compensate for slightly jittery videographers. You can shoot video with the front-facing FaceTime camera as well, which includes a sensor that permits HDR, or high dynamic range, video. (Read Chapter 9 for more on HDR.) The video camera on the mini 2 and mini 3 models also permits you to zoom up to 3x — a feature that the original mini lacks.
Now that we’ve dispensed with that little piece of business, here’s how to shoot video on the iPad:
1. On the Home screen, tap the Camera icon.
2. Drag along the right edge of the screen until Video mode is selected.
A dot appears next to the word Video, which is highlighted in yellow. You can also choose Time Lapse. (For details on the other options — Photo, Square, and Pano — read Chapter 9.)
 You can’t switch from the front to the rear camera (or vice versa) while you’re capturing a scene. So before shooting anything, think about which camera you want to use, and then tap the front/rear camera icon in the top-right corner of the screen when you’ve made your choice.
You can’t switch from the front to the rear camera (or vice versa) while you’re capturing a scene. So before shooting anything, think about which camera you want to use, and then tap the front/rear camera icon in the top-right corner of the screen when you’ve made your choice.
3. Tap the red record button (labeled in Figure 8-9) to begin shooting a scene.
When you choose a non-video shooting format — Photo or Square — the round shutter button is white. In any case, while you’re shooting a scene, the counter will tick off the seconds.
4. Tap the red record button again to stop recording.
Your video is automatically saved to the Camera Roll album (labeled in Figure 8-9), alongside any other saved videos and digital stills that land in the Photos app.
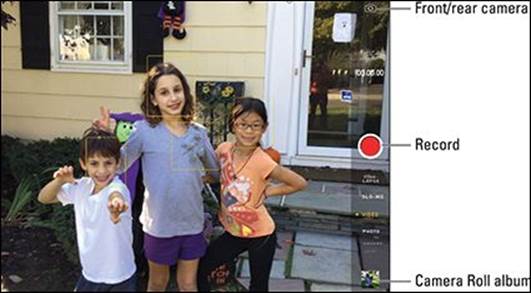
Figure 8-9: Lights, camera, action.
Going fast
The Time-Lapse camera feature added in iOS 8 enables you to capture a scene and play it back at a warped speed. Choose Time-Lapse the same way that you select other shooting modes, and then tap the record icon. The app captures photos at dynamically selected intervals. When you’re ready to watch the sped-up sequence, tap play as you do with any other video.
Editing what you shot
We assume that you captured some really great footage, but you probably shot some stuff that belongs on the cutting room floor as well. No big whoop — you can perform simple edits right on your iPad mini. Tap the Camera Roll album in the lower-right corner of the Camera app to find your recordings. Then:
1. Tap a video recording to display the on-screen controls.
2. Drag the start and end points along the frame viewer at the top of the screen to select only the video you want to keep.
 Hold your finger over the section to expand the frame viewer to make it easier to apply your edits. Tap the play icon to preview your surgery.
Hold your finger over the section to expand the frame viewer to make it easier to apply your edits. Tap the play icon to preview your surgery.
3. Choose what to do with your trimmed clip by tapping Trim and then (as shown in Figure 8-10):
· Tap Trim Original to permanently remove scenes from the original clip.
· Tap Save as New Clip to create a newly trimmed video clip; the original video remains intact, and the new clip is stored in the Camera Roll album.
· Tap Cancel to start over.
This method will let you edit footage captured only on an iOS device, not video from a digital camcorder or camera — even if you sync it to the iPad mini.
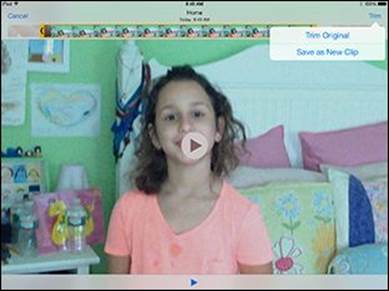
Figure 8-10: Getting a trim.
 For more ambitious editing on the mini, consider iMovie for iPad, a $4.99 app (free to purchasers of new iOS 7 and iOS 8 devices) resembling a bare-bones version of iMovie for Mac computers. Through iMovie, you can export your finished video to YouTube, Vimeo, CNN iReport, Facebook, and iMovie Theater. And iMovie for iPad lets you produce Hollywood-style movie trailers, just like on a Mac.
For more ambitious editing on the mini, consider iMovie for iPad, a $4.99 app (free to purchasers of new iOS 7 and iOS 8 devices) resembling a bare-bones version of iMovie for Mac computers. Through iMovie, you can export your finished video to YouTube, Vimeo, CNN iReport, Facebook, and iMovie Theater. And iMovie for iPad lets you produce Hollywood-style movie trailers, just like on a Mac.
 Any video edited with the iOS version of iMovie must have originated on an iOS device. You can’t mix in footage shot with a digital camera or obtained elsewhere.
Any video edited with the iOS version of iMovie must have originated on an iOS device. You can’t mix in footage shot with a digital camera or obtained elsewhere.
Sharing video
You can play back what you’ve just shot in portrait or landscape mode. And if the video is any good, you’ll likely want to share it with a wider audience. To do so, open the Camera Roll album and tap the thumbnail for the video in question. Tap the share icon, and you can email the video (if the video file isn’t too large) or send it as a Message (see Chapter 5).
And you have many other options: You can save the video to iCloud or share it in numerous other places, including Twitter, Facebook, Flickr, YouTube, Vimeo, and (if a Chinese keyboard was enabled) the Chinese services Youku and Tudou. You can also view your video as part of a slideshow (see Chapter 9) or, if you have an Apple TV box, dispatch it to a big-screen television via AirPlay.
Seeing Is Believing with FaceTime
We bet you can come up with a lengthy list of people you’d love to be able to eyeball in real time from afar. Maybe the list includes your old college roommate, or old college sweetheart, or your grandparents, who’ve long since retired to a warm climate.
That’s the beauty of FaceTime, the video chat app. FaceTime exploits the two cameras built into the devices, each serving a different purpose. The front camera lets you talk face to face. The back camera shows what you’re seeing to the person you’re talking to.
To take advantage of FaceTime, here’s what you need:
· Access to Wi-Fi or cellular: The people you’re talking to need Internet access, too. On an iOS device, you need Wi-Fi or a cellular connection. If you want to go with the cell connection, you need a mini or at least a third-generation iPad running iOS 6. On a Mac, you need an upstream or downstream Internet connection of at least 128 Kbps. You also need at least a 1Mbps upstream and downstream connection for HD-quality video calls.
 Using FaceTime over a cellular connection can quickly run through your monthly data allotment and prove hazardous to your budget. However, you can do an audio-only FaceTime call, which can cut down significantly on your data usage.
Using FaceTime over a cellular connection can quickly run through your monthly data allotment and prove hazardous to your budget. However, you can do an audio-only FaceTime call, which can cut down significantly on your data usage.
· FaceTime on recipient’s device: Of course you can do FaceTime video only with someone capable of receiving a FaceTime video call. That person must have an iPad mini, an iPad 2 or later, an Intel-based Mac computer (OS X 10.6.6 or later), a recent-model iPod touch, or an iPhone 4 or later. (FaceTime first appeared on Apple’s prized smartphone.)
Getting started with FaceTime
When you use FaceTime for the first time, after you tap the app’s icon from the Home screen, you’re required to sign in to FaceTime using your Apple ID, which can be your iTunes Store account, iCloud ID, or another Apple account. (You may have previously supplied this info when setting up your iPad mini.) If you don’t have an account, tap Create New Apple ID to set one up in FaceTime. You also must supply an email address or a phone number that callers use to call you from their own FaceTime-capable iPad, Mac, iPhone, or iPod touch.
 If this is the first time you’ve used a particular email address for FaceTime, Apple sends an email to that address to verify the account. Tap (or click) Verify Now and enter your Apple ID and password to complete the FaceTime setup. If the email address resides in Mail on the iPad, you’re already good to go.
If this is the first time you’ve used a particular email address for FaceTime, Apple sends an email to that address to verify the account. Tap (or click) Verify Now and enter your Apple ID and password to complete the FaceTime setup. If the email address resides in Mail on the iPad, you’re already good to go.
If you have multiple email addresses, callers can use any of them for FaceTime. To add an email address after the initial setup, tap Settings⇒FaceTime⇒Add Another Email. And phone numbers (for your iPhone) work too.
 In fact, it’s often a good idea to allocate separate email addresses for FaceTime, assuming you have more than one Apple product that can take advantage of it. That way, a call to you when you’re on your Mac, for example, won’t ring on the iPad mini instead.
In fact, it’s often a good idea to allocate separate email addresses for FaceTime, assuming you have more than one Apple product that can take advantage of it. That way, a call to you when you’re on your Mac, for example, won’t ring on the iPad mini instead.
You can turn FaceTime on or off in Settings. However, if you don’t turn off FaceTime, you don’t have to sign back in when you launch the app.
Making a FaceTime call
Now the real fun begins — making a video call. (We say specifically “video call” because you can now also make FaceTime audio calls.) Follow these steps:
1. Start the FaceTime app from the Home screen or by asking Siri to open the app on your behalf.
You can check out what you look like in a window prior to making a FaceTime call. So powder your nose and put on a happy face.
2. Tap the Video tab.
Alternatively, tap the Audio tab to make an audio-only FaceTime call.
3. Choose someone to call:
· Your contacts: Tap the + icon to choose the name, and then tap the email address or phone number that the contact has associated with FaceTime.
· Someone new: Tap the field in which to enter a name, email address, or number, and then tap the appropriate number in the list that appears. If this is the first time you’re entering a number, you’ll have the option to create a contact or add the number to an existing contact.
4. If necessary, move the picture-in-picture window.
When a call is underway, you can see what you look like to the other person through a small picture-in-picture window, which you can drag to any corner of the video call window. The small window lets you know if your mug has dropped out of sight.
5. (Optional) To toggle between the front and rear cameras, tap the camera icon (labeled in Figure 8-11).
6. Tap the End Call button when you’re ready to hang up.
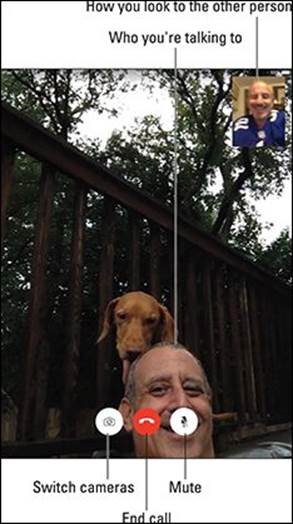
Figure 8-11: Bob can see Ed, and Ed can see Bob (and Zeke the dog) in FaceTime.
While you’re on a FaceTime call, the following tips will be handy:
· Rotate the iPad mini to its side to change the orientation. In landscape mode, you’re more likely to see everybody at once.
· Silence or mute a call by tapping the microphone icon. Be aware that you can still be seen even though you’re not heard (and you can still see and hear the other person).
·  Momentarily check out another iPad app by pressing the Home button and then tapping the icon for the app. At this juncture, you can still talk over FaceTime, but you can no longer see the person. Tap the green bar at the top of the mini screen to bring the person and the FaceTime app back in front of you.
Momentarily check out another iPad app by pressing the Home button and then tapping the icon for the app. At this juncture, you can still talk over FaceTime, but you can no longer see the person. Tap the green bar at the top of the mini screen to bring the person and the FaceTime app back in front of you.
 Caller ID on FaceTime works just like caller ID on a regular phone call. You can choose the email address or phone number you want to display to someone when you call that person via FaceTime. Just tap the designated number under Caller ID in FaceTime settings.
Caller ID on FaceTime works just like caller ID on a regular phone call. You can choose the email address or phone number you want to display to someone when you call that person via FaceTime. Just tap the designated number under Caller ID in FaceTime settings.
 You can initiate a FaceTime call also by double-pressing the Home button to summon the multitasking screen. At the top of the display, you’ll see circular mugs of the people you’ve recently been communicating with, including via FaceTime. Tap a mug and then tap the FaceTime video (or audio) icon to begin a new FaceTime session.
You can initiate a FaceTime call also by double-pressing the Home button to summon the multitasking screen. At the top of the display, you’ll see circular mugs of the people you’ve recently been communicating with, including via FaceTime. Tap a mug and then tap the FaceTime video (or audio) icon to begin a new FaceTime session.
Receiving a FaceTime call
Of course, you can get FaceTime calls as well as make them. FaceTime doesn’t have to be open for you to receive a video call. Here’s how incoming calls work:
· Hearing the call: When a call comes in, the caller’s name (or email address) is prominently displayed on the iPad’s screen, as shown in Figure 8-12, and the mini rings.
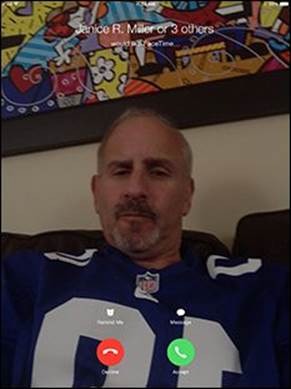
Figure 8-12: Tap Accept to answer the call.
· Accepting or declining the call: Tap Accept to answer the call or Decline if you’d rather not. If your mini is locked when a FaceTime call comes in, answer by sliding the green Slide to Answer button to the right, or decline by doing nothing and waiting for the caller to give up. You can also tap Message to send a canned iMessage (Sorry, I can’t talk right now; I’m on my way; Can I call you later?) or a custom message. You can also tap Remind Me to be reminded in one hour that you may want to call the person back.
· Silencing the ring: You can press the sleep/wake button at the top of the mini to silence the incoming ring. If you know you don’t want to be disturbed by FaceTime calls before you even hear the ring, flip the side switch on the iPad to mute. You may have to head to Settings (see Chapter15) to change the function of this switch from lock rotation to mute. In Settings (or Control Center), you can also turn on Do Not Disturb to silence incoming FaceTime calls.
· Blocking unwanted callers: If a person who keeps trying to FaceTime you (yep, we’re treating it as a verb) becomes bothersome, you can block him or her. Go to Settings⇒FaceTime⇒Blocked, and choose the person’s name from your contacts. In the FaceTime app, you can block a caller who shows up on your caller list by tapping the i-in-a-circle next to the caller’s name and then tapping Block This Caller.
· Removing people from the call list: If you don’t want to block a caller but don’t want the person clogging up your call list, tap Edit, tap the circle next to the person’s name so that a check mark appears, and then tap Delete.
With that, we hereby silence this chapter. But you can do more with the cameras on your iPad mini, and we get to that in Chapter 9.
![]()
All materials on the site are licensed Creative Commons Attribution-Sharealike 3.0 Unported CC BY-SA 3.0 & GNU Free Documentation License (GFDL)
If you are the copyright holder of any material contained on our site and intend to remove it, please contact our site administrator for approval.
© 2016-2025 All site design rights belong to S.Y.A.