iPad All-in-One For Dummies, 7th Edition (2015)
Book II. Just for Fun
Chapter 3. Watching Videos
In This Chapter
![]() Finding and playing movies, podcasts, or TV shows with Videos
Finding and playing movies, podcasts, or TV shows with Videos
![]() Turning on closed-captioning
Turning on closed-captioning
![]() Going to a movie chapter
Going to a movie chapter
![]() Deleting a video item from iPad
Deleting a video item from iPad
![]() Sharing video content
Sharing video content
In this chapter, I cover the preinstalled app called Videos. The Videos app is a player with which you can watch downloaded movies and TV shows, as well as media you’ve synced from iCloud or your Mac or PC.
If you own an iPad that can run iOS 8, you can take advantage of the rear-facing iSight camera with the ability to record video in 720p HD (high definition) and video stabilization to prevent those wobbly video moments. You can also benefit from the Retina display on iPad/iPad mini to watch videos with super-high resolution, which simply means that they’ll look very, very good.
If you like to view things on a bigger screen, you can use iPad’s AirPlay technology and Apple TV, a device that will cost you $99, to send your iPad movies and photos to a TV that supports HDMI.
 Note that iPads that can run iOS 7 or later sport two video cameras that you can use to capture your own videos. By purchasing the iMovie app (a scaled-down version of the longtime mainstay on Mac computers), you add the capability to edit those videos. You find out about both of these features in Chapter 4 of this minibook.
Note that iPads that can run iOS 7 or later sport two video cameras that you can use to capture your own videos. By purchasing the iMovie app (a scaled-down version of the longtime mainstay on Mac computers), you add the capability to edit those videos. You find out about both of these features in Chapter 4 of this minibook.
In this chapter, I explain all about watching, rating, deleting, and sharing video content from a variety of sources. You might want to refer to Chapter 1 in this minibook first to purchase or download one of many free TV shows or movies you can practice with.
Finding Videos
Note that you can get video content through the iTunes Store and some third-party companies that support iPad, including Netflix and ABC TV. You can also use an app such as Air Video to send content from your Mac or PC to your iPad via a wireless connection, or use the EyeTV app from your Mac to send live TV or recordings. Some of the content you find online is free, and some shows or movies will cost you a few bucks.
 You can also view videos you stream from a Home Sharing–enabled iTunes library over a home network, which can really save space on your iPad because the content can be stored on another device (such as a hard drive attached to your Mac or PC). Turn on Home Sharing in the Video category of Settings on your iPad.
You can also view videos you stream from a Home Sharing–enabled iTunes library over a home network, which can really save space on your iPad because the content can be stored on another device (such as a hard drive attached to your Mac or PC). Turn on Home Sharing in the Video category of Settings on your iPad.
This chapter focuses mainly on the bundled Videos app, but you should also note that more and more online content providers are making it possible to view videos on their sites. For example, you can go to Flickr and use its HTML5 player for video playback. Also, using Family Sharing, you have access to videos purchased by anybody in your Family Sharing group.
See Chapter 1 in this minibook for more about buying or renting movies or TV shows using the iTunes Store and setting up a Family Sharing account. For information about shooting your own videos, see Chapter 4 in this minibook.
Playing Movies or TV Shows
Did you realize that your iPad is a miniature home entertainment center? The built-in Videos app can play TV shows and movies.
Also, note that you can stream video content from your iPad to play on your TV. Buy an app such as Samsung TV Media Player, and you can fling video content playing on your iPad to your Samsung Smart TV.
When you first open the Videos app, you may see relatively blank screens with a note that you don’t own any videos and a link to the iTunes Store. After you purchase TV shows and movies or rent movies, you see tabs for the different kinds of content you own. Use the steps in Chapter 1of this minibook to download video content to your iPad. After you download content, use these steps to work with Video’s familiar playback tools to play it:
1. Tap the Videos app on the Home screen to open the application.
2. On a screen like the one shown in Figure 3-1, tap the appropriate category at the top of the screen (Movies, Rentals, or TV Shows, depending on the content you’ve downloaded).
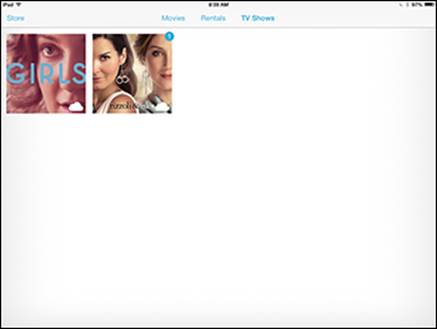
Figure 3-1: Choose the type of content you want to view.
3. Tap an item to open it.
A description appears, as shown in Figure 3-2. TV Shows includes the Episodes, Details, and Related tabs; Movies contains the Details, Chapters, and Related tabs.
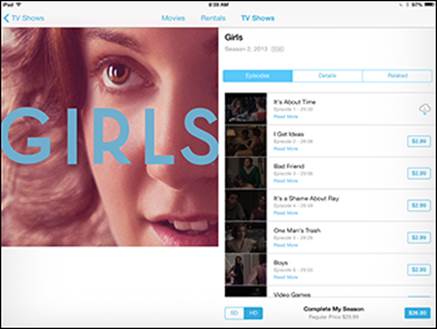
Figure 3-2: You can get information about the media on this opening screen.
4. Tap the Play button.
For TV Shows, tap the Episodes tab to display episodes with a play button for each; for Movies, the Play button appears no matter which tab is selected. Tap the Play button, and the movie or TV show begins playing. (If you see a small cloud button instead of a Play button, tap it to download the content from iCloud.)
The progress of the playback displays in the Progress bar, showing how many minutes you’ve viewed and how many remain (see Figure 3-3). If you don’t see this bar, tap the screen once to display it briefly, along with a set of playback tools at the bottom of the screen.
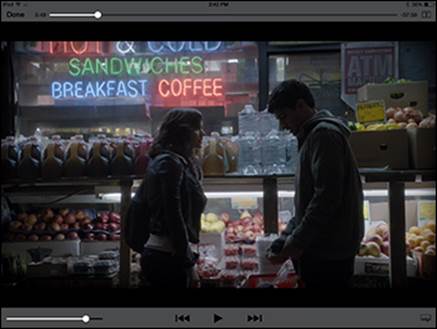
Figure 3-3: Use the standard playback controls to play your content.
5. With the playback tools displayed, take any of these actions:
· Tap the Pause button to pause playback.
· Tap either Go to Previous Chapter or Go to Next Chapter to move to a different location in the video playback if the video supports chapters.
· Tap the circular button on the Volume slider and drag it left or right to decrease or increase the volume, respectively.
· Tap the circular button on the Progress bar to move to another spot in the video.
6. To stop the video and return to the information screen, tap the Done button to the left of the Progress bar.
 You can set up widescreen viewing options in the Videos section of Settings. For more about using Settings, see Book I, Chapter 8.
You can set up widescreen viewing options in the Videos section of Settings. For more about using Settings, see Book I, Chapter 8.
 Note that if you’ve watched a video and stopped it partway through, the next time you open the video in iPad, it opens, by default, at the last location that you were viewing. To start a video from the beginning, just as with most players, you simply tap and drag the circular button on the Progress bar all the way to the left. You can also change the default setting from starting where you left off to starting from the beginning in iPad’s Settings app under Video.
Note that if you’ve watched a video and stopped it partway through, the next time you open the video in iPad, it opens, by default, at the last location that you were viewing. To start a video from the beginning, just as with most players, you simply tap and drag the circular button on the Progress bar all the way to the left. You can also change the default setting from starting where you left off to starting from the beginning in iPad’s Settings app under Video.
Watching non-iTunes videos
Are you limited to iTunes video content on your iPad or viewing all your downloaded content on the smaller screen? Not at all. You can connect iPad to your television, so you can watch videos on the more vision-friendly larger screen. To do this, you have to buy the Digital AV Adapter at the Apple Store. The Apple Digital AV Adapter is a $39.95 accessory; the Apple TV costs $99. You also need any other appropriate cables for your TV to complete the connection. (Or you can use AirPlay via an Apple TV.)
Note that iPad supports only the following video formats: H.264 video up to 1080p, 30 frames per second; MPEG-4 video, up to 2.5 Mbps, 640 by 480 pixels, 30 frames per second; and Motion JPEG (M-JPEG), up to 35 Mbps, 1280 by 720 pixels, 30 frames per second. You can use conversion software such as Mac AVI to iPad Video Converter to be able to convert, edit, and play AVI movies on your iPad. You can also stream with Air Video Live Conversion or use the free HandBrake app to convert to an iPad-friendly format.
In addition, you can rip Blu-ray video disc content to an iPad-compatible format and then transfer the content by syncing to your computer using iTunes. You can use the Blu-ray Ripper for Mac here: www.aunsoft.com/blu-ray-ripper-mac. You can use the free Windows Aiseesoft Blu-ray to iPad Ripper at www.aiseesoft.com/blu-ray-ripper.html to handle the transfer.
Finally, check out the Air Video app from InMethod. Using this app, you can stream content to your iPad, convert content, or save content to iTunes, which you can then sync to your iPad.
Turning on Closed-Captioning
If you have hearing challenges or are a fan of foreign flicks, you’ll be glad to know that iPad offers support for closed-captioning and subtitles. This feature requires that you have content that supports closed-captioning (not all shows or movies do) and that you go to Settings to turn on the feature. Look for the CC logo on media that you download to use this feature; be aware that video you record using the iPad video camera won’t have this capability.
Turn on the feature in Settings by following these steps:
1. Tap Settings on the Home screen.
2. On the screen that appears, tap General⇒Accessibility and then tap Subtitles & Captioning.
3. In the menu that displays on the right side of the screen (see Figure 3-4), tap the Closed Captions & SDH On/Off switch to turn on the feature.
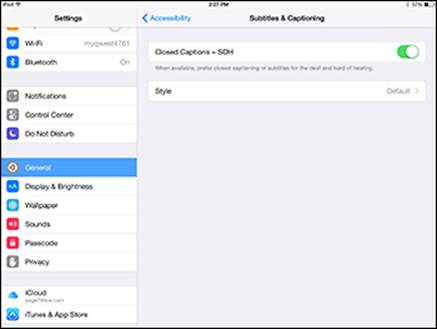
Figure 3-4: Go to Settings on your Home screen to access video settings.
![]() Now when you play a movie with closed-captioning support, you can click the Audio and Subtitles button to the right of the playback controls to manage these features.
Now when you play a movie with closed-captioning support, you can click the Audio and Subtitles button to the right of the playback controls to manage these features.
Going to a Movie Chapter
You know that movies you view on a DVD or online are usually divided into chapters, so you can jump from one part to another quickly. Jumping to another chapter using the Videos app is a pretty simple procedure. Follow these steps:
1. Tap Videos on the Home screen.
2. Tap the Movies tab if it isn’t already displayed.
3. Tap the title of the movie you want to watch.
Information about the movie displays.
4. Tap the Chapters tab.
A list of chapters displays, as shown in Figure 3-5.
5. Tap a chapter to play it.
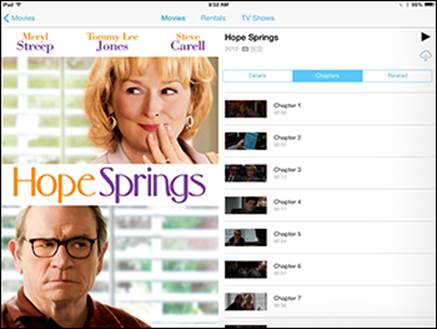
Figure 3-5: Click a chapter in this list to go to it.
 You can also use the playback tools to go back one chapter or forward one chapter. For more information, see the “Playing Movies or TV Shows” section, earlier in this chapter.
You can also use the playback tools to go back one chapter or forward one chapter. For more information, see the “Playing Movies or TV Shows” section, earlier in this chapter.
Deleting Video Content
Media files can, as you know, take up lots of space in a computing device. Even if you bought the iPad model with the largest amount of memory, its memory can fill up fast. When you’ve bought content from the iTunes Store, you can always download it again, so if you’re not planning on watching an item again soon, deleting it from your iPad and freeing up some space is a good idea. Or, sync with iTunes on a computer again to get the content back on your iPad. If you want to delete content that you didn’t purchase from the iTunes Store, be sure to back it up to your computer first; otherwise, you can’t get at it again when it’s gone from your iPad.
 Note that if you rent content and delete it after watching it, you can’t get it back without paying for it again.
Note that if you rent content and delete it after watching it, you can’t get it back without paying for it again.
To delete items that aren’t stored in iCloud (items stored in iCloud have a little cloud next to them), tap Videos on the Home screen. Locate the item you want to delete on the Movies, TV Shows, or Rentals tab and then press and hold the item; a Delete button appears. Tap the Delete button, and the item is deleted. (To delete multiple items, tap the Edit key instead at this point.)
 If you buy a video using iTunes Store, you’ll find it saved in iCloud. You can tap the iCloud button to download the video.
If you buy a video using iTunes Store, you’ll find it saved in iCloud. You can tap the iCloud button to download the video.
Sharing Your Favorite Videos
You can share your opinion about a video using Mail, Twitter, or Facebook:
1. Tap the Videos app on the Home screen to open it and then tap the Store button. Find a video you want to share and tap it.
2. In the information screen shown in Figure 3-6, tap the Share button (a box with an arrow at the top of it, at the top of the screen).
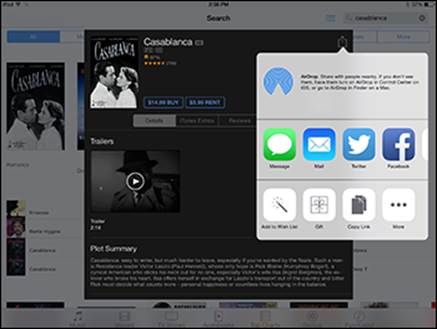
Figure 3-6: Choose a method of sharing.
3. Tap Mail, Twitter, or Facebook to use one of these methods of sharing your enthusiasm for the item.
4. In the corresponding form, enter a recipient in the To field if required and then add to the message (see Figure 3-7), if you like.
If you chose to post to your Facebook page, enter your message in the Facebook form.
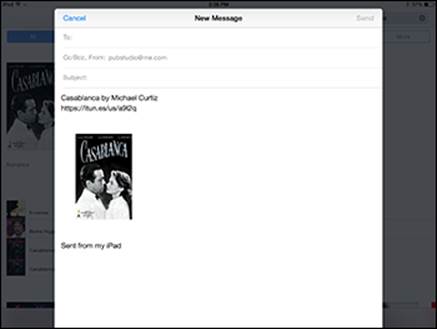
Figure 3-7: Enter your message and then send it.
5. Tap the appropriate Send (or Post) button to send your recommendation by your preferred method.
 When you’re viewing information about a video in the iTunes Store, you can tap the Related tab to find information about other movies or TV shows watched by those who watched this one.
When you’re viewing information about a video in the iTunes Store, you can tap the Related tab to find information about other movies or TV shows watched by those who watched this one.
All materials on the site are licensed Creative Commons Attribution-Sharealike 3.0 Unported CC BY-SA 3.0 & GNU Free Documentation License (GFDL)
If you are the copyright holder of any material contained on our site and intend to remove it, please contact our site administrator for approval.
© 2016-2025 All site design rights belong to S.Y.A.