iPad For Seniors For Dummies, 8th Edition (2016)
Part I. Making the iPad Yours
Chapter 2. Looking Over the Home Screen
Get ready to …
· See What You Need to Use the iPad
· Turn On the iPad for the First Time
· Meet the Multi-Touch Screen
· Hello Tap-and-Swipe
· Display and Use the Onscreen Keyboard
· Use the Split Keyboard
· Flick to Search
· Update the Operating System to iOS 9
· Learn Multitasking Basics
· Explore Multitasking Gestures
· Examine the iPad Cameras
· Explore the Status Bar
I won’t kid you: You may have a slight learning curve ahead of you: Touchscreen tablets like the iPad are different from your desktop or laptop. That’s mainly because of its Multi-Touch screen and onscreen keyboard — no mouse necessary. The iPad doesn’t have a Windows or Mac operating system: It does have a modified iPhone operating system (iOS), so some of the methods you may have used on computers before (such as right-clicking) don’t work in quite the same way on the touchscreen.
The good news is that getting anything done on the iPad is simple after you know the ropes. In fact, using your fingers instead of a mouse to do things onscreen is a very intuitive way to communicate with your computing device.
In this chapter, you turn on your iPad and register it and then take your first look at the Home screen. You also practice using the onscreen keyboard, see how to interact with the touchscreen in various ways, get pointers on working with cameras, and get an overview of built-in applications (called apps) and the Control Center.
 Have a soft cloth handy, like the one you might use to clean your eyeglasses. Despite a screen that’s been treated to repel oils, you’re about to deposit a ton of fingerprints on your iPad — one downside of a touchscreen device.
Have a soft cloth handy, like the one you might use to clean your eyeglasses. Despite a screen that’s been treated to repel oils, you’re about to deposit a ton of fingerprints on your iPad — one downside of a touchscreen device.
See What You Need to Use the iPad
You need to be able, at a minimum, to connect to the Internet to take advantage of most iPad features, which you can do by using a Wi-Fi network (a network you set up in your own home or access in a public place such as a library) or by paying a fee and using a phone provider’s network if you bought a Wi-Fi + Cellular iPad model. You may want to have a computer so that you can connect your iPad to it to download photos, videos, music, or applications and then transfer them to or from your iPad through a process called syncing. An Apple service called iCloud syncs content from all your Apple iOS devices, such as iPhone, and your Mac and/or PC wirelessly, so anything you buy on your iPhone, for example, will automatically be delivered to your iPad. In addition, you can sync without connecting a cable to a computer by using a wireless Wi-Fi connection to your computer.
You can register your iPad the first time you start it by using iCloud or by syncing with your computer via a cable, although you can have the folks at the Apple Store handle registration for you if you have an Apple Store nearby.
Can you use the iPad if you don’t own a computer and you use public Wi-Fi hotspots to go online (or a 3G/4G connection, if you have one of those models)? Yes. However, to be able to go online using a Wi-Fi–only iPad and to use many of its built-in features at home, you need to have a Wi-Fi network available.
Apple has set up both iCloud and its iTunes software to help you manage content for your iPad — which includes the movies, TV shows, music, or photos you’ve downloaded — and specify from where it should transfer your calendar and contact information. Chapter 3 covers these settings in more detail.
Turn On the iPad for the First Time
When you’re ready to get going with your new toy, be sure you’re within range of a Wi-Fi network that you can connect with, and then hold the iPad with one hand on either side, oriented like a pad of paper. Plug the Lightning-to-USB cable that came with your device into your iPad and plug the other end into a USB port on your computer just in case you lose your battery charge during the setup process.
Now follow these steps to set up and register your iPad:
1. Press and hold the Sleep/Wake button on the top of your iPad until the Apple logo appears.
In another moment, a screen appears with a cheery Hello on it.
2. Slide your finger to the right on the screen where it says Slide to Set Up.
3. Follow the series of prompts to make choices about your language and location, using iCloud (Apple’s online sharing service), and so on.
4. After you deal with all the setup screens, a Welcome to iPad screen appears; tap Get Started to display the Home screen.
 If you set up iCloud when registering or after registering (see Chapter 3), updates to your operating system will be downloaded to your iPad without plugging it into a computer running iTunes. Apple refers to this feature as PC Free, simply meaning that your device has been liberated from having to use a physical connection to a computer to get upgrades.
If you set up iCloud when registering or after registering (see Chapter 3), updates to your operating system will be downloaded to your iPad without plugging it into a computer running iTunes. Apple refers to this feature as PC Free, simply meaning that your device has been liberated from having to use a physical connection to a computer to get upgrades.
Meet the Multi-Touch Screen
When the first iPad Home screen appears (see Figure 2-1), you see a pretty background and two sets of icons. One set appears in the Dock, along the bottom of the screen. The Dock contains the Messages, Mail, Safari, and Music app icons by default, though you can add up to two other apps to it. The Dock appears on every Home screen (you can create up to 10 additional Home screens by populating them with additional apps to fill them.
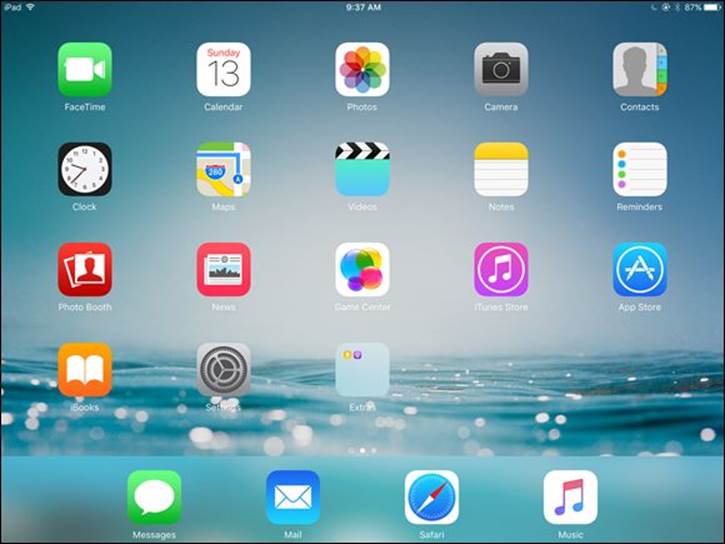
Figure 2-1
Another set of icons appears above the Dock. (I cover all these icons in the “Take Inventory of Preinstalled Apps” task, later in this chapter.) Different icons appear in this area on each Home screen, but this Home screen contains most of the preinstalled apps. You can add new apps to populate as many as 11 Home screens and move apps from one Home screen to another (see Chapter 9 for more about this). You can also nest apps in folders, which theoretically gives you the possibility of storing limitless apps on your iPad, limited only by your tablet’s memory.
 Treat the iPad screen carefully. It’s made of glass and will smudge when you touch it (and will break if you throw it against the wall).
Treat the iPad screen carefully. It’s made of glass and will smudge when you touch it (and will break if you throw it against the wall).
The iPad uses touchscreen technology. When you swipe your finger across the screen or tap it, you’re providing input to the device just as you use a mouse or keyboard with your computer. You hear more about the touchscreen in the next task, but for now, go ahead and play with it for a few minutes; really, you can’t hurt anything. Use the pads of your fingertips (not your fingernails), and follow these steps:
1. Tap the Settings icon. The various settings (which you read more about throughout this book) appear, as shown in Figure 2-2.
2. To return to the Home screen, press the Home button.
3. Swipe a finger or two from right to left on the screen. This action moves you to the next Home screen. Note that the little dots at the bottom of the screen, above the Dock icons, indicate which Home screen is displayed.
4. To experience the screen rotation feature, hold the iPad firmly with the Home button on the side and turn it sideways. The screen flips to vertical orientation. To flip the screen back, just turn the device so it’s oriented horizontally again.
5. Drag your finger down from the top of the screen to reveal Notification Center, which contains items such as reminders, calendar entries, and so on (covered in Chapter 17); drag up from the bottom of the Home screen to hide Notification Center and to display Control Center, which contains the commonly used controls and tools discussed later in this chapter.
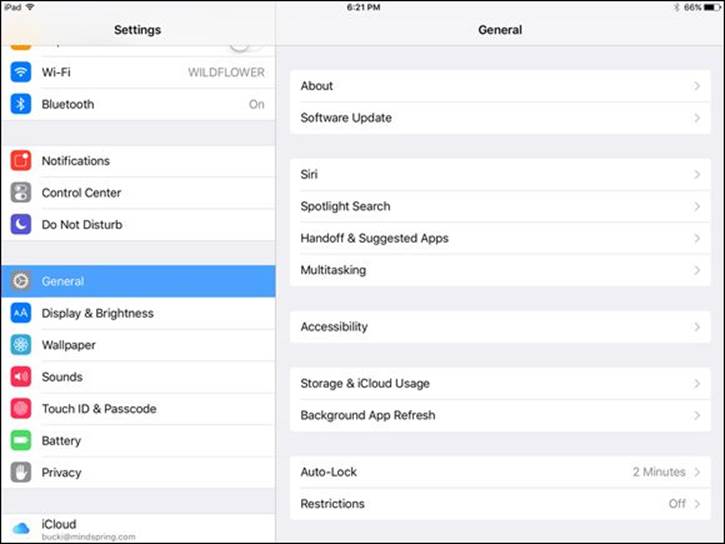
Figure 2-2
 You can customize the Home screen by changing its wallpaper (background picture) and brightness. You can read about making these changes in Chapter 4.
You can customize the Home screen by changing its wallpaper (background picture) and brightness. You can read about making these changes in Chapter 4.
Hello Tap-and-Swipe
You can use several methods to get around and get things done on the iPad by using its Multi-Touch screen, including
· Tap once. To open an application on the Home screen, choose a field (such as a search field), select an item in a list, select an arrow to move back or forward one screen, or follow an online link, tap the item once with your finger.
· Tap twice. Use this method to enlarge or reduce the display of a web page (see Chapter 5 for more about using the Safari web browser) or to zoom in or out in the Maps app.
· Pinch and expand. As an alternative to the tap-twice method, you can pinch your fingers together or move them apart (expand) on the screen when you’re looking at photos, maps, web pages (see Figure 2-3), or email messages to quickly reduce or enlarge them, respectively.
 You can use a three-finger tap to zoom your screen to be even larger or use multitasking gestures to swipe with four or five fingers (see the “Explore Multitasking Gestures” task later in this chapter). This method is handy if you have vision challenges. Go to Chapter 4 to discover how to turn on this feature by using Accessibility settings.
You can use a three-finger tap to zoom your screen to be even larger or use multitasking gestures to swipe with four or five fingers (see the “Explore Multitasking Gestures” task later in this chapter). This method is handy if you have vision challenges. Go to Chapter 4 to discover how to turn on this feature by using Accessibility settings.
· Drag to scroll (known as swiping). When you press your finger to the screen and drag to the right or left, the screen moves (see Figure 2-4). Swiping to the left on the Home screen, for example, moves you to the next Home screen. Swiping up while reading an online newspaper moves you down the page; swiping down moves you back up the page.
· Flick. To scroll more quickly on a page, quickly flick your finger on the screen in the direction in which you want to move.
Notice that when you rock your iPad backward or forward, the background moves as well, in what is called the parallax feature. You can disable this feature if it makes you seasick. Tap Settings ⇒ General ⇒ Accessibility and then if the Reduce Motion setting is set to on, tap it and turn off the setting.
· Tap the status bar. To move quickly to the top of a list, web page, or email message, tap the status bar at the top of the iPad screen.
· Touch and hold. If you’re using Notes or Mail or any other application that lets you select text, or if you’re on a web page, pressing and holding text selects a word and displays editing tools you can use to select, cut or copy, and paste the text.
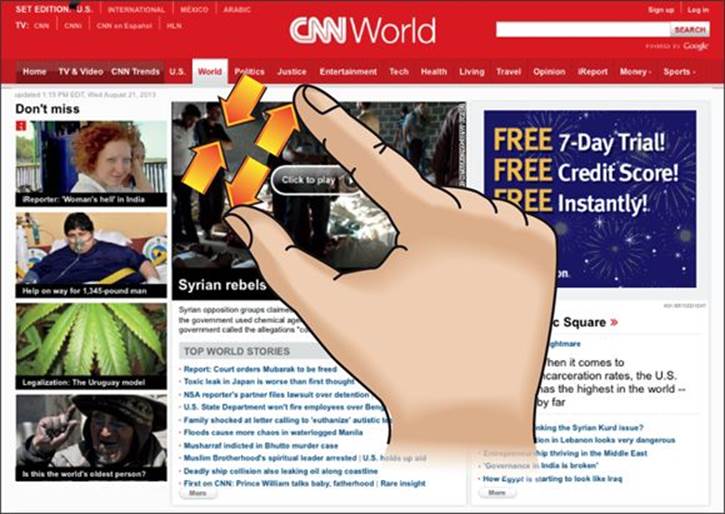
Figure 2-3
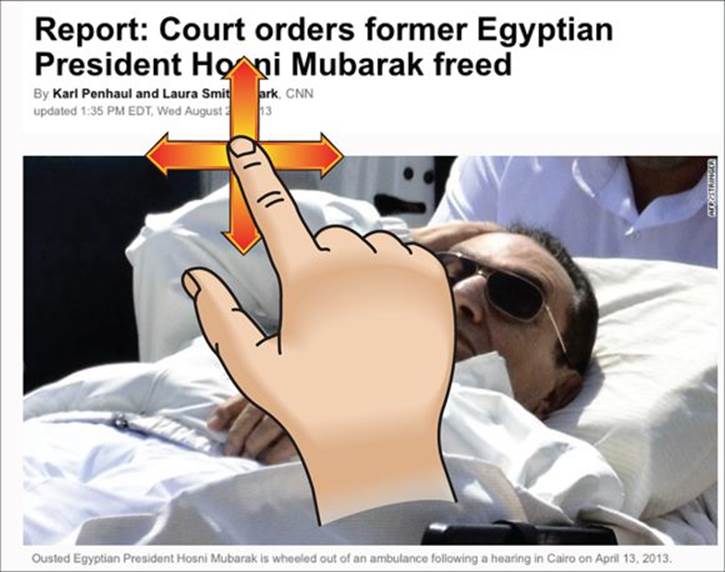
Figure 2-4
Try these methods now by following these steps:
1. Tap the Safari button in the Dock at the bottom of any iPad Home screen to display the web browser. (You may be asked to enter your network password to access the network.)
2. Tap a link (typically, colored text or a button or image) to move to another page.
3. Double-tap the page to enlarge it; then pinch your fingers together onscreen to reduce it.
4. Drag one finger around the page to scroll up, down, or side to side.
5. Flick your finger quickly on the page to scroll more quickly.
6. Press and hold your finger — iOS’s equivalent to a right-click — on black text that isn’t a link (links usually are blue and take you to another location on the web). The word is selected, and the toolbar containing Copy/Define/Share tools is displayed with relevant options, as shown in Figure 2-5. (You can use this tool to get a definition of a word or copy it.)
7. Press and hold your finger on a link or an image. A contextual menu appears, with commands you select to open the link or picture, open it in a new tab, add it to your Reading List (see Chapter 5), or copy it. If you tap and hold an image, the menu also offers the Save Image command.
8. Position your fingers slightly apart on the screen and then pinch your fingers together on the screen to reduce the page. With your fingers pinched together on the screen move them apart to enlarge the page.
9. Press the Home button to go back to the Home screen.
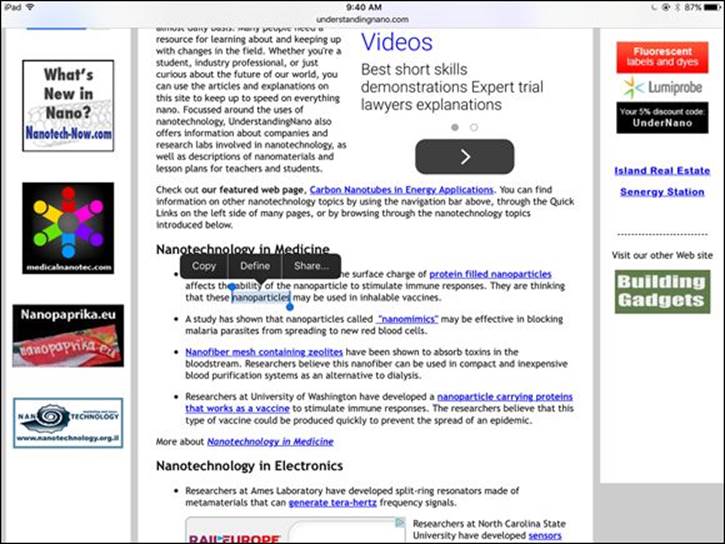
Figure 2-5
Using Apple Pencil
If you dug deep into your pockets and bought the new iPad Pro model, you can buy a Smart Keyboard and Apple Pencil, if you like. The Apple Pencil provides a method of interacting with the touchscreen that is more precise than using your finger. The iPad Pro screen detects the position of the Pencil tip, as well as the angle and force applied to it. These abilities mean that the Pencil is great for drawing in various apps. You can draw thinner or thicker lines depending on how you press the Pencil to the screen. An Apple Pencil will set you back $99, as of this writing.
Display and Use the Onscreen Keyboard
1. The built-in iPad keyboard appears whenever you’re in a text-entry location, such as a search field or an email message. Tap the Notes icon on the Home screen to open this easy-to-use notepad and try out the keyboard.
2. Tap the note page, or if you’ve already entered notes, tap one to display the page; then tap anywhere on the note. The onscreen keyboard appears.
3. Type a few words, using the keyboard. To make the keyboard display as wide as possible, rotate your iPad to landscape (horizontal) orientation, as shown in Figure 2-6.
4. If you make a mistake while using the keyboard — and you will when you first use it — press the Delete key (it’s in the top-right corner of the keyboard, with the little x on it) to delete text to the left of the insertion point.
5. To create a new paragraph, press the Return key just as you would on a computer keyboard.
6. To type numbers and symbols, press the number key (labeled .?123) on either side of the spacebar (refer to Figure 2-6). The characters on the keyboard change. If you type a number and then tap the spacebar, the keyboard returns to the letter keyboard automatically. To return to the letter keyboard at any time, simply tap one of the letter keys (labeled ABC) on either side of the spacebar.
7. Use the Shift keys (thick upward-pointing arrows in the bottom-left and bottom-right corners of the keyboard) just as you would on a regular keyboard to type uppercase letters. Tapping a Shift key once causes just the next letter you type to be capitalized.
8. Double-tap the Shift key to turn on the Caps Lock feature so that all letters you type are capitalized until you turn the feature off. Tap the Shift key once to turn off Caps Lock. (You have to turn this feature on by opening the Settings app and, in the General pane, tapping Keyboard.)
9. To type a variation on a symbol (such as to see alternative currency symbols when you press the dollar sign on the numeric keyboard), hold down the key; a set of alternative symbols appears (see Figure 2-7). Note that this trick works only with certain symbols.
10. Tap the Dictation key (refer to Figure 2-6; it has a microphone symbol on it) to activate the Dictation feature (not available on the original iPad or the iPad 2) and then speak your input. Tap the Dictation key again (or tap in a note) to turn off the Dictation feature. (This feature works in several apps, such as Mail, Notes, and Maps. You must also be connected to the Internet for it to work.)
11. Tap the Emoji button (a smiley face symbol to the left of the Dictation button) to display and select from a set of smiley symbols to insert in your document. Tap tabs along the bottom to display other graphic icon sets such as pictures from nature or city skylines.
12. To hide the keyboard, tap the Keyboard key in the bottom-right corner.
13. Press the Home button to return to the Home screen.
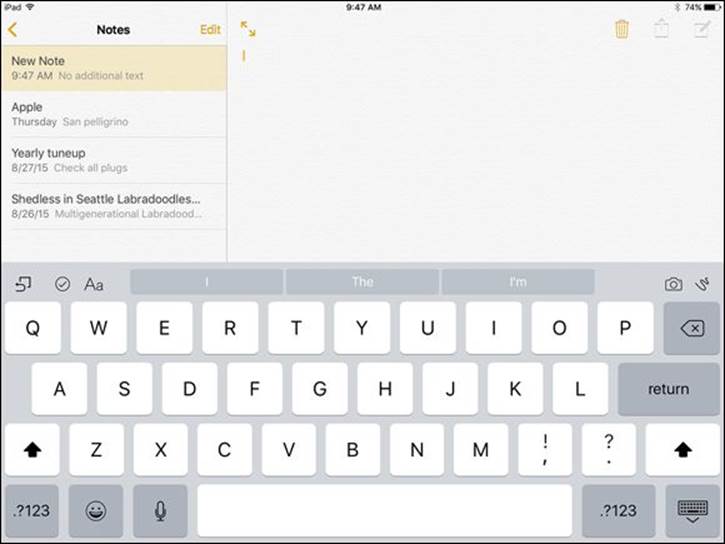
Figure 2-6
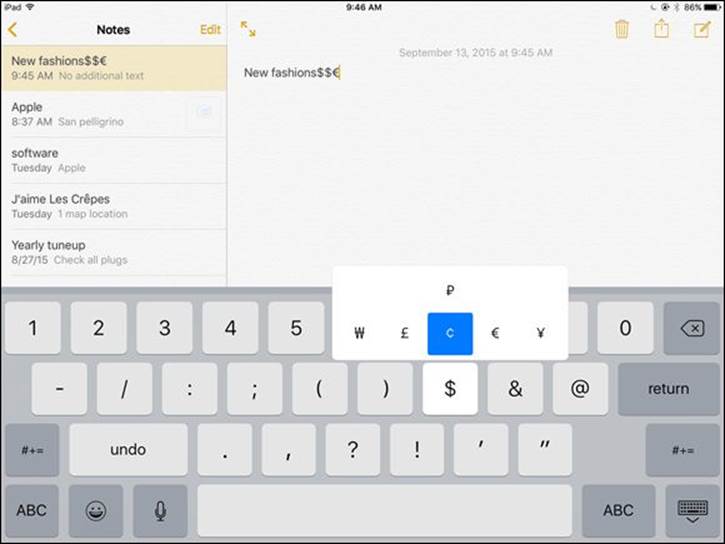
Figure 2-7
 You can undock the keyboard to move it around the screen. To do this, tap and hold the Keyboard key on the keyboard, and from the pop-up menu that appears, choose Undock. Now, by dragging the Keyboard key up or down, you can move the keyboard up and down on the screen. To dock the keyboard at the bottom of the screen again, tap and hold the Keyboard key, and choose Dock from the pop-up menu.
You can undock the keyboard to move it around the screen. To do this, tap and hold the Keyboard key on the keyboard, and from the pop-up menu that appears, choose Undock. Now, by dragging the Keyboard key up or down, you can move the keyboard up and down on the screen. To dock the keyboard at the bottom of the screen again, tap and hold the Keyboard key, and choose Dock from the pop-up menu.
 With the latest version of the Notes app, you can display a shortcut keyboard using the General/Keyboard settings that allows you to create a checklist, choose a font style, insert a photo, or create a drawing within your note. The onscreen keyboard also uses a feature called QuickType to provide suggestions above the keyboard as you type. See Chapter 20 for more about using the Notes app.
With the latest version of the Notes app, you can display a shortcut keyboard using the General/Keyboard settings that allows you to create a checklist, choose a font style, insert a photo, or create a drawing within your note. The onscreen keyboard also uses a feature called QuickType to provide suggestions above the keyboard as you type. See Chapter 20 for more about using the Notes app.
 To type a period and space, just double-tap the spacebar. If you want to add punctuation, such as a comma, and then return immediately to the letter keyboard, simply tap the 123 key and then drag up to the punctuation you want to use.
To type a period and space, just double-tap the spacebar. If you want to add punctuation, such as a comma, and then return immediately to the letter keyboard, simply tap the 123 key and then drag up to the punctuation you want to use.
 You can buy a Smart Keyboard to go with an iPad Pro for $169. This physical keyboard from Apple attaches to your iPad and allows both power and data exchange. The connection for your keyboard is magnetic, so it’s a snap to put it and the iPad together.
You can buy a Smart Keyboard to go with an iPad Pro for $169. This physical keyboard from Apple attaches to your iPad and allows both power and data exchange. The connection for your keyboard is magnetic, so it’s a snap to put it and the iPad together.
Use the Split Keyboard
1. The split keyboard feature allows you to split the keyboard so that each side appears nearer the edge of the iPad screen. For those who are into texting or typing with thumbs, this feature makes it easier to reach all the keys from the sides of the device, useful if you’re holding your iPad with both hands. Open an application such as Notes where you can use the onscreen keyboard.
2. Tap in an entry field or page that displays the onscreen keyboard.
3. Place two fingers in the middle of the onscreen keyboard, and spread them left and right. The keyboard splits, as shown in Figure 2-8. (Note this feature can be finicky so you might have to try it a few times.)
4. Now hold the iPad with a hand on either side and practice using your thumbs to enter text.
5. To rejoin the keyboard, place two fingers on each side of the keyboard and swipe to join them again.
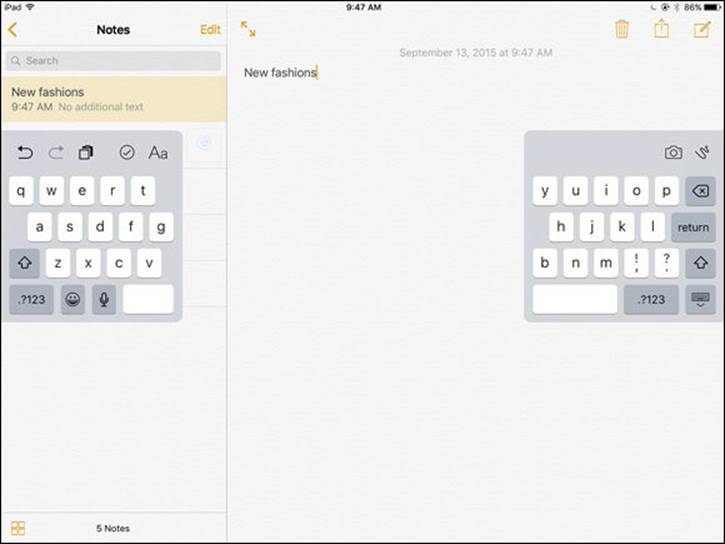
Figure 2-8
 When the keyboard is docked and merged at the bottom of your screen, you can also simply drag the Keyboard key upward. This action undocks and splits the keyboard. To revert this action, drag the Keyboard key downward. The keyboard is docked and merged.
When the keyboard is docked and merged at the bottom of your screen, you can also simply drag the Keyboard key upward. This action undocks and splits the keyboard. To revert this action, drag the Keyboard key downward. The keyboard is docked and merged.
Flick to Search
1. The Spotlight Search feature of the iPad helps you find suggestions from the Internet, Music, iTunes, and the App Store, as well as suggestions for nearby locations, photos, music, emails, contacts, movies, and more. Swipe down on any Home screen (but not from the very top or bottom of the screen) to reveal the Search feature.
2. Tap in the Search iPad field (see Figure 2-9). The keyboard appears.
3. Begin entering a search term. In Figure 2-10, if I type the letter C, the search result displays any contacts, built-in apps, music, and videos you’ve downloaded, as well as items created in Notes that begin with a C. As you continue to type a search term, the results narrow to match it.
4. Scroll down to the bottom of the search results and tap Search Web, Search App Store, or Search Maps to check results from those sources.
5. Tap an item in the search results to open it in the corresponding app or player.
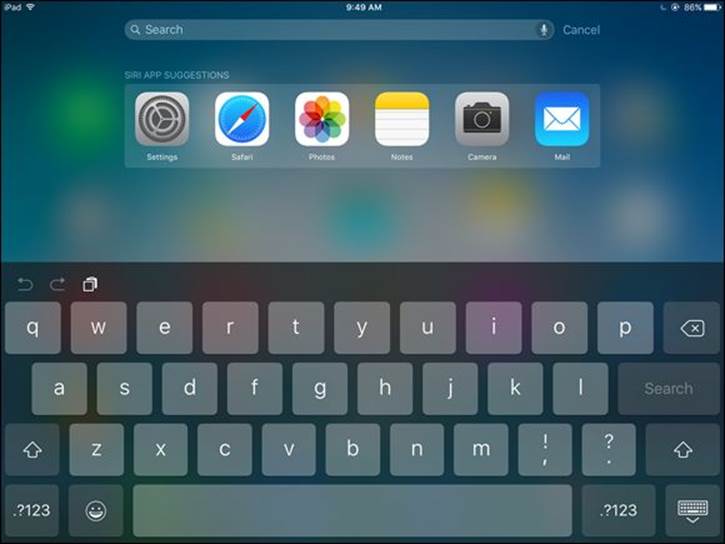
Figure 2-9
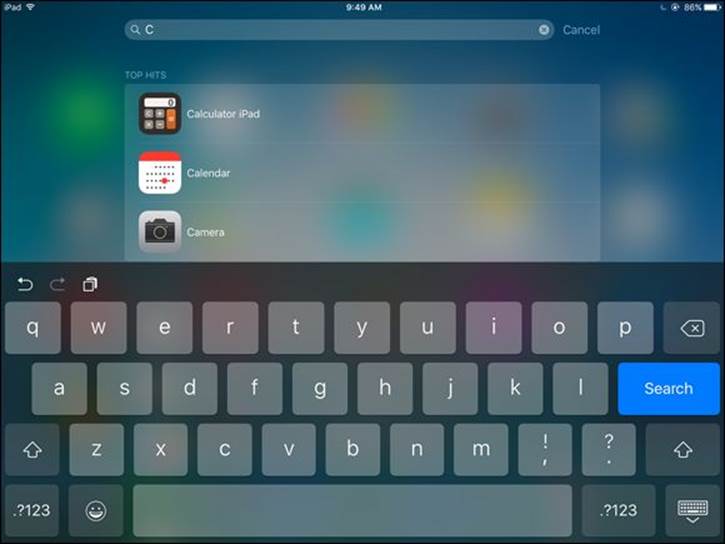
Figure 2-10
Update the Operating System to iOS 9
1. This book is based on the latest version of the iPad operating system at the time of writing: iOS 9. To be sure you have the latest and greatest features, update your iPad to the latest iOS now (and periodically, to receive minor upgrades to iOS 9 or future versions of the iOS). If you’ve set up an iCloud account on your iPad, updates happen automatically; otherwise, you can update over a Wi-Fi or 3G/4G connection by tapping Settings ⇒ General ⇒ Software Update (see Figure 2-11).
2. Read the note above the Check for Update button to see whether your iOS is up to date. If it isn’t, click the Check for Update button. iPad searches for the latest iOS version and performs the update.
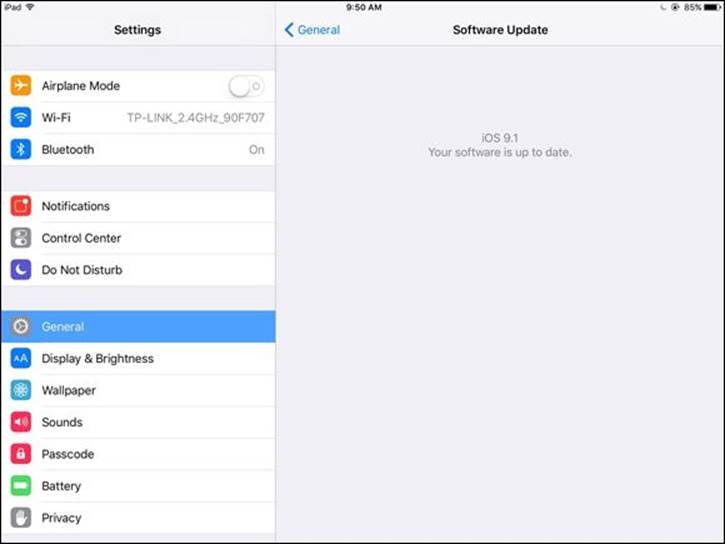
Figure 2-11
 A new iOS version may introduce new features for your iPad. If a new iOS appears after you buy this book, go to the website www.ipadmadeclear.com for updates on new features introduced in major updates.
A new iOS version may introduce new features for your iPad. If a new iOS appears after you buy this book, go to the website www.ipadmadeclear.com for updates on new features introduced in major updates.
Learn Multitasking Basics
1. Multitasking lets you easily switch from one app to another without closing the first one and returning to the Home screen. You can accomplish this task by previewing all open apps and jumping from one to another, and quit an app by simply swiping upward. First, open two or more apps.
2. Double-press the Home button.
3. On the app switcher screen that appears (see Figure 2-12), flick to scroll to the left or right to locate another app that you want to move to.
4. Tap an app to open it.
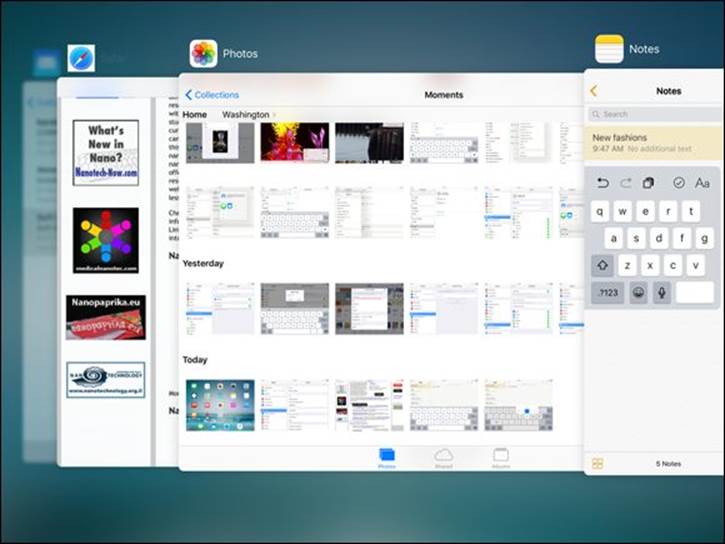
Figure 2-12
 Tap the Home button to remove the multitasking bar from the Home screen and return to the app you were working in.
Tap the Home button to remove the multitasking bar from the Home screen and return to the app you were working in.
Explore Multitasking Gestures
Multitasking involves jumping from one app to another. The Multitasking Gestures feature allows you to use four or five fingers to multitask. You can turn on these gestures by tapping Settings on the Home screen and then, in the General pane, tapping the On/Off switch for Multitasking Gestures.
Here are the three multitasking gestures you can use:
· Swipe up with four or five fingers on any Home screen to reveal the app switcher.
· Swipe down with four or five fingers to remove the app switcher from the Home screen.
· With an app open, swipe left or right with four or five fingers to move to another app.
Examine the iPad Cameras
iPad has front- and back-facing cameras, with the latest versions of iPad Air 2 and iPad mini 4 introducing a higher-quality front-facing iSight camera for making FaceTime video calls. You can use the cameras to take still photos (covered in detail in Chapter 12) or shoot videos (covered in Chapter 13).
For now, take a quick look at your camera by tapping the Camera icon on the Home screen. The Camera app opens, as shown in Figure 2-13.
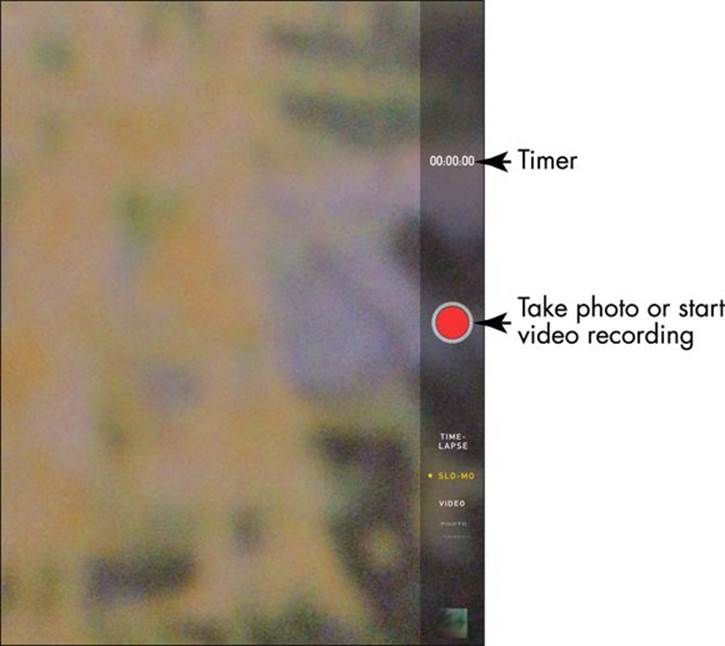
Figure 2-13
You can use the controls on the screen to
· Take a picture or start recording a video.
· Turn the Time-Lapse feature on or off.
· Change from still-camera to video-camera operation by using the Camera/Video slider.
· Choose a 3- or 10-second delay with the new Timed Photos button
· Use the Pano setting to shoot panoramic photos.
· Select the Square option to shoot a format popular on Instagram photo sharing service.
· Tap the Camera icon at the top of the right panel to switch from the front and rear camera views.
· Open previously captured images or videos.
When you view a photo or video, you can share it by posting it to Facebook or Flickr or send it by using AirDrop in a tweet, message, or email. You can also print the image, use it as wallpaper (your Home screen or lock screen background image), assign it to a contact, or run a slideshow. See Chapters 12 and 13 for more detail about using the iPad cameras.
Explore the Status Bar
Across the top of the iPad screen is the status bar (see Figure 2-14). Tiny icons in this area can provide useful information such as the time, battery level, and wireless-connection status. Table 2-1 lists some of the most common items you find on the status bar.
![]()
Figure 2-14
Table 2-1 Common Status Bar Icons
|
Icon |
Name |
What It Indicates |
|
|
Activity |
A task is in progress — a web page is loading, for example. |
|
|
Battery Life |
The charge percentage remaining in the battery. The indicator changes to a lightning bolt when the battery is charging. |
|
|
Bluetooth |
Bluetooth service is on and paired with a wireless device. |
|
|
Screen Orientation Lock |
The screen is locked and doesn’t rotate when you turn the iPad. |
|
|
Time |
You guessed it: You see the time. |
|
|
Wi-Fi |
You’re connected to a Wi-Fi network. |
 If you have GPS, 3G, 4G, or Bluetooth service or a connection to a virtual private network (VPN), a corresponding symbol appears on the status bar whenever one of these features is active. The GPS and 3G/4G icons appear only on 3G- or 4G-enabled iPad models. (If you can’t even conceive of what a VPN is, my advice is not to worry about it.)
If you have GPS, 3G, 4G, or Bluetooth service or a connection to a virtual private network (VPN), a corresponding symbol appears on the status bar whenever one of these features is active. The GPS and 3G/4G icons appear only on 3G- or 4G-enabled iPad models. (If you can’t even conceive of what a VPN is, my advice is not to worry about it.)
Take Inventory of Preinstalled Apps
The iPad comes with certain functionality and applications — or apps, for short — preinstalled. When you look at the Home screen, you see icons for each app. This task gives you an overview of what each app does. (You can find out more about every one of them as you read different chapters of this book.) From left to right, the icons in the Dock (refer to the “Meet the Multi-Touch Screen” task earlier in this chapter) are
· Messages: For those who have been waiting for instant messaging on iPad, the iMessage feature comes to the rescue. Using the Messages app, you can engage in live text- and image-based conversations with others via their phones or other devices that use messaging. You can also send video or audio messages.
· Mail: You use this application to access mail accounts that you’ve set up for the iPad. When you do, your email is displayed without your having to browse to the site or sign in. Then you can use tools to move among a few preset mail folders, read and reply to mail, and download attached photos to your iPad. Read more about email accounts in Chapter 6.
· Safari: You use the Safari web browser (see Figure 2-15) to navigate on the Internet, create and save bookmarks of favorite sites, and add web clips to your Home screen so that you can quickly visit favorite sites from there. You may have used this web browser (or another such as Internet Explorer) on your desktop computer.
· Music: Music is the name of your audio media player. Though its main function is to play music, you can use it to play podcasts or audiobooks as well.
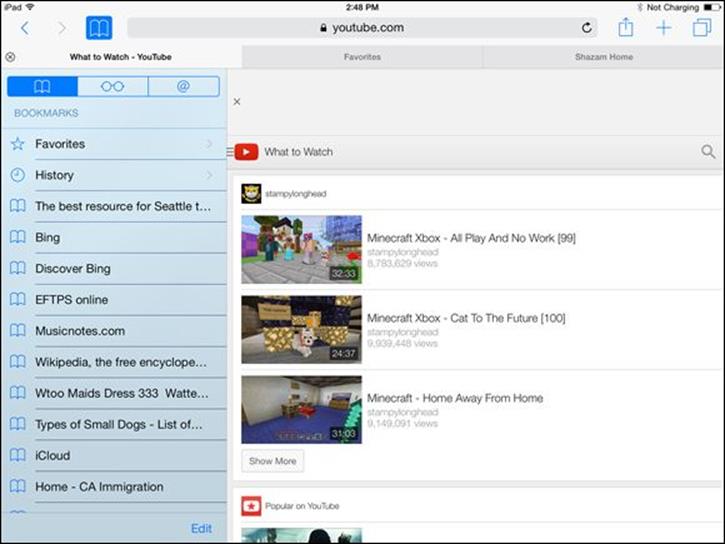
Figure 2-15
Apps with icons above the Dock and closer to the top of the Home screen include
· FaceTime: The FaceTime video-calling app lets you use the iPad cameras (not present on the original iPad) to talk face-to-face with someone who has an iPad 2 or later. Chapter 7 fills you in on FaceTime features.
· Calendar: Use this handy onscreen daybook to set up appointments and send alerts to remind you about them.
· Photos: The photo application in iPad helps you organize pictures in folders, email photos to others, use a photo as your iPad wallpaper, and assign pictures to contact records. You can also run slideshows of your photos, open albums, pinch or unpinch to shrink or expand photos, and scroll photos with a simple swipe. You can use the Photo Stream feature via iCloud to share photos among your friends. Photos displays images by collections, including Years and Moments, and offers filters you can apply to pictures you’ve taken to achieve different effects (seeFigure 2-16).
· Camera: As you may have read earlier in this chapter, the Camera app is central control for the still and video cameras built into the iPad 2 and later. In addition, the FaceTime app uses your iPad camera to make and receive FaceTime (video) calls.
· Contacts: In this address-book feature (see Figure 2-17), you can enter contact information (including photos, if you like, from your Photos or Cameras app) and share contact information by email. You can also use the search feature to find your contacts easily.
· Clock: This app allows you to display clocks from around the world, set alarms, and use timer and stopwatch features.
· Maps: In this cool Apple mapping program, you can view classic maps or aerial views of addresses; find directions from one place to another by car or foot; and view your maps in 3-D. You can even get your directions read out loud by a spoken narration feature.
· Videos: This media player is similar to Music but specializes in playing videos and offers a few features specific to this type of media, such as chapter breakdowns and information about a movie’s plot and cast.
· Notes: Enter text or cut and paste text from a website into this simple notepad app. You can’t do much except save notes or email them; the app has no features for formatting text or inserting objects. You’ll find Notes handy, though, for taking simple notes on the fly.
· Reminders: This useful app centralizes all your calendar entries and alerts to keep you on schedule, and also allows you to create to-do lists.
· Photo Booth: This fun photo effects app, which has been supplied with Mac computers for some time, lets you add effects to photos you take with your iPad camera in weird and wonderful ways.
·  News: This app, new with iOS 9, is a news aggregator. You can select news sources and the News app displays top stories from those sources.
News: This app, new with iOS 9, is a news aggregator. You can select news sources and the News app displays top stories from those sources.
· Game Center: The Game Center app helps you browse games in the App Store and track scores when you play games with other people online. You can add friends and challenge one another to beat best scores. See Chapter 14 for more about Game Center.
· iTunes Store: Tapping this icon takes you to the iTunes Store, where you can shop ’til you drop (or until your iPad battery runs out of juice) for music, movies, TV shows, audiobooks, and podcasts and then download them directly to your iPad. (See Chapter 8 for more about how iTunes works.)
· App Store: At the online App Store, you can buy and download applications that enable you to do everything from playing games to building business presentations. Some of these apps are even free!
· iBooks: This is an outstanding e-reader app similar to the Amazon Kindle. To work with the iBooks e-reader application, go to Chapter 10.
· Settings: Settings isn’t exactly an app, but it’s an icon you should know about, anyway: It’s the central location on the iPad where you can specify settings for various functions and perform administrative tasks such as setting up email accounts or creating a password.
· Podcasts: On the second Home screen in portrait orientation (or the first Home screen in landscape), in the Extras folder, you’ll find the Podcasts app for playing audio broadcasts, and iTunes U offering access to tons of online courses.
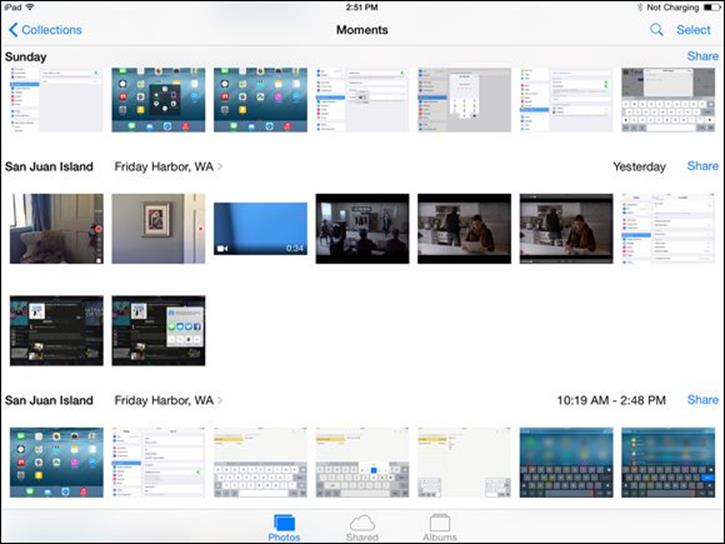
Figure 2-16
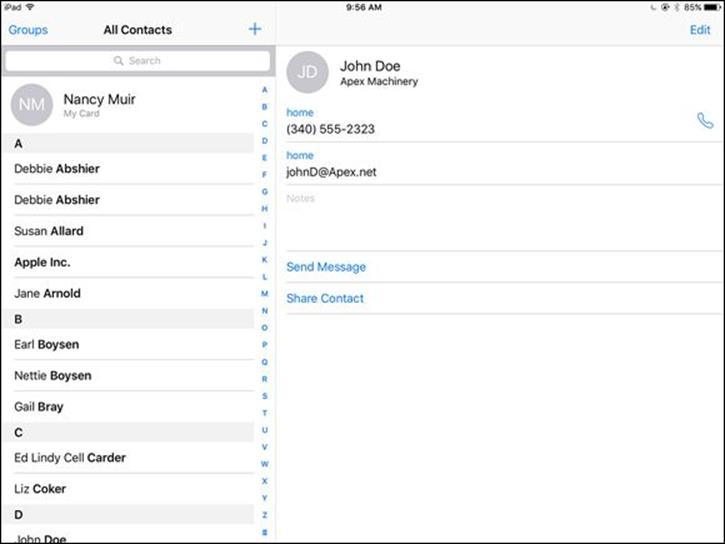
Figure 2-17
Also, note that some free apps such as Pages and the Calculator appear on your second Home screen.
Discover Control Center
1. Control Center is a one-stop screen for common features and settings, such as connecting to a network, increasing screen brightness or volume, and turning Bluetooth on or off. To display Control Center, swipe up from the bottom edge of the screen.
2. At the bottom of the screen that appears, tap a button or slider to access or adjust a setting (see Figure 2-18).
3. Swipe the top of Control Center down to hide it.
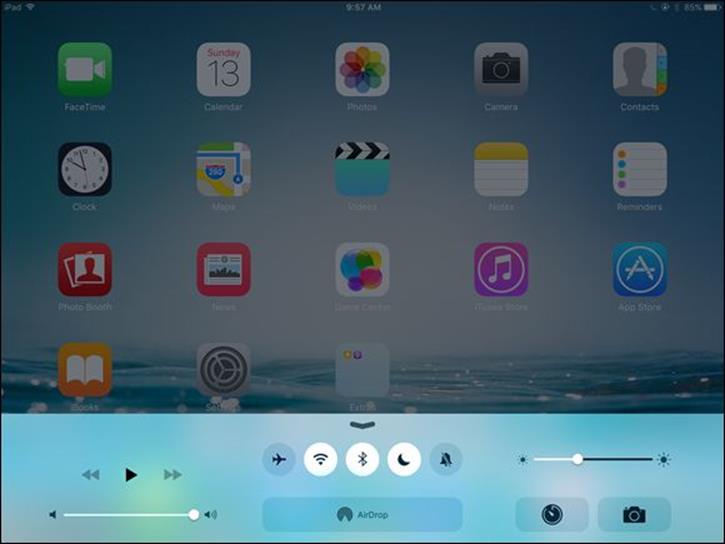
Figure 2-18
Understand Touch ID
In previous versions of the iPad, you had to set a password to protect the contents of your iPad from others and input that password every time your tablet went to sleep. More recent iPads sport a feature called Touch ID that was previously only available on iPhones. Touch ID allows you to unlock your phone by tapping your finger on the redesigned Home button. That button now contains a sophisticated fingerprint sensor. Because your fingerprint is unique, this is one of the most foolproof ways to protect your data.
You have to educate the iPad about your fingerprint on your finger of choice by going into Settings, tapping Touch ID & Passcode, entering your passcode, and choosing what to use Touch ID for: iPad Unlock, Apple Pay (Apple's electronic wallet service), or App & iTunes Stores payments. Then, if you did not set up a fingerprint previously or want to add another one, tap Add a Fingerprint. Follow the instructions and press your finger on the Home button several times to allow Touch ID to sense and record your fingerprint. With the iPad Unlock option turned on, press the power button to go to the lock screen and tap the Home button. The iPad unlocks. If you chose the option for using Touch ID with Apple Pay or purchasing an item in the Apple stores, you'll simply touch your finger to the Home button rather than entering your Apple ID and password to complete a purchase.
Touch ID also works with secure apps and with the iTunes Store. Instead of entering your Apple ID and password every time you want to buy something, when prompted, just lightly press your finger on the Home button. Easy!
Lock the iPad, Turn It Off, and Unlock It
Earlier in this chapter, I mention how simple it is to turn on the power to your iPad. Now it’s time to put it to sleep (a state in which the screen goes black, though you can quickly wake up the iPad) or to turn off the power to give your new toy a rest. Here are the procedures you can use:
· Press the Sleep/Wake button. The iPad goes to sleep: The screen goes black and is locked.
 If you bought a Smart Cover or Smart Case with your iPad or a third-party case with Smart Cover functionality, you can just fold the cover over the front of the screen, and the iPad goes to sleep; open the cover to wake up the iPad. (See Chapter 1 for more about iPad accessories.)
If you bought a Smart Cover or Smart Case with your iPad or a third-party case with Smart Cover functionality, you can just fold the cover over the front of the screen, and the iPad goes to sleep; open the cover to wake up the iPad. (See Chapter 1 for more about iPad accessories.)
· Press the Home button. The iPad wakes up (assuming you don’t have a Touch ID or fingerprint access method set up). Swipe the onscreen arrow on the Slide to Unlock bar at the bottom of the screen to unlock the iPad.
· On any app or Home screen, press and hold the Sleep/Wake button until the Slide to Power Off bar appears at the top of the screen; then swipe the bar. You’ve just turned off your iPad.
 The iPad automatically enters sleep mode after a few minutes of inactivity. You can change the time interval at which it sleeps by adjusting the Auto-Lock feature in Settings. See this book’s companion Cheat Sheet at www.dummies.com/cheatsheet/ipadforseniors to review tables of various settings.
The iPad automatically enters sleep mode after a few minutes of inactivity. You can change the time interval at which it sleeps by adjusting the Auto-Lock feature in Settings. See this book’s companion Cheat Sheet at www.dummies.com/cheatsheet/ipadforseniors to review tables of various settings.
All materials on the site are licensed Creative Commons Attribution-Sharealike 3.0 Unported CC BY-SA 3.0 & GNU Free Documentation License (GFDL)
If you are the copyright holder of any material contained on our site and intend to remove it, please contact our site administrator for approval.
© 2016-2025 All site design rights belong to S.Y.A.