Teach Yourself VISUALLY iPhoto for iPad (2013)
Chapter 5: Organizing Photos
You can use albums and events to organize your photos. This chapter explains how you can create and delete albums and how to use them to manage your photos for sharing and viewing.
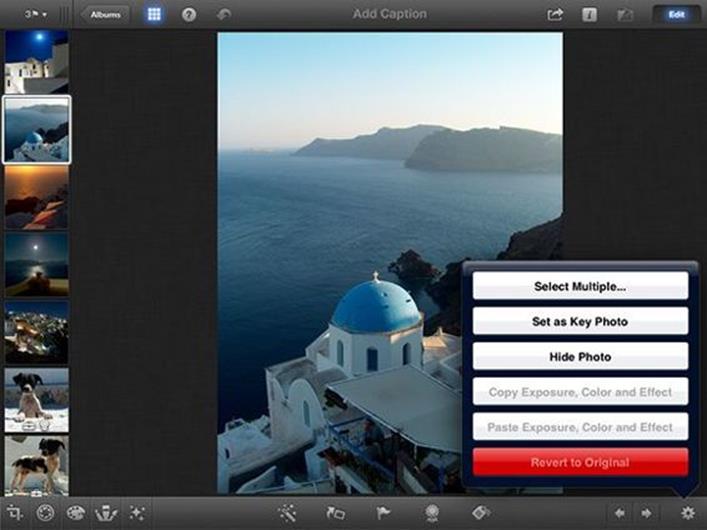
Understanding Albums and Events
View Albums
Create an Album with Photos
Set the Key Photo
Create Albums on a Mac
Import Albums and Events
Clear the Camera Roll
Understanding Albums and Events
You can use albums and events to organize your photos. Events group photos by date. Albums group photos by theme or subject. For example, you can create an album called “Family” to keep all your family photos together. iPhoto also creates a selection of smart albums automatically so you can view edited, beamed, flagged, tagged, or favorite photos together. iPhoto automatically creates a smart album for each tag — a word or description — you add to your photos. (For details see the next chapter.)
There is no other way to create albums or events in iPhoto. Typically you create albums in Photos for iOS, in iPhoto on the Mac, or with other Mac and PC software.
Understanding Albums
You can use albums to group related photos together for easy sharing or viewing. You can create as many albums as you want (until your device runs out of memory), but iPhoto lists all albums on a single page. One photo can be in multiple albums. To get the most from albums, use them selectively. Most users do not need more than a few tens of albums; if you create more, your albums can become difficult to manage. You can collect photos into albums using the Photos app on your device. You can also import albums created with iPhoto or other software on a Mac or PC, such as Apple Aperture or Adobe Photoshop Elements. You cannot create this kind of album directly in iPhoto. But you can tag photos with simple descriptions such as wedding or vacation 2013. iPhoto automatically creates smart albums for photos that share a tag.
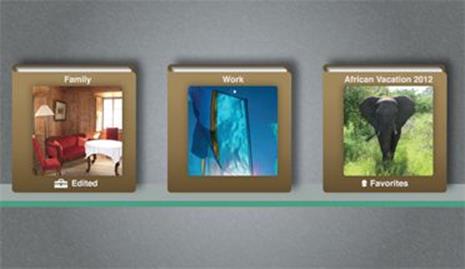
Understanding Events
Events are always imported. iPhoto on the Mac creates events automatically, grouping photos by date. iPhoto on iOS can also create events, but only if you upload photos to your device with the optional Camera Connection Kit. (See Chapter 2.) Unfortunately, photos in the camera roll are ignored. To create events from photos in the camera roll, upload them to iPhoto on a Mac and then re-import the events using iTunes.
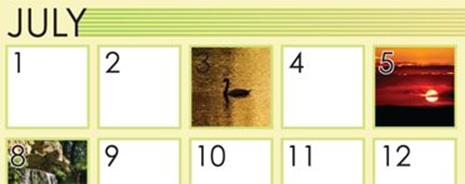
Using iPhoto with Photos
Many of the features you might expect to find in iPhoto are available only in the Photos app included with every iOS device. For example, you can use the app to create, delete, and view albums, and to delete photos from your device. If you create an album in Photos, iPhoto displays it on its Albums page. The camera roll, most albums, and all photos are shared between the apps. But the Photos app does not show the “smart” albums iPhoto creates for favorite, flagged, beamed, edited or tagged photos.
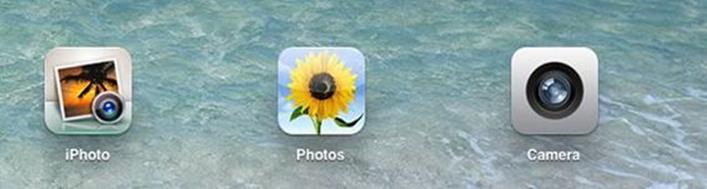
Using iPhoto for iOS with iPhoto for Mac
iPhoto for Mac offers more tools for managing photos, events, and albums and works well with iPhoto for iOS. iPhoto for Mac creates events automatically when you import photos from your device camera roll. You can also create albums and move photos between events and albums. Note that iPhoto on the Mac cannot sync events or albums to a device. Instead, you use iTunes to pick the albums and events you want to view on your device and then use the sync feature to copy them. To delete albums from your device, deselect them in iTunes then sync.
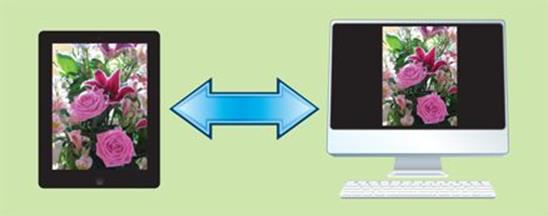
Using Smart Albums
iPhoto automatically collects certain photos into albums which appear on the Albums page — Edited, Flagged, Beamed, Favorites, and the Camera Roll. These smart albums appear only when there is at least one qualifying photo. For example, the Edited album appears only after you edit a photo. These albums do not appear in Photos, and you cannot delete them. You can view the photos in the albums in the usual way, by tapping the album on the Albums page and scrolling through the thumbnails. You can remove photos from these albums by hiding them or untagging them. (For details see the next chapter.)
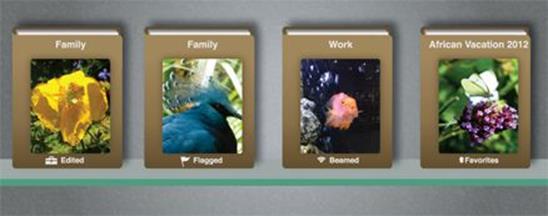
View Albums
You can use the Albums page to view the albums on your device. iPhoto displays the albums on simulated glass shelves. If you have a lot of albums, iPhoto adds shelves for them automatically. You can drag your finger down the list to scroll through it.
The photo displayed on the cover of the album is called the key photo. Unless you tell it otherwise, iPhoto displays the first photo in the album, but you can pick any photo as the key photo. (For details, see the section “Set the Key Photo” later in this chapter.)
View Albums
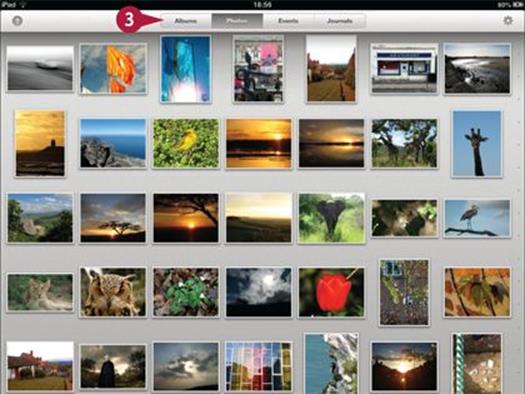
![]() Launch iPhoto.
Launch iPhoto.
![]() Open the main page.
Open the main page.
Note: If iPhoto launches in the thumbnail browser/editor, tap the return button near the top left to return to the main page. The label on the button varies, but its position on the screen is always the same.
![]() If the albums are not visible, tap the Albums button to view a list of albums.
If the albums are not visible, tap the Albums button to view a list of albums.
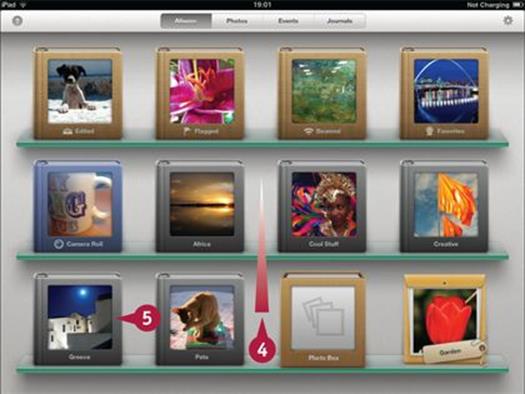
iPhoto displays the albums on your device with an attractive animation.
![]() Drag the page up and down to view further albums.
Drag the page up and down to view further albums.
![]() Tap any album to open it.
Tap any album to open it.
Note: Smart albums, standard albums, and tag albums all have different border graphics.
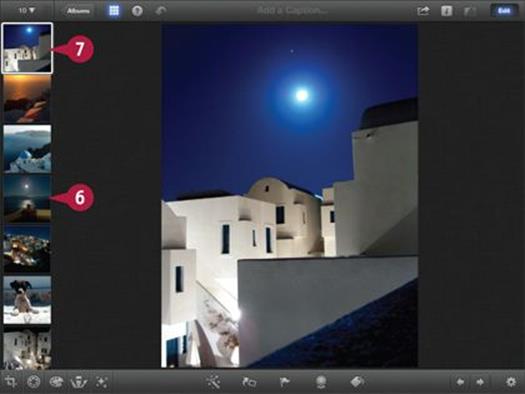
iPhoto displays the photos in the album as a list of thumbnails.
Note: iPhoto remembers the last photo you select.
![]() Drag the thumbnails up and down to view the complete list.
Drag the thumbnails up and down to view the complete list.
![]() Tap any photo to select it and preview it.
Tap any photo to select it and preview it.
iPhoto loads the photo into the preview area.
Note: You can now use the edit tools on the photo.
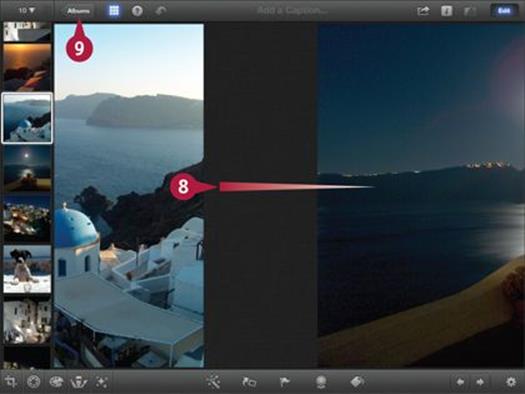
![]() Swipe left and right to preview other photos in the album.
Swipe left and right to preview other photos in the album.
![]() Tap the Albums button to return to the albums page.
Tap the Albums button to return to the albums page.
TIPS
Can I also view albums in the Photos app?
Photos and iPhoto share albums. When you download or create an album, you can view it in both apps. iPhoto’s automatic albums — flagged, edited, favorite, and beamed photos — do not appear in Photos. Nor does the Photo Box album, but the Camera Roll album does as long as it holds at least one photo.
Can I change the order of the albums?
iPhoto sorts albums automatically into a “natural” near-alphabetic order. You cannot change this or sort the photos some other way. Even if you rearrange the album order in iPhoto on the Mac, iPhoto for iOS ignores that ordering.
Create an Album with Photos
Unfortunately, you cannot create albums in iPhoto. To create albums directly on your device, use the Photos app instead. After you create an album in Photos, it appears automatically in iPhoto, too. The two apps display albums in different ways — the Photos thumbnails list is much smaller and harder to see, and Photos has no key photo. Otherwise, albums are identical.
The Create Album option in Photos is not completely intuitive. It is also limited — you can add photos only to new albums, not to existing imported albums.
Create an Album with Photos
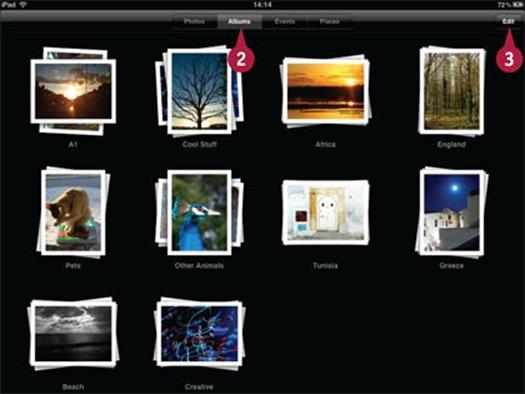
![]() Tap the Photos icon to launch Photos.
Tap the Photos icon to launch Photos.
![]() Tap the Albums button to view albums.
Tap the Albums button to view albums.
Photos displays a list of albums.
![]() Tap the Edit button to turn on album editing.
Tap the Edit button to turn on album editing.
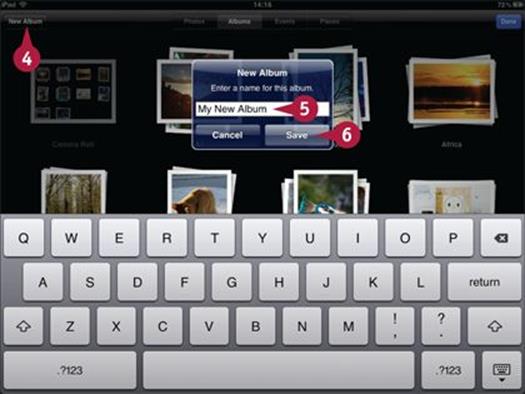
iPhoto turns on album editing. The Edit button is replaced with a Done button.
![]() Tap the New Album button.
Tap the New Album button.
Note: The button is clearer when the alert is not visible.
![]() Type a name for the album into the alert’s text box.
Type a name for the album into the alert’s text box.
![]() Tap Save to create the new album.
Tap Save to create the new album.
Note: Tap Cancel if you change your mind. Photos returns to the Albums page and does not create the album.
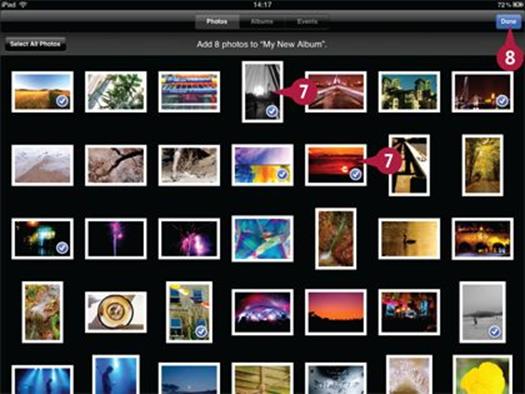
![]() Tap the photos you want to add to your new album.
Tap the photos you want to add to your new album.
iPhoto adds a check mark to a photo when you select it.
Note: Tap a photo again to deselect it.
![]() Tap Done to add the photos to the new album.
Tap Done to add the photos to the new album.
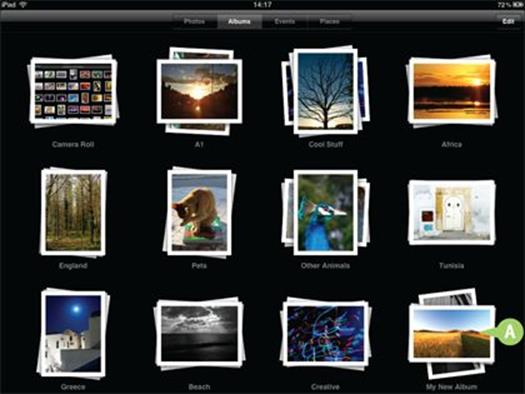
A iPhoto adds the photos to the new album and adds the album to the list.
Note: If you open iPhoto, you can see your new album there, too.
TIPS
How do I delete albums?
To delete an album, tap the Edit button and tap the close icon (![]() ) at the top left of the album. Tap Done when finished. You can only delete an album if you previously created it in Photos. You cannot delete albums you import with iTunes.
) at the top left of the album. Tap Done when finished. You can only delete an album if you previously created it in Photos. You cannot delete albums you import with iTunes.
Is there a quick way to select multiple photos while I add them?
Unfortunately, there is no quick way to select a range of photos, but you can drag-select photos without tapping them one by one. Tap and hold two fingers on any photo. Drag both fingers slowly over the photos you want to select. Photos selects all the photos as your fingers move over them.
Set the Key Photo
You can set an album’s key photo to select the photo that appears on its cover. You can use key photos for decoration, or to make the Albums page look more attractive. You can also use them to remind yourself of the contents of an album, or to display a favorite photo as the album cover.
Key photos have no other purpose. They are not pre-selected when you open an album, and there is no automatic album for key photos only. Key photos are not linked to iPhoto’s Favorites feature, which is introduced in the next chapter.
Set the Key Photo
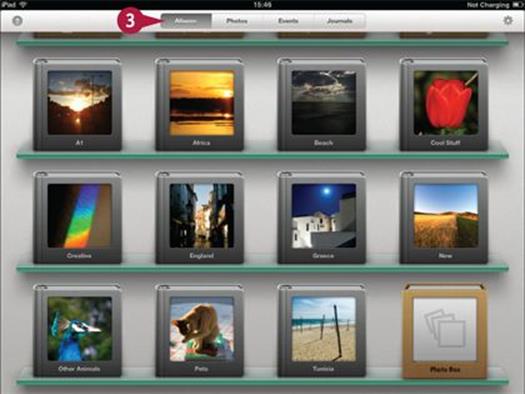
![]() Launch iPhoto.
Launch iPhoto.
![]() Open the main page.
Open the main page.
![]() If the albums are not visible, tap the Albums button.
If the albums are not visible, tap the Albums button.
iPhoto displays the albums.
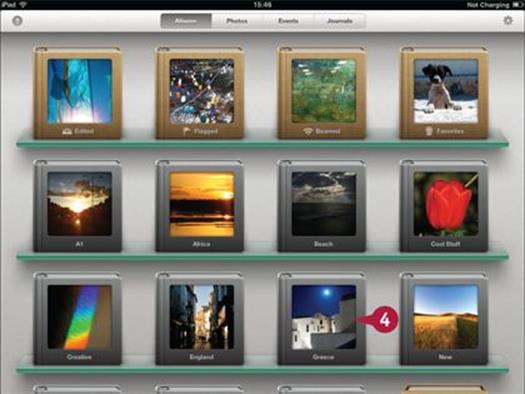
![]() Tap any new or imported album to open it.
Tap any new or imported album to open it.
Note: Key photos are not available in the Beamed, Edited, Flagged, or Favorite albums, or the camera roll.
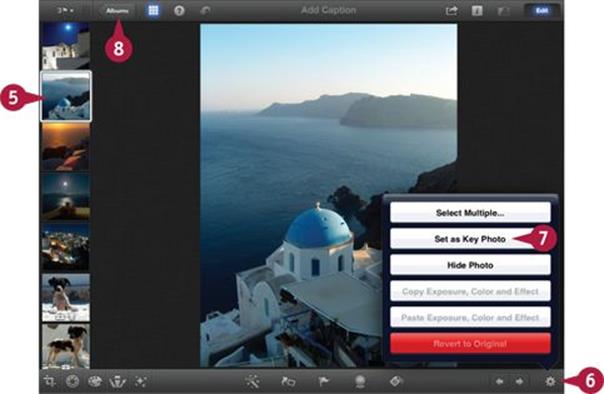
![]() Scroll through the thumbnails and tap your chosen key photo in the thumbnails list.
Scroll through the thumbnails and tap your chosen key photo in the thumbnails list.
iPhoto previews the photo.
![]() Tap the settings (gear) icon (
Tap the settings (gear) icon (![]() ).
).
iPhoto displays a popover with various options.
![]() Tap Set as Key Photo in the popover.
Tap Set as Key Photo in the popover.
![]() Tap the Albums button to return to the Albums list.
Tap the Albums button to return to the Albums list.
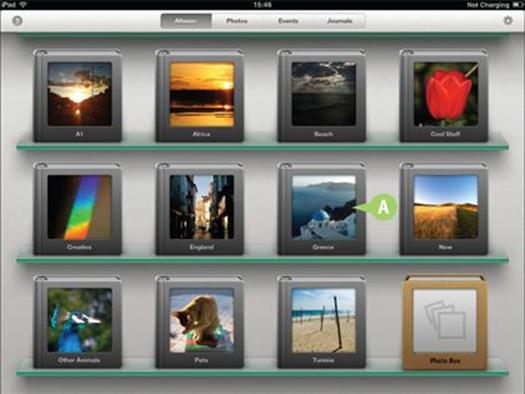
A iPhoto displays the album with the new key photo on the cover.
TIPS
Why does Photos ignore key photos?
Key photos are an iPhoto feature. Photos is a simpler app and does not support key photos. It displays a preview photo instead, which is usually the first photo in the album. The Camera Roll album is the exception. Both Photos and iPhoto display the most recent photo as the cover of the Camera Roll.
Can I set a key photo for the smart albums?
Smart albums do not support key photos. The cover photo is always the first photo added to the album.
Create Albums on a Mac
If you have iPhoto for the Mac you can use it to create and manage albums. You can then import them into your device for viewing and sharing.
iPhoto on the Mac is easier to use than iPhoto for iOS because of the bigger screen and easy drag-and-drop photo management. You can get more from either application if you use them together. Creating and managing albums on a Mac is much more straightforward than managing them on a device.
Create Albums on a Mac
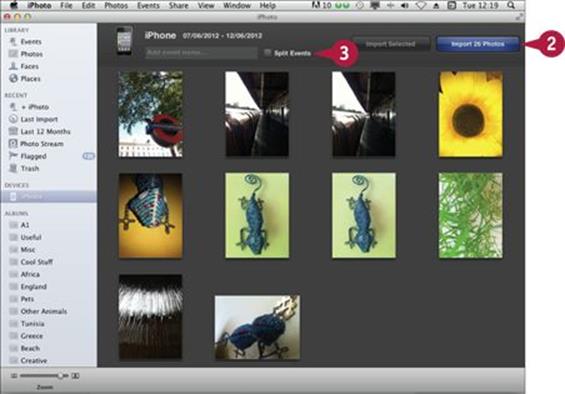
![]() Launch iPhoto on your Mac.
Launch iPhoto on your Mac.
Note: If you plug in a device, iPhoto launches automatically.
![]() If you have new photos to import, click the Import button.
If you have new photos to import, click the Import button.
![]() If you want iPhoto to create an event for each separate date as you import the photos, click Split Events (
If you want iPhoto to create an event for each separate date as you import the photos, click Split Events (![]() changes to
changes to ![]() ).
).
Note: If you do not click Split Events, iPhoto creates a single event for all the imported photos.
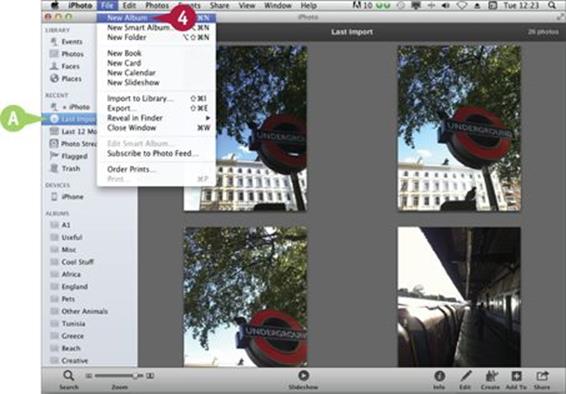
A After an import, iPhoto automatically selects the Last Import smart album.
![]() To create a new album, click File and New Album or press
To create a new album, click File and New Album or press ![]() +
+![]() .
.
Note: You can add any photo to any album. You do not have to import photos first.
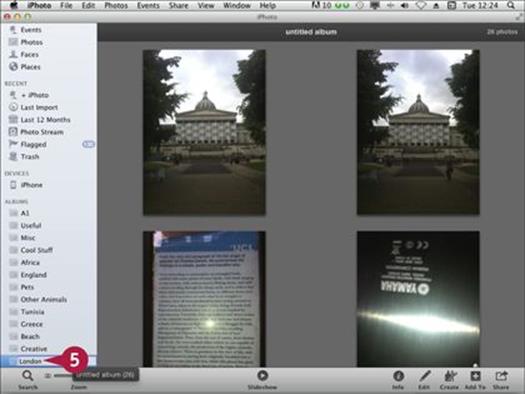
iPhoto adds a new album named “untitled album” to the existing albums.
Note: iPhoto automatically adds all photos in the current thumbnails list to the new album.
![]() Type a new name for your new album.
Type a new name for your new album.
Note: Optionally, you can drag the album to a new position in the list after naming it.
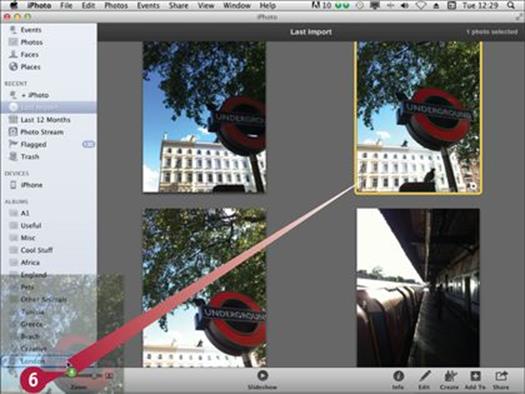
![]() Drag a photo from any album, collection, or event and drop it on the new album.
Drag a photo from any album, collection, or event and drop it on the new album.
iPhoto adds the photo to the album.
Note: iPhoto displays a floating translucent thumbnail of the photo as you drag it.
![]() Repeat step 6 to add as many photos as you want from any collection or other album.
Repeat step 6 to add as many photos as you want from any collection or other album.
Note: You can delete a photo from an album by right-clicking it and selecting Remove From Album.
TIPS
Can I manage events in the same way?
Events are designed to organize photos by date, and iPhoto creates events automatically. But you can also add photos to events manually. Select the Photos library item to view a list of photos grouped into events. You can now drag any photo and drop it on any event, although if you have a lot of events, this may take a while.
Does iPhoto for iOS have the Faces and Places features?
The current version does not support face recognition and labeling. There is no single Places map of all photos, but you can view a photo’s location in its info listing. For details, see the section “View Photo Information” in Chapter 4.
Import Albums and Events
After creating an album in iPhoto, you can use iTunes to import it to your device. You can also import events. The import feature turns your iPad or iPhone into a portable photo album. Photos in imported events and albums can also be edited with the advanced editing options in iPhoto for iOS.
The import feature in iTunes is easy to use, but it can also be easy to miss. You may want to practice it a few times.
Import Albums and Events
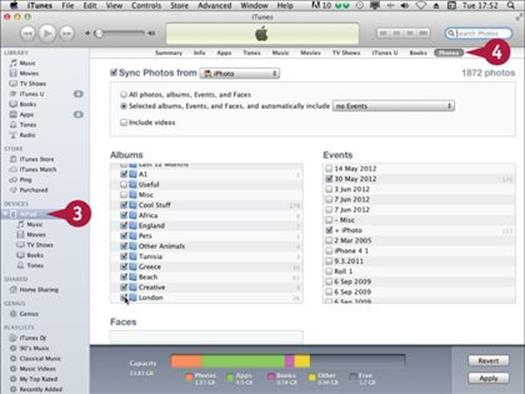
![]() Plug your device into your Mac.
Plug your device into your Mac.
![]() Launch iTunes if it does not launch automatically.
Launch iTunes if it does not launch automatically.
![]() Select your device in the Devices list after it appears.
Select your device in the Devices list after it appears.
Note: If your device syncs automatically, wait until the sync ends.
![]() Click Photos.
Click Photos.
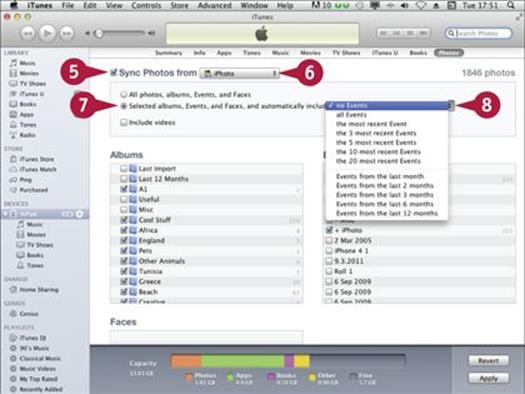
![]() Click Sync Photos from (
Click Sync Photos from (![]() changes to
changes to ![]() ).
).
![]() Select iPhoto for syncing.
Select iPhoto for syncing.
![]() Click Selected albums, Events, and Faces (
Click Selected albums, Events, and Faces (![]() changes to
changes to ![]() ).
).
![]() Select one of the date range options for events to include in the sync.
Select one of the date range options for events to include in the sync.
Note: Even if you select No Events, you can still choose events you want to include.
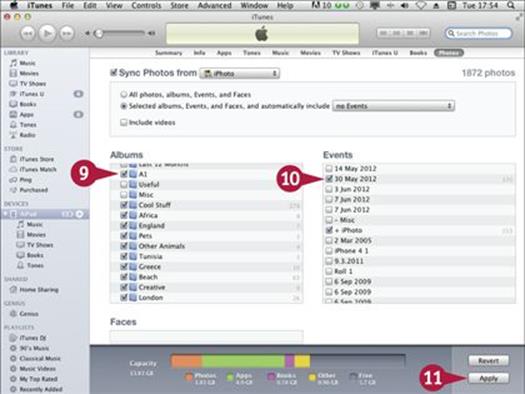
![]() Click the albums you want to copy to your device (
Click the albums you want to copy to your device (![]() changes to
changes to ![]() ).
).
![]() Click the events you want to copy to your device (
Click the events you want to copy to your device (![]() changes to
changes to ![]() ).
).
![]() Click the Apply button.
Click the Apply button.
iPhoto copies the photos to the device. (This may take a few minutes.)
Note: If you uncheck an album or event that was previously copied, iTunes removes it from the device when it syncs.
![]() Launch iPhoto on your device.
Launch iPhoto on your device.
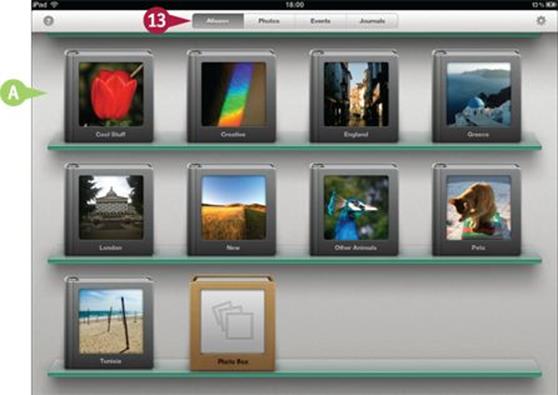
![]() Select either Albums or Events on the main page.
Select either Albums or Events on the main page.
A iPhoto displays the albums or events you synced.
TIPS
Can I sync all photos?
If you click All photos, albums, Events, and Faces in the Sync Photos box (![]() changes to
changes to ![]() ), iTunes copies all photos to your device. Note that you may not want to do this, because it uses a lot of memory and can create an unmanageably large photo library on a device.
), iTunes copies all photos to your device. Note that you may not want to do this, because it uses a lot of memory and can create an unmanageably large photo library on a device.
How do I sync from the Pictures folder instead of iPhoto?
Select the Pictures option in the Sync Photos From menu. Folders appear as albums. Be aware that syncing from Pictures on a Mac deletes all your iPhoto photos, and vice versa.
Clear the Camera Roll
Because of the album and event options, you may sometimes import photos from your device camera roll or dSLR memory card without deleting them automatically. If you do this you may eventually need to clear your camera roll or memory to remove the clutter.
You can re-import all photos into iPhoto to create a new event, but if you have already imported the photos this may create duplicates. A better option is to use the Image Capture utility to view and manage photos directly on your device.
Clear the Camera Roll
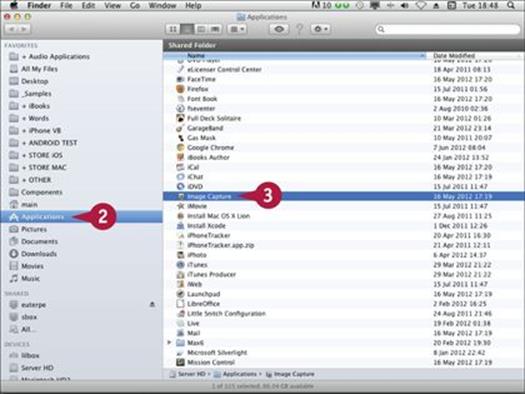
![]() Launch Finder.
Launch Finder.
![]() Find or navigate to your Applications folder.
Find or navigate to your Applications folder.
![]() Double-click the Image Capture application to launch it.
Double-click the Image Capture application to launch it.
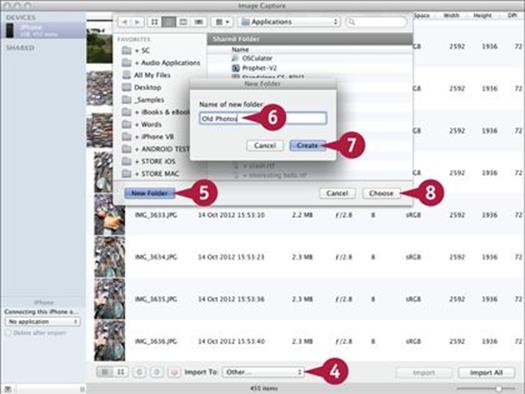
![]() Select the Other option to import to a spare or new folder.
Select the Other option to import to a spare or new folder.
![]() To create a new folder, click the New Folder button in the file sheet.
To create a new folder, click the New Folder button in the file sheet.
![]() Type the name of the new folder in the dialog.
Type the name of the new folder in the dialog.
![]() Click the Create button.
Click the Create button.
![]() Click the Choose button in the file sheet.
Click the Choose button in the file sheet.
Image Capture creates a new folder.
Note: You can also select an existing folder for the photos.
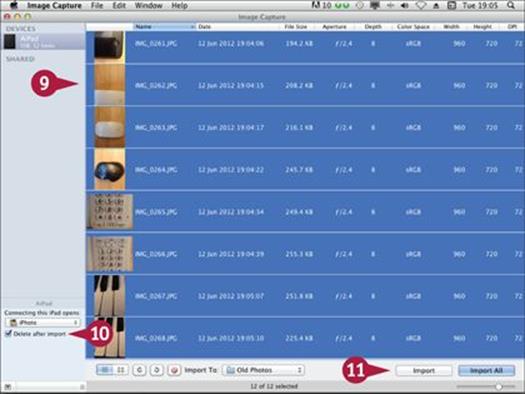
![]() Select individual photos.
Select individual photos.
Note: You can click to select individual photos, or press and hold ![]() and click two photos to select a range.
and click two photos to select a range.
Note: You can skip step 8 if you want to delete all photos.
![]() Click Delete after import (
Click Delete after import (![]() changes to
changes to ![]() ).
).
![]() Click Import to delete selected photos or Import All to delete all photos.
Click Import to delete selected photos or Import All to delete all photos.
Note: Photos are imported to your Mac first and then deleted.
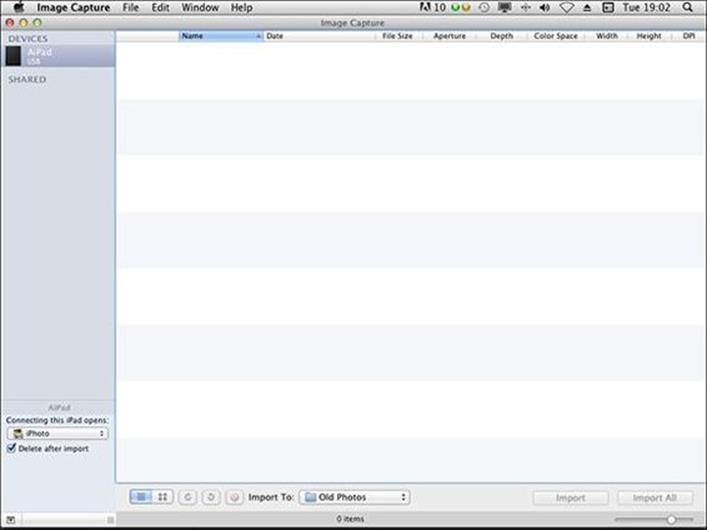
iPhoto deletes the photos from your device after copying them to the folder you selected.
TIPS
Can I delete hidden photos?
You can delete photos only from the camera roll. There is no way to delete photos in albums or events. Even if you use Photos, the trash can appears only for photos in the camera roll.
Can I delete photos using a PC instead of a Mac?
Your device appears automatically as a USB storage device when you plug it in. You can use Windows Explorer to select the device, open it, and delete the photos in the camera roll. There is no way to directly preview individual photos before you delete them.
All materials on the site are licensed Creative Commons Attribution-Sharealike 3.0 Unported CC BY-SA 3.0 & GNU Free Documentation License (GFDL)
If you are the copyright holder of any material contained on our site and intend to remove it, please contact our site administrator for approval.
© 2016-2025 All site design rights belong to S.Y.A.