Digital Sharing for Apple Users: A Take Control Crash Course (2014)
Broadcast Download Links
When I speak at conferences, I sometimes want to give attendees PDF handouts or other digital goodies. Or, I might want to give away something on Twitter or in an email promotion, for a short time only. In cases like these, I don’t want to Sync Folders with Others(as in the previous chapter) or Send Files to Others (as in the next). I want to make the files available to an indeterminate number of people without my having to contact or approve each one individually—and without requiring anyone to sign up for an account with a cloud provider or download special software.
While I want to make it simple for recipients, I also want to be able to limit access to the files (say, require a password or make them available only for a limited time) while remaining able to modify the original file (for example, if I correct an error).
The easiest way to do all this is to put the file in a centrally accessible place (typically cloud storage) and then publicize a link to that file. In years past, this may have involved uploading files to a Web or FTP server and then managing it manually. But with Dropbox (or, in some situations, iCloud Drive), nearly the whole process can be automated.
Note: Although I use Dropbox and iCloud Drive as a examples in this chapter, most other cloud storage services offer similar capabilities, with slightly different steps involved.
Broadcast a Dropbox Link
First, make sure the file(s) to which you want to broadcast links are located in your Dropbox folder (or one of its subfolders). Then…
Share from a Mac
1. Select a file.
2. Click the Dropbox toolbar icon and choose Share Dropbox Link from the pop-up menu ①.
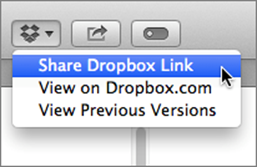
① This menu command is the fastest way to share a Dropbox link from a Mac.
The URL for the shared item is copied to your Clipboard, and you can then paste it wherever it’s needed.
Share from an iOS Device
1. In the iOS Dropbox app, select a file.
2. Tap the Share ![]() icon followed by Copy Link.
icon followed by Copy Link.
The URL for the shared item is copied to your Clipboard.
Share from the Web
1. Log in to your account at dropbox.com.
2. Select a file by clicking in its row but not on the filename directly.
3. Click Share Link. A link appears, which you can copy and paste—or fill in email address(es) and a comment to send it to someone.
4. Optionally click the Set Visibility / Expiration link to modify sharing options (discussed in more detail just ahead).
Modify Sharing Options
On the Dropbox Web site, you can make two important modifications to a shared item—either as you’re sharing it from the site, or after the fact. (Mac shortcut: select a shared file and choose View on Dropbox.com from the Dropbox toolbar menu. Then click Share Link.) Your options ② are:
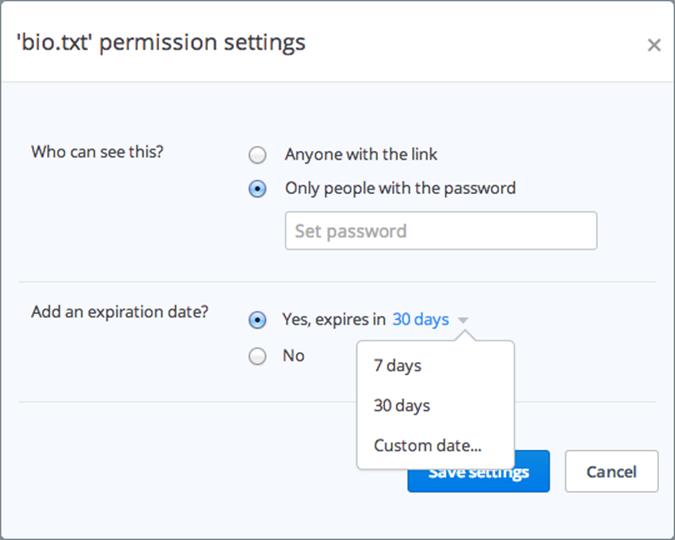
② Optionally add a password or expiration date to a link in this dialog.
· Password-protect: Select the Only People with the Password radio button, fill in a password, and click Save Settings. Then the password, and not just the URL, are required to view or download the file.
· Expire: Select the Yes radio button next to Add an Expiration Date, select a time period from the pop-up menu (30 days is the default), and click Save Settings. After this time has elapsed, the item will no longer be shared.
Manually Remove a Shared Link
1. Log in to your account at dropbox.com.
2. Click the Links link in the sidebar.
3. Click the X icon next to the link you want to stop sharing.
4. Click Remove Link to confirm.
Custom URLs for Your Links
Dropbox generates URLs that look like https://www.dropbox.com/s/blahblahblah/DocumentName?dl=0. iCloud Drive links are even longer and uglier. In other words: no one wants to type these links by hand.
To make links shorter and simpler—which is especially important if you’re projecting them on a screen rather than passing around a digital document—I use a URL-shortening service. There are many to choose from; my favorite is Bitly.com.
Simply paste the full URL into a field on the site, and it generates a much shorter one for you, such as http://bit.ly/a1b2c3. If you create a (free) account with the service and sign in, you can customize the end of the URL, for something likehttp://bit.ly/JoesPDF.
Broadcast an iCloud Drive Link
Certain iOS 8 and Yosemite apps, such as Apple’s iWork apps, contain a Share Link feature for any of their documents stored in iCloud Drive. (This does not apply, for example, to iWork documents you’ve stored locally on your Mac’s disk.)
· In supported Mac apps: Open a document stored in iCloud Drive. Then choose Share > Share Link via iCloud, followed by the name of an app or service (or Copy Link to put the URL on your Clipboard).
Then click the Share ![]() icon > View Share Settings and choose View Only from the Permissions pop-up menu. (Otherwise, you won’t just be broadcasting, you’ll be sharing—the other person will be able to edit the document.)
icon > View Share Settings and choose View Only from the Permissions pop-up menu. (Otherwise, you won’t just be broadcasting, you’ll be sharing—the other person will be able to edit the document.)
· In supported iOS apps: With a document open, tap the Share ![]() icon > Share Link via iCloud ③. Then, in the share sheet that appears ④, tap the name of an app (such as Messages, Mail, or Twitter), or an AirDrop destination, to send the link there; alternatively, tap Copy to put the URL on your Clipboard.
icon > Share Link via iCloud ③. Then, in the share sheet that appears ④, tap the name of an app (such as Messages, Mail, or Twitter), or an AirDrop destination, to send the link there; alternatively, tap Copy to put the URL on your Clipboard.
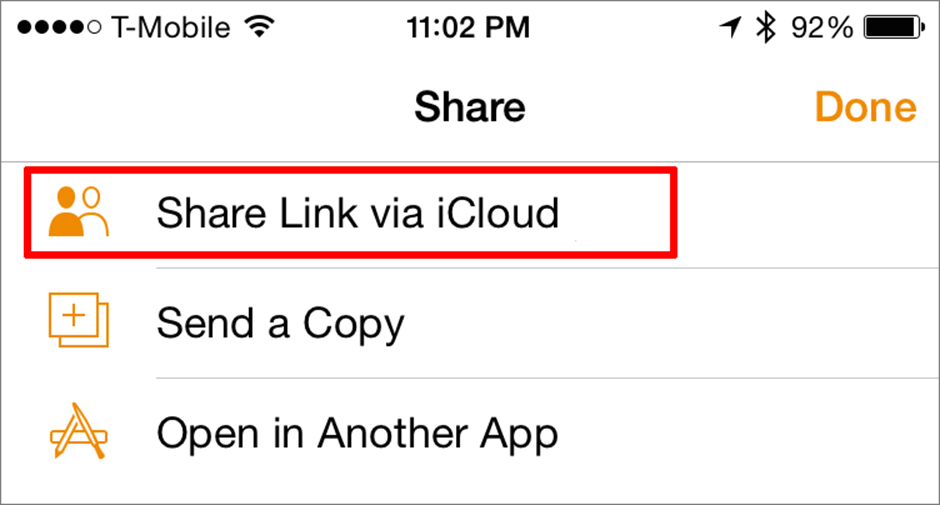
③ After tapping the wrench icon, tap here to share a link via iCloud.
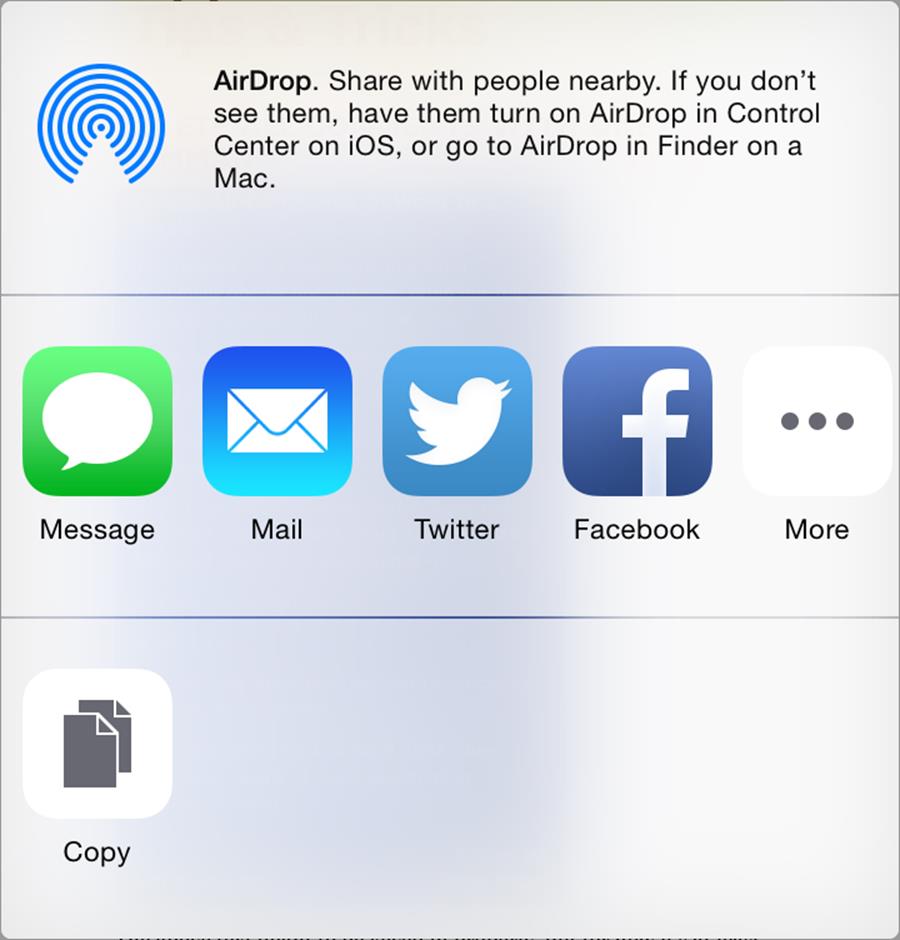
④ The iOS 8 share sheet lets you send the URL for a shared document in various ways.
Then tap the Share ![]() icon > View Share Settings > Permissions > View Only.
icon > View Share Settings > Permissions > View Only.
Share this tip and chapter on ![]()
![]()
![]()
![]()
![]()
“Dropbox and iCloud Drive links are ugly—run them through a URL shortener like Bitly for shorter, friendlier URLs.”
Discuss “Broadcast Download Links” via ![]()