Digital Sharing for Apple Users: A Take Control Crash Course (2014)
Sync Browser Bookmarks across Devices
Because search engines have gotten so good, browser bookmarks aren’t as essential as they once were. But I still bookmark pages that were hard to find, that I want to visit frequently, or that I may have trouble tracking down months or years from now when I next want to see them. And, just as I expect my contacts, calendars, email, and other data to stay in sync across my Apple devices, I expect the same from my bookmarks—including the way I’ve organized them into folders.
As it does for open browser tabs (see Broadcast Browser Tabs to Other Devices) and passwords (see Sync Passwords across Devices), iCloud lets you sync bookmarks across all your Macs and iOS devices, but only within Safari. If you prefer Firefox or Google Chrome, you can use either browser’s built-in bookmark syncing feature. But if you switch browsers constantly and want access to the bookmarks no matter which browser you’re using, you’ll have to turn to a third-party service, which gives you that capability on a Mac but has limited features and a poor design on iOS devices.
iCloud
The instructions for syncing Safari bookmarks using iCloud are exactly the same as what you do to broadcast tabs:
· Mac: Go to System Preferences > iCloud and make sure Safari is selected.
· iOS: Go to Settings > iCloud and make sure Safari is turned on.
From now on (with, it must be said, occasional delays), any bookmarks you create or file on one device should appear on any other devices signed in to iCloud with your Apple ID.
Google Chrome
· Mac: Choose Google Chrome > Preferences, look at the top of the page, and make sure you’re signed in. (If not, click Sign In to Chrome.) Click Advanced Sync Settings and make sure Bookmarks is selected.
· iOS: Tap the hamburger ![]() icon > Settings and verify that you’re signed in, or tap Sign In to Chrome. Tap your account name > Sync and make sure both switches are on ①.
icon > Settings and verify that you’re signed in, or tap Sign In to Chrome. Tap your account name > Sync and make sure both switches are on ①.
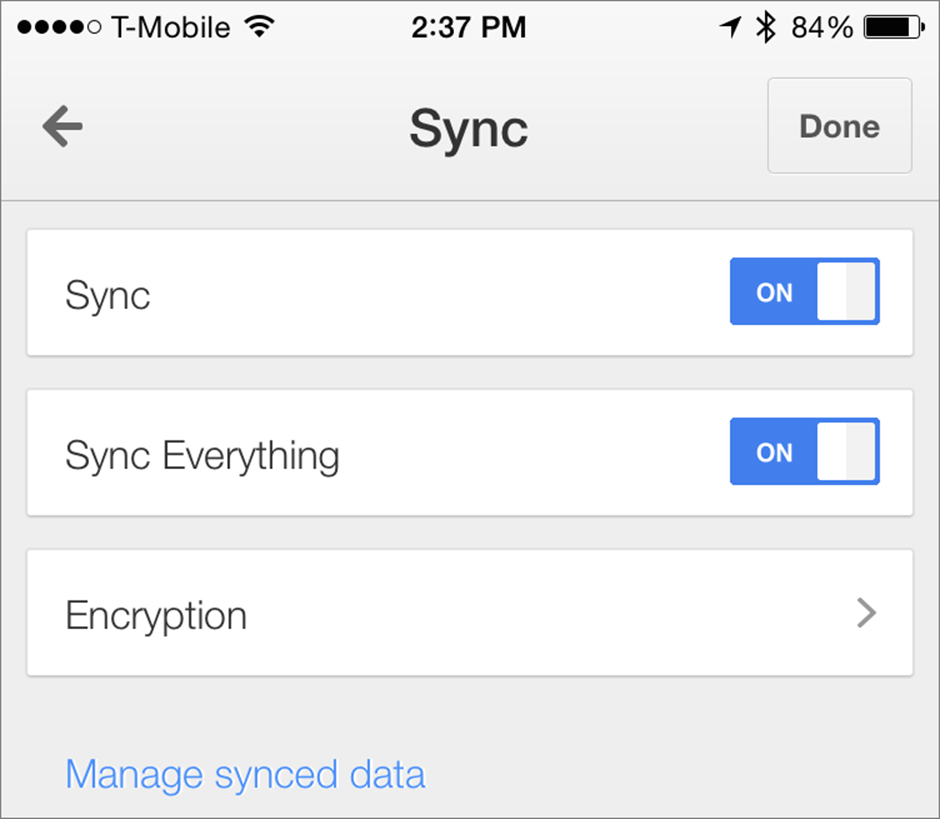
① Turn both buttons on to sync bookmarks (and other data) with Chrome for iOS.
Firefox
In Firefox (which, you’ll recall, isn’t available for iOS), proceed as follows:
1. Choose Tools > Set Up Sync and follow the prompts to create an account or sign in to an existing account.
2. Click Manage (if the Manage button is present) or choose Firefox > Preferences > Sync and make sure Bookmarks is selected.
Xmarks
Xmarks is a bookmark-syncing service from the same company that develops the LastPass password manager. It lets you sync bookmarks across browsers as well as platforms. The basic service is free; paid premium members can use the Xmarks mobile apps (on iOS and other platforms) and get open tab syncing as well.
To use Xmarks, sign up for an account, install the browser extension on each of your Mac browsers (it supports Safari, Google Chrome, and Firefox—plus Internet Explorer for Windows), and sign in with your account credentials. The Mac app runs in the background ②.
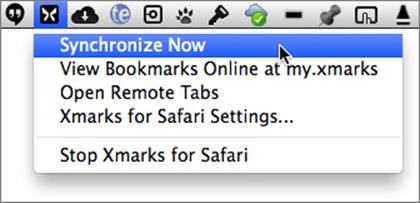
② Xmarks runs silently in the background, but you can configure its settings and force an immediate sync, if necessary, using its system-wide menu.
Tip: An iOS Web browser called Mercury Browser can sync bookmarks with both Google Chrome and Firefox.
Share this tip and chapter on ![]()
![]()
![]()
![]()
![]()
“Safari, Chrome, and Firefox can all sync bookmarks across devices, but to sync across multiple browsers, use Xmarks.”
Discuss “Sync Browser Bookmarks across Devices” via ![]()