Apple Watch For Dummies (2015)
Part III. It's All in the Wrist
Chapter 8. Fitness Fun: Whipping Yourself Into Shape With Apple Watch
In This Chapter
![]() Mastering the Activity app
Mastering the Activity app
![]() Navigating the Workout app
Navigating the Workout app
![]() Understanding personalized reminders, feedback, and rewards
Understanding personalized reminders, feedback, and rewards
![]() Reviewing your physical activity and earning rewards
Reviewing your physical activity and earning rewards
![]() Using Apple Watch’s heart rate sensor
Using Apple Watch’s heart rate sensor
Fitness is one of the smartest applications on your smartwatch. Whether you’re trying to monitor your regular daily activity, you’re determined to lose weight, or you simply want to manage your workout regimes in an easy way, Apple Watch can handle it all. This is also true for athletes looking to maximize their training.
But how does this work, you ask?
Apple Watch and other smartwatches as well as dedicated activity trackers — like the Fitbit, Jawbone’s UP family, Nike’s FuelBand, Garmin’s vivofit, the Microsoft Band, and so on — have a built-in accelerometer to count your number of steps, like an old-fashioned pedometer. (Some activity trackers have a built-in altimeter or barometer sensor to also calculate stairs climbed, but Apple Watch doesn’t have this.) While you wear one of these gadgets on your wrist, these high-tech yet water- and sweat-resistant devices can give you real-time information, such as total distance traveled, calories burned, and other details.
But Apple Watch also has an integrated heart rate sensor to track your workout’s intensity. It also uses your iPhone’s GPS to help track how far you’ve moved.
Speaking of the iPhone, while Apple Watch shows you activity information on its small screen, you can obtain more details and historical information via apps on your iPhone because it’s wirelessly synced with the watch.
This chapter covers how Apple Watch can be used for health and fitness, including a close look at two of its main apps: Activity and Workout. I also discuss the integrated heart rate monitor.
Getting Up and Running With the Activity App
 As Apple explains on its website, fitness isn’t “just about running, biking, or hitting the gym. It’s also about being active throughout the day.”
As Apple explains on its website, fitness isn’t “just about running, biking, or hitting the gym. It’s also about being active throughout the day.”
Thus, one of the two main fitness apps on Apple Watch is devoted to your general activity levels during a regular day. This includes such things as walking the dog, chasing after your kids or grandkids, and taking the stairs instead of an escalator or elevator. The aptly named Activity app, as shown in Figure 8-1, keeps track of everything physical you do — and encourages you to keep moving.
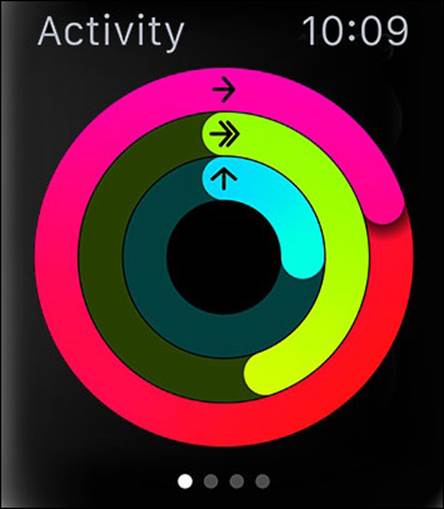
Figure 8-1: The Activity app shows you multicolored rings based on your movement, exercise, and more.
Quite simply, the Activity app gives you a visual snapshot of your daily activity. It’s broken down into three colored rings:
· Move: The reddish-pink ring shows how many calories you’ve burned by moving.
· Exercise: The lime-green ring is for the minutes of brisk activity you’ve completed that day.
· Stand: The baby-blue ring gives you a visual indication of how often you’ve stood up after sitting or reclining.
Your goal is to complete each ring each day by reaching the suggested amount of exercise per day, as outlined in this chapter. The more solid each ring is, the better you’re doing.
The first (main) screen of the Activity app gives you a summary of Move, Exercise, and Stand, but if you swipe to the left, you can access a dedicated screen for each of the Activity meters.
As shown in Figure 8-2, you should see a summary of each Activity section, which explains what you’re seeing in this app.
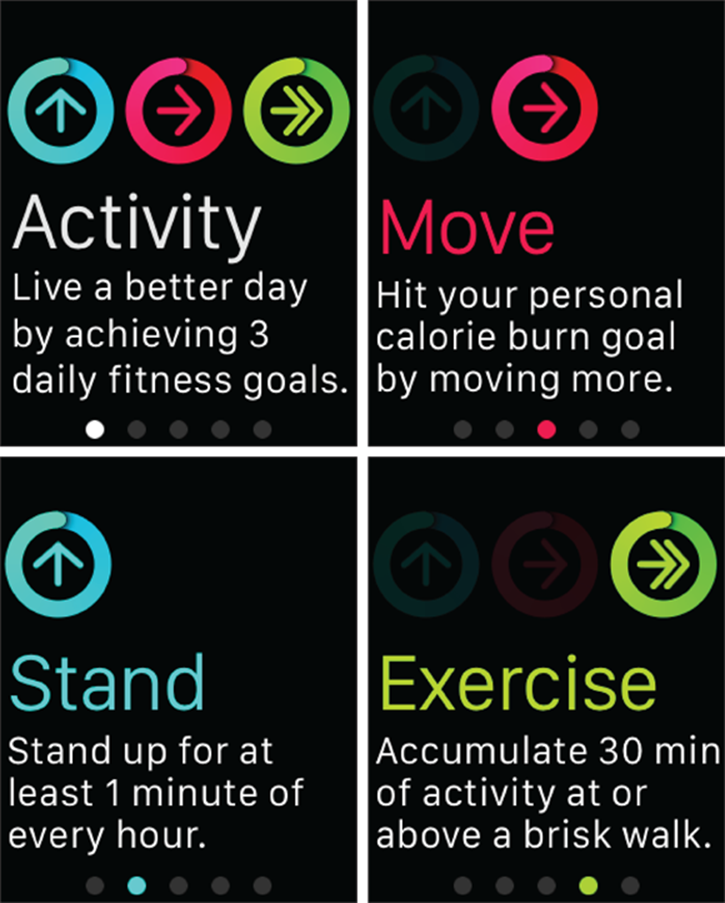
Figure 8-2: Apple Watch explains how each of the three Activity tabs — Move, Exercise, and Stand — work.
Before you begin any Activity, however, Apple Watch wants to learn a little about you first — namely, your gender, age, height, and weight. In order for the numbers to be accurate — such as estimating your calories burned — the watch needs to know a few things about you. For example, an 8-year-old female burns calories at a different rate than a 65-year-old male.
You only have to do this once, but as shown in Figure 8-3, you need to answer a few questions first with your fingertip.
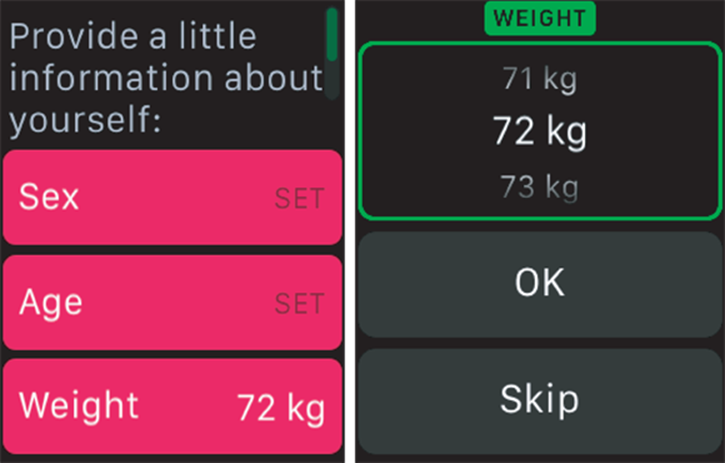
Figure 8-3: Get started by answering some questions about your gender, age, height, and weight.
If you live in the United States, you should see customary unit measurements, such as pounds, but those who live in Canada or the United Kingdom, for example, have to fill out information using the metric system. (Ditto for setting distance — be it in miles or in kilometers.)
Move
Moving is good — even if it’s not that fast. Motion helps you burn calories and gets your heart pumping and your blood flowing. The Activity app’s Move ring tells you how well you’re doing based on your personal active calorie burn goal for the day, as shown in Figure 8-4. For example, the default goal is 600 calories per day, which is a couple hours of walking around a shopping mall. If that’s too easy to reach or, on the flipside, too ambitious, you can easily make necessary adjustments to suit your needs. Just press firmly on the Apple Watch screen (Force Touch) and change the Move goal to something more achievable: Press + or – until you see your desired goal.
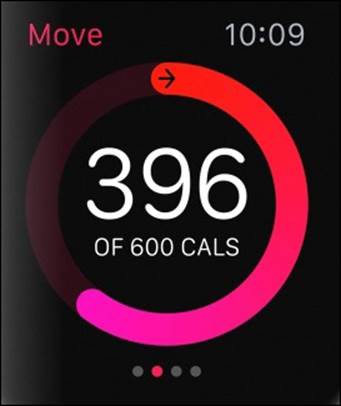
Figure 8-4: Part of the Activity app, Move adds up all the calories you’ve burned while moving around.
To use the Move tab in the Activity app, follow these steps:
1. Press the Digital Crown button to go to the Home screen.
2. Tap the Activity icon.
You can also raise your wrist and say “Hey, Siri, Activity.” Either action launches the Activity app.
3. Swipe to the left once on the Activity app’s main (summary) screen to land on the Move page. Or whatever you’re doing on Apple Watch, tell Siri “Show me Move information” to go right to this screen.
Move tells you how much you’ve moved during the day. The large number in the middle of the watch screen is your current estimated calories burned. The small number underneath is your daily goal, while the reddish-pink ring visually shows how close you are to hitting your daily goal.
You can change your caloric goal in the Activity app by pressing on the watch screen (Digital Touch) and selecting a new goal. Press + or – to set your desired goal. You can also change your Exercise and Stand goals in the same fashion.
4. Swipe down on the screen to see a History graph with each hour of the day presented and how well you’ve done per hour (highlighted by a vertical line).
The taller the pinkish bar, the more you moved that hour, as shown in Figure 8-5.
5. Twist the Digital Crown button to see even more details about your Move time or press the Digital Crown button to return to the Home screen.
You can now go about your business.
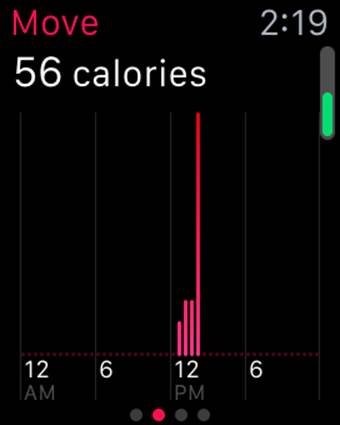
Figure 8-5: Scroll down within the Move tab to see another view of your day’s performance — divided by hour.
 Many different kinds of bands are available for Apple Watch, and active types might prefer the aptly named Sport band made from fluoroelastomer (synthetic rubber), which comes in five different colors. Compared with leather, the link bracelet, and the Milanese loop, the high-performance and smooth Sport band might be most ideal for those who exercise because of its light weight, durability, and resistance to sweat and rain. It also features a pin-and-tuck enclosure for a secure fit. This band is available for all three Apple Watch models. Seewww.dummies.com/extras/applewatch for more on bands.
Many different kinds of bands are available for Apple Watch, and active types might prefer the aptly named Sport band made from fluoroelastomer (synthetic rubber), which comes in five different colors. Compared with leather, the link bracelet, and the Milanese loop, the high-performance and smooth Sport band might be most ideal for those who exercise because of its light weight, durability, and resistance to sweat and rain. It also features a pin-and-tuck enclosure for a secure fit. This band is available for all three Apple Watch models. Seewww.dummies.com/extras/applewatch for more on bands.
Exercise
Whether you want to do something active in one shot — such as jogging on the treadmill after work — or a little bit here and there, it’s recommended you do at least 30 minutes of exercise each day. What constitutes “exercise,” you ask? How is this different from mere “moving”? Any activity at the level of a brisk walk or above is considered exercise, says Apple. By seeing how much you’re exercising — or, rather, not exercising — you might just be motivated to improve your overall health (which has also been proven to be linked to happiness). See Figure 8-6 for a look at the Exercise tab.
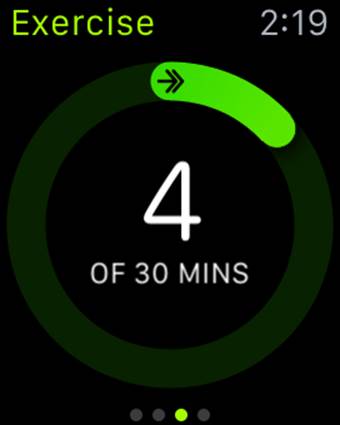
Figure 8-6: The Exercise tab shows you more intense levels of physical activity — such as a brisk walk, jog, or run.
To use the Exercise tab in the Activity app, follow these steps:
1. Press the Digital Crown button to go to the Home screen
2. Tap the Activity app.
You can also raise your wrist and say “Hey, Siri, Activity.” Either action opens the Activity app, taking you to the main Activity screen with a summary of all three rings.
3. To go to the Exercise area, swipe twice to the left. Or whatever you’re doing on Apple Watch, tell Siri “Show me Exercise information” to go right to this screen.
You should see a large number in the middle of the screen. This is the total exercise time calculated for the day so far. Underneath this number is the total goal for the day (such as 30 minutes). The greenish-yellow ring also shows you how close you are to your overall daily goal. To change your goals, press firmly on the screen (Force Touch) and tap + or – to set your desired goal.
4. Swipe down for your History graph, which shows your hourly activity level — measured in minutes — for when you were most active.
As you might expect, the higher the line on the graph, the better. Even if you exercise a little here and a little there, every bit helps and goes toward your daily time goal.
5. Twist the Digital Crown button for additional exercise information on your Apple Watch, including a numerical summary of your day’s achievements. Alternatively, grab your iPhone and open the Activity app.
6. Press the Digital Crown button to return to the Home screen.
Don’t be discouraged if you’re not reaching your exercise goals. Try again tomorrow or reduce the number of your suggested active minutes — from say 30 minutes to 20 minutes.
Stand
Many of us — including yours truly — have jobs where we sit for a good chunk of the day. This isn’t doing much for those love handles we’re trying to get rid of. Apple Watch knows when you stand and move around at least for one minute — and this all goes toward your Stand ring, as shown in Figure 8-7. Even if it’s just to get up from your computer and go get a glass of water, a small stretch, or a walk down the hall to say hello to a coworker, all this Stand time adds up. You’ve completed the default Stand ring requirements if you move at least one minute in 12 different hours during the day. The app also remind you to get up if you’ve been idle too long (about an hour).
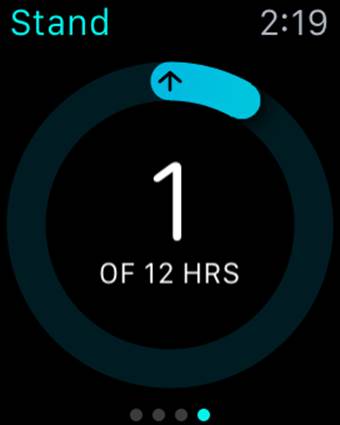
Figure 8-7: As you can guess by its name, Stand tells you how often you’ve stood up. You’re supposed to do that at least once per hour — 12 times per day.
Did you notice the arrows?
You might’ve missed it, but small arrows inside the rings are associated with each of the three tabs: Move, Exercise, and Stand. The Move app shows an arrow pointing right to imply moving forward; Exercise has a double arrow to suggest more active movement; and Stand has an arrow that points up to confirm it’s counting how many times you’re rising after sitting.
To use the Stand tab in the Activity app, follow these steps:
1. Press the Digital Crown button to go to the Home screen.
2. Tap the Activity app.
You can also raise your wrist and say “Hey, Siri, Activity.” Either action opens the Activity app, taking you to the main Activity screen with a summary of all three rings.
3. Swipe to the left three times to find your Stand information. Or tell Siri “Show me Stand information” to go right to this screen — no matter what you’re doing on your watch.
The first part of the Stand screen shows a large number in the middle of the screen. This shows how many hours you’ve stood up for (at least one minute per hour). The smaller number underneath the large number is the total goal hours (such as 12). The blue ring visually shows you how you’re doing for the day.
 Regardless of which Activity screen you’re in — the summary page, Move, Exercise, or Stand — you always see a clock in the top-right corner, so you always know the current time without having to leave the Activity app. Smart, no?
Regardless of which Activity screen you’re in — the summary page, Move, Exercise, or Stand — you always see a clock in the top-right corner, so you always know the current time without having to leave the Activity app. Smart, no?
4. Swipe down to open the History graph.
You should see the day laid out chronologically and a full vertical bar for any hour you stood (for at least a minute per hour), as shown in Figure 8-8.
It doesn’t matter if it’s consecutive hours or spread out throughout the day — the idea is to get up at least once per hour during the day (unless you sleepwalk, which means you won’t have to worry about this overnight)!
5. Twist the Digital Crown button to obtain more information on your activity, such as a numeric summary of your day’s progress — including total steps, total distance, and more. (See the “Understanding the Workout App” section for more.)
Be proud! You’re getting your move on.
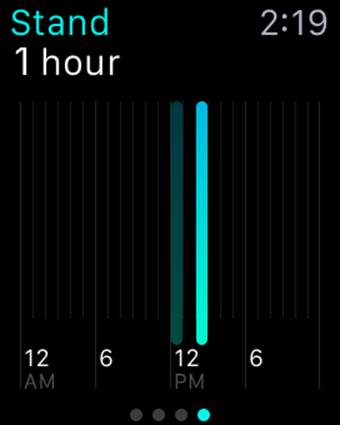
Figure 8-8: Apple Watch calculates and displays how often you’ve stood throughout the day.
Understanding the Workout App
 You might be wondering how the Workout app differs from the Activity app. Aren’t they the same thing?
You might be wondering how the Workout app differs from the Activity app. Aren’t they the same thing?
Not exactly.
While both are fitness related, the Workout app differs from the Activity app in one respect: Rather than showing your progress over the past day, Workout provides real-time information about calories burned, elapsed time, distance, speed, and pace for your walks, jogs, runs, cycling, and indoor equipment, such as an elliptical, a stair stepper, a rower, a treadmill, and more.
In other words, instead of generic daily stats, the Workout app shows you cardio information based on what you’re doing and while you’re doing it.
While most activity trackers and smartwatches can spit out generic information on your estimated calories burned — by simply moving — Apple’s technology is tailored to specific exercise equipment and/or exercises. All you have to do is choose the type of workout you’d like to tackle — and Apple Watch turns on the appropriate sensors, such as accelerometer and gyroscope (for motion), heart rate monitor, and GPS (via your iPhone).
You can then receive a detailed summary of your exercise — and, of course, your workout counts toward your Activity ring measurements for the day.
You can also set goals, chart your progress, and earn awards.
 At least not with the first-generation Apple Watch, the Workout app can’t be used to track swimming, although the watch is water-resistant (but not waterproof). Why take a chance, no?
At least not with the first-generation Apple Watch, the Workout app can’t be used to track swimming, although the watch is water-resistant (but not waterproof). Why take a chance, no?
To use the Workout app on your Apple Watch, follow these steps:
1. Press the Digital Crown button to go to the Home screen.
2. Tap the Workout app.
You can also just raise your wrist and say “Hey, Siri, Workout.” Either action launches the Workout app, where you see the main Workout screen. You should see options for many different kinds of indoor and outdoor exercises:
· Outdoor Walk
· Outdoor Run
· Outdoor Cycle
· Indoor Walk
· Indoor Run
· Indoor Cycle
· Elliptical
· Rower
· Stair Stepper
· Other
3. Swipe up or down to view a workout or you can cycle through them by twisting the Digital Crown button forward or backward.
What are you in the mood for? See Figure 8-9 for some of your options.
4. When you see one you like, such as Outdoor Run, tap it to be taken to the goals screen.
On this screen, you can select a goal based on:
· Calories (highlighted in pink)
· Time (highlighted in yellow)
· Distance (highlighted in blue)
See Figure 8-10 for a look at each screen.
5. Choose one option to set a goal.
6. Use your fingertip to press + or – for the numbers to go up or down, respectively.
For calories, it might be 300. If you choose a time-based goal, you might select 45 minutes. A distance-based goal might be two miles.
Remember, you should see different options based on your activity. For example, if you’re running indoors, the watch uses the accelerometer, but cycling outdoors uses the GPS on your iPhone to calculate distance. Make sense?
7. Press Start near the bottom of your screen and then start your workout.
Do your thing — and the watch counts your every move. Well, almost every move. Remember, Apple Watch might always give you proper credit for things like push-ups, pull-ups, and crunches. Sure, it adds to your Move tab within the Activity app, but it might not help properly calculate your calories burned in the Workout app. But still do them because you know it helps your health — even if your watch doesn’t!
During your workout, you should see progress updates to help motivate you. You should also receive timely encouragement when you’ve hit halfway toward the end of your workout, for example, or perhaps based on a milestone, such as reaching one mile during a three-mile jog. SeeFigure 8-11 for an example.
8. If you need to pause or end your workout, press firmly on the watch screen (Force Touch) to open the screen shown in Figure 8-11 or press the Digital Crown button to return to the Home screen.
When you open the Workout app again, you can see the date and time of your best and last workouts — divided by activity (such as Outdoor Walk). You can even see what the weather was like at the time.
9. Swipe through the Workout screens to see a summary of your workout, including total calories burned, active calories burned (when you were physically exerting yourself), resting calories burned, average pace per mile, average heart rate, total distance, and total time of workout. Figure 8-12 shows a few of these summary screens after a short walk.
To remind you, all the numbers are color coded too, such as your total distance in blue, total time in yellow, and active calories burned in pink. At the bottom of the summary screen, you can choose to Save or Discard this information. Tap which option you prefer.
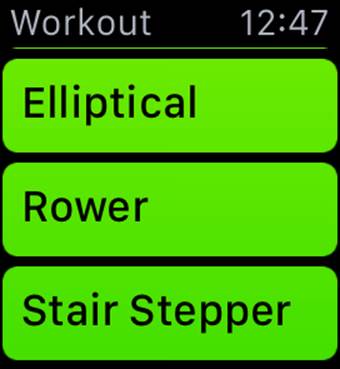
Figure 8-9: Choose a workout and tap it to set a goal.
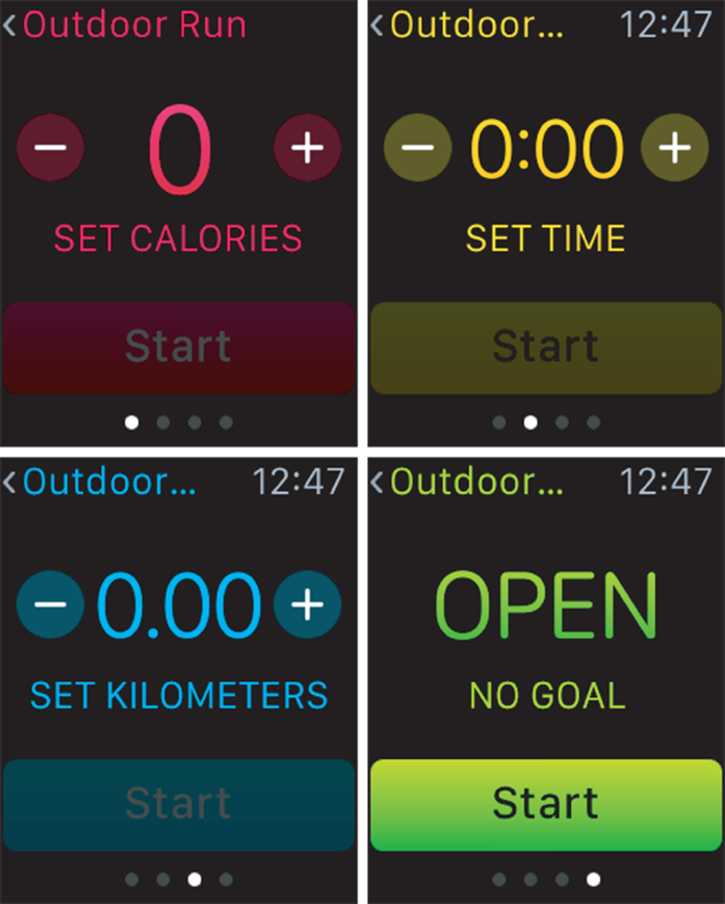
Figure 8-10: These numbers are all at zero to start, and you get to select which one(s) you’d like to achieve. Or don’t set a goal at all and go for a run; Apple Watch will still calculate your steps, time, distance, and calories burned.
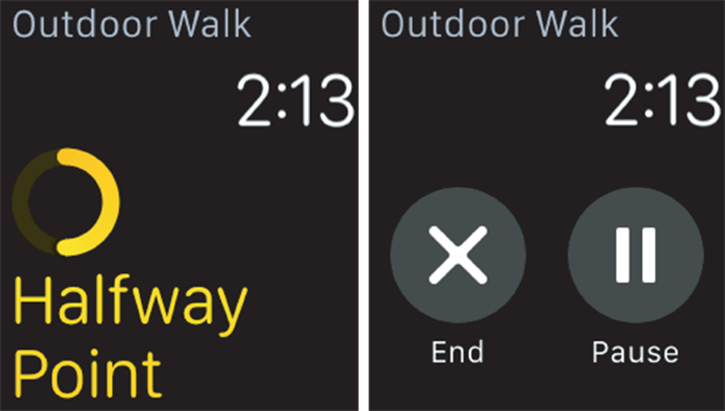
Figure 8-11: An alert about how well you’re achieving a goal, such as the one on the left, can help give you incentive to keep going. You can always press the screen to pause or cancel a workout, as shown on the right.
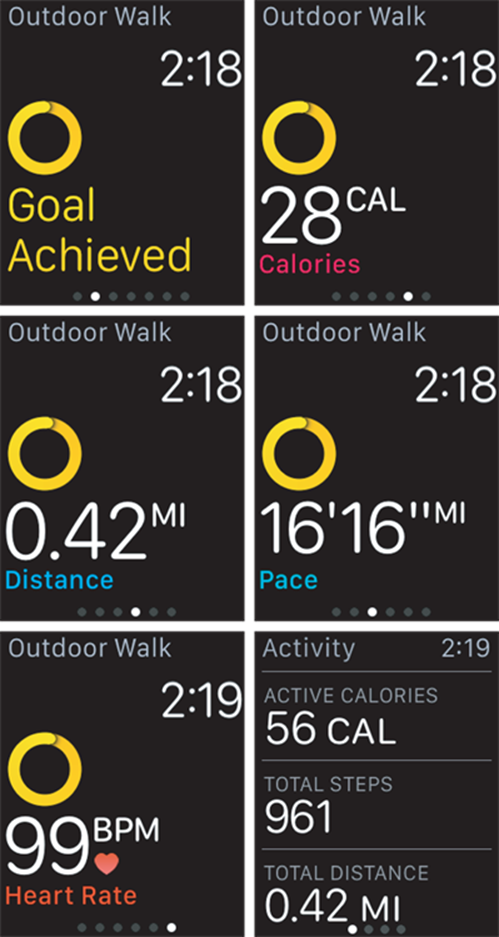
Figure 8-12: Swipe your fingertip to see a report on your workout session, including distance, calories burned, and heart rate.
Now you know how to select, start, and stop a Workout as well as read your summary information. And don’t forget: After you review your accomplishments, you can repeat the exercise (with the same goals) to see how you fare or you might decide to increase or decrease the goal. Or choose a different goal altogether. If you started with time or distance, you might change it up to set a goal based on caloric burn.
Personalizing Reminders, Feedback, and Achievements
Despite what you’ve heard, information is bliss — not ignorance.
Apple Watch can not only calculate your workouts for you, but it can also present the data in an accessible way so you can see how well (or poorly) you’re doing toward reaching your fitness goals. Actually, the watch goes one step further: It can nudge you to be more active, provide weekly goal summaries, and reward you for a job well done.
Reminders
Apple Watch delivers customizable coaching reminders that can help you reach your Activity goals: Move, Exercise, and Stand. You can disable these in the Apple Watch app on the iPhone. Go to Settings⇒Activity.
Along with notifying you to get up when you’ve been idle for too long, over time, Apple Watch learns your goals and accomplishments and suggests a daily Move goal for the week that’s achievable. You can adjust your fitness goals — whether it’s bumping them up or trimming them down — to something more reasonable based on your capabilities or time.
Summary
Every Monday, you should receive a weekly check-in, which serves as a summary of your Activity progress. It might say something like this: “Last week’s Active Calorie burn goal was 300. You hit it 4 out of 7 days.” On the graph that accompanies the text, you can see which days you reached your goal and by how much; the higher the vertical column, the better you did. You should see all seven days of the week presented.
You can also open the Activity app to glimpse how you’re doing per day, and you can always swipe down from within the Activity app to see an hour-by-hour account of your daily Move, Exercise, and Stand goals. See the “Getting Up and Running With the Activity App” section as well as the “Using the Activity App on Your iPhone” section for more on the Activity app.
Achievements
Isn’t it enough incentive to know you’re doing well? Well, not always. Let’s face it: It’s nice to be acknowledged for your efforts — and even rewarded.
“Get a pat on the back, right on the wrist,” says Apple on its website.
I like that.
Earn special badges, such as the ones seen in Figure 8-13 — although they’re a little hard to see because I haven’t completed them yet and thus they’re not colored in. These badges are stored in the Activity app on your iPhone, which you can look at with pride.
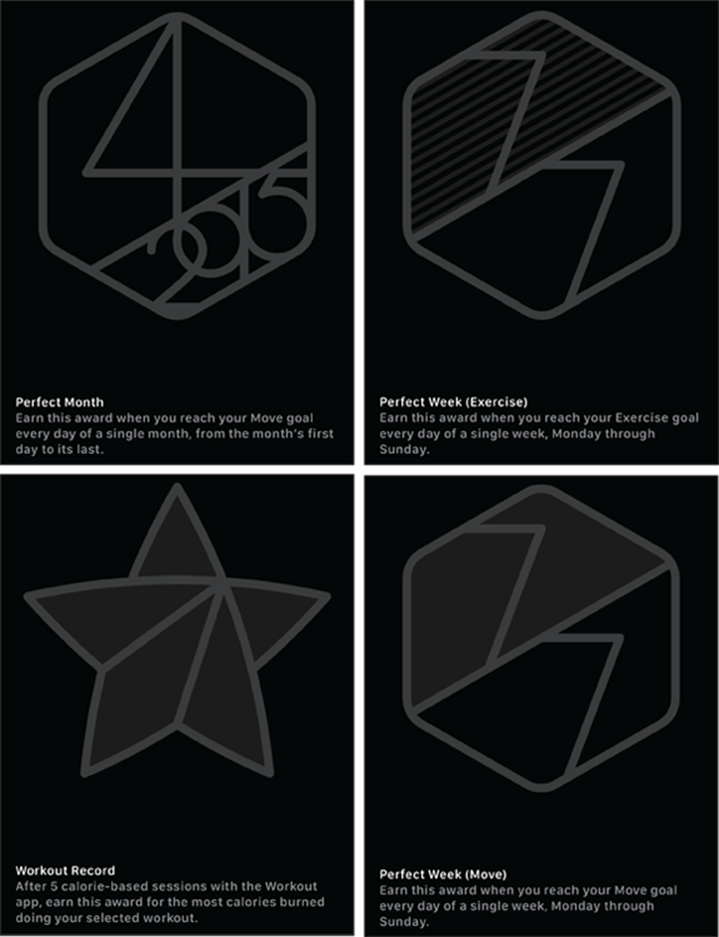
Figure 8-13: A look at some of the Apple Watch badges you can earn for reaching a milestone. These aren’t filled out yet (author hangs his head in shame) or else the award emblems would be colored in.
Some examples of Move badges include:
· Perfect Month: Earn this award when you reach your Move goal every day of a single month — from the month’s first day to the last.
· Move Goal 200%: Earn this award every time you double your daily Move goal.
· 100 Move Goals: Earn this award when you reach your daily Move goal 100 times.
More importantly, perhaps it’ll encourage you to keep going.
Using the Activity App on Your iPhone
You can only fit so much information on the small Apple Watch. Thus, the Activity app on your iPhone takes it a step further by providing you with a ton of data based on your Move, Exercise, and Stand achievements as well as Workout information.
Specifically, the iPhone app’s History tab maps out your progress over long periods of time; you can look at how well you did by day, week, month, or year. See Figure 8-14 for a look at the Activity app on iPhone.
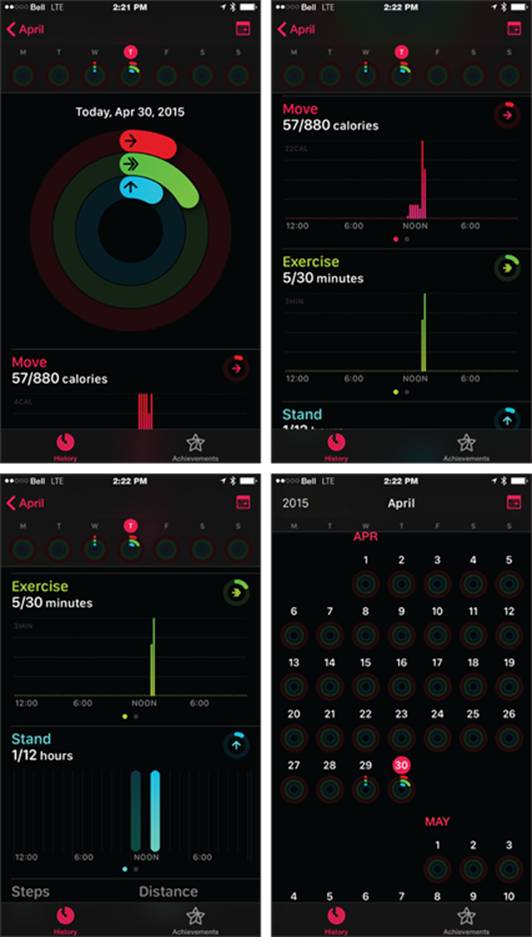
Figure 8-14: A look at the Activity app — on your iPhone — with this weekly summary of your Activity levels.
The Activity app also displays your badges (of honor!) as well as an Achievements tab that shows you various objectives to unlock as added incentives. Like many video games that reward you for achieving goals — such as “Complete an end-level boss fight in under five minutes” or “Capture a town without losing a life” — your Activity app can also give you fitness-related challenges to take on. By default, the app has a dozen challenges — each represented by a badge-like icon, which could be “Reach your Move, Exercise, and Stand goals in one day” or “Exercise a total of 20 miles.”
What’s more, the Activity app syncs its data with your iPhone’s Health app, where it can be accessed by third-party health and fitness apps — with your permission of course.
Understanding Apple Watch’s Heart Rate Monitor
Underneath the Apple Watch case — the part that touches your skin — is a ceramic cover with sapphire lenses. Beneath that is a series of small sensors, which can give you a slight vibration to tell you something (Apple’s Taptic Engine), but also a heart rate monitor to give you an idea about the intensity of your workout — or simply your resting heart rate.
The heart rate sensor uses infrared (IR) and visible-light LEDs (light-emitting diodes) and photodiodes to detect your heart rate — measured in beats per minute (BPM). The average heart rate is 72 BPM, but when you start your workout and your muscles need more oxygen, your heart beats faster to pump oxygen-filled blood throughout your body.
Every ten minutes, Apple Watch measures your heart rate and stores that information in the iPhone’s Health app. This data, along with other information it collects about your movement, goes toward estimating the number of calories you’re burning.
On how the heart rate sensor works, Apple explains on its website that it uses what is known as “photoplethysmography.” “This technology, while difficult to pronounce, is based on a very simple fact: Blood is red because it reflects red light and absorbs green light.” Apple Watch uses green LED lights, paired with light-sensitive photodiodes, to detect the amount of blood flowing through your wrist. “When your heart beats, the blood flow in your wrist — and the green light absorption — is greater,” says Apple.
By flashing its LED lights — in an alternating fashion and hundreds of times per second — Apple Watch calculates the number of times the heart beats per minute. Apple says its heart rate sensor can also use infrared light, which is what it uses when it measures your heart rate every ten minutes. But if this infrared system isn’t giving a reliable reading, your smartwatch switches to the green LEDs.
 If someone you know also has an Apple Watch, you can send him or her your heartbeat. See Chapter 5 for more about how to do this — as well as send taps and sketches to other Apple Watch owners.
If someone you know also has an Apple Watch, you can send him or her your heartbeat. See Chapter 5 for more about how to do this — as well as send taps and sketches to other Apple Watch owners.
For the heart rate monitor to work effectively, Apple Watch must be worn with a snug fit. For example, if your watch band is too loose, the back of the watch case might not touch your skin enough or might move around during a reading. For all the bands available with Apple Watch, you can tighten it a bit if need be. See www.dummies.com/extras/applewatch for more on Apple Watch bands.
Other factors can also affect a reading, such as weather — readings might be off if it’s too cold out — as well as fast or constant movement that can jostle the watch around too much for an accurate heart rate measurement, such as an intense game of squash. And some people just don’t give a good reading at all. It happens.
If you’re not getting a good reading — some Apple Watch owners with major tattoos say the heart rate monitor won’t work, for example — don’t forget that Apple Watch and iPhone can work with external heart rate monitors, such as a chest strap, using wireless Bluetooth technology.