Samsung Galaxy S7 For Dummies (2016)
Part II. Communications
Chapter 4. Discovering the Joy of Text
IN THIS CHAPTER
Sending a text message
Sending a text message with an attachment
Receiving a text message
Sure, cellphones are made for talking. But these days, many people use their cellphones even more for texting.
Even the most basic phones support texting these days, but your Galaxy S7 phone makes sending and receiving text messages more convenient, no matter whether you’re an occasional or pathological texter. In this chapter, I fill you in on how to send a text message (with or without an attachment), how to receive a text message, and how to read your old text messages.
 This chapter uses images from the Samsung Messaging application. It is possible that your phone may have as its default another texting application. If so, you can easily switch to the Messaging app. You can also use the default app, but the images will be somewhat different. Your choice.
This chapter uses images from the Samsung Messaging application. It is possible that your phone may have as its default another texting application. If so, you can easily switch to the Messaging app. You can also use the default app, but the images will be somewhat different. Your choice.
Sending the First Text Message
Text messages (which are short messages, usually 160 characters or less, sent by cellphone) are particularly convenient when you can’t talk at the moment (maybe you’re in a meeting or class) or when you just have a small bit of information to share (“Running late — see you soon!”).
Many cellphone users — particularly younger ones — prefer sending texts to making a phone call. They find texting a faster and more convenient way to communicate, and they often use texting shorthand to fit more content in a short message.
There are two scenarios for texting. The first is when you send someone a text for the first time. The second is when you have a text conversation with a person.
When you first get your phone and are ready to brag about your new Galaxy S7 and want to send a text to your best friend, here’s how easy it is:
1. On the Home screen, tap the Messages icon.
 The Messages icon looks like an envelope. When you tap it, you will get a mostly blank Home screen for texting. This is shown in Figure 4-1.
The Messages icon looks like an envelope. When you tap it, you will get a mostly blank Home screen for texting. This is shown in Figure 4-1.
When you have some conversations going, it begins to fill up.
2. Tap the New Message icon (the pencil hovering over a blank page).
 Tapping the New Message icon brings up the screen seen in Figure 4-2.
Tapping the New Message icon brings up the screen seen in Figure 4-2.
3. Tap to enter the recipient’s ten-digit mobile telephone number.
A text box appears at the top of the screen with the familiar To field at the top. The keyboard appears at the bottom of the screen.
As shown in Figure 4-3, the top field is where you type the telephone number. The numerals are along the top of the keyboard.
 Be sure to include the area code, even if the person you’re texting is local. There’s no need to include a 1 before the number.
Be sure to include the area code, even if the person you’re texting is local. There’s no need to include a 1 before the number.
If this is your first text, you haven’t had a chance to build up a history of texts. After you’ve been using your messaging application for a while, you will have entered contact information, and your phone will start trying to anticipate your intended recipient.
4. To type your text message, tap the text box that says Enter message. Figure 4-4 shows you where to enter your text.
Your message will appear in the text box to the right of the paper clip icon.
 In the Android Messaging app, your text message can be up to 160 characters, including spaces and punctuation. The application counts down the number of characters you have left.
In the Android Messaging app, your text message can be up to 160 characters, including spaces and punctuation. The application counts down the number of characters you have left.
5. Send the text by tapping the Send button to the right of your message.
The Send button is grayed out before you start typing. After you type something, it turns full-on orange. Once you tap the button, the phone takes it from here. Within a few seconds, the message is sent to your friend’s cellphone.
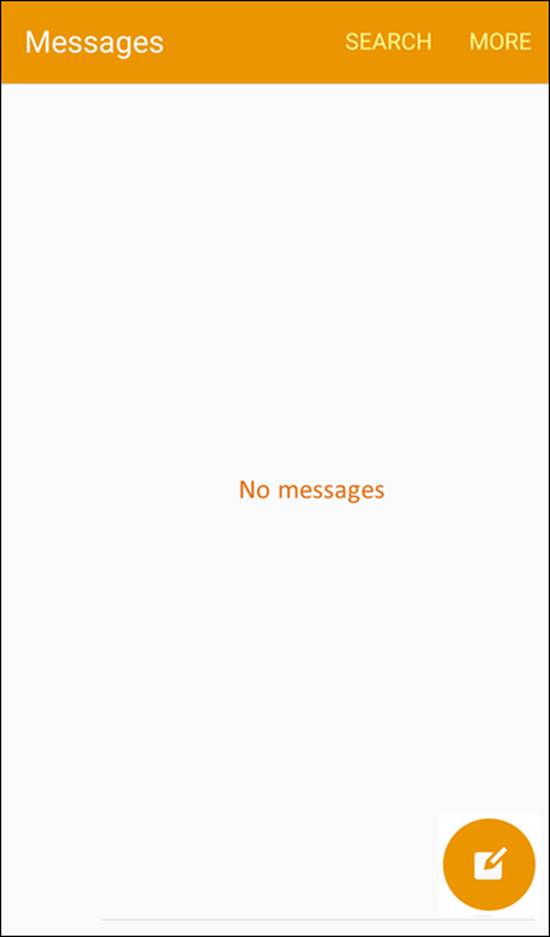
FIGURE 4-1: The initial Messaging Home screen.
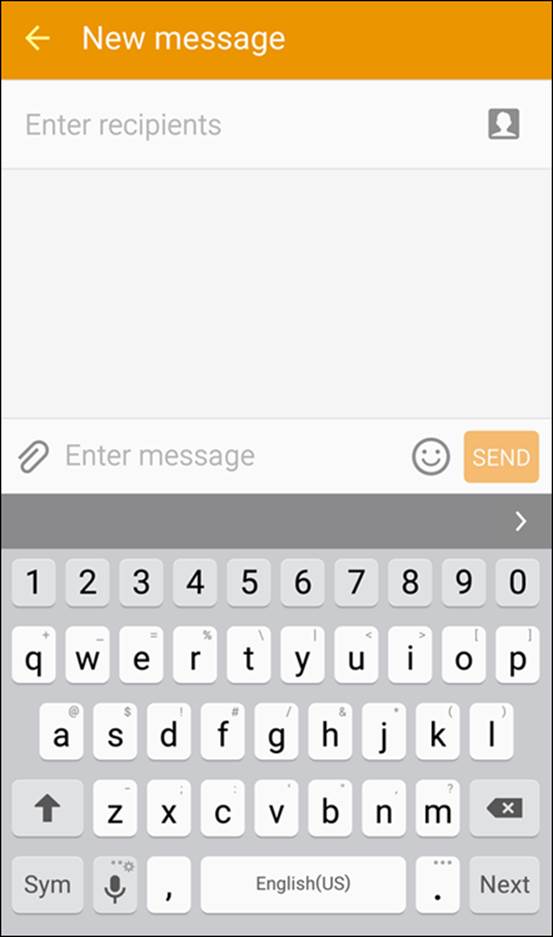
FIGURE 4-2: A blank texting screen.
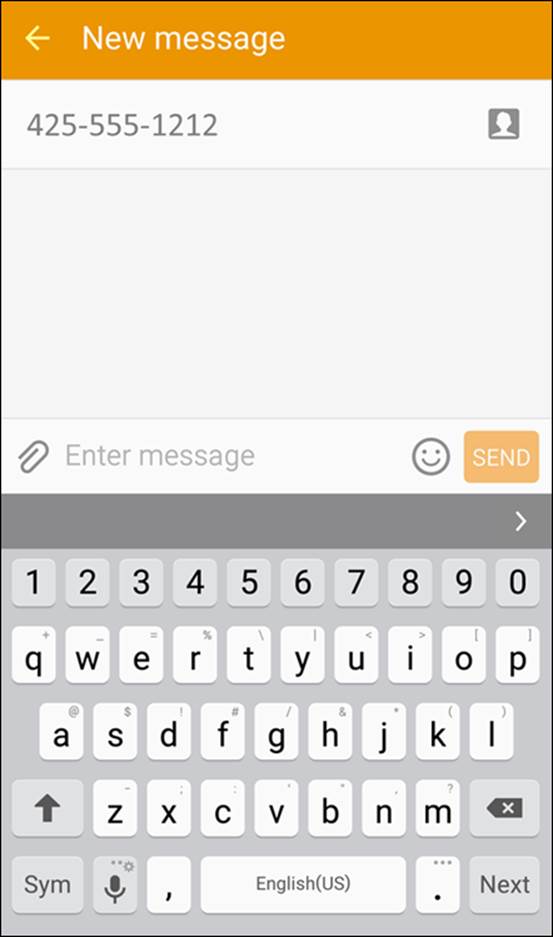
FIGURE 4-3: Type the recipient’s number in the upper text box.
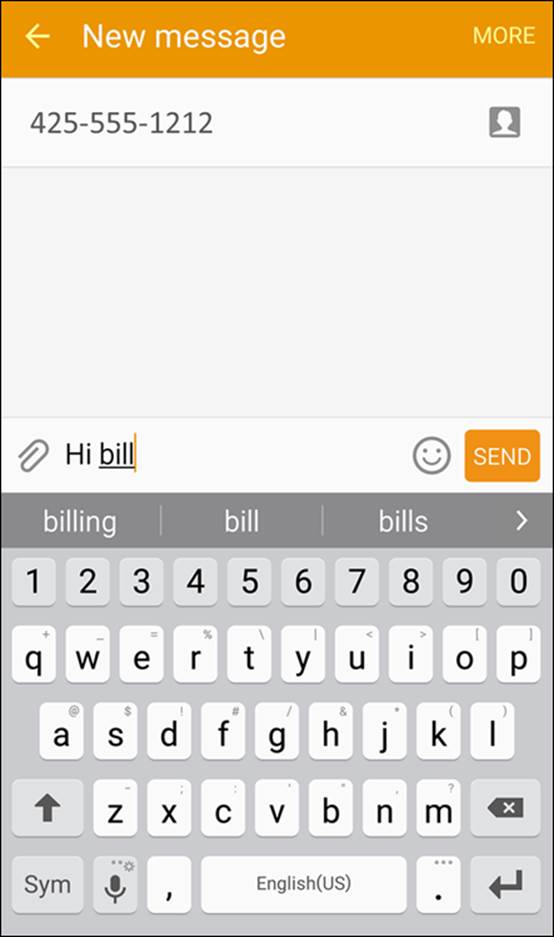
FIGURE 4-4: Type your text.
 After you build your contact list (read about this in Chapter 6), you can tap a name from the contact list or start typing a name in the recipient text box. If there’s only one number for that contact, your phone assumes that’s the receiving phone you want to send a text to. If that contact has multiple numbers, it asks you which phone number you want to send your text to.
After you build your contact list (read about this in Chapter 6), you can tap a name from the contact list or start typing a name in the recipient text box. If there’s only one number for that contact, your phone assumes that’s the receiving phone you want to send a text to. If that contact has multiple numbers, it asks you which phone number you want to send your text to.
 In most cases, the default for your texting app is for your phone to automatically correct what it thinks is a misspelled word. You can see it guess on the darker gray area under the text message. This capability is called autocorrect. You may find it very handy, or you may find it annoying. If you like it, you should still verify that it corrected the word in the right way. If you want evidence as to why this is a good idea, search “funny autocorrect examples” in your favorite search engine (although some can be very racy).
In most cases, the default for your texting app is for your phone to automatically correct what it thinks is a misspelled word. You can see it guess on the darker gray area under the text message. This capability is called autocorrect. You may find it very handy, or you may find it annoying. If you like it, you should still verify that it corrected the word in the right way. If you want evidence as to why this is a good idea, search “funny autocorrect examples” in your favorite search engine (although some can be very racy).
 You’ve probably heard a thousand times about how it’s a very bad idea to text while you’re driving. Here comes one-thousand-and-one. It’s a very bad idea to text while you’re driving — and illegal in some places. There are Dummies who read this book, who are actually very smart, and then there are DUMMIES who text and drive. I want you to be the former and not the latter.
You’ve probably heard a thousand times about how it’s a very bad idea to text while you’re driving. Here comes one-thousand-and-one. It’s a very bad idea to text while you’re driving — and illegal in some places. There are Dummies who read this book, who are actually very smart, and then there are DUMMIES who text and drive. I want you to be the former and not the latter.
Carrying on a Conversation via Texting
In the bad ol’ pre-Galaxy S days, most cellular phones would keep a log of your texts. The phone kept the texts that you sent or received in sequential order, regardless of who sent or received them.
Texts stored sequentially are old-school. Your Galaxy S7 keeps track of the contact with whom you’ve been texting and stores each set of back-and-forth messages as a conversation.
In Figure 4-5, you can see that the first page for messaging holds conversations. After you start texting someone, those texts are stored in one conversation.
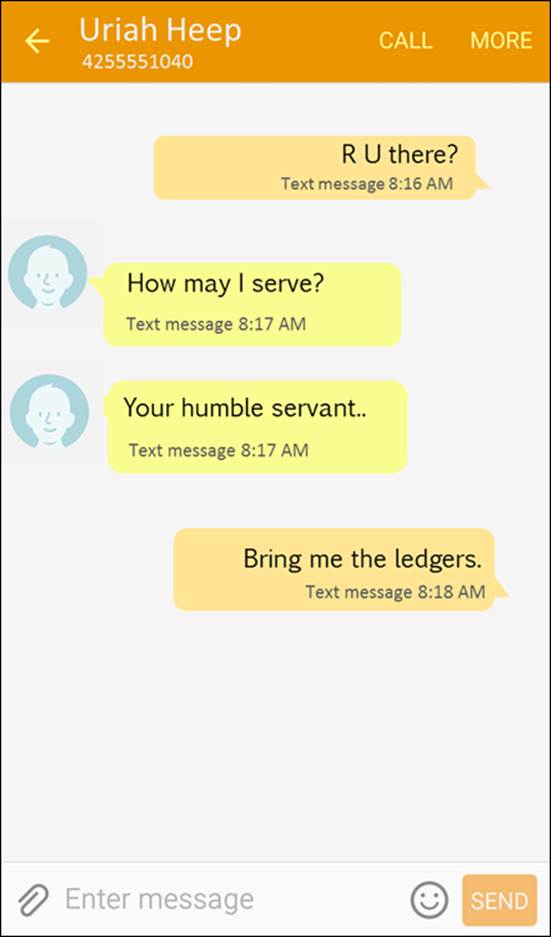
FIGURE 4-5: A messaging conversation.
As Figure 4-5 shows, each text message is presented in sequence, with the author of the text indicated by the direction of the text balloon.
Note the Enter message text box at the bottom of the screen. With this convenient feature, you can send whatever you type to the person with whom you’re having a conversation.
In the bad old days, it was sometimes hard to keep straight the different texting conversations you were having. When you start a texting conversation with someone else, there is a second conversation.
Before too long, you’ll have multiple conversations going on. Don’t worry. They aren’t the kind of conversations you need to keep going constantly. No one thinks twice if you don’t text for a while. The image in Figure 4-6 shows how the text page from Figure 4-1 can look before too long.
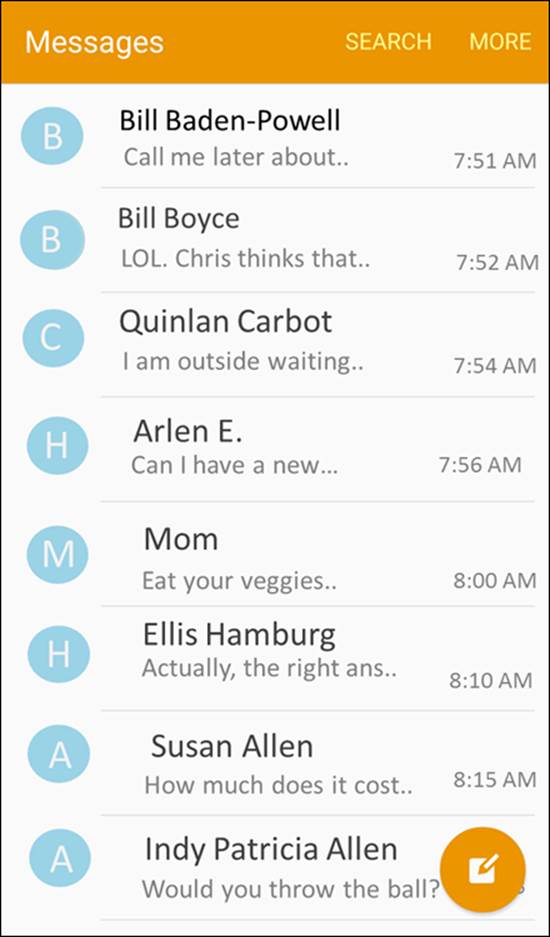
FIGURE 4-6: The Text screen showing multiple conversations.
 It is easy to change the font size of conversations. To make the fonts larger and easier to read, use the stretch motion. Use the pinch motion to make the fonts smaller so that you can see more of the conversation.
It is easy to change the font size of conversations. To make the fonts larger and easier to read, use the stretch motion. Use the pinch motion to make the fonts smaller so that you can see more of the conversation.
Sending an Attachment with a Text
What if you want to send something in addition to or instead of text? Say you want to send a picture, some music, or a Word document along with your text. Easy as pie, as long as the phone on the receiving end can recognize the attachment. Here is the recipe:
1. From the Home screen, tap the Messages icon.
2. Either tap the New Message icon and enter the number of the intended recipient or pick up on an existing conversion.
You’ll see the text creation page from Figure 4-2. Enter the information you want like a normal text.
3. To add an attachment, tap the icon that looks like a paper clip to the left of where you enter text.
The paper-clip icon brings up the screen you see in Figure 4-7, which asks what kind of file you want to attach. Your choices include pictures, videos, audio files, and some others I describe in Chapters 9, 12, 13, and 14 when you have some good files to share. For now, it’s just good that you know you have options.
4. Tap your choice of file type, and your phone presents you with the options that fall into that category.
Get ready to be amazed. At the bottom of the screen, you have three choices. Figure 4-7 shows the Other category. This is for any file you want to attach that is already on your phone. It can be your electronic business card. It could be a video.
The middle option, Gallery, takes you to all the images you have stored on your phone. Samsung knows that the most common attachment is a photo. Tapping the Gallery options makes it that much easier.
The last option, going right to left, is the Camera. When you select this option, it opens up your camera so that you can take a picture and immediately send it to the recipient. How cool is that?!
5. Continue typing your text message, if needed.
6. When you’re done with the text portion of the message, tap the Send button, and off it all goes.
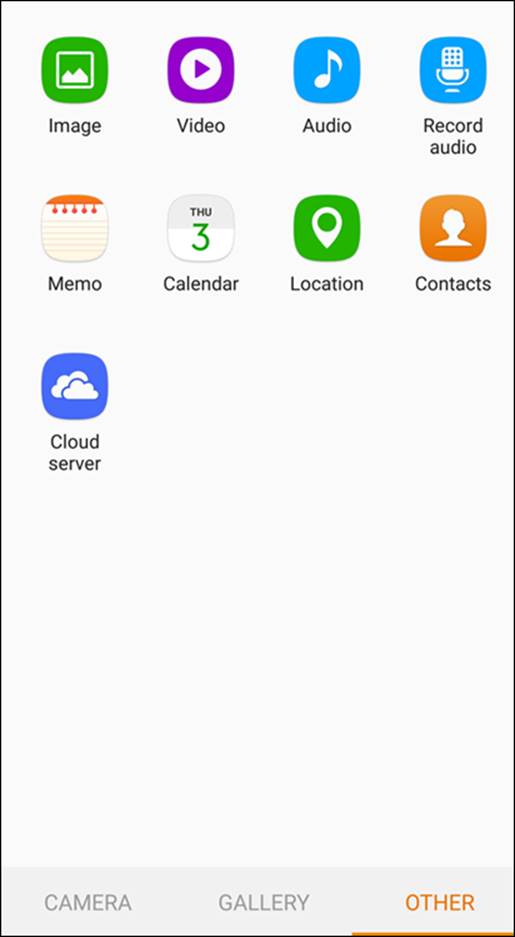
FIGURE 4-7: File types you can attach to a text.
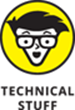 A simple text message is an SMS (short message service) message. When you add an attachment, you’re sending an MMS (multimedia messaging service) message. Back in the day, MMS messages cost more to send and receive than SMS messages did. These days, that isn’t the case in the United States.
A simple text message is an SMS (short message service) message. When you add an attachment, you’re sending an MMS (multimedia messaging service) message. Back in the day, MMS messages cost more to send and receive than SMS messages did. These days, that isn’t the case in the United States.
Receiving Text Messages
Receiving a text is even easier than sending one.
When you’re having a text conversation and you get a new text from the person you’re texting with, your phone beeps and/or vibrates. Also, the notification area of the screen (the very top) shows a very small version of the Messages icon.
You can either pull down the notification area from the very top of the screen or start the messaging application. Your choice.
If an attachment comes along, it’s included in the conversation screen.
To access the text, you need to unlock the screen. The Messages icon (an envelope) also displays the number of new texts that you have. Tap that icon to open the conversations.
Managing Your Text History
The Messaging Conversations screen stores and organizes all your texts until you delete them. You should clean up this screen every now and then.
The simplest option for managing your messages is to tap the Menu icon and then tap Delete Threads. You can then select and unselect all the conversations that you want deleted. Tap the Delete link at the bottom of the screen, and they disappear.
Another deletion option is to open the conversation. You can delete each text by pressing and holding on the balloon. After a moment, a menu appears from which you can delete that message. This method is a lot slower if you have lots of texts, though.
I recommend that you be vicious in deleting the older texts and conversations. Trust me; deleting all your old messages can be cathartic!