Developing Backbone.js Applications (2013)
Chapter 5. Exercise 2: Book Library-Your First RESTful Backbone.js App
While our first application gave us a good taste of how Backbone.js applications are made, most real-world applications will want to communicate with a backend of some sort. Let’s reinforce what we have already learned with another example, but this time we will also create a RESTful API for our application to talk to.
In this exercise we will build a library application for managing digital books using Backbone. For each book we will store the title, author, date of release, and some keywords. We’ll also show a picture of the cover.
Setting Up
First we need to create a folder structure for our project. To keep the frontend and backend separate, we will create a folder called site for our client in the project root. Within it we will create css, img, and js directories.
As with the last example, we will split our JavaScript files by their function, so under the js directory create folders named lib, models, collections, and views. Your directory hierarchy should look like this:
site/
css/
img/
js/
collections/
lib/
models/
views/
Download the Backbone, Underscore, and jQuery libraries and copy them to your js/lib folder. We need a placeholder image for the book covers. Save this image, shown in Figure 5-1, to your site/img folder.
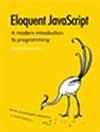
Figure 5-1. Eloquent JavaScript—our placeholder image for book covers
Just like before, we need to load all of our dependencies in the site/index.html file:
<!DOCTYPE html>
<html lang="en">
<head>
<meta charset="UTF-8"/>
<title>Backbone.js Library</title>
<link rel="stylesheet" href="css/screen.css">
</head>
<body>
<script src="js/lib/jquery.min.js"></script>
<script src="js/lib/underscore-min.js"></script>
<script src="js/lib/backbone-min.js"></script>
<script src="js/models/book.js"></script>
<script src="js/collections/library.js"></script>
<script src="js/views/book.js"></script>
<script src="js/views/library.js"></script>
<script src="js/app.js"></script>
</body>
</html>
We should also add in the HTML for the user interface. We’ll want a form for adding a new book, so add the following immediately inside the body element:
<div id="books">
<form id="addBook" action="#">
<div>
<label for="coverImage">CoverImage: </label>
<input id="coverImage" type="file" />
<label for="title">Title: </label><input id="title" type="text" />
<label for="author">Author: </label><input id="author" type="text" />
<label for="releaseDate">Release date: </label>
<input id="releaseDate" type="text" />
<label for="keywords">Keywords: </label>
<input id="keywords" type="text" />
<button id="add">Add</button>
</div>
</form>
</div>
We’ll also need a template for displaying each book, which should be placed before the <script> tags:
<script id="bookTemplate" type="text/template">
<img src="<%= coverImage %>"/>
<ul>
<li><%= title %></li>
<li><%= author %></li>
<li><%= releaseDate %></li>
<li><%= keywords %></li>
</ul>
<button class="delete">Delete</button>
</script>
To see what this will look like with some data in it, go ahead and add a manually filled-in book to the books div.
<div class="bookContainer">
<img src="img/placeholder.png"/>
<ul>
<li>Title</li>
<li>Author</li>
<li>Release Date</li>
<li>Keywords</li>
</ul>
<button class="delete">Delete</button>
</div>
When you open this file in a browser, it should look something like Figure 5-2.
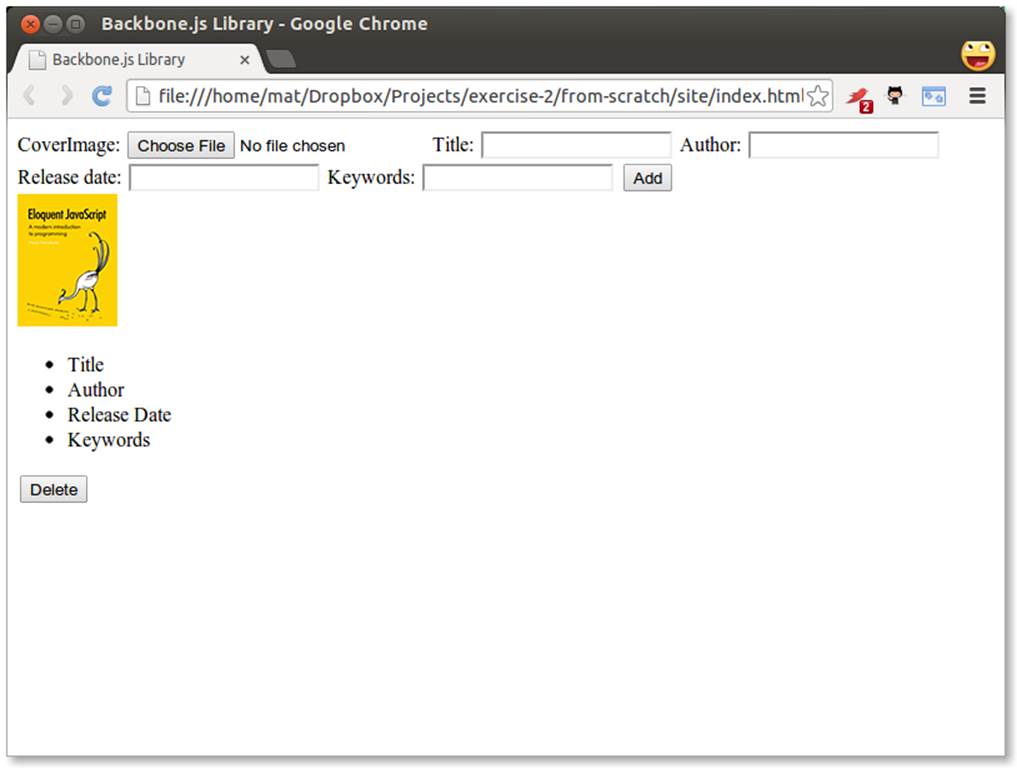
Figure 5-2. The initial application layout
Not so great. This is not a CSS tutorial, but we still need to do some formatting. Create a file named screen.css in your site/css folder:
body {
background-color: #eee;
}
.bookContainer {
outline: 1px solid #aaa;
width: 350px;
height: 130px;
background-color: #fff;
float: left;
margin: 5px;
}
.bookContainer img {
float: left;
margin: 10px;
}
.bookContainer ul {
list-style-type: none;
margin-bottom: 0;
}
.bookContainer button {
float: right;
margin: 10px;
}
#addBook label {
width: 100px;
margin-right: 10px;
text-align: right;
line-height: 25px;
}
#addBook label, #addBook input {
display: block;
margin-bottom: 10px;
float: left;
}
#addBook label[for="title"], #addBook label[for="releaseDate"] {
clear: both;
}
#addBook button {
display: block;
margin: 5px 20px 10px 10px;
float: right;
clear: both;
}
#addBook div {
width: 550px;
}
#addBook div:after {
content: "";
display: block;
height: 0;
visibility: hidden;
clear: both;
font-size: 0;
line-height: 0;
}
Now it looks a bit better, as you can see in Figure 5-3.
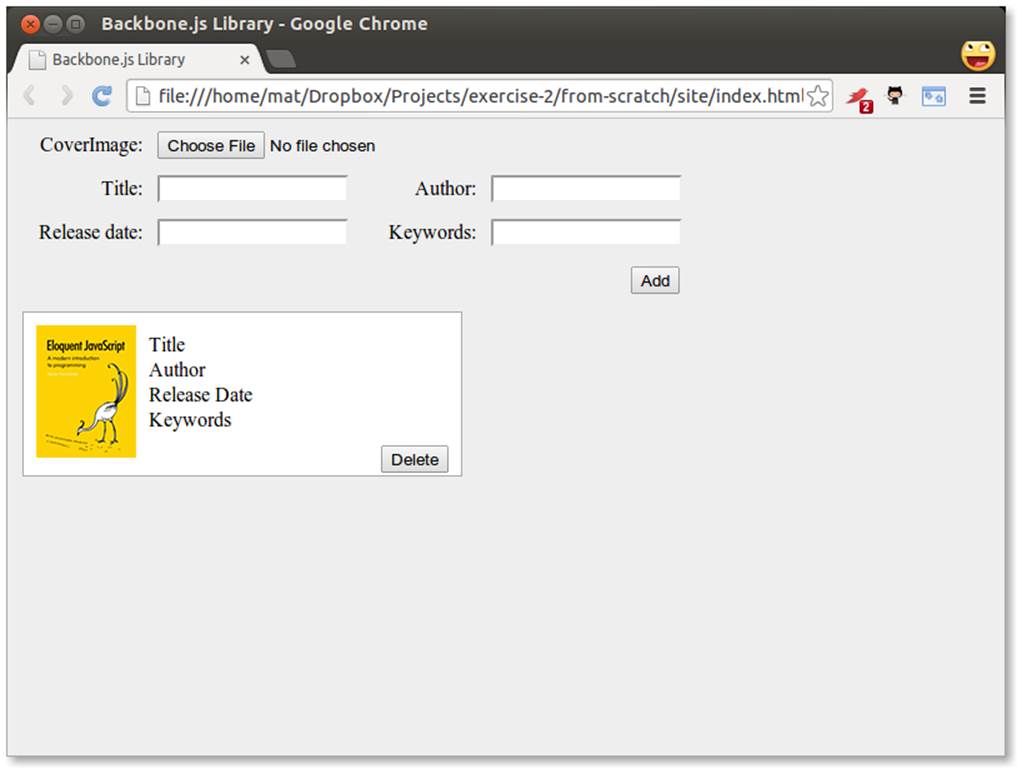
Figure 5-3. An improved user interface for our application
So this is what we want the final result to look like, but with more books. Go ahead and copy the bookContainer div a few more times if you would like to see what it looks like. Now we are ready to start developing the actual application.
Creating the Model, Collection, Views, and App
First, we’ll need a model of a book and a collection to hold the list. These are both very simple, with the model only declaring some defaults:
// site/js/models/book.js
var app = app || {};
app.Book = Backbone.Model.extend({
defaults: {
coverImage: 'img/placeholder.png',
title: 'No title',
author: 'Unknown',
releaseDate: 'Unknown',
keywords: 'None'
}
});
// site/js/collections/library.js
var app = app || {};
app.Library = Backbone.Collection.extend({
model: app.Book
});
Next, in order to display books we’ll need a view:
// site/js/views/book.js
var app = app || {};
app.BookView = Backbone.View.extend({
tagName: 'div',
className: 'bookContainer',
template: _.template( $('#bookTemplate').html() ),
render: function() {
// tmpl is a function that takes a JSON object and returns html
// this.el is what we defined in tagName. use $el to get access
// to jQuery html() function
this.$el.html( this.template( this.model.toJSON() ));
return this;
}
});
We’ll also need a view for the list itself:
// site/js/views/library.js
var app = app || {};
app.LibraryView = Backbone.View.extend({
el: '#books',
initialize: function( initialBooks ) {
this.collection = new app.Library( initialBooks );
this.render();
},
// render library by rendering each book in its collection
render: function() {
this.collection.each(function( item ) {
this.renderBook( item );
}, this );
},
// render a book by creating a BookView and appending the
// element it renders to the library's element
renderBook: function( item ) {
var bookView = new app.BookView({
model: item
});
this.$el.append( bookView.render().el );
}
});
Note that in the initialize function we accept an array of data that we pass to the app.Library constructor. We’ll use this to populate our collection with some sample data so that we can see everything is working correctly. Finally, we have the entry point for our code, along with the sample data:
// site/js/app.js
var app = app || {};
$(function() {
var books = [
{ title: 'JavaScript: The Good Parts', author: 'Douglas Crockford',
releaseDate: '2008', keywords: 'JavaScript Programming' },
{ title: 'The Little Book on CoffeeScript', author: 'Alex MacCaw',
releaseDate: '2012', keywords: 'CoffeeScript Programming' },
{ title: 'Scala for the Impatient', author: 'Cay S. Horstmann',
releaseDate: '2012', keywords: 'Scala Programming' },
{ title: 'American Psycho', author: 'Bret Easton Ellis',
releaseDate: '1991', keywords: 'Novel Splatter' },
{ title: 'Eloquent JavaScript', author: 'Marijn Haverbeke',
releaseDate: '2011', keywords: 'JavaScript Programming' }
];
new app.LibraryView( books );
});
Our app just passes the sample data to a new instance of app.LibraryView that it creates. Since the initialize() constructor in LibraryView invokes the view’s render() method, all the books in the library will be displayed. Since we are passing our entry point as a callback to jQuery (in the form of its $ alias), the function will execute when the DOM is ready.
If you view index.html in a browser, you should see something like Figure 5-4.
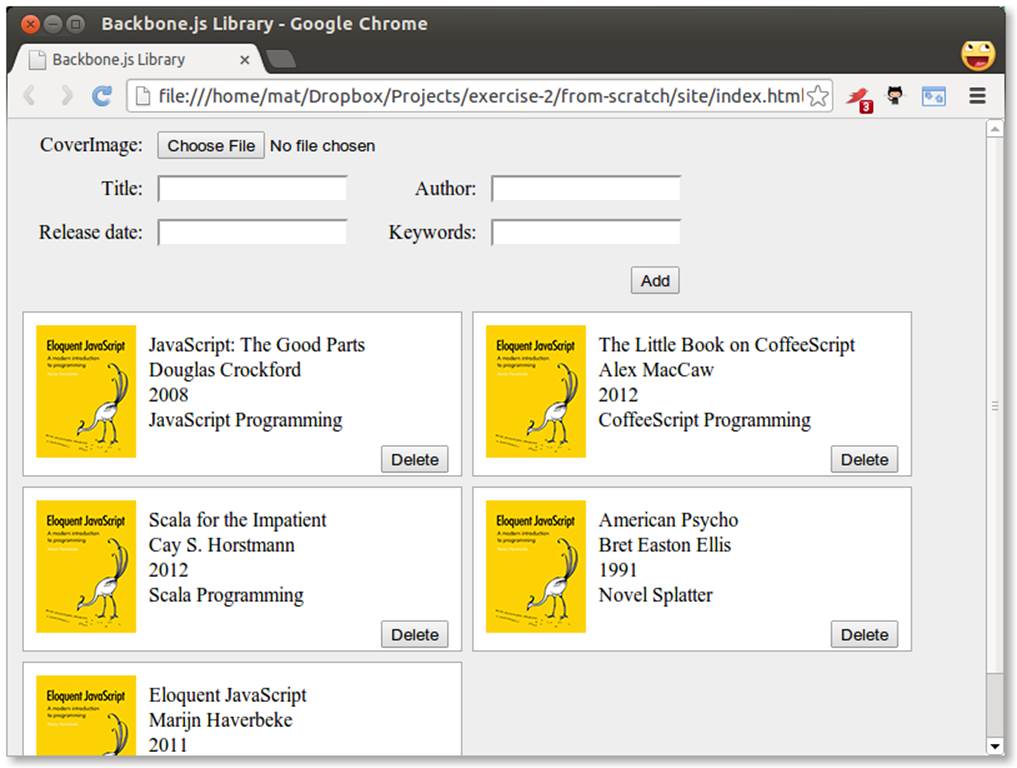
Figure 5-4. Populating our Backbone application with some sample data
This is a complete Backbone application, though it doesn’t yet do anything interesting.
Wiring in the Interface
Now we’ll add some functionality to the useless form at the top and the delete buttons on each book.
Adding Models
When the user clicks the add button, we want to take the data in the form and use it to create a new model. In the LibraryView we need to add an event handler for the click event:
events:{
'click #add':'addBook'
},
addBook: function( e ) {
e.preventDefault();
var formData = {};
$( '#addBook div' ).children( 'input' ).each( function( i, el ) {
if( $( el ).val() != '' ){
formData[ el.id ] = $( el ).val();
}
});
this.collection.add( new app.Book( formData ) );
},
We select all the input elements of the form that have a value and iterate over them using jQuery’s each. Since we used the same names for ids in our form as the keys on our Book model, we can simply store them directly in the formData object. We then create a new book from the data and add it to the collection. We skip fields without a value so that the defaults will be applied.
Backbone passes an event object as a parameter to the event-handling function. This is useful for us in this case since we don’t want the form to actually submit and reload the page. Adding a call to preventDefault on the event in the addBook function takes care of this for us.
Now we just need to make the view render again when a new model is added (Figure 5-5). To do this, we put the following in the initialize function of LibraryView:
this.listenTo( this.collection, 'add', this.renderBook );
Now you should be ready to take the application for a spin.
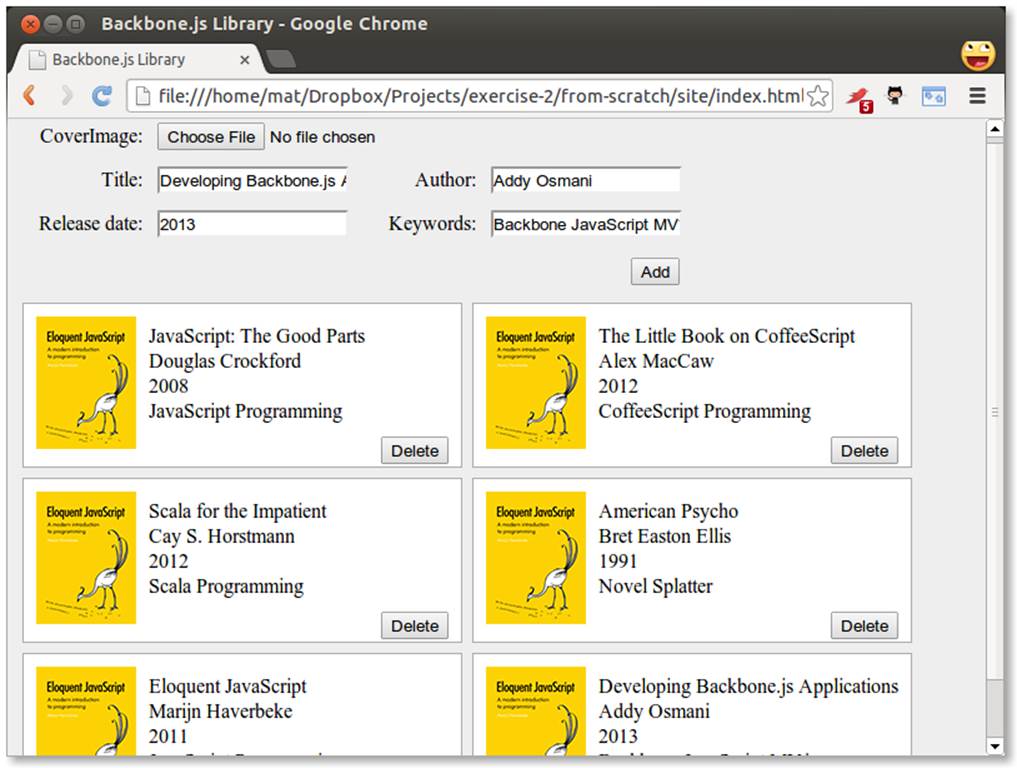
Figure 5-5. The view rendering when a new model is added to the collection
You may notice that the file input for the cover image isn’t working, but that is left as an exercise to the reader.
Removing Models
Next, we need to wire up the delete button. Set up the event handler in the BookView:
events: {
'click .delete': 'deleteBook'
},
deleteBook: function() {
// Delete model
this.model.destroy();
// Delete view
this.remove();
},
You should now be able to add and remove books from the library.
Creating the Backend
Now we need to make a small detour and set up a server with a REST API (application programming interface). Since this is a JavaScript book, we will use JavaScript to create the server using Node.js. If you are more comfortable in setting up a REST server in another language, this is the API you need to conform to:
url HTTP Method Operation
/api/books GET Get an array of all books
/api/books/:id GET Get the book with id of :id
/api/books POST Add new book, return the book with id attribute added
/api/books/:id PUT Update the book with id of :id
/api/books/:id DELETE Delete the book with id of :id
The outline for this section looks like this:
§ Install Node.js, npm, and MongoDB
§ Install node modules
§ Create a simple web server
§ Connect to the database
§ Create the REST API
Install Node.js, npm, and MongoDB
Download and install Node.js from Nodejs.org. The node package manager (npm) will be installed as well.
Download and install MongoDB from mongodb.org. There are detailed installation guides on the website.
Install Node Modules
Create a file called package.json in the root of your project. It should look like the following:
{
"name": "backbone-library",
"version": "0.0.1",
"description": "A simple library application using Backbone",
"dependencies": {
"express": "~3.1.0",
"path": "~0.4.9",
"mongoose": "~3.5.5"
}
}
Among other things, this file tells npm what the dependencies are for our project. On the command line, from the root of your project, type:
npm install
You should see npm fetch the dependencies that we listed in our package.json file and save them within a folder called node_modules.
Your folder structure should look something like this:
node_modules/
.bin/
express/
mongoose/
path/
site/
css/
img/
js/
index.html
package.json
Create a Simple Web Server
In the project root, create a file named server.js containing the following code:
// Module dependencies.
var application_root = __dirname,
express = require( 'express' ), //Web framework
path = require( 'path' ), //Utilities for dealing with file paths
mongoose = require( 'mongoose' ); //MongoDB integration
//Create server
var app = express();
// Configure server
app.configure( function() {
//parses request body and populates request.body
app.use( express.bodyParser() );
//checks request.body for HTTP method overrides
app.use( express.methodOverride() );
//perform route lookup based on URL and HTTP method
app.use( app.router );
//Where to serve static content
app.use( express.static( path.join( application_root, 'site') ) );
//Show all errors in development
app.use( express.errorHandler({ dumpExceptions: true, showStack: true }));
});
//Start server
var port = 4711;
app.listen( port, function() {
console.log( 'Express server listening on port %d in %s mode',
port, app.settings.env );
});
We start off by loading the modules required for this project: Express for creating the HTTP server, Path for dealing with file paths, and mongoose for connecting with the database. We then create an Express server and configure it using an anonymous function. This is a pretty standard configuration, and for our application we don’t actually need the methodOverride part. It is used for issuing PUT and DELETE HTTP requests directly from a form, since forms normally only support GET and POST. Finally, we start the server by running the listen function. The port number used—in this case, 4711—could be any free port on your system. I simply used 4711 since it is unlikely to have been used by anything else. We are now ready to run our first server:
node server.js
If you open a browser on http://localhost:4711, you should see something like Figure 5-6.
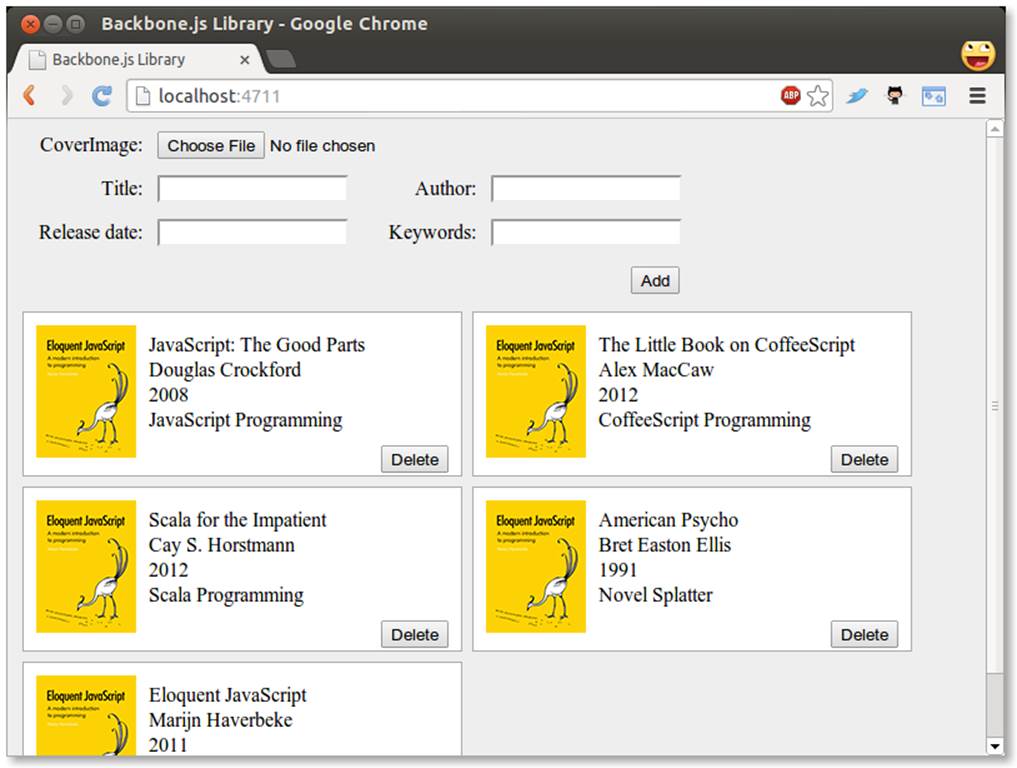
Figure 5-6. Our Backbone application served via Express
We are now running on a server instead of directly from the files. Great job! We can now start defining routes (URLs) that the server should react to. This will be our REST API. We define routes by using app followed by one of the HTTP verbs get, put, post, and delete, which correspond to create, read, update, and delete, respectively. Let’s go back to server.js and define a simple route:
// Routes
app.get( '/api', function( request, response ) {
response.send( 'Library API is running' );
});
The get function takes a URL as the first parameter and a function as the second. The function will be called with request and response objects. Now you can restart Node and go to our specified URL, as shown in Figure 5-7.
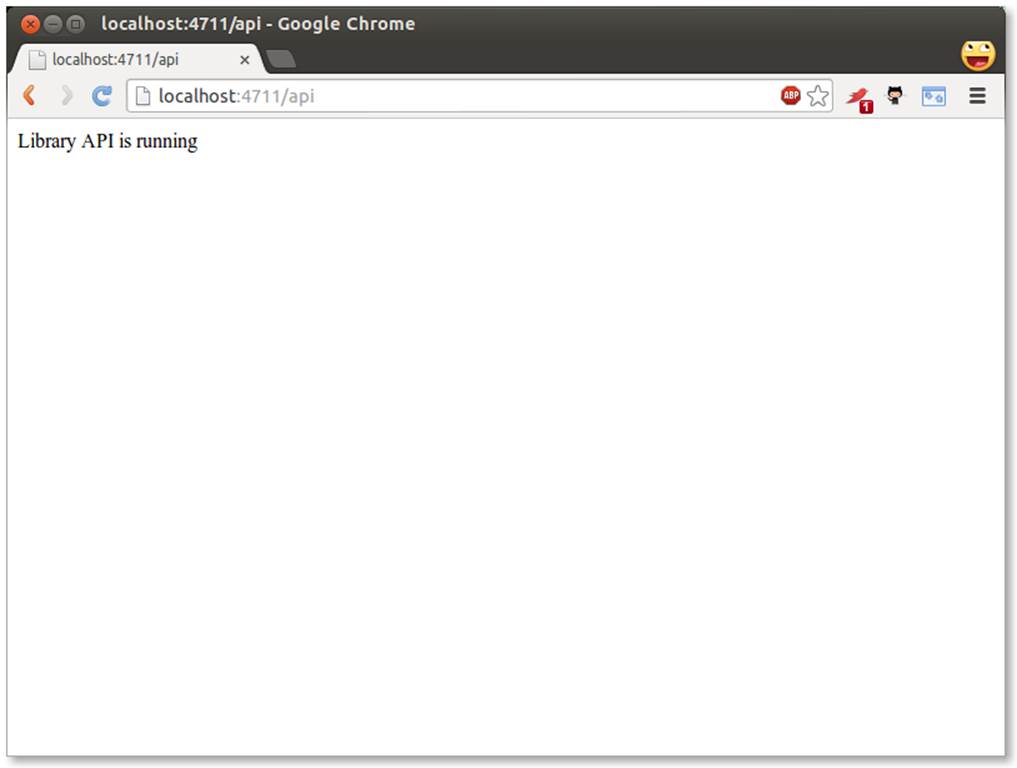
Figure 5-7. An initial response returned from our RESTful API
Connect to the Database
Fantastic. Now, since we want to store our data in MongoDB, we need to define a schema. Add this to server.js:
//Connect to database
mongoose.connect( 'mongodb://localhost/library_database' );
//Schemas
var Book = new mongoose.Schema({
title: String,
author: String,
releaseDate: Date
});
//Models
var BookModel = mongoose.model( 'Book', Book );
As you can see, schema definitions are quite straightforward. They can be more advanced, but this will do for us. I also extracted a model (BookModel) from Mongo. This is what we will be working with. Next up, we define a GET operation for the REST API that will return all books:
//Get a list of all books
app.get( '/api/books', function( request, response ) {
return BookModel.find( function( err, books ) {
if( !err ) {
return response.send( books );
} else {
return console.log( err );
}
});
});
The find function of BookModel is defined like this: function find (conditions, fields, options, callback), but since we want a function that returns all books we need only the callback parameter. The callback will be called with an error object and an array of found objects. If there was no error, we return the array of objects to the client using the send function of the response object; otherwise, we log the error to the console.
To test our API, we need to do a little typing in a JavaScript console. Restart Node and go to localhost:4711 in your browser. Open up the JavaScript console. If you are using Google Chrome, go to View→Developer→JavaScript Console. If you are using Firefox, install Firebug and go to View→Firebug. Most other browsers will have a similar console. In the console, type the following:
jQuery.get( '/api/books/', function( data, textStatus, jqXHR ) {
console.log( 'Get response:' );
console.dir( data );
console.log( textStatus );
console.dir( jqXHR );
});
and press Enter. You should see something like Figure 5-8.
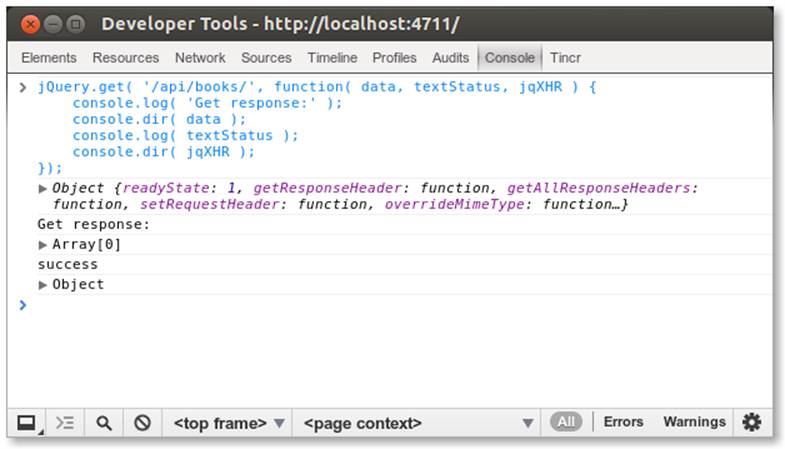
Figure 5-8. Making a call to our REST API using jQuery
Here I used jQuery to make the call to our REST API, since it was already loaded on the page. The returned array is obviously empty, since we have not put anything into the database yet. Let’s go ahead and create a POST route that enables adding new items in server.js:
//Insert a new book
app.post( '/api/books', function( request, response ) {
var book = new BookModel({
title: request.body.title,
author: request.body.author,
releaseDate: request.body.releaseDate
});
book.save( function( err ) {
if( !err ) {
return console.log( 'created' );
} else {
return console.log( err );
}
});
return response.send( book );
});
We start by creating a new BookModel, passing an object with title, author, and releaseDate attributes. The data is collected from request.body. This means that anyone calling this operation in the API needs to supply a JSON object containing the title, author, andreleaseDate attributes. Actually, the caller can omit any or all attributes since we have not made any of them mandatory.
We then call the save function on the BookModel, passing in a callback in the same way as with the previous get route. Finally, we return the saved BookModel. The reason we return the BookModel and not just success or a similar string is that when the BookModel is saved it will get an_id attribute from MongoDB, which the client needs when updating or deleting a specific book. Let’s try it out again. Restart Node and go back to the console and type:
jQuery.post( '/api/books', {
'title': 'JavaScript the good parts',
'author': 'Douglas Crockford',
'releaseDate': new Date( 2008, 4, 1 ).getTime()
}, function(data, textStatus, jqXHR) {
console.log( 'Post response:' );
console.dir( data );
console.log( textStatus );
console.dir( jqXHR );
});
and then:
jQuery.get( '/api/books/', function( data, textStatus, jqXHR ) {
console.log( 'Get response:' );
console.dir( data );
console.log( textStatus );
console.dir( jqXHR );
});
You should now get a one-element array back from our server. You may wonder about this line:
'releaseDate': new Date(2008, 4, 1).getTime()
MongoDB expects dates in UNIX time format (milliseconds from the start of January 1, 1970 UTC), so we have to convert dates before posting. The object we get back, however, contains a JavaScript Date object. Also note the _id attribute of the returned object, shown in Figure 5-9.
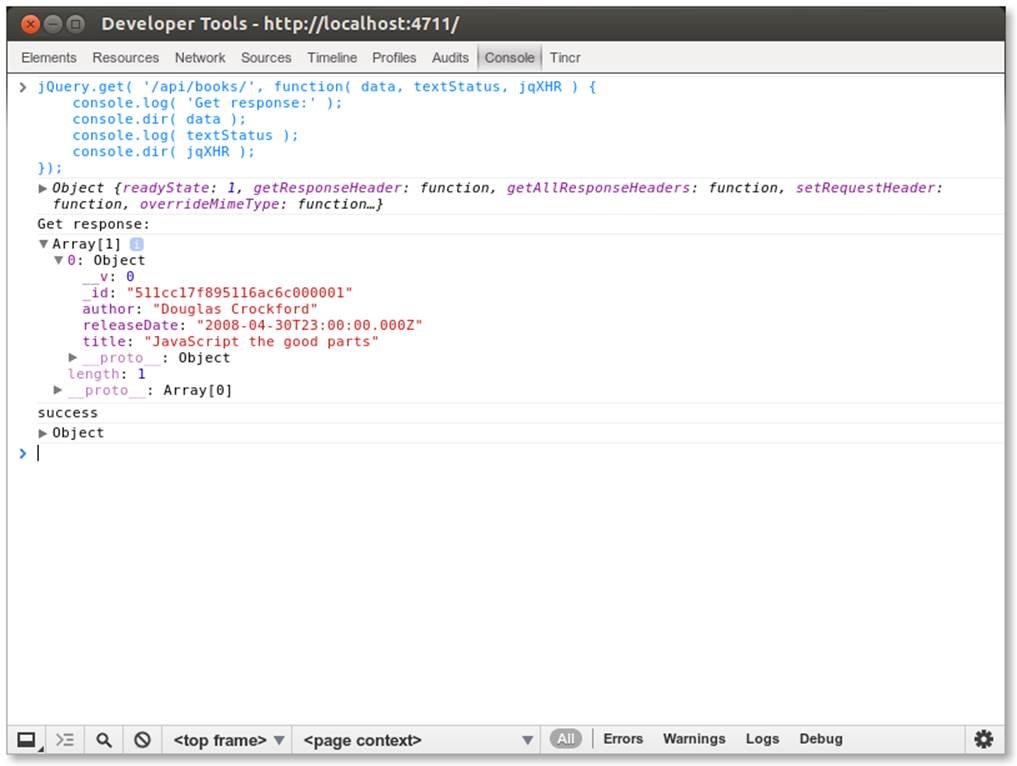
Figure 5-9. Visualizing the structure of our returned BookModel
Let’s move on to creating a GET request that retrieves a single book in server.js:
//Get a single book by id
app.get( '/api/books/:id', function( request, response ) {
return BookModel.findById( request.params.id, function( err, book ) {
if( !err ) {
return response.send( book );
} else {
return console.log( err );
}
});
});
Here we use colon notation (:id) to tell Express that this part of the route is dynamic. We also use the findById function on BookModel to get a single result. If you restart Node, you can get a single book by adding the id previously returned to the URL like this:
jQuery.get( '/api/books/4f95a8cb1baa9b8a1b000006',
function( data, textStatus, jqXHR ) {
console.log( 'Get response:' );
console.dir( data );
console.log( textStatus );
console.dir( jqXHR );
});
Let’s create the PUT (update) function next:
//Update a book
app.put( '/api/books/:id', function( request, response ) {
console.log( 'Updating book ' + request.body.title );
return BookModel.findById( request.params.id, function( err, book ) {
book.title = request.body.title;
book.author = request.body.author;
book.releaseDate = request.body.releaseDate;
return book.save( function( err ) {
if( !err ) {
console.log( 'book updated' );
} else {
console.log( err );
}
return response.send( book );
});
});
});
This example is a little larger than previous ones, but is also pretty straightforward: we find a book by id, update its properties, save it, and send it back to the client.
To test this, we need to use the more general jQuery ajax function. Again, in these examples you will need to replace the id property with one that matches an item in your own database:
jQuery.ajax({
url: '/api/books/4f95a8cb1baa9b8a1b000006',
type: 'PUT',
data: {
'title': 'JavaScript The good parts',
'author': 'The Legendary Douglas Crockford',
'releaseDate': new Date( 2008, 4, 1 ).getTime()
},
success: function( data, textStatus, jqXHR ) {
console.log( 'Post response:' );
console.dir( data );
console.log( textStatus );
console.dir( jqXHR );
}
});
Finally, we create the delete route:
//Delete a book
app.delete( '/api/books/:id', function( request, response ) {
console.log( 'Deleting book with id: ' + request.params.id );
return BookModel.findById( request.params.id, function( err, book ) {
return book.remove( function( err ) {
if( !err ) {
console.log( 'Book removed' );
return response.send( '' );
} else {
console.log( err );
}
});
});
});
and try it out:
jQuery.ajax({
url: '/api/books/4f95a5251baa9b8a1b000001',
type: 'DELETE',
success: function( data, textStatus, jqXHR ) {
console.log( 'Post response:' );
console.dir( data );
console.log( textStatus );
console.dir( jqXHR );
}
});
So now our REST API is complete—we have support for all four HTTP verbs. What’s next? Well, until now I have left out the keywords part of our books. This is a bit more complicated since a book could have several keywords and we don’t want to represent them as a string, but rather as an array of strings. To do that, we need another schema. Add a Keywords schema right above our Book schema:
//Schemas
var Keywords = new mongoose.Schema({
keyword: String
});
To add a subschema to an existing schema, we use brackets notation like so:
var Book = new mongoose.Schema({
title: String,
author: String,
releaseDate: Date,
keywords: [ Keywords ] // NEW
});
Also update POST and PUT:
//Insert a new book
app.post( '/api/books', function( request, response ) {
var book = new BookModel({
title: request.body.title,
author: request.body.author,
releaseDate: request.body.releaseDate,
keywords: request.body.keywords // NEW
});
book.save( function( err ) {
if( !err ) {
return console.log( 'created' );
} else {
return console.log( err );
}
});
return response.send( book );
});
//Update a book
app.put( '/api/books/:id', function( request, response ) {
console.log( 'Updating book ' + request.body.title );
return BookModel.findById( request.params.id, function( err, book ) {
book.title = request.body.title;
book.author = request.body.author;
book.releaseDate = request.body.releaseDate;
book.keywords = request.body.keywords; // NEW
return book.save( function( err ) {
if( !err ) {
console.log( 'book updated' );
} else {
console.log( err );
}
return response.send( book );
});
});
});
There we are—that should be all we need. Now we can try it out in the console:
jQuery.post( '/api/books', {
'title': 'Secrets of the JavaScript Ninja',
'author': 'John Resig',
'releaseDate': new Date( 2008, 3, 12 ).getTime(),
'keywords':[
{ 'keyword': 'JavaScript' },
{ 'keyword': 'Reference' }
]
}, function( data, textStatus, jqXHR ) {
console.log( 'Post response:' );
console.dir( data );
console.log( textStatus );
console.dir( jqXHR );
});
You now have a fully functional REST server that we can hook into from our frontend.
Talking to the Server
In this section, we will cover connecting our Backbone application to the server through the REST API.
As I mentioned in Chapter 3, we can retrieve models from a server using collection.fetch() by setting collection.url to be the URL of the API endpoint. Let’s update the Library collection to do that now:
var app = app || {};
app.Library = Backbone.Collection.extend({
model: app.Book,
url: '/api/books' // NEW
});
This results in the default implementation of Backbone.sync, assuming that the API looks like this:
url HTTP Method Operation
/api/books GET Get an array of all books
/api/books/:id GET Get the book with id of :id
/api/books POST Add new book, return book with id attribute added
/api/books/:id PUT Update the book with id of :id
/api/books/:id DELETE Delete the book with id of :id
To have our application retrieve the Book models from the server on page load, we need to update the LibraryView. The Backbone documentation recommends inserting all models when the page is generated on the server side, rather than fetching them from the client side once the page is loaded. Since this chapter is trying to give you a more complete picture of how to communicate with a server, we will ignore that recommendation. Go to the LibraryView declaration and update the initialize function as follows:
initialize: function() {
this.collection = new app.Library();
this.collection.fetch({reset: true}); // NEW
this.render();
this.listenTo( this.collection, 'add', this.renderBook );
this.listenTo( this.collection, 'reset', this.render ); // NEW
},
Now that we are populating our library from the database using this.collection.fetch(), the initialize() function no longer takes a set of sample data as an argument and doesn’t pass anything to the app.Library constructor. You can now remove the sample data fromsite/js/app.js, which should reduce it to a single statement that creates the LibraryView:
// site/js/app.js
var app = app || {};
$(function() {
new app.LibraryView();
});
We have also added a listener on the reset event. We need to do this since the models are fetched asynchronously after the page is rendered. When the fetch completes, Backbone fires the reset event, as requested by the reset: true option, and our listener rerenders the view. If you reload the page now, you should see all books that are stored on the server, as shown in Figure 5-10.
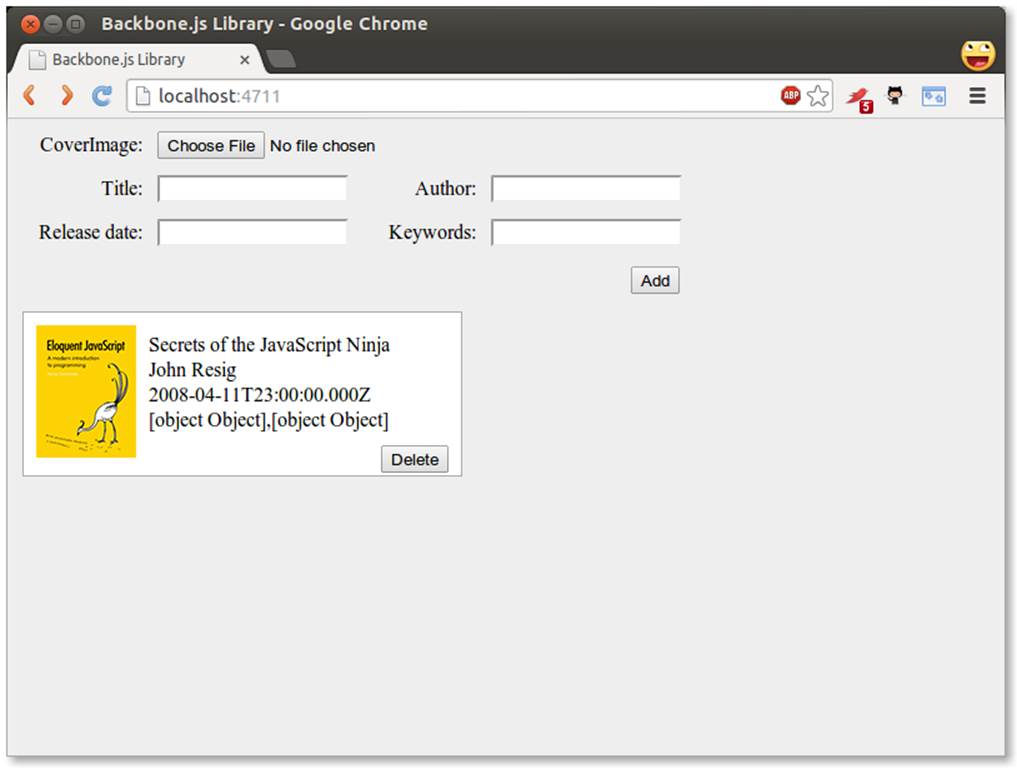
Figure 5-10. Reloading the page displays books stored on the server
As you can see, the date and keywords look a bit weird. The date delivered from the server is converted into a JavaScript Date object, and when applied to the underscore template it will use the toString() function to display it. There isn’t very good support for formatting dates in JavaScript, so we will use the dateFormat jQuery plug-in to fix this. Go ahead and download it and put it in your site/js/lib folder. Update the book template so that the date is displayed with the following:
<li><%= $.format.date( new Date( releaseDate ), 'MMMM yyyy' ) %></li>
Add a script element for the plug-in:
<script src="js/lib/jquery-dateFormat-1.0.js"></script>
Now the date on the page should look a bit better. How about the keywords? Since we are receiving the keywords in an array, we need to execute some code that generates a string of separated keywords. To do that we can omit the equals character in the template tag, which will let us execute code that doesn’t display anything:
<li><% _.each( keywords, function( keyobj ) {%>
<%= keyobj.keyword %><% } ); %></li>
Here I iterate over the keywords array using the Underscore each function and print out every single keyword. Note that I display the keyword using Underscore microtemplating syntax. This will display the keywords with spaces between them.
Reloading the page again should result in some visible improvements, as you can see in Figure 5-11.
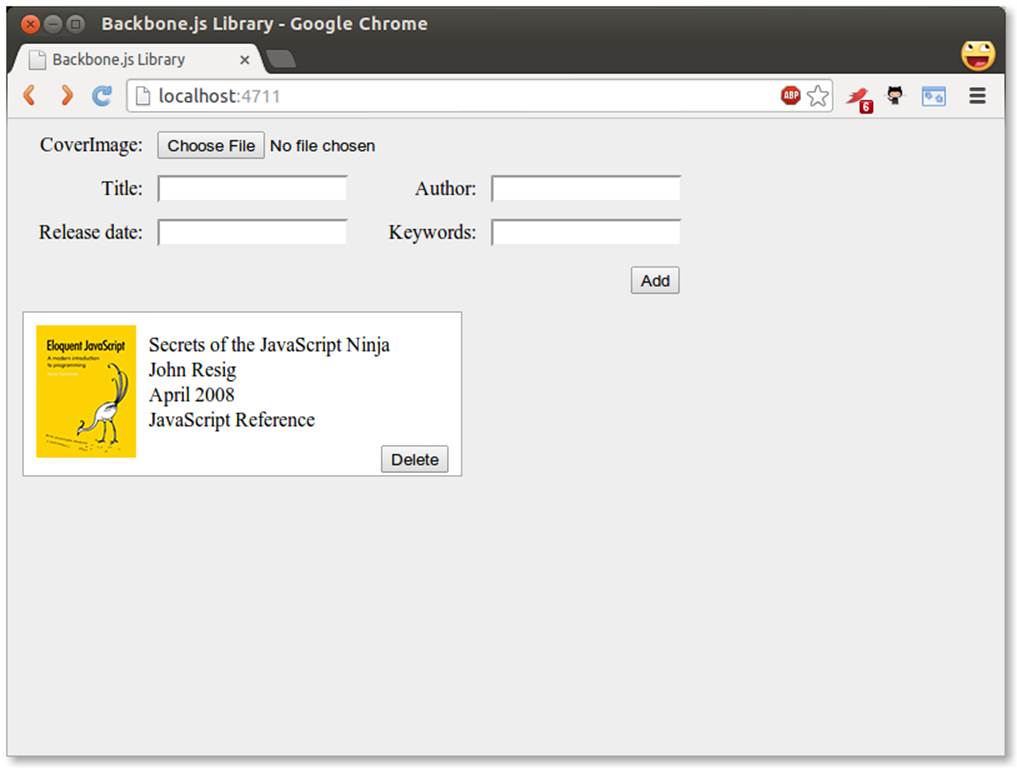
Figure 5-11. Improved date formatting
Now go ahead and delete a book and then reload the page: ta da! the deleted book is back! Not cool; why is this? This happens because when we get the BookModels from the server they have an _id attribute (notice the underscore), but Backbone expects an id attribute (no underscore). Since no id attribute is present, Backbone sees this model as new, and deleting a new model doesn’t need any synchronization.
To fix this, we can use the parse function of Backbone.Model. The parse function lets you edit the server response before it is passed to the Model constructor. Add a parse function to the BookModel:
parse: function( response ) {
response.id = response._id;
return response;
}
Simply copy the value of _id to the needed id attribute. If you reload the page, you will see that models are actually deleted on the server when you press the delete button.
Another, simpler way of making Backbone recognize _id as its unique identifier is to set the idAttribute of the model to _id.
If you now try to add a new book using the form, you’ll notice that it is a similar story to delete—models won’t get persisted on the server. This is because Backbone.Collection.add doesn’t automatically sync, but it is easy to fix. In the LibraryView we find in views/library.js, change the line reading:
this.collection.add( new Book( formData ) );
to:
this.collection.create( formData );
Now newly created books will get persisted. Actually, they probably won’t if you enter a date. The server expects a date in UNIX timestamp format (milliseconds since January 1, 1970). Also, any keywords you enter won’t be stored since the server expects an array of objects with the attribute keyword.
We’ll start by fixing the date issue. We don’t really want users to manually enter a date in a specific format, so we’ll use the standard datepicker from jQuery UI. Go ahead and create a custom jQuery UI download containing datepicker. Add the css theme to site/css/ and the JavaScript to site/js/lib. Link to them in index.html:
<link rel="stylesheet" href="css/cupertino/jquery-ui-1.10.0.custom.css">
(cupertino is the name of the style I chose when downloading jQuery UI.)
The JavaScript file must be loaded after jQuery.
<script src="js/lib/jquery.min.js"></script>
<script src="js/lib/jquery-ui-1.10.0.custom.min.js"></script>
Now, in app.js, bind a datepicker to our releaseDate field:
var app = app || {};
$(function() {
$( '#releaseDate' ).datepicker();
new app.LibraryView();
});
You should now be able to pick a date when clicking in the releaseDate field, as Figure 5-12 shows.
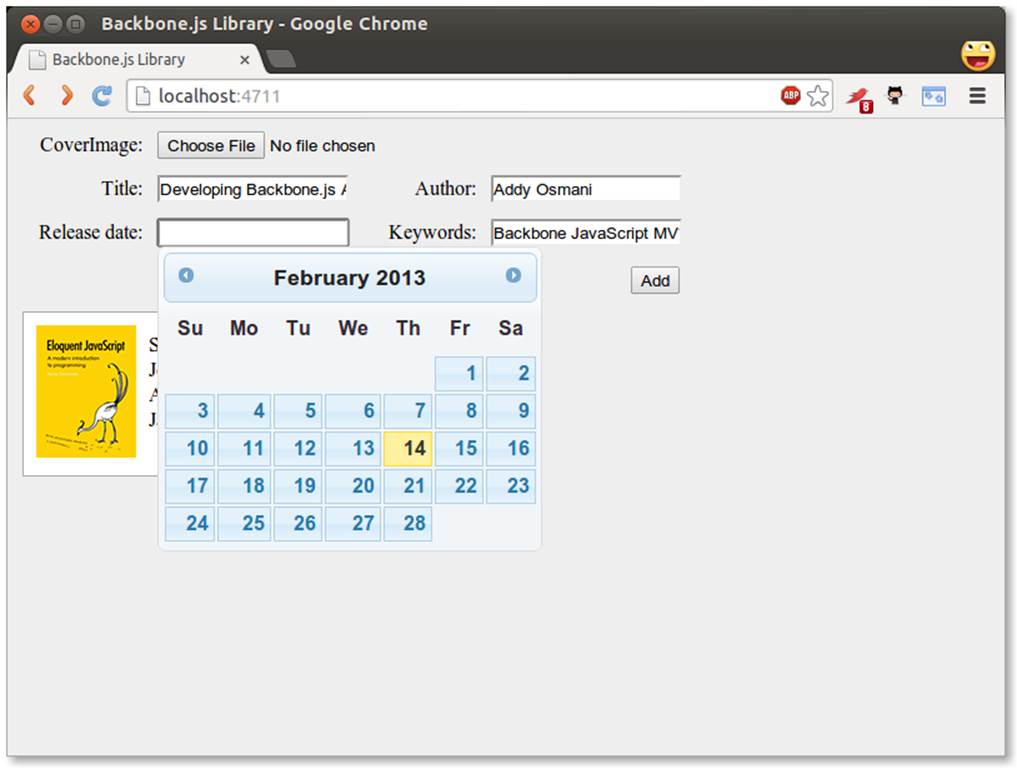
Figure 5-12. Date selection from the releaseDate field in our application
Finally, we have to make sure that the form input is properly transformed into our storage format. Change the addBook function in LibraryView to:
addBook: function( e ) {
e.preventDefault();
var formData = {};
$( '#addBook div' ).children( 'input' ).each( function( i, el ) {
if( $( el ).val() != '' )
{
if( el.id === 'keywords' ) {
formData[ el.id ] = [];
_.each( $( el ).val().split( ' ' ), function( keyword ) {
formData[ el.id ].push({ 'keyword': keyword });
});
} else if( el.id === 'releaseDate' ) {
formData[ el.id ] = $( '#releaseDate' ).datepicker( 'getDate' ).getTime();
} else {
formData[ el.id ] = $( el ).val();
}
}
// Clear input field value
$( el ).val('');
});
this.collection.create( formData );
},
Our change adds two checks to the form input fields. First, we’re checking if the current element is the keywords input field, in which case we’re splitting the string on each space and creating an array of keyword objects.
Then we’re checking if the current element is the releaseDate input field, in which case we’re calling datePicker("getDate"), which returns a Date object. We then use the getTime function on that to get the time in milliseconds.
Now you should be able to add new books with both a release date and keywords! See Figure 5-13.
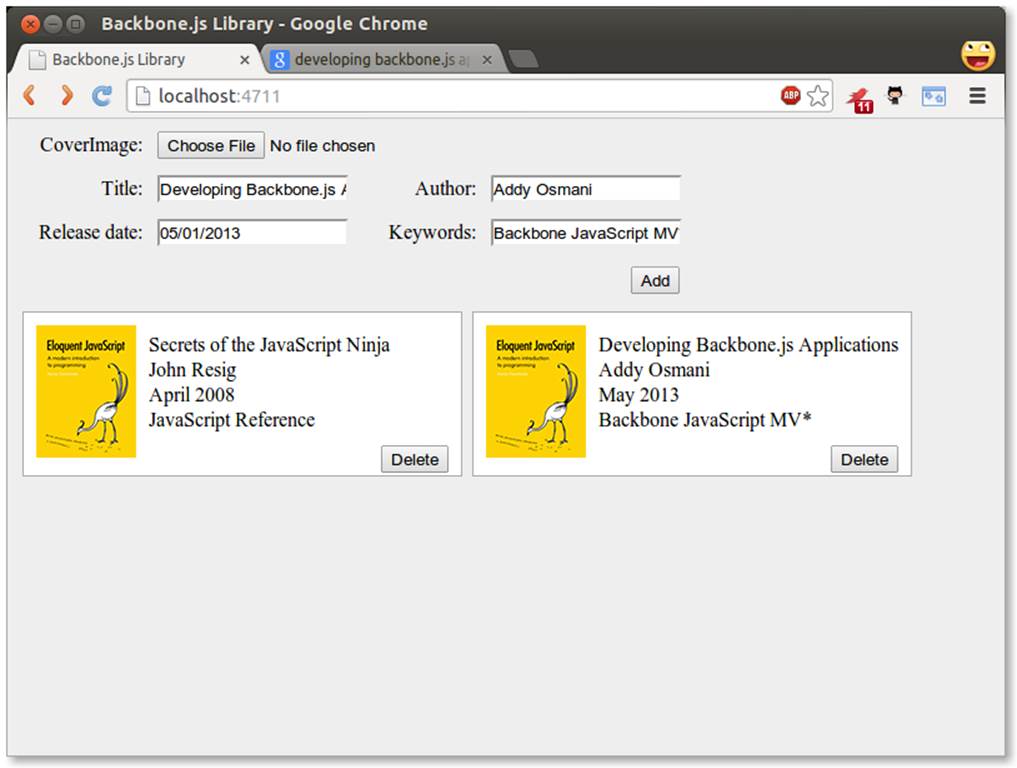
Figure 5-13. Adding new book entries, displaying both a release date and keywords
Summary
In this chapter we made our application persistent by binding it to a server using a REST API. We also looked at some problems that might occur when you are serializing and deserializing data, and their solutions. We looked at the dateFormat and the datepicker jQuery plug-ins and how to do some more advanced things in our Underscore templates. The code is available from my GitHub page.