Linux Bible 9th Ed (2015)
Part V. Learning Linux Security Techniques
Chapter 23. Understanding Advanced Linux Security
IN THIS CHAPTER
1. Understanding hashing and encryption
2. Checking file integrity
3. Encrypting files, directories, and filesystems
4. Understanding pluggable authentication modules
5. Managing Linux security with PAM
Due to ever changing and growing threats, implementing basic computer security is no longer enough. As malicious users gain access to and knowledge of advanced tools, so must a Linux systems administrator. Understanding advanced computer security topics and tools must be part of your preparation.
In this chapter, you learn about cryptography basics, such as ciphers and encryption. You also learn how the authentication module utility can simplify your administrative duties, even though it is an advanced security topic.
Implementing Linux Security with Cryptography
Using cryptography enhances the security of your Linux system and its network communications. Cryptography is the science of concealing information. It has a long and rich history that goes back far before computers were around. Because of its heavy use of mathematical algorithms, cryptography has easily transitioned to computers. Linux comes with many cryptographic tools ready for you to use.
To understand cryptographic concepts and the various Linux tools, you should know a few cryptography terms:
· Plaintext—Text that a human or machine can read and comprehend
· Cipher text—Text that a human or machine cannot read and comprehend
· Encryption—The process of converting plaintext into cipher text using an algorithm
· Decryption—The process of converting cipher text into plaintext using an algorithm
· Cipher—The algorithm used to encrypt plaintext into cipher text and decrypt cipher text into plaintext
· Block cipher—A cipher that breaks data into blocks before encrypting
· Stream cipher—A cipher that encrypts the data without breaking it up
· Key—A piece of data required by the cipher to successfully encrypt or decrypt data
Parents often use a form of cryptography. They spell words instead of speaking them. A parent may take the plaintext word “candy” and turn it into cipher text by saying to the other parent “C-A-N-D-Y.” The other parent decrypts the word by using the same spelling cipher, and recognizes the word is “candy.” Unfortunately, it does not take children long to learn how to decrypt via the spelling cipher.
You may have noticed that hashing was not included in the preceding cryptography definition list. Hashing needs some special attention because it is often confused with encryption.
Understanding hashing
Hashing is not encryption, but it is a form of cryptography. Remember from Chapter 22 that hashing is a one-way mathematical process used to create cipher text. However, unlike encryption, after you create a hash, you cannot de-hash it back to its original plaintext.
In order for a hashing algorithm to be used in computer security, it needs to be collision-free, which means that the hashing algorithm does not output the same hash for two totally different inputs. Each input must have a unique hashed output. Thus, cryptographic hashing is a one-way mathematical process that is collision-free.
By default, cryptography is already in use on a Linux system. For example, the /etc/shadow file contains hashed passwords. Hashing is used on Linux systems for:
· Passwords (Chapter 22)
· Verifying files
· Digital signatures
· Virus signatures (Chapter 22)
A hash is also called a message digest, checksum, fingerprint, or signature. One Linux utility that produces message digests is the md5sum utility. In Chapter 10, “Getting and Managing Software,” you learned about getting software for your Linux system. When you download a software file, you can make sure the file was not corrupted on download.
Figure 23.1 shows the website for downloading the Linux Mint distribution software (stored as a file in the form that is referred to as an ISO image). The web page contains a Message Digest 5 (MD5) number you can use to ensure that the ISO image you download was not corrupted during the download.
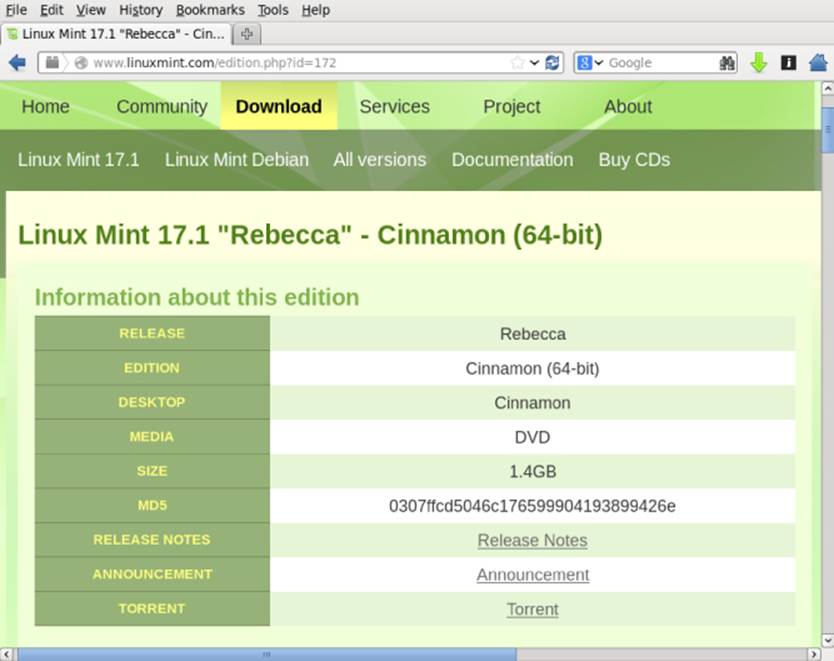
Figure 23.1 The Linux Mint ISO download web page provides an MD5 number.
A hash is made of a software file at its original location, using the MD5 hash algorithm. The hash results can be posted in public, as was done in Figure 23.1. To ensure the integrity of your downloaded software file, you create an MD5 hash of the software file at your location. You then compare the results of your hash to the posted hash results. If they match, the software file was not corrupted upon download.
To create your hash, run the hashing algorithm on the ISO image after you download it, using md5sum. The md5sum hash results for the downloaded software file are shown in the code that follows:
$ md5sum linuxmint-17.1-cinnamon-64bit.iso
0307ffcd5046c176599904193899426e linuxmint-17.1-cinnamon-64bit.iso
The resulting hash does match the one posted on the website in Figure 23.1. This means the downloaded ISO file has not been corrupted and is ready for use.
CAUTION
While MD5 hashing is fine for ensuring that a downloaded software file has not been corrupted, the algorithm is not collision-free. Therefore, it is no longer considered a true cryptographic hash. For true cryptographic hashing, you need to use one of the SHA cryptographic hashes discussed later in this chapter.
You can implement even more cryptography besides hashing on your Linux system. The Linux utilities to do so are very easy to use. However, first you need to understand a few more underlying cryptography concepts.
Understanding encryption/decryption
The primary use of cryptography on a Linux system is to encode data to hide it (encryption) from unauthorized eyes and then decode the data (decryption) for authorized eyes. On a Linux system, you can encrypt the following:
· Individual files
· Partitions and volumes
· Web page connections
· Network connections
· Backups
· Zip files
These encryption/decryption processes use special math algorithms to accomplish their task. The algorithms are called cryptographic ciphers.
Understanding cryptographic ciphers
One of the original ciphers, called the Caesar Cipher, was created and used by Julius Caesar. However, it was terribly easy to crack. Today, many more secure ciphers are available. Understanding how each cipher works is important because the strength of the cipher you choose should directly relate to the security needs of your data. Table 23.1 lists a few modern ciphers.
Table 23.1 Cryptography Ciphers
|
Method |
Description |
|
AES (Advanced Encryption Standard) also called Rijndael |
Symmetric cryptography. |
|
Blowfish |
Symmetric cryptography. |
|
CAST5 |
Symmetric cryptography. |
|
DES (Data Encryption Standard) |
No longer considered secure. |
|
3DES |
Improved DES cipher. |
|
El Gamal |
Asymmetric cryptography. |
|
Elliptic Curve Cryptosystems |
Asymmetric cryptography. |
|
IDEA |
Symmetric cryptography. |
|
RC4 also called ArcFour or ARC4 |
Stream cipher, encrypting data in 64-bit blocks using a variable key size for encrypting/decrypting. |
|
RC5 |
Symmetric cryptography. |
|
RC6 |
Symmetric cryptography. |
|
Rijndael also called AES |
Symmetric cryptography. |
|
RSA |
Most popular asymmetric cryptography. |
Understanding cryptographic cipher keys
Cryptographic ciphers require a piece of data, called a key, to complete their mathematical process of encryption/decryption. The key can be either a single key or a pair of keys.
Notice the different cipher key sizes listed in Table 23.1. The key size is directly related to how easily the cipher is cracked. The bigger the key size, the less the chance of cracking the cipher. For example, DES is no longer considered secure because of its small 56-bit key size. However, a cipher with a key size of 256 bits or 512 bits is considered secure because it would take trillions of years to brute-force crack such a keyed cipher.
Symmetric key cryptography
Symmetric cryptography, also called secret key or private key cryptography, encrypts plaintext using a single keyed cipher. The same key is needed in order to decrypt the data. The advantage of symmetric key cryptography is speed. The disadvantage is the need to share the single key if the encrypted data is to be decrypted by another person.
An example of symmetric key cryptography on a Linux system is accomplished using the OpenPGP utility, GNU Privacy Guard, gpg2. The gnupg2 package is installed by default in Fedora and RHEL. For Ubuntu, you need to install the gnupg2 package to get the gpg2command.
The example that follows shows the tar command used to create a compressed tar archive (backup.tar.gz) and the gpg2 utility used to encrypt the file. With the -c option, gpg2 encrypts the file with a symmetric key. The original file is kept and a new encrypted file,backup.tar.gz.gpg, is created.
# tar -cvzf /tmp/backup.tar.gz /etc
# gpg2 -c --force-mdc -o tmp/backup.tar.gz.gpg /tmp/backup.tar.gz
Enter passphrase: ******
Repeat passphrase: ******
# cd /tmp ; file backup*
backup.tar.gz: gzip compressed data, last modified: ...
backup.tar.gz.gpg: GPG symmetrically encrypted data (CAST5 cipher)
The single key used to encrypt the file is protected by a passphrase. This passphrase is simply a password or phrase chosen by the user at the time of encryption.
To decrypt the file, use the gpg2 utility again. For example, if you were to hand the file to another user, that user could run gpg2 with the -d option and provide the passphrase for the secret key.
$ gpg2 -d --force-mdc /tmp/backup.tar.gz.gpg > /tmp/backup.tar.gz
<A pop-up window asks for your passphrase>
gpg: CAST5 encrypted data
gpg: encrypted with 1 passphrase
This is my secret message.
...
The result is that the original tar file is decrypted and copied to /tmp/backup.tar.gz. If the gpg-agent daemon is running on the system, that passphrase is cached, so that file could be decrypted again without entering the passphrase again.
Symmetric key cryptography is rather simple and easy to understand. Asymmetric cryptography is much more complicated and often is a point of confusion in cryptography.
Asymmetric key cryptography
Asymmetric cryptography, also called private/public key cryptography, uses two keys, called a key pair. A key pair consists of a public key and a private key. The public key is just that—public. There is no need to keep it secret. The private key needs to be kept secret.
The general idea of asymmetric key cryptography is shown in Figure 23.2. A plaintext file is encrypted using a public key of a key pair. The encrypted file then can be securely transmitted to another person. To decrypt the file, the private key is used. This private key must be from the public/private key pair. Thus, data that has been encrypted with the public key can only be decrypted with its private key. The advantage of asymmetric cryptography is heightened security. The disadvantages are speed and key management.
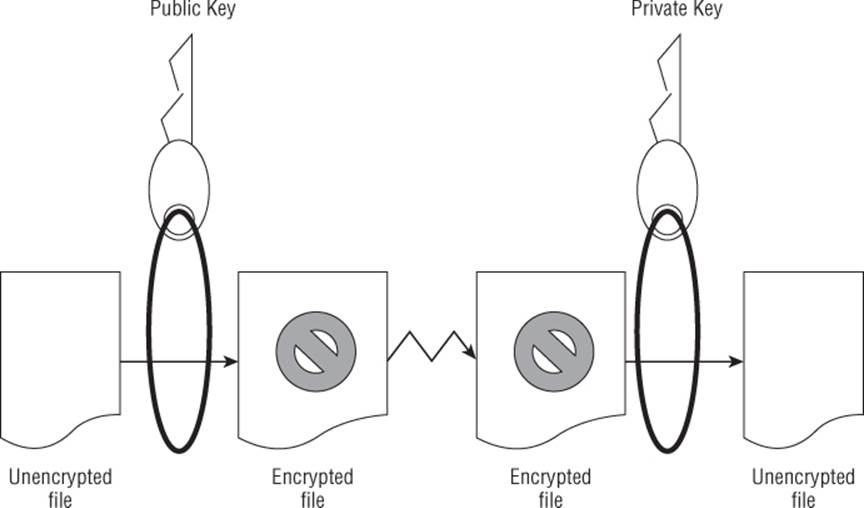
Figure 23.2 Basic asymmetric key cryptography
You can perform asymmetric encryption on your Linux system using gpg2. It is a very versatile cryptographic utility. Before you can encrypt a file, you must first create your key pair and a “key ring.” In the example that follows, the gpg2 --gen-key command was used. This command creates a public/private key pair for the user johndoe, according to his desired specifications. It also generates a key ring to store his keys.
$ gpg2 --gen-key
gpg (GnuPG) 2.0.22; Copyright (C)
2013 Free Software Foundation, Inc.
...
Please select what kind of key you want:
(1) RSA and RSA (default)
(2) DSA and Elgamal
(3) DSA (sign only)
(4) RSA (sign only)
Your selection? 1
RSA keys may be between 1024 and 4096 bits long.
What keysize do you want? (2048) 2048
Requested keysize is 2048 bits
Please specify how long the key should be valid.
0 = key does not expire
<n> = key expires in n days
<n>w = key expires in n weeks
<n>m = key expires in n months
<n>y = key expires in n years
Key is valid for? (0) 7
Key expires at Mon 05 Dec 2016 03:55:29 AM EST
Is this correct? (y/N) y
You need a user ID to identify your key.
Real name: John Doe
Email address: jdoe@example.com
Comment: The User
You selected this USER-ID:
"John Doe (The User) <jdoe@gmail.com>"
Change (N)ame, (C)omment, (E)mail or (O)kay/(Q)uit? O
You need a Passphrase to protect your secret key.
Enter passphrase: **********
Repeat passphrase: **********
...
gpg: /home/johndoe/.gnupg/trustdb.gpg: trustdb created
gpg: key 3B2E46D5 marked as ultimately trusted
public and secret key created and signed.
...
pub 2048R/3B2E46D5 2015-12-08 [expires: 2015-12-15]
Key fingerprint = E202 8E43 3784 69EF 118B
275C BA45 7DBF 3B2E 46D5
uid John Doe (The User)
sub 2048R/0F0E0672 2015-12-087 [expires: 2016-12-15]
In the preceding example, the gpg2 utility asks for several specifications to generate the desired private/public keys:
· Cryptography cipher—RSA was chosen in the example.
· Bit size—A longer key size provides higher security.
· Validity period—Seven days was chosen in the example.
· User ID—This identifies the public key portion of the public/private key pair.
· Passphrase—This is used to identify and protect the private key portion of the public/private key pair.
CAUTION
It is difficult, if not mathematically impossible, to derive the private key from the public key. However, a potential vulnerability has been discovered. A key pair set is generated using two prime random numbers. The idea is that no two key pairs would be identical. Security researchers have discovered that the random numbers generated are not that random. Thus, there is the potential to have the same key pair as someone else on the Internet. If you share the same key pair, you have the ability to decrypt their public key encrypted messages with your private key. Therefore, you should, at a minimum, use the 2,048-bit key size to reduce the chance of this potential situation.
The user johndoe can check his key ring by using the gpg2 --list-keys command, as shown in the code that follows. Notice the User ID (UID) of the public key is displayed just as it was created, containing johndoe's real name, comment, and e-mail address.
$ gpg2 --list-keys
/home/johndoe/.gnupg/pubring.gpg
--------------------------------
pub 2048R/3B2E46D5 2015-12-08 [expires: 2016-12-15]
uid John Doe (The User) <jdoe@example.com>
sub 2048R/0F0E0672 2015-12-08 [expires: 2016-12-15]
After the key pair and key ring are generated, files can be encrypted and decrypted. First, the public key must be extracted from the key ring so it can be shared. In the example that follows, the gpg2 utility is used to extract the public key from johndoe's key ring. The extracted key is put into a file to be shared. The filename can be any name you wish it to be. In this case, the user johndoe chose the filename JohnDoe.pub.
$ gpg2 --export John Doe > JohnDoe.pub
$ ls *.pub
JohnDoe.pub
The file containing the public key can be shared any number of ways. It can be sent as an attachment via email or even posted on a web page. The public key is considered public, so there is no need to hide it. In the example that follows, johndoe has given the file containing his public key to the user jill. She adds johndoe's public key to her key ring, using the gpg2 --import command. The user jill verifies that johndoe's public key is added using the gpg2 --list-keys command to view her key ring.
$ ls *.pub
JohnDoe.pub
$ gpg2 --import JohnDoe.pub
gpg: directory '/home/jill/.gnupg' created
...
gpg: key 3B2E46D5:
public key "John Doe (The User) " imported
gpg: Total number processed: 1
gpg: imported: 1 (RSA: 1)
$ gpg2 --list-keys
/home/jill/.gnupg/pubring.gpg
-----------------------------------
pub 2048R/3B2E46D5 2016-12-08 [expires: 2016-12-15]
uid John Doe (The User) <jdoe@example.com>
sub 2048R/0F0E0672 2016-12-08 [expires: 2016-12-15]
After the key is added to the key ring, that public key can be used to encrypt data for the public key's original owner. In the example code that follows, note the following:
· jill has created a text file, MessageForJohn.txt, for user johndoe.
· She encrypts the file using his public key.
· The encrypted file, MessageForJohn, is created by the --out option.
· The option --recipient identifies johndoe's public key using only the real name portion of his public key's UID in quotation marks, "John Doe".
·$ gpg2 --out MessageForJohn --recipient "John Doe" \
· --encrypt MessageForJohn.txt
·...
·$ ls
JohnDoe.pub MessageForJohn MessageForJohn.txt
The encrypted message file, MessageForJohn, created from the plaintext file, MessageForJohn.txt, can be securely sent to the user johndoe. In order to decrypt this message, johndoe uses his private key, identified and protected by the secret passphrase used to originally create the key. After johndoe provides the proper passphrase, gpg2 decrypts the message file and puts it into the file, JillsMessage, designated by the --out option. Once decrypted, he can read the plaintext message.
$ ls MessageForJohn
MessageForJohn
$ gpg2 --out JillsMessage --decrypt MessageForJohn
You need a passphrase to unlock the secret key for
user: "John Doe (The User) <jdoe@gmail.com>"
2048-bit RSA key, ID 0F0E0672, created 2016-12-08
(main key ID 3B2E46D5)
gpg: encrypted with 2048-bit RSA key, ID 0F0E0672,
created 2016-02-27
"John Doe (The User) <jdoe@example.com>"
$ cat JillsMessage
I know you are not the real John Doe.
To review, the steps needed for encryption/decryption of files using asymmetric keys include the following:
1. Generate the key pair and the key ring.
2. Export a copy of your public key to a file.
3. Share the public key file.
4. Individuals who want to send you encrypted files add your public key to their key ring.
5. A file is encrypted using your public key.
6. The encrypted file is sent to you.
7. You decrypt the file using your private key.
You can see why asymmetric keys can cause confusion! Remember that in asymmetric cryptography, each public and private key is a paired set that works together.
Understanding digital signatures
A digital signature is an electronic originator used for authentication and data verification. A digital signature is not a scan of your physical signature. Instead, it is a cryptographic token sent with a file, so the file's receiver can be assured that the file came from you and has not been modified in any way.
When you create a digital signature, the following steps occur:
1. You create a file or message.
2. Using the gpg2 utility, you create a hash or message-digest of the file.
3. The gpg2 utility then encrypts the hash and the file, using an asymmetric key cipher. For the encryption, the private key of the public/private key pair is used. This is now a digitally signed encrypted file.
4. You send the encrypted hash (a.k.a. digital signature) and file to the receiver.
5. The receiver recreates the hash or message digest of the received encrypted file.
6. Using the gpg2 utility, the receiver decrypts the received digital signature using the public key, to obtain the original hash or message digest.
7. The gpg2 utility compares the original hash to the recreated hash to see if they match. If they match, the receiver is told the digital signature is good.
8. The receiver can now read the decrypted file.
Notice in Step 3 that the private key is used first. In the description of asymmetric key cryptography, the public key was used first. Asymmetric key cryptography is flexible enough to allow you to use your private key to encrypt and the receiver to use your public key to decrypt.
NOTE
Digital signatures have their own special ciphers. While several ciphers can handle both encryption and creating signatures, there are a few whose only job is to create digital signatures. The most popular cryptographic ciphers to use in creating signatures are RSA and Digital Signature Algorithm (DSA). The RSA algorithm can be used for both encryption and creating signatures, while DSA can be used only for creating digital signatures.
As you can see, a digital signature contains both cryptographic hashing and asymmetric key cryptography. This complicated process is often handled by an application that has been configured to do so, instead of being directly handled by Linux system users. However, you can manually add your own digital signatures to documents.
Let's say that user johndoe is going to send a message to the user christineb, along with his digital signature. He has created a file containing the plaintext message to send. He uses the gpg2 utility to create the signature file and encrypt the message file. The --signoption tells the gpg2 utility that MessageForChristine.txt is the file to encrypt and use to create the digital signature. In response, the gpg2 utility:
· Creates a message digest (a.k.a. hash) of the message file
· Encrypts the message digest, which creates the digital signature
· Encrypts the message file
· Places the encrypted contents into the file specified by the --output option, JohnDoe.DS
The file JohnDoe.DS now contains an encrypted and digitally signed message. The following code demonstrates this process:
$ gpg2 --output JohnDoe.DS --sign MessageForJill.txt
You need a passphrase to unlock the secret key for
user: "John Doe (The User) <jdoe@example.com>"
2048-bit RSA key, ID 3B2E46D5, created 2016-12-08
After the user jill receives the signed and encrypted file, she can use the gpg2 utility to check the digital signature and decrypt the file in one step. In the code that follows, the --decrypt option is used along with the name of the digitally signed file, JohnDoe.DS. The file's message is decrypted and shown. The digital signature of the file is checked and found to be valid.
$ gpg2 --decrypt JohnDoe.DS
I am the real John Doe!
gpg: Signature made Mon 27 Feb 2016 09:42:36 AM EST
using RSA key ID 3B2E46D5
gpg: Good signature from "John Doe (The User) <jdoe@example.com>"
...
Without johndoe's public key on her key ring, jill would not be able to decrypt this message and check the digital signature.
TIP
The previous example of digitally signing a document allows anyone with the public key the ability to decrypt the document. In order to keep it truly private, use the public key of the recipient to encrypt with the gpg2 options: --sign and --encrypt. The recipient can decrypt with his or her private key.
Understanding a few cryptography basics will help you get started on securing your Linux system with encryption. Keep in mind that we've covered just the basics in this chapter. There are many more cryptography topics, such as digital certificates and public key infrastructure, that would be worth your time to learn.
Implementing Linux cryptography
Many cryptography tools are available on your Linux system. Which ones you choose to use depend upon your organization's security requirements. The following is a brief review of some of the Linux cryptography tools available.
Ensuring file integrity
Earlier in this chapter, an ISO's file integrity was checked using the message digest utility md5sum. The other most popular message digest tool is one that uses the SHA-1 hash, sha1sum. It works identically at the command line to the md5sum utility, as shown in the code that follows. If an ISO file has an SHA-1 hash listed, instead of an MD5 checksum, you can use the following to check the hash.
$ sha1sum Fedora-Live-Desktop-x86_64-20-1.iso
a4cec536ed5bd0c0754eb8840d5af475 Fedora-Live-Desktop-x86_64-20-1.iso
Unfortunately, as of 2005, the SHA-1 hash standard was no longer considered to be a cryptographic hash due to some “mathematical weaknesses.” However, as with the MD5, that has not diminished its popularity for checking file integrity.
If your particular organization requires a true cryptographic hash utility, you must use one of the SHA-2 cryptographic hash tools. On Linux, these include:
· sha224sum
· sha256sum
· sha384sum
· sha512sum
These tools work just like the sha1sum command, except, of course, they use the SHA-2 cryptographic hash standard. The only difference between the various SHA-2 tools is the key length they use. The sha224sum command uses a key length of 224 bits, the sha256sumcommand uses a key length of 256 bits, and so on. Remember that the longer the key length, the less the chance of cracking the cipher.
The SHA-2 cryptographic hash standard was created by the National Security Agency (NSA). They have another cryptographic hash standard to be released soon, SHA-3.
Encrypting a Linux filesystem
You may need to encrypt an entire filesystem on your Linux server. This can be done in a number of different ways, including using a Free and Open Source Software (FOSS) third-party tool such as TrueCrypt (www.truecrypt.org) or Linux Unified Key Setup (LUKS) (https://code.google.com/p/cryptsetup/).
One of your options in Linux is to encrypt your root partition upon installation (see Chapter 9, “Installing Linux”). Many Linux distributions include an encryption option during their installation process. Figure 23.3 shows the encryption option during a Fedora installation.
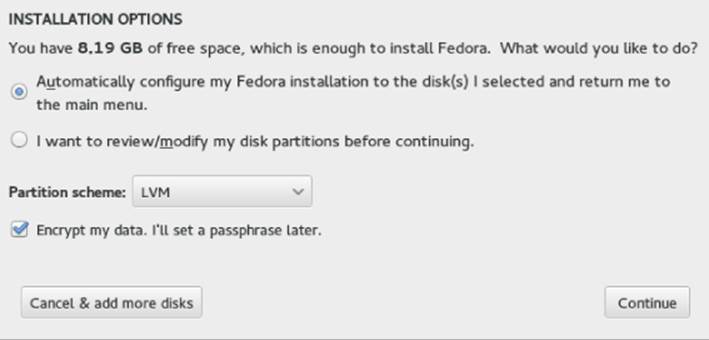
Figure 23.3 Linux Fedora installation encryption option
After you select this option during installation, you are asked for a password. This is symmetric key cryptography with a password protecting the single key. Figure 23.4 shows the installation asking for the key's password. The password must be at least eight characters long.
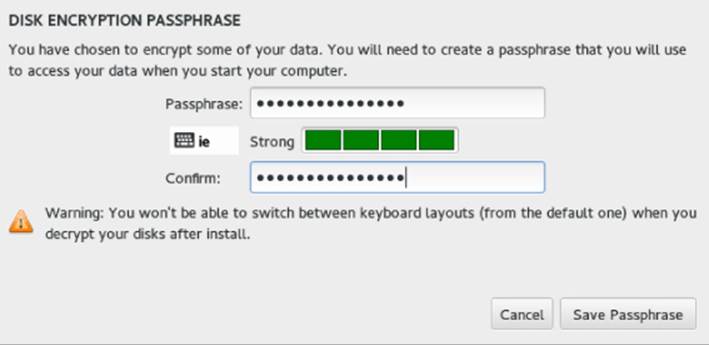
Figure 23.4 Linux Fedora encryption symmetric key password
If you select this encryption option, whenever you boot the system, you are asked for the symmetric key password. Figure 23.5 shows what this looks like. This protects the root partition, should the disk it resides on be stolen.
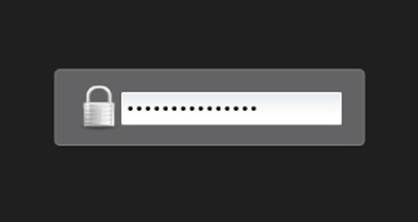
Figure 23.5 Asking for the encryption symmetric key password at boot
If you inherit a system with an encrypted disk, using root privileges, you can use the lvs and cryptsetup commands and the /etc/crypttab file to help. In the following, the lvs command shows all the logical volumes current on the system and their underlying device names. See Chapter 12, “Managing Disks and Filesystems,” for a review of the lvs command.
# lvs -o devices
Devices
/dev/mapper/luks-b099fbbe-0e56-425f-91a6-44f129db9f4b(56)
/dev/mapper/luks-b099fbbe-0e56-425f-91a6-44f129db9f4b(0)
On this system, notice that the underlying device names start with luks. This indicates that the Linux Unified Key Setup (LUKS) standard for hard disk encryption has been used.
NOTE
Ubuntu does not have the lvs command installed by default. To install it, type sudo apt-get install lvm2 at the command line.
The encrypted logical volumes are mounted at boot time using the information from the /etc/crypttab file, as shown in the following code. Notice that the luks names are the same as those listed by the lvs command in the previous example.
# cat /etc/crypttab
luks-b099fbbe-0e56-425f-91a6-44f129db9f4b
UUID=b099fbbe-0e56-425f-91a6-44f129db9f4b none
You can also use the cryptsetup command to help you uncover more information about your Linux system's encrypted volumes. In the example that follows, the status option is used along with the luks device name to determine further information.
# cryptsetup status luks-b099fbbe-0e56-425f-91a6-44f129db9f4b
/dev/mapper/luks-b099fbbe-0e56-425f-91a6-44f129db9f4b
is active and is in use.
type: LUKS1
cipher: aes-xts-plain64
keysize: 512 bits
device: /dev/sda3
offset: 4096 sectors
size: 493819904 sectors
mode: read/write
Encrypting a Linux directory
You can also use the ecryptfs utility to encrypt on a Linux system. The ecryptfs utility is not a filesystem type as the name would imply. Instead, it is a POSIX-compliant utility that allows you to create an encryption layer on top of any filesystem.
The ecryptfs utility is not installed by default on Fedora and RHEL. To install that utility, you must use the command yum install ecryptfs-utils. If it is not installed on a Debian system, use the command sudo apt-get install ecrypt-utils.
TIP
Because the ecryptfs utility is used for encryption, it is a common mistake to put the letter n after the letter e in the syntax ecryptfs. If you get an error while using the ecryptfs utilities, make sure you did not use the syntax encryptfs by mistake.
In the example that follows, the user johndoe will have a subdirectory encrypted using the ecryptfs utility. First, there should be no files currently residing in the directory before it is encrypted. If there are files located there, move them to a safe place until after the encryption has been completed. If you do not move them, you cannot access them while the directory is encrypted.
Now, to encrypt the directory /home/johndoe/Secret, use the mount command. Look at the mount command used in the example that follows. It is somewhat similar to the regular mount command, except the partition type used is ecryptfs. The item to mount and its mount point are the same directory! You are literally encrypting the directory and mounting it upon itself. The other unusual item about this mount command is that it kicks off the ecryptfs utility, which asks a few interactive questions.
# mount -t ecryptfs /home/johndoe/Secret /home/johndoe/Secret
Select key type to use for newly created files:
1) tspi
2) passphrase
3) pkcs11-helper
4) openssl
Selection: 2
Passphrase: **********
Select cipher:
1) aes: blocksize = 16;
min keysize = 16; max keysize = 32 (loaded)
2) blowfish: blocksize = 16;
min keysize = 16; max keysize = 56 (not loaded)
3) des3_ede: blocksize = 8;
min keysize = 24; max keysize = 24 (not loaded)
4) twofish: blocksize = 16;
min keysize = 16; max keysize = 32 (not loaded)
5) cast6: blocksize = 16;
min keysize = 16; max keysize = 32 (not loaded)
6) cast5: blocksize = 8;
min keysize = 5; max keysize = 16 (not loaded)
Selection [aes]: 1
Select key bytes:
1) 16
2) 32
3) 24
Selection [16]: 16
Enable plaintext passthrough (y/n) [n]: n
Enable filename encryption (y/n) [n]: n
Attempting to mount with the following options:
ecryptfs_unlink_sigs
ecryptfs_key_bytes=16
ecryptfs_cipher=aes
ecryptfs_sig=70993b8d49610e67
WARNING: Based on the contents of [/root/.ecryptfs/sig-cache.txt]
it looks like you have never mounted with this key
before. This could mean that you have typed your
passphrase wrong.
Would you like to proceed with the mount (yes/no)? : yes
Would you like to append sig [70993b8d49610e67] to
[/root/.ecryptfs/sig-cache.txt]
in order to avoid this warning in the future (yes/no)? : yes
Successfully appended new sig to user sig cache file
Mounted eCryptfs
The ecryptfs utility allows you to choose the following:
· Key type
· Passphrase
· Cipher
· Key size (in bytes)
· To enable or disable plaintext to pass through
· To enable or disable filename encryption
It also warns you when you are first mounting this encrypted directory because the key has not been used before. The utility allows you to apply a digital signature to the mounted directory so that if you mount it again, it just mounts the directory and does not require a passphrase.
TIP
Write down the selections you make when you mount an ecryptfs folder for the first time. You need the exact selections you chose the next time you remount the folder.
To verify that the encrypted directory is now mounted, you can use the mount command again. In the example that follows, the mount command is used and then piped into grep to search for the /home/johndoe/Secret directory. The directory is mounted with an ecryptfstype.
# mount | grep /home/johndoe/Secret
/home/johndoe/Secret on /home/johndoe/Secret type ecryptfs
(rw,relatime,ecryptfs_sig=70993b8d49610e67,ecryptfs_cipher=aes,
ecryptfs_key_bytes=16,ecryptfs_unlink_sigs)
So far, you have not seen the effects of this mounted and encrypted directory. In the text that follows, the file my_secret_file is copied to the encrypted directory. User johndoe can still use the cat command to display the file in plaintext. The file is automatically decrypted by the ecryptfs layer.
$ cp my_secret_file Secret
$ cat /home/johndoe/Secret/my_secret_file
Shh... It's a secret.
The root user also can use the cat command to display the file in plaintext.
# cat /home/johndoe/Secret/my_secret_file
Shh... It's a secret.
However, after the encrypted directory is unmounted using the umount command, the files are no longer automatically decrypted. The file my_secret_file is now gibberish and cannot be read, even by the root user.
# umount /home/johndoe/Secret
Thus, the ecryptfs utility allows you to create a location on the file system to quickly encrypt and decrypt files. However, after that directory is no longer mounted as an ecryptfs type, the files are secure and cannot be decrypted.
Encrypting a Linux file
The most popular tool for file encryption on a Linux system is the OpenPGP utility GNU Privacy Guard, gpg. Its flexibility and variety of options, along with the fact that it is installed by default on most Linux distributions, add to its appeal.
CAUTION
If your organization uses a third-party cloud storage company, you need to know that some of these companies, such as Dropbox, do not encrypt the files until they are received. This means that the company has the keys needed to decrypt your files and can leave your organization's data vulnerable. Encrypting files on your Linux system before they are sent to the cloud adds the extra layer of protection needed.
However, you can use several other cryptography tools on a Linux system to encrypt files. And just like gpg, many of these tools allow you to do much more than just file encryption. The following are some of the popular Linux cryptography tools you can use to encrypt files:
· aescrypt—It uses the symmetric key cipher Rijndael, also called AES. This third-party FOSS tool is available for download from www.aescript.com.
· bcrypt—This tool uses the symmetric key cipher blowfish. It is not installed by default. After bcrypt is installed, man pages are available.
· For Fedora and RHEL: yum install bcrypt.
· For Ubuntu: sudo apt-get install bcrypt.
· ccrypt—This tool uses the symmetric key cipher Rijndael, also called AES. It was created to replace the standard Unix crypt utility and is not installed by default. After ccrypt is installed, man pages are available.
· For Fedora and RHEL: yum install ccrypt.
· For Ubuntu: sudo apt-get install ccrypt.
· gpg—This utility can use either asymmetric key pairs or a symmetric key. It is installed by default and is the cryptography tool of choice for Linux servers. The default cipher to use is set in the gpg.conf file. There are man pages available as well as info gnupg.
Keep in mind that this list just covers the more popular tools. Also, remember that many of these file cryptography tools can be used for more than just file cryptography.
Encrypting Linux with miscellaneous tools
You can apply cryptology to just about everything in Linux. Besides filesystems, directories, and files, you can also encrypt backups, Zip files, network connections, and more.
Table 23.2 lists some of the miscellaneous Linux cryptology tools and what they do. If you want to see a full list of installed cryptography tools on your current Linux distribution, type man -k crypt at the command line.
Table 23.2 Linux Miscellaneous Cryptography Tools
|
Tool |
Description |
|
Duplicity |
Encrypts backups. Installed by default on Fedora and RHEL. To install on Ubuntu, type sudo apt-get install duplicity at the command line. |
|
gpg-zip |
Uses GNU Privacy Guard to encrypt or sign files into an archive. Installed by default. |
|
Openssl |
A toolkit that implements Secure Socket Layer (SSL) and Transport Layer Security (TLS) protocols. These protocols require encryption. Installed by default. |
|
Seahorse |
A GNU Privacy Guard encryption key manager. Installed by default on Ubuntu. To install on Fedora and RHEL, type yum install seahorse at the command line. |
|
Ssh |
Encrypts remote access across a network. Installed by default. |
|
Zipcloak |
Encrypts entries in a Zip file. Installed by default. |
Like many other items on a Linux system, the cryptography tools available are rich and plentiful. This gives you the flexibility and variety you need in order to implement the cryptology standards your particular organization requires.
Using Encryption from the Desktop
The Passwords and Keys window provides a means of viewing and managing keys and passwords from the GNOME desktop. This window can be launched by selecting the Passwords and Keys icon from the Activities screen or by running the seahorse command. With the window that appears, you can work with the following:
· Passwords—When you access a website and enter a username and password (and you select to save that password), it is stored on your system for the next time you visit that site. Select the Login entry under the Passwords heading to see each of these saved usernames and passwords.
· Certificates—You can view certificates associated with the Gnome2 Key Storage, User Key Storage, System Trust, and Default Trust.
· PGP keys—You can view the GPG keys you create by selecting the GnuPG keys entry. Figure 23.6 shows the results of selecting the entry for John Doe created earlier in this chapter to see details about that user's private key.
· Secure shell—You can create public and private OpenSSH keys that let you log in to remote systems using those keys instead of passwords for authentication with ssh, scp, rsync, sftp, and related commands. Select OpenSSH keys to view any keys you have created for this purpose. (See the “Using key-based passwordless authentication” section of Chapter 13 for information on creating these types of keys.)
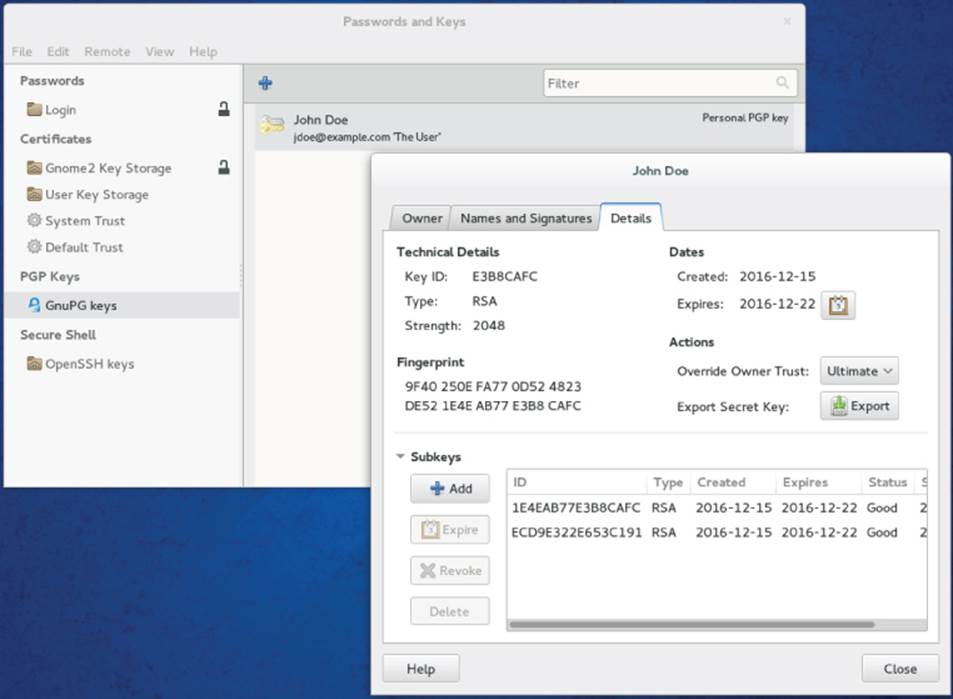
Figure 23.6 View private keys on your system from the Passwords and Keys window (seahorse).
For Figure 23.6, I selected the Details tab for the private keys created earlier for John Doe. From that tab, you can see information such as when the key was made and when it expires, the type of key and its fingerprint, and subkeys to the key that can be expired or revoked.
Encrypting Files with Pyrite
If you like working with file encryption from a graphical window, I recommend trying the Pyrite tool (https://github.com/ryran/pyrite) created by Ryan Sawhill Aroha. Follow the instructions from the Pyrite page to download and install it. With Pyrite, you can encrypt and decrypt files using passwords or keys and a variety of ciphers (AES256, Twofish, CAST5, and so on).
To try Pyrite, type some text in the Message Input/Output box, encrypt it, and copy the output to a file to send to another person who could decrypt it (given the proper credentials). Likewise, you can select the box below “Input File For Direct Operation” to find an encrypted file in your filesystem to decrypt. The figure shows an example of the Pyrite window.
Pyrite lets you encrypt and decrypt files.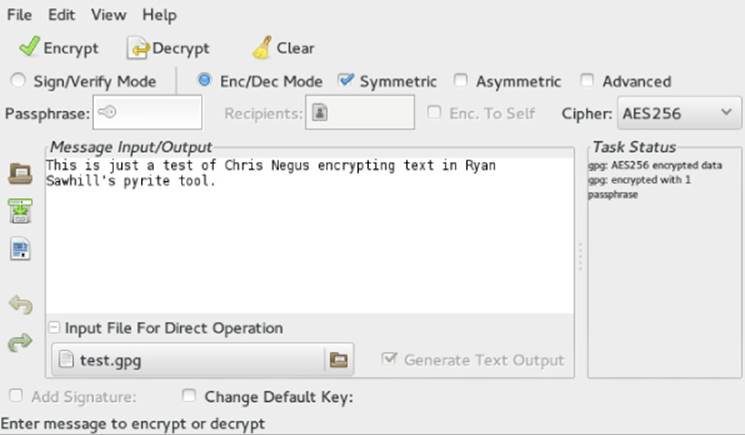
Another extremely powerful security tool available on Linux is PAM. The next section in this chapter covers basic PAM concepts and how you can use this tool to even further enhance your Linux system's security.
Implementing Linux Security with PAM
Pluggable Authentication Modules (PAM) was invented by Sun Microsystems and originally implemented in the Solaris operating system. The Linux-PAM project began in 1997. Today, most Linux distributions use PAM.
PAM simplifies the authentication management process. Remember that authentication (see Chapter 22, “Understanding Basic Linux Security”) is the process of determining that a subject (a.k.a. user or process) is who he says he is. This process is sometimes called “identification and authentication.” PAM is a centralized method of providing authentication for the Linux system and applications.
Applications can be written to use PAM and are called “PAM-aware.” A PAM-aware application does not have to be rewritten and recompiled to have its authentication settings changed. Any needed changes are made within a PAM configuration file for the PAM-aware applications. Thus, authentication management for these applications is centralized and simplified.
You can see whether a particular Linux application or utility is PAM-aware. Check whether it is compiled with the PAM library, libpam.so. In the example that follows, the crontab application is being checked for PAM awareness. The ldd command checks a file's shared library dependencies. To keep it simple, grep is used to search for the PAM library. As you can see, crontab on this particular Linux system is PAM-aware.
# ldd /usr/bin/crontab | grep pam
libpam.so.0 => /lib/libpam.so.0 (0x44d12000)
The benefits of using PAM on your Linux system include the following:
· Simplified and centralized authentication management from the administrator viewpoint
· Simplified application development, because developers can write applications using the documented PAM library, instead of writing their own authentication routines
· Flexibility in authentication:
· Allow or deny access to resources based on traditional criteria, such as identification
· Allow or deny access based on additional criteria, such as time of day restrictions
· Set subject limitations, such as resource usage
Although the benefits of PAM simplify authentication management, the way PAM actually works is not so simple.
Understanding the PAM authentication process
When a subject (user or process) requests access to a PAM-aware application or utility, two primary components are used to complete the subject authentication process:
· The PAM-aware application's configuration file
· The PAM modules the configuration file uses
Each PAM-aware application configuration file is at the center of the process. The PAM configuration files call upon particular PAM modules to perform the needed authentication. PAM modules authenticate subjects from system authorization data, such as a centralized user account using LDAP (see Chapter 11, “Managing User Accounts”).
Linux comes with many applications that are PAM-aware, their needed configuration files and PAM modules already installed. If you have any special authentication needs, you can most likely find a PAM module that has already been written for that need. However, before you start tweaking PAM, you need to understand more about how PAM operates.
A series of steps is taken by PAM using the modules and configuration files to ensure that proper application authentication occurs:
1. A subject (user or process) requests access to an application.
2. The application's PAM configuration file, which contains an access policy, is open and read.
The access policy is set via a list of all the PAM modules to be used in the authentication process. This PAM module(s) list is called a stack.
3. Each PAM module in the stack is invoked in the order it is listed.
4. Each PAM module returns either a success or failure status.
5. The stack continues to be read in order and is not necessarily stopped by a single returned failure status.
6. The status results of all the PAM modules are combined into a single overall result of authentication success or failure.
Typically, if a single PAM module returns a failure status, access to the application is denied. However, this is dependent upon the configuration file settings.
Most PAM configuration files are located in /etc/pam.d. The general format of a PAM configuration file is:
context control flag PAM module [module options]
The following shows the PAM configuration file for the poweroff command. Notice that the file starts with a comment line. Every line starting with a # character is ignored.
$ cat /etc/pam.d/poweroff
#%PAM-1.0
auth sufficient pam_rootok.so
auth required pam_console.so
#auth include system-auth
account required pam_permit.so
Remember that all the PAM modules listed in the configuration file's stack are called, in order, and asked to return a status. In the preceding PAM configuration file, three statuses are returned to determine whether the subject may access the poweroff command. To better understand how these configuration files are used, you need to review each piece of the general format.
TIP
On Ubuntu, PAM configuration files can include other PAM configuration files for authentication. The configuration file to be included is listed with an “@” in front of its name.
Understanding PAM contexts
PAM modules have standard functions that provide different authentication services. These standard functions within a PAM module can be divided into function types, called contexts. Contexts can also be called module interfaces or types. In Table 23.3, the different PAM contexts are listed along with what type of authentication service they provide.
Table 23.3 PAM Contexts
|
Context |
Service Description |
|
auth |
Provides authentication management services, such as verifying account passwords |
|
account |
Provides account validation services, such as time of day access restrictions |
|
password |
Manages account passwords, such as password length restrictions |
|
session |
Manages the beginning and end of an authenticated session, such as sending information to security logs |
In the poweroff configuration file, shown again here, only two PAM contexts are used, auth and account. Thus, there is no need for this application to have PAM password or session management services. Notice that one of the auth contexts is ignored because its line starts with a # character:
$ cat /etc/pam.d/poweroff
#%PAM-1.0
auth sufficient pam_rootok.so
auth required pam_console.so
#auth include system-auth
account required pam_permit.so
The auth context is listed twice in the configuration file shown in the preceding code. However, for each auth context, a different control flag and PAM module are used. Each control flag has a special meaning and function.
Understanding PAM control flags
In a PAM configuration file, control flags are used to determine the overall status, which are returned to the application. A control flag is either of the following:
· Simple keyword—The only concern here is if the corresponding PAM module returns a response of either “failed” or “success.” See Table 23.4 for how these statuses are handled.
· Series of actions—The returned module status is handled through the series of actions listed in the file.
Table 23.4 PAM Configuration Control Flags and Response Handling
|
Control Flag |
Response Handling Description |
|
required |
If failed, returns a failure status to the application, after the rest of the contexts have been run in the stack. |
|
requisite |
If failed, returns a failure status to the application immediately without running the rest of the stack. (Be careful where you place this control in the stack.) |
|
sufficient |
If failed, the module status is ignored. If success, then a success status is immediately returned to the application without running the rest of the stack. (Be careful where you place this control in the stack.) |
|
optional |
This control flag is important only for the final overall return status of success or failure. Think of it as a tie-breaker. When the other modules in the configuration file stack return statuses that are not clear-cut failure or success statuses, this optional module's status is used to determine the final status or break the tie. In cases where the other modules in the stack are returning a clear-cut path of failure or success, this status is ignored. |
|
include |
Get all the return statuses from this particular PAM configuration file's stack to include in this stack's overall return status. It's as if the entire stack from the named configuration file is now in this configuration file. |
|
substack |
Similar to the include control flag, except for how certain errors and evaluations affect the main stack. This forces the included configuration file stack to act as a substack to the main stack. Thus, certain errors and evaluations affect only the substack and not the main stack. |
Table 23.4 shows the various keyword control flags and their responses to the returned module status. Notice that a few of the control flags need to be carefully placed within the configuration file's stack. Some control flags cause the authentication process to stop immediately and the rest of the PAM modules are not called. The control flags simply control how the PAM module status results are combined into a single overall result. Table 23.4 demonstrates how the status results are combined.
You should know that the PAM modules return many more status result codes than just “success” or “failure.” For example, a module may return the status code of PAM_ACCT_EXPIRED, which means the user account has expired. This would be deemed a “failure.”
Understanding PAM modules
A PAM module is actually a suite of shared library modules (DLL files) stored in /lib/security. You can see a list of the various installed PAM modules on your system by typing ls /lib/security/pam*.so at the command line.
NOTE
On Ubuntu, to find your PAM modules, type the command sudo find / -name pam*.so at the command line.
Your Linux system comes with many of the PAM modules needed already installed. You cannot write any PAM modules yourself. If you do need a module not already installed, most likely someone else has already written it. Check out sources such as:
· http://www.openwall.com/pam/
· http://puszcza.gnu.org.ua/software/pam-modules/download.html
Understanding PAM system event configuration files
So far, the focus has been on PAM-aware applications and their configuration files. However, other system events, such as logging into the Linux system, also use PAM. Thus, these events also have configuration files.
The following is a partial directory listing of the PAM configuration file directory. Notice that there are PAM-aware application configuration files, such as cond, and system event configuration files, such as postlogin-ac.
# ls -l /etc/pam.d
total 204
-rw-r--r--. 1 root root 272 Nov 15 10:06 atd
...
-rw-r--r--. 1 root root 232 Jan 31 12:35 config-util
-rw-r--r--. 1 root root 293 Oct 26 23:10 crond
...
-rw-r--r--. 1 root root 109 Feb 28 01:33 postlogin-ac
-rw-r--r--. 1 root root 147 Oct 3 11:51 poweroff
...
-rw-r--r--. 1 root root 981 Feb 28 01:33 system-auth-ac
...
You can modify these system event configuration files to implement your organization's specific security needs. For example, the system-auth-ac file can be modified to force certain password restrictions.
CAUTION
Modifying or deleting PAM system event configuration files incorrectly can lock you out of your own system. Make sure you test any changes in a virtual or test environment before modifying your production Linux servers.
These PAM system event configuration files operate in exactly the same way as the PAM-aware application configuration files. They have the same format, use the same syntax, and call upon PAM modules. However, many of these files are symbolically linked (seeChapter 4, “Moving around the Filesystem”). Therefore, these configuration files require a few extra steps when changes are made to them. The “how-to's” are covered later in this chapter.
TIP
Many of the PAM configuration files have a man page associated with them. For example, to find out more information on the pam_unix module, type man pam_unix at the command line of your Fedora and RHEL distribution. There are also module documentation files in the /usr/share/doc/pam-*/txts/ directory.
Even though Linux comes with many PAM-aware applications, various configuration files, and PAM modules already installed, you cannot just hope PAM will take care of herself. Certain administrative steps are needed to manage PAM.
Administering PAM on your Linux system
The task of administering PAM on your Linux system is rather minimal. You need to verify that PAM is properly implemented and make adjustments to meet your particular organization's security needs.
Also, PAM does a little more than just the application authentication steps described previously. PAM can also limit resources, restrict access times, enforce good password selection, and so on.
Managing PAM-aware application configuration files
You should review PAM configuration files for your PAM-aware applications and utilities to ensure that their authentication process matches your organization's desired authentication process. Your Access Control Matrix (see Chapter 22, “Understanding Basic Linux Security”) and the information on understanding PAM provided in this chapter should help you conduct an audit of the PAM configuration files.
Each PAM-aware application should have its very own PAM configuration file. Each configuration file defines what particular PAM modules are used for that application. If no configuration file exists, a security hole may be created for that application. This hole could be used for malicious intent. As a safety precaution, PAM comes with the “other” configuration file. If a PAM-aware application does not have a PAM configuration file, it defaults to using the “other” PAM configuration file.
You can verify whether your Linux system has the /etc/pam.d/other configuration file by using the ls command. The example that follows shows that the /etc/pam.d/other PAM configuration file does exist on this system.
$ ls /etc/pam.d/other
/etc/pam.d/other
The PAM /etc/pam.d/other configuration file should deny all access, which in terms of security is referred to as Implicit Deny. In computer security access control, Implicit Deny means that if certain criteria are not clearly met, access must be denied. In this case, if no configuration file exists for a PAM-aware application, all access to it is denied. The following shows a /etc/pam.d/other file's contents:
$ cat /etc/pam.d/other
#%PAM-1.0
auth required pam_deny.so
account required pam_deny.so
password required pam_deny.so
session required pam_deny.so
Notice that all four PAM contexts—auth, account, password, and session—are listed. Each context uses the required control flag and the pam_deny.so module. The pam_deny.so PAM module is used to deny access.
Even with the “other” configuration file in place, if a PAM configuration file for a PAM-aware application is not there, it must be created. Add this item to your PAM audit checklist. You should also review your PAM “other” configuration file on your Linux system to ensure that it enforces Implicit Deny.
Managing PAM system event configuration files
Similar to PAM-aware application and utility configuration files, your PAM system event configuration files need to be audited with your organization's Access Control Matrix. However, for any needed modifications to these files, there are extra steps that must be taken.
In the material that follows, you learn how to set up special security requirements via PAM on your Linux system, such as account login time restrictions. Many of the special requirements require you to make a change to PAM system event configuration files, such as/etc/pam.d/system-auth-ac.
The problem with making changes to some of these PAM system event configuration files is that the utility authconfig can rewrite these files and remove any locally made changes. Fortunately, each PAM configuration file that runs this risk has it documented in a comment line within. Using grep, you can quickly find which PAM configuration files have this potential problem.
# grep "authconfig" /etc/pam.d/*
/etc/pam.d/fingerprint-auth:# User changes will be destroyed
the next time authconfig is run.
/etc/pam.d/fingerprint-auth-ac:# User changes will be destroyed
the next time authconfig is run.
...
/etc/pam.d/system-auth:# User changes will be destroyed
the next time authconfig is run.
/etc/pam.d/system-auth-ac:# User changes will be destroyed
the next time authconfig is run.
...
These PAM system event configuration files use symbolic links (see Chapter 4, “Moving around the Filesystem”). For example, you can see that the file system-auth is actually a symbolic link pointing to the file system-auth-ac. The first character in the file's security is an l. This indicates that the file is linked. The -> symbol shows that the file is symbolically linked.
# ls -l system-auth
lrwxrwxrwx. 1 root root 14 Feb 28 01:36
system-auth -> system-auth-ac
NOTE
Not every Linux distribution, such as Ubuntu, has the authconfig utility, which overwrites PAM configuration files. To check whether your distribution has the authconfig utility, type which authconfig at the command line. If nothing is returned, your Linux distribution does not have that utility.
On some Linux distributions, the utility pam-auth-config is similar to the authconfig utility in its ability to overwrite configuration files. This can happen if the command pam-auth-config --force is entered at the command line. Read the man pam-auth-configman page to learn more about this utility if it is installed on your system.
The authconfig utility does not use the symbolic links, nor does it modify them. Thus, you can create a new local PAM system event configuration file and point the symbolic link to it. This allows your system to have the needed security modifications implemented and enables you to avoid having the configuration files overwritten by the authconfig utility. The basic steps are as follows, including an example of performing these steps for the system-auth-ac file:
1. Copy the current PAM system event configuration file to a new file, adding a new filename ending, such as “local.”
# cp system-auth-ac system-auth-local
2. Make the needed changes to the new configuration file.
# vi system-auth-local
3. Remove the old symbolic link file.
4. # ls -l system-auth
5. lrwxrwxrwx. 1 root root 14 Feb 28 01:36
6. system-auth -> system-auth-ac
7. # rm -i system-auth
rm: remove symbolic link 'system-auth'? y
8. Create a new symbolic link pointing to the new configuration file.
9. # ln -s system-auth-local system-auth
10. # ls -l system-auth
11. lrwxrwxrwx. 1 root root 17 Feb 28 01:37
system-auth -> system-auth-local
After these changes have been made, you can make any needed changes to the “local” PAM system event configuration files without worrying about the authconfig utility overwriting the files.
Implementing resource limits with PAM
Managing resources is not just a system administrative task. It is also a security administrative task. Setting resource limitations helps you avoid many adverse problems on your Linux system. Problems such as fork bombs can be averted by limiting the number of processes a single user can create. A fork bomb occurs when a process spawns one process after another in a recursive manner until system resources are consumed. Fork bombs can be malicious or just accidental—such as those created by poor program code development.
The PAM module pam-limits uses a special configuration file to set these resource limits: /etc/security/limits.conf. By default, this file has no resource limits set within it. Therefore, you need to review the file and set resource limits to match your organization's security needs.
NOTE
PAM configuration files are in the /etc/pam.d directory and the /etc/security directory.
The following snippet shows the /etc/security/limits.conf file. The file is well documented. You should read through the contents of that file for thorough format descriptions and examples of limits that can be set.
$ cat /etc/security/limits.conf
# /etc/security/limits.conf
#Each line describes a limit for a user in the form:
#<domain> <type> <item> <value>
#Where:
...
#* soft core 0
#* hard rss 10000
#@student hard nproc 20
#@faculty soft nproc 20
#@faculty hard nproc 50
#ftp hard nproc 0
#@student - maxlogins 4
# End of file
The format items domain and type need some further explanation than what is documented in the configuration file:
· domain—The limit applies to the listed user or group. If the domain is “*”, it applies to all users.
· type—A hard limit cannot be exceeded. A soft limit can be exceeded, but only temporarily.
Look at the limits.conf file setting example that follows. The group faculty is listed, but notice nproc. The nproc limit sets the maximum number of processes a user can start. This setting is what prevents a fork bomb. Notice that the type select is hard; thus, the limit of 50 processes cannot be exceeded. Of course, this limit is not enforced because the line is commented out with a # symbol.
#@faculty hard nproc 50
Limit settings are set per login and only last for the duration of the login session. A malicious user could log in several times to create a fork bomb. Thus, setting the maximum number of logins for these user accounts is a good idea, too.
Limiting the maximum number of logins may have to be done on a per-user basis. For example, johndoe needs to log in to the Linux system only once. To prevent others from using johndoe's account, set his account's maxlogins to 1.
johndoe hard maxlogins 1
The final step in limiting this resource is to ensure that the PAM module using limits.conf is included in one of the PAM system event configuration files. The PAM module using limits.conf is pam_limits. In the partial listing that follows, grep is used to verify that the PAM module is used within the system event configuration files.
# grep "pam_limits" /etc/pam.d/*
...
system-auth:session required pam_limits.so
system-auth-ac:session required pam_limits.so
system-auth-local:session required pam_limits.so
Time limits for access to services and accounts are not handled by the PAM /etc/security/limits.conf configuration file. Instead, they are handled by the time.conf file.
Implementing time restrictions with PAM
PAM can make your entire Linux system operate on “PAM time.” Time restrictions such as access to particular applications during certain times of the day or allowing logins only during specified days of the week are all handled by PAM.
The PAM configuration file that handles these restrictions is located in the /etc/security directory. The following code shows the well-documented /etc/security/time.conf PAM configuration file.
$ cat /etc/security/time.conf
# this is an example configuration file for the pam_time module
...
# the syntax of the lines is as follows:
#
# services;ttys;users;times
...
I recommend you read through the contents of the time.conf file. Note that the format for each valid entry follows this syntax: services;ttys;users;times. Fields are separated by semicolons. The valid field values are documented in the time.conf configuration file.
While time.conf is well-documented, an example is always helpful. For instance, you have decided that regular users should be allowed to log in on terminals on weekdays only (Monday through Friday). They can log in from 7 a.m. to 7 p.m. on these weekdays. The following list describes what elements need to be set:
· services—Login
· ttys—* (Designating that all terminals are to be included)
· users—Everyone but root (!root)
· times—Allowed on weekdays (Wd) from 7 a.m. (0700) to 7 p.m. (1900)
The entry in time.conf would look like the following:
login; * ; !root ; Wd0700-1900
The final step in implementing this example time restriction is to ensure that the PAM module using time.conf is included in one of the PAM system event configuration files. The PAM module using time.conf is pam_time. In the partial listing that follows, grep shows the PAM module; pam_time is not used within any of the system event configuration files.
# grep "pam_time" /etc/pam.d/*
config-util:auth sufficient pam_timestamp.so
config-util:session optional pam_timestamp.so
selinux-polgengui:auth sufficient pam_timestamp.so
selinux-polgengui:session optional pam_timestamp.so
system-config-selinux:auth sufficient pam_timestamp.so
system-config-selinux:session optional pam_timestamp.so
Because pam_time is not listed, you must modify the /etc/pam.d/system-auth file in order for PAM to enforce it the time restrictions. The PAM configuration file system-auth is used by PAM at system login and during password modifications. This configuration file checks many items, such as time restrictions.
Add the following near the top of the “account” section of the configuration file. Now the pam_time module checks login restrictions you set within the /etc/security/time.conf file.
account required pam_time.so
NOTE
On Ubuntu, you need to modify the /etc/pam.d/common-auth file instead of the system-auth configuration file.
Remember that system-auth is a symbolically linked file. If you modify this file, you must take extra steps to preserve the modifications from the authconfig utility. Review the section “Managing PAM system event configuration files” earlier in this chapter.
You can employ additional PAM modules and configuration files to set even more restrictions on subjects. One important security module is pam_cracklib.
Enforcing good passwords with PAM
When a password is modified, the PAM module pam_cracklib is involved in the process. The module prompts the user for a password and checks its strength against a system dictionary and a set of rules for identifying poor choices.
NOTE
The pam_cracklib module is installed by default on Fedora and RHEL. For Ubuntu Linux systems, it is not installed by default. Therefore, to get access to the pam_cracklib module on Ubuntu, issue the command sudo apt-get install libpam-cracklib.
Using pam_cracklib, you can check a newly chosen password for the following:
· Is it a dictionary word?
· Is it a palindrome?
· Is it the old password with the case changed?
· Is it too much like the old password?
· Is it too short?
· Is it a rotated version of the old password?
· Does it use the same consecutive characters?
· Does it contain the username in some form?
You can change the rules pam_cracklib uses for checking new passwords by making modifications to the /etc/pam.d/system-auth file. You may think that the changes should be made in the PAM-aware passwd configuration file. However, the /etc/pam.d/passwd includes the system-auth file in its stack.
# cat /etc/pam.d/passwd
#%PAM-1.0
auth include system-auth
account include system-auth
password substack system-auth
-password optional pam_gnome_keyring.so use_authtok
password substack postlogin
NOTE
On Ubuntu, you need to modify the /etc/pam.d/common-password file, instead of the system-auth configuration file.
The current settings of the system-auth file are shown here. Currently, one entry calls the pam_cracklib PAM module.
# cat /etc/pam.d/system-auth
#%PAM-1.0
# This file is auto-generated.
# User changes will be destroyed the next time authconfig is run.
auth required pam_env.so
auth sufficient pam_fprintd.so
auth sufficient pam_unix.so nullok try_first_pass
auth requisite pam_succeed_if.so uid >= 1000 quiet
auth required pam_deny.so
account required pam_unix.so
account sufficient pam_localuser.so
account sufficient pam_succeed_if.so uid < 1000 quiet
account required pam_permit.so
password requisite pam_cracklib.so try_first_pass retry=3
...
The pam_cracklib entry in the preceding listing uses the keyword retry. The following keywords are available for cracklib:
· retry=N
· Default = 1
· Prompt user at most N times before returning with an error.
· difok=N
· Default = 5
· The number of characters in the new password that must not be present in the old password.
· Exception 1: If half of the characters in the new password are different, then the new password is accepted.
· Exception 2: See difignore.
· difignore=N
· Default = 23
· The number of characters the password has before the difok setting is ignored.
· minlen=N
· Default = 9
· The minimum acceptable size for the new password.
· See dcredit, ucredit, lcredit, and ocredit for how their settings affect minlen.
· dcredit=N
· Default =1
· If (N >= 0): The maximum credit for having digits in the new password. If you have less than or N digits, each digit counts +1 toward meeting the current minlen value.
· If (N < 0): The minimum number of digits that must be met for a new password.
· ucredit=N
· Default = 1
· If (N >= 0): The maximum credit for having uppercase letters in the new password. If you have less than or N uppercase letters, each letter counts +1 toward meeting the current minlen value.
· If (N < 0): The minimum number of uppercase letters that must be met for a new password.
· lcredit=N
· Default = 1
· If (N >= 0): The maximum credit for having lowercase letters in the new password. If you have less than or N lowercase letters, each letter counts +1 toward meeting the current minlen value.
· If (N < 0): The minimum number of lowercase letters that must be met for a new password.
· ocredit=N
· Default = 1
· If (N >= 0): The maximum credit for having other characters in the new password. If you have less than or N other characters, each character counts +1 toward meeting the current minlen value.
· If (N < 0): The minimum number of other characters that must be met for a new password.
· minclass=N
· Default = 0
· N out of four character classes is required for the new password. The four classes are digits, uppercase letters, lowercase letters, and other characters.
· maxrepeat=N
· Default = 0
· Reject passwords that contain more than N same consecutive characters.
· reject_username Check whether the name of the user in straight or reversed form is contained in the new password. If it is found, the new password is rejected.
· try_first_pass Try to get the password from a previous PAM module. If that does not work, prompt the user for the password.
· use_authtok This argument is used to force the module to not prompt the user for a new password. Instead, the new password is provided by the previously stacked password module.
· dictpath=/path
Path to the cracklib dictionaries.
For example, if your organization requires passwords to be ten characters long and they must contain two digits, you would add a line similar to the following to the /etc/pam.d/system-auth file:
password required pam_cracklib.so minlen=10 dcredit=-2
The keywords used in this example with pam_cracklib are:
· minlen=10—The new password must be at least ten characters.
· dcredit=-2—The new password must contain two numbers.
NOTE
The pam_cracklib restrictions do not apply to the root user.
Encouraging sudo use with PAM
To allow tracking of root-account use by individuals and avoid a repudiation situation (see Chapter 22, “Understanding Basic Linux Security”), you should restrict the use of the su command and encourage the use of sudo. If your organization has such a policy, you can accomplish this with PAM in just a few steps.
The su command is PAM-aware, which greatly simplifies things. It uses the PAM module pam_wheel to check for users in the wheel group. The /etc/pam.d/su configuration file is shown here:
# cat /etc/pam.d/su
#%PAM-1.0
auth sufficient pam_rootok.so
# Uncomment the following line to implicitly trust users
# in the "wheel" group.
#auth sufficient pam_wheel.so trust use_uid
# Uncomment the following line to require a user to be
# in the "wheel" group.
#auth required pam_wheel.so use_uid
auth include system-auth
auth include postlogin
account sufficient pam_succeed_if.so uid = 0 use_uid quiet
account include system-auth
password include system-auth
session include system-auth
session include postlogin
session optional pam_xauth.so
First, to restrict the use of su, if you are using the wheel group as your administrative group, you need to reassign your administrative group to a new group (see Chapter 11, “Managing User Accounts”). If you are not using the wheel group, just be sure not to assign anyone in the future to this group.
Next, you need to edit the /etc/pam.d/su configuration file. Remove the comment mark, #, from the following line:
#auth required pam_wheel.so use_uid
With these modifications, PAM disables the use of the su command. Administrative users now must use sudo, which the system tracks and which provides a desired nonrepudiation environment (see Chapter 22, “Understanding Basic Linux Security”).
Locking accounts with PAM
Your organization's specific security requirements may call for locking a user account after a certain number of failed login attempts. The typical standard is to lock an account after three failed attempts. This is to thwart a brute-force password attack against an account.
The PAM module used to manage login attempts is pam_tally2. The PAM configuration file to edit is /etc/pam.d/system-auth.
NOTE
Older Linux distributions may use the PAM module pam_tally instead of pam_tally2.
Again, you should make these changes to your local system-auth-local file instead of system-auth-ac because authconfig overwrites your modifications the next time it is run. The tally2 lines you need to add to system-auth-local are highlighted in the sample file that follows. Their placement in this file is extremely important.
# cat system-auth-local
#%PAM-1.0
# Local system-auth file.
# Changes will not be destroyed by authconfig
auth required pam_tally2.so deny=3 quiet
auth required pam_env.so
auth sufficient pam_fprintd.so
auth sufficient pam_unix.so nullok try_first_pass
auth requisite pam_succeed_if.so uid >= 1000 quiet
auth required pam_deny.so
account required pam_tally2.so
account required pam_unix.so
account sufficient pam_localuser.so
account sufficient pam_succeed_if.so uid < 1000 quiet
account required pam_permit.so
...
CAUTION
Make a backup copy of system-auth-local, and test your changes in a test environment before you make changes to your production Linux system. An incorrect modification could lock everyone out of your system, including the root user.
On the first auth context line involving pam_tally.so in the preceding code, notice that two options have been added, deny=3 and quiet. The deny=3 option allows a user only three failed attempts to log in before the account is locked.
The quiet option does not tell the user the account is locked if it becomes locked. It keeps giving “incorrect password” messages to the user. Keeping a user ignorant of what has happened to an account is helpful if you are being attacked maliciously. The malicious attacker does not know the account has been locked and thinks he has just entered another incorrect password. This can allow you time to track down what is happening.
Using the quiet option can, however, cause lots of problems for your users. For example, a user may not realize that he or she has entered the wrong password enough times to lock the account. This may cause a delay in seeking help. You can remove the quiet option from the configuration file setting so that when a user has had too many failed attempts to log in, he or she receives a message such as “Account locked due to 4 failed logins.”
NOTE
On Ubuntu, instead of the system-auth configuration file, you need to add the auth context information to the /etc/pam.d/common-auth file and add the account context information to the /etc/pam.d/common-account file.
The pam_tally2 module also includes a command line interface that you can use to monitor login failure attempts. If the pam_tally2 module is included in one of your PAM system event configuration files, it keeps a tally of how many failed login attempts have occurred on your system. To see these failures, you enter the pam_tally2 command, as shown in the following code:
# pam_tally2
Login Failures Latest failure From
Samantha 2 03/10/15 06:24:01 pts/1
The username, number of failures, and latest attempt are listed along with the terminal where the latest failure occurred. You can also use the pam_tally2 command to unlock a user account after it has been locked by the PAM pam_tally2 module.
When an account is locked by PAM, it is not listed as locked in the /etc/shadow file, and you cannot unlock it by using the usermod -U username command. To unlock it, you need to use the pam_tally2 command.
In the example that follows, the user account Samantha has had too many failed login attempts. However, the account is not listed as locked in the /etc/shadow file, shown by the passwd command. Locking the account using the usermod -L command causes the account to be locked via the /etc/shadow file, not via PAM.
# pam_tally2
Login Failures Latest failure From
Samantha 5 03/10/16 06:32:24 pts/1
# passwd -S Samantha
Samantha PS 2016-03-09 0 99999 7 -1 (Password set, SHA512 crypt.)
# usermod -L Samantha
# passwd -S Samantha
Samantha LK 2016-03-09 0 99999 7 -1 (Password locked.)
# usermod -U Samantha
# passwd -S Samantha
Samantha PS 2016-03-09 0 99999 7 -1 (Password set, SHA512 crypt.)
In the code that follows, the command pam_tally2 -r -u Samantha is issued to unlock the user account Samantha. Notice that the pam_tally2 command again lists the number of failed login attempts as it removes the “lock.” When the pam_tally2 command is issued again, the user Samantha's failed attempt records have been removed because the lock was removed.
# pam_tally2 -r -u Samantha
Login Failures Latest failure From
Samantha 5 03/10/15 06:34:09 pts/1
# pam_tally2
You can use many more options with pam_tally2. To explore this PAM module further, issue the command man pam_tally2 at the command line.
Obtaining more information on PAM
PAM is another rich and versatile security tool available to you on the Linux system. In your own Linux system's man pages, you can read about managing the PAM configuration files and about the modules in your /lib/security directory.
· To get more information on PAM configuration files, use the command man pam.conf.
· You can see all the PAM modules available on your system by typing ls /lib/security/pam*.so at the command line. To get more information on each PAM module, type man pam_module_name. Be sure to leave off the file extension of “so” for the pam_module_name.For example, type man pam_lastlog to learn more about the pam_lastlog.so module.
Several websites can provide additional information on PAM:
· The Official Linux-PAM website: http://linux-pam.org
· The Linux-PAM System Administrator's Guide: http://linux-pam.org/Linux-PAM-html/Linux-PAM_SAG.html
· PAM Module reference: http://linux-pam.org/Linux-PAM-html/sag-module-reference.html
Summary
Cryptography tools offer ways of protecting and verifying the validity of the data you use on your Linux system. The PAM facility provides a means of creating policies to secure the tools that are used to authenticate users on your system.
Both the cryptography tools and PAM should be handled with care as you learn about Linux. Be sure to test any modifications you make on a test Linux system or a virtualized Linux system before you implement them on a production machine.
The next chapter covers SELinux. While cryptography and PAM are tools you can use on your Linux system, SELinux is an entire security enhancement layer.
Exercises
Use these exercises to test your knowledge of using cryptography tools and PAM. These tasks assume you are running a Fedora or Red Hat Enterprise Linux system (although some tasks work on other Linux systems as well). If you are stuck, solutions to the tasks are shown in Appendix B (although in Linux, there are often multiple ways to complete a task).
1. Encrypt a file using the gpg2 utility and a symmetric key.
2. Generate a public key ring using the gpg2 utility.
3. List out the key ring you generated.
4. Encrypt a file, and add your digital signature using the gpg2 utility.
5. Go to the Linux Mint home page at www.linuxmint.com. From the Download page, select one of the Linux Mint distributions to download. When the download is complete, use the appropriate message digest utility to ensure that the downloaded file was not corrupted.
6. Using the command which su, determine the su command's full filename. Next, determine whether the su command on your Linux system is PAM-aware.
7. Does the su command have a PAM configuration file? If so, display the configuration file on the screen and list what PAM contexts it uses.
8. List out the various PAM modules on your system to your screen.
9. Find the PAM “other” configuration file on your system. Does it exist? Does it enforce Implicit Deny?
10.Find the PAM limits configuration file. Does it have a setting to keep a fork bomb from occurring on your system?
All materials on the site are licensed Creative Commons Attribution-Sharealike 3.0 Unported CC BY-SA 3.0 & GNU Free Documentation License (GFDL)
If you are the copyright holder of any material contained on our site and intend to remove it, please contact our site administrator for approval.
© 2016-2025 All site design rights belong to S.Y.A.