The Linux Command Line (2012)
Part I. Learning the Shell
Chapter 2. Navigation
The first thing we need to learn (besides just typing) is how to navigate the filesystem on our Linux system. In this chapter we will introduce the following commands:
· pwd —Print name of current working directory.
· cd—Change directory.
· ls—List directory contents.
Understanding the Filesystem Tree
Like Windows, a Unix-like operating system such as Linux organizes its files in what is called a hierarchical directory structure. This means that they are organized in a tree-like pattern of directories (sometimes called folders in other systems), which may contain files and other directories. The first directory in the filesystem is called the root directory. The root directory contains files and subdirectories, which contain more files and subdirectories, and so on.
Note that unlike Windows, which has a separate filesystem tree for each storage device, Unix-like systems such as Linux always have a single filesystem tree, regardless of how many drives or storage devices are attached to the computer. Storage devices are attached (or more correctly,mounted) at various points on the tree according to the whims of the system administrator, the person (or persons) responsible for the maintenance of the system.
The Current Working Directory
Most of us are probably familiar with a graphical file manager, which represents the filesystem tree, as in Figure 2-1. Notice that the tree is usually shown upended, that is, with the root at the top and the various branches descending below.
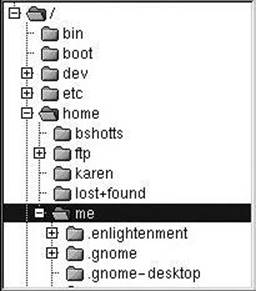
Figure 2-1. Filesystem tree as shown by a graphical file manager
However, the command line has no pictures, so to navigate the filesystem tree, we need to think of it in a different way.
Imagine that the filesystem is a maze shaped like an upside-down tree and we are able to stand in the middle of it. At any given time, we are inside a single directory and we can see the files contained in the directory and the pathway to the directory above us (called the parent directory) and any subdirectories below us. The directory we are standing in is called the current working directory. To display the current working directory, we use the pwd (print working directory) command:
[me@linuxbox ˜]$ pwd
/home/me
When we first log in to our system (or start a terminal emulator session), our current working directory is set to our home directory. Each user account is given its own home directory, which is the only place the user is allowed to write files when operating as a regular user.
Listing the Contents of a Directory
To list the files and directories in the current working directory, we use the ls command:
[me@linuxbox ˜]$ ls
Desktop Documents Music Pictures Public Templates Videos
Actually, we can use the ls command to list the contents of any directory, not just the current working directory, and it can do many other fun things as well. We’ll spend more time with ls in Chapter 3.
Changing the Current Working Directory
To change your working directory (where we are standing in our tree-shaped maze) we use the cd command: Type cd followed by the pathname of the desired working directory. A pathname is the route we take along the branches of the tree to get to the directory we want. Pathnames can be specified in one of two ways, as absolute pathnames or as relative pathnames. Let’s deal with absolute pathnames first.
Absolute Pathnames
An absolute pathname begins with the root directory and follows the tree branch by branch until the path to the desired directory or file is completed. For example, there is a directory on your system in which most of your system’s programs are installed. The pathname of that directory is/usr/bin. This means from the root directory (represented by the leading slash in the pathname) there is a directory called usr that contains a directory called bin.
[me@linuxbox ˜]$ cd /usr/bin
[me@linuxbox bin]$ pwd
/usr/bin
[me@linuxbox bin]$ ls
...Listing of many, many files ...
Now we can see that we have changed the current working directory to /usr/bin and that it is full of files. Notice how the shell prompt has changed? As a convenience, it is usually set up to automatically display the name of the working directory.
Relative Pathnames
Where an absolute pathname starts from the root directory and leads to its destination, a relative pathname starts from the working directory. To do this, it uses a couple of special symbols to represent relative positions in the filesystem tree. These special symbols are . (dot) and .. (dot dot).
The . symbol refers to the working directory and the .. symbol refers to the working directory’s parent directory. Here is how it works. Let’s change the working directory to /usr/bin again:
[me@linuxbox ˜]$ cd /usr/bin
[me@linuxbox bin]$ pwd
/usr/bin
Okay, now let’s say that we wanted to change the working directory to the parent of /usr/bin, which is /usr. We could do that two different ways, either with an absolute pathname:
[me@linuxbox bin]$ cd /usr
[me@linuxbox usr]$ pwd
/usr
or with a relative pathname:
[me@linuxbox bin]$ cd ..
[me@linuxbox usr]$ pwd
/usr
Two different methods produce identical results. Which one should we use? The one that requires the least typing!
Likewise, we can change the working directory from /usr to /usr/bin in two different ways, either by using an absolute pathname:
[me@linuxbox usr]$ cd /usr/bin
[me@linuxbox bin]$ pwd
/usr/bin
or with a relative pathname:
[me@linuxbox usr]$ cd ./bin
[me@linuxbox bin]$ pwd
/usr/bin
Now, there is something important that I must point out here. In almost all cases, you can omit the ./ because it is implied. Typing
[me@linuxbox usr]$ cd bin
does the same thing. In general, if you do not specify a pathname to something, the working directory will be assumed.
Some Helpful Shortcuts
In Table 2-1 we see some useful ways the current working directory can be quickly changed.
Table 2-1. cd Shortcuts
|
Shortcut |
Result |
|
cd |
Changes the working directory to your home directory. |
|
cd - |
Changes the working directory to the previous working directory. |
|
cd ˜username |
Changes the working directory to the home directory of username. For example, cd ˜bob changes the directory to the home directory of user bob. |
Important Facts about Filenames
· Filenames that begin with a period character are hidden. This only means that ls will not list them unless you say ls -a. When your account was created, several hidden files were placed in your home directory to configure things for your account. Later on we will take a closer look at some of those files to see how you can customize your environment. In addition, some applications place their configuration and settings files in your home directory as hidden files.
· Filenames and commands in Linux, as in Unix, are case sensitive. The filenames File1 and file1 refer to different files.
· Linux has no concept of a “file extension” like some other operating systems. You may name files any way you like. The contents and/or purpose of a file is determined by other means. Although Unix-like operating systems don’t use file extensions to determine the contents/purpose of files, some application programs do.
· Though Linux supports long filenames that may contain embedded spaces and punctuation characters, limit the punctuation characters in the names of files you create to period, dash (hyphen), and underscore. Most importantly, do not embed spaces in filenames. Embedding spaces in filenames will make many command line tasks more difficult, as we will discover in Chapter 7. If you want to represent spaces between words in a filename, use underscore characters. You will thank yourself later.
All materials on the site are licensed Creative Commons Attribution-Sharealike 3.0 Unported CC BY-SA 3.0 & GNU Free Documentation License (GFDL)
If you are the copyright holder of any material contained on our site and intend to remove it, please contact our site administrator for approval.
© 2016-2025 All site design rights belong to S.Y.A.