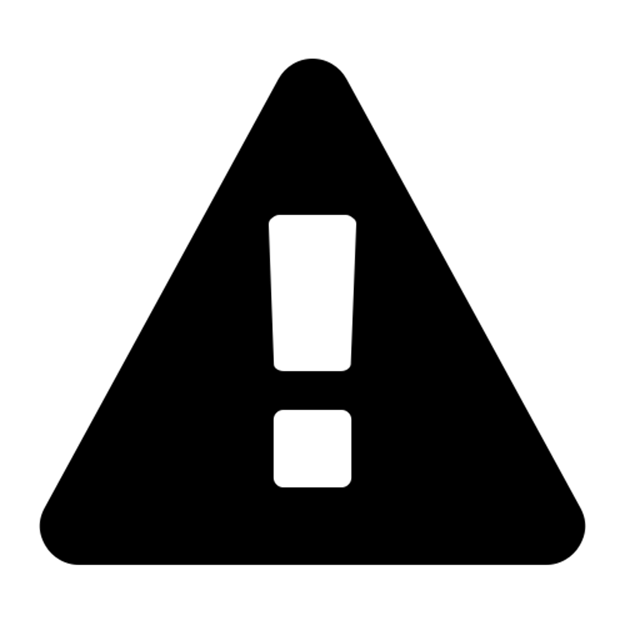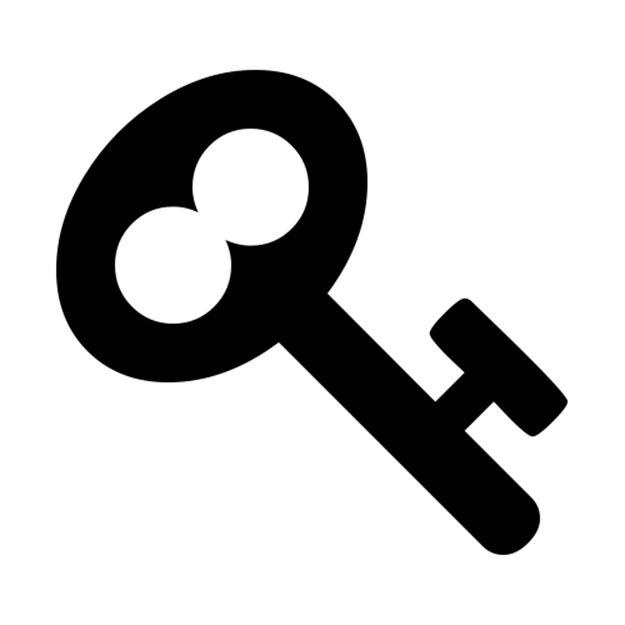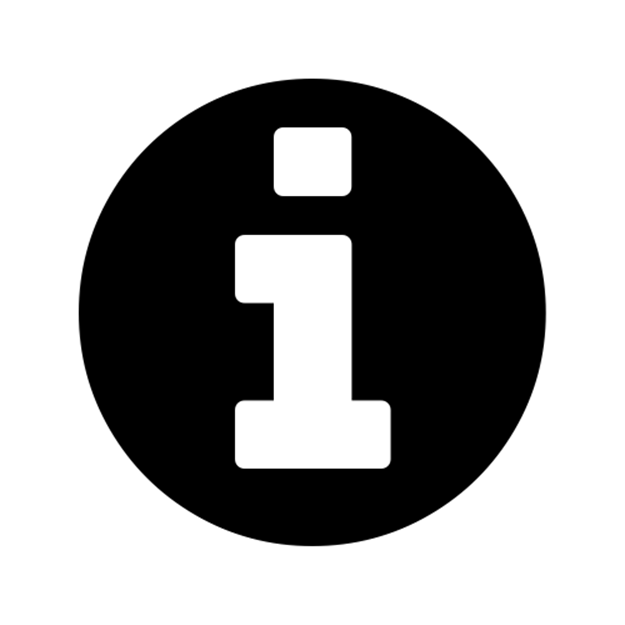Ansible for DevOps: Server and configuration management for humans (2015)
Chapter 10 - Server Security and Ansible
One of the first configuration steps that should be performed on any new server—especially any server with any exposure (direct or indirect) to the public Internet)—is security configuration.
I debated adding this chapter earlier in the book, as the importance of a secure configuration (especially when automating server configuration, application deployments, etc.) cannot be understated. But as it is, I decided to focus on Ansible’s core functionality before giving a general overview of security, especially pertaining to Linux servers.
There are nine basic measures that must be taken to make sure that servers are secure from unauthorized access or intercepted communications:
1. Use secure and encrypted communication.
2. Disable root login and use sudo.
3. Remove unused software, open only required ports.
4. Use the principle of least privilege.
5. Update the OS and installed software.
6. Use a properly-configured firewall.
7. Make sure log files are populated and rotated.
8. Monitor logins and block suspect IP addresses.
9. Use SELinux (Security-Enhanced Linux).
Your infrastructure is as weak as the weakest server; in many high-profile security breaches, one poorly-secured server acts as a gateway into the rest of the network. Don’t let your servers be those servers! Good security also helps you achieve the holy grail of system administration—100% uptime.
In this chapter, you’ll learn about Linux security and how Ansible can help secure your servers, following the basic topics above.
A brief history of SSH and remote access
In the beginning, computers were the size of large conference rooms. A punch card reader would merrily accept pieces of paper that instructed the computer to do something, and then a printer would etch the results into another piece of paper. Thousands of mechanical parts worked harmoniously (when they did work) to compute relatively simple commands.
As time progressed, computers became somewhat smaller, and interactive terminals became more user-friendly, but they were still wired directly into the computer being used. Mainframes came to the fore in the 1960s, originally used via typewriter and teletype interfaces, then via keyboards and small text displays. As networked computing became more mainstream in the 1970s and 1980s, remote terminal access was used to interact with the large central computers.
The first remote terminal interfaces assumed a high level of trust between the central computer and all those on the network, because the small, centralized networks used were physically isolated from one another.
Telnet
In the late 1960s, the Telnet protocol was defined and started being used over TCP networks (normally on port 23) for remote control over larger private networks, and eventually the public Internet.
Telnet’s underlying technology (a text-based protocol to transfer data between different systems) was the basis for many foundational communications protocols in use today, including HTTP, FTP, and POP3. However, plain text streams are not secure, and even with the addition of TLS and SASL, Telnet was never very secure by default. With the advent of SSH (which we’ll get to in a bit), the protocol has declined in popularity for most remote administration purposes.
Telnet still has uses like configuring devices over local serial connections, or checking if a particular service is operating correctly on a remote server (like an HTTP server on port 80, mysql on port 3306, or munin on port 4949), but it is not installed by default on modern Linux distributions.
|
|
Plain text communications over a network are only as secure as the network’s weakest link. In the early days of computer networking, networks were usually isolated to a specific company or educational institution, so transmitting things like passwords or secrets in plain text using the TCP protocol wasn’t such a bad idea. Every part of the network (cabling, switches, and routers) was contained inside a secured physical perimeter. When connections started moving to the public Internet, this changed. TCP packets can be intercepted over the Internet, at any point between the client and server, and these packets can easily be read if not encrypted. Therefore, plain text protocols are highly insecure, and should never be used to transmit sensitive information or system control data. Even on highly secure networks with properly-configured firewalls, it’s a bad idea to use insecure communication methods like plain text rlogin and telnet connections for authentication and remote control. Try running traceroute google.com in your terminal. Look at each of the hops between you and Google’s CDN. Do you know who controls each of the devices between your computer and Google? Do you trust these operators with all of your personal or corporate secrets? Probably not. Each of these connection points—and each network device and cable connecting them—is a weak point exposing you to a man-in-the-middle attack. Strong encryption is needed between your computer and the destination if you want to ensure data security. |
rlogin, rsh and rcp
rlogin was introduced in BSD 4.2 in 1983, and has been distributed with many UNIX-like systems alongside Telnet until recently. rlogin was used widely during the 80s and much of the 90s.
Just like Telnet, a user could log into the remote system with a password, but rlogin additionally allowed automatic (passwordless) logins for users on trusted remote computers. rlogin also worked better than telnet for remote administration, as it worked correctly with certain characters and commands where telnet required extra translation.
However, like Telnet, rlogin still used plain text communications over TCP port 513 by default. On top of that, rlogin also didn’t have many safeguards against clients spoofing their true identities. Some of rlogin’s intrinsic flaws were highlighted in a 1998 report by Carnegie Mellon, rlogin: The Untold Story.
rsh (“remote shell”) is a command line program used alongside rlogin to execute individual shell commands remotely, and rcp (“remote copy”) is used for remote file copies. rsh and rcp inherited the same security problems as rlogin, since they use the same connection method (over different ports).
SSH
Secure Shell was created in 1995 by Finland native Tatu Ylönen, in response to a password-sniffing attack at his university. Seeing the flaws in plain text communication for secure information, Tatu created Secure Shell/SSH with a strong emphasis on encryption and security.
His version of SSH was developed for a few years as freeware with liberal licensing, but as his SSH Communications Security Corporation began limiting the license and commercializing SSH, alternative forks began to gain in popularity. The most popular fork, OSSH, by Swedish programmer Bjoern Groenvall, was chosen as a starting point by some developers from the OpenBSD project.
OpenBSD was (and still is!) a highly secure, free version of BSD UNIX, and the project’s developers needed a secure remote communication protocol, so a few project members worked to clean up and improve OSSH so it could be included in OpenBSD’s 2.6 release in December 1999. From there, it was quickly ported and adopted for all major versions of Linux, and is now ubiquitous in the world of POSIX-compliant operating systems.
How does SSH work, and what makes it better than telnet or rlogin? It starts with the basic connection. SSH connection encryption works similarly to SSL for secure HTTP connections, but its authentication layer adds more security:
1. When you enter ssh user@example.host to connect to the example.host server as user, your client and the host exchange keys.
2. If you’re connecting to a host the first time, or if the host’s key has changed since last time you connected (this happens often when connecting via DNS rather than directly by IP), SSH will prompt you for your approval of the host key.
3. If you have a private key in your ~/.ssh folder that matches one of the keys in ~/.ssh/authorized_keys on the remote system, the connection will continue to step 4. Otherwise, if password authentication is allowed, SSH will prompt you for your password. There are other authentication methods as well, such as Kerberos, but they are less common and not covered in this book.
4. The transferred key is used to create a session key that’s used for the remainder of the connection, encrypting all communication with a cipher such as AES, 3DES, Blowfish or RC4 (‘arcfour’).
5. The connection remains encrypted and persists until you exit out of the remote connection (in the case of an interactive session), or until the operation being performed (an scp or sftp file transfer, for example) is complete.
SSH uses encrypted keys to identify the client and host (which adds a layer of security over telnet and rlogin’s defaults), and then sets up a per-session encrypted channel for further communication. This same connection method is used for interactive ssh sessions, as well as for services like:
· scp (secure copy), SSH’s counterpart to rlogin’s rcp.
· sftp (secure FTP), SSH’s client/server file transfer protocol.
· SSH port forwarding (so you can run services securely over remote servers).
· SSH X11 forwarding (so you can use X windows securely).
(A full list of features is available on OpenBSD’s site: OpenSSH Features).
The full suite of SSH packages also includes helpful utilities like ssh-keygen, which generates public/private key pairs suitable for use when connecting via SSH. You can also install the utility ssh-copy-id, which speeds up the process of manually adding your identity file to a remote server.
SSH is fairly secure by default—certainly more so than telnet or rlogin’s default configuration—but for even greater security, there are a few extra settings you should use (all of these settings are configured in /etc/ssh/sshd_config, and require a restart of the sshd service to take effect):
1. Disable password-based SSH authentication. Even though passwords are sent in the clear, disabling password-based authentication makes it impossible for brute-force password attacks to even be attempted, even if you have the additional (and recommended) layer of something like Fail2Ban running. Set PasswordAuthentication no in the configuration.
2. Disable root account remote login. You shouldn’t log in as the root user regardless (use sudo instead), but to reinforce this good habit, disable remote root user account login by setting PermitRootLogin no in the configuration. If you need to perform actions as root, either use sudo (preferred), or if it’s absolutely necessary to work interactively as root, login with a normal account, then su to the root account.
3. Explicitly allow/deny SSH for users. You can enable or disable SSH access for particular users on your system with AllowUsers and DenyUsers. To allow only ‘John’ to log in, the rule would be AllowUsers John. To allow any user except John to log in, the rule would be DenyUsers John.
4. Use a non-standard port. You can change the default SSH port from 22 to something more obscure, like 2849, and prevent thousands of ‘script kiddie’ attacks that look for servers responding on port 22. While security through obscurity is no substitute for actually securing SSH overall, it can provide a slight extra layer of protection. To change the port, set Port [new-port-number] in the configuration.
We’ll cover how Ansible can help configure some of these particular options in SSH in the next section.
The evolution of SSH and the future of remote access
It has been over a decade since OpenSSH became the de facto standard of remote access protocols, and in that time, Internet connectivity has changed dramatically. For reliable, low-latency LAN and Internet connections, SSH is still the king due to its simplicity, speed, and security. But in high-latency environments (think 3G or 4G mobile network connections, or satellite uplinks), using SSH can be a slow and painful experience.
In some circumstances, just establishing a connection can take some time. Additionally, once connected, the delay inherent in SSH’s TCP interface (where every packet must reach its destination and be acknowledged before further input will be accepted) means entering commands or viewing progress over a high-latency connection is an exercise in frustration.
Mosh, “the mobile shell”, a new alternative to SSH, uses SSH to establish an initial connection, then synchronizes the following local session with a remote session on the server via UDP.
Using UDP instead of TCP requires Mosh to do a little extra behind-the-scenes work to synchronize the local and remote sessions (instead of sending all local keystrokes over the wire serially via TCP, then waiting for stdout and stderr to be returned, like SSH).
Mosh also promises better UTF-8 support than SSH, and is well supported by all the major POSIX-like operating systems (and can even run inside Google Chrome!).
It will be interesting to see where the future leads with regard to remote terminal access, but one thing is for sure: Ansible will continue to support the most secure, fast, and reliable connection methods to help you build and manage your infrastructure!
Use secure and encrypted communication
We spent a lot of time discussing SSH’s heritage and the way it works because it is, in many ways, the foundation of a secure infrastructure—in almost every circumstance, you will allow SSH remote access for your servers, so it’s important you know how it works, and how to configure it to ensure you always administer the server securely, over an encrypted connection.
Let’s look at the security settings configured in /etc/ssh/sshd_config (mentioned earlier), and how we can control them with Ansible.
For our secure server, we want to disable password-based SSH authentication (make sure you can already log in via your SSH key before you do this!), disable remote root login, and change the port over which SSH operates. Let’s do it!
1 - hosts: example
2 tasks:
3 - name: Update SSH configuration to be more secure.
4 lineinfile:
5 dest: /etc/ssh/sshd_config
6 regexp: "{{ item.regexp }}"
7 line: "{{ item.line }}"
8 state: present
9 with_items:
10 - {
11 regexp: "^PasswordAuthentication",
12 line: "PasswordAuthentication no"
13 }
14 - {
15 regexp: "^PermitRootLogin",
16 line: "PermitRootLogin no"
17 }
18 - {
19 regexp: "^Port",
20 line: "Port 2849"
21 }
22 notify: restart ssh
23
24 handlers:
25 - name: restart ssh
26 service: name=ssh state=restarted
In this extremely simple playbook, we set three options in SSH configuration (PasswordAuthentication no, PermitRootLogin no, and Port 2849) using Ansible’s lineinfile module, then use a handler we define in the handlerssection to restart the ssh service. (Note that the task and handler defined here would probably be in separate files in a real-world playbook).
|
|
Note that if you change certain SSH settings, like the port for SSH, you will need to make sure Ansible’s inventory is updated. You can explicitly define the SSH port for a host with the option ansible_ssh_port, and the local path to a private key file (identity file) with ansible_ssh_private_key_file, though Ansible uses keys defined by your ssh-agent setup, so typically a manual definition of the key file is not required. |
Disable root login and use sudo
We’ve already disabled root login with Ansible’s lineinfile module in the previous section, but we’ll cover a general Linux best practice here: don’t use the root account if you don’t absolutely need to use it.
Linux’s sudo allows you (or other users) to run certain commands with root privileges (by default—you can also run commands as another user), ensuring you can do things that need elevated privileges without requiring you to be logged in as root (or another user).
Using sudo also forces you to be more explicit when performing certain actions with security implications, which is always a good thing. You don’t want to accidentally delete a necessary file, or turn off a required service, which is easy to do if you’re root.
In Ansible, it’s preferred you log into the remote server with a normal or admin-level system account, and use the sudo parameter with a value of yes with any play or playbook include that needs elevated privileges. For example, if restarting Apache requires elevated privileges, you would write the play like so:
- name: Restart Apache.
service: name=httpd state=restarted
sudo: yes
You can also add sudo_user: [username] to a task to specify a specific user account to use with sudo (this will only apply if sudo is already set on the task or in the playbook).
You can also use Ansible to control sudo’s configuration, defining who should have access to what commands and whether the user should be required to enter a password, among other things.
As an example, we can set up the user johndoe with permission to use any command as root via sudo by adding a line in the /etc/sudoers file with Ansible’s lineinfile module:
- name: Add sudo group rights for deployment user.
lineinfile:
dest: /etc/sudoers
regexp: '^%johndoe'
line: 'johndoe ALL=(ALL) NOPASSWD: ALL'
state: present
If you’re ever editing the sudoers file by hand, you should use visudo, which validates your changes and makes sure you don’t break sudo when you save the changes. When using Ansible with lineinfile, you have to use caution when making changes, and make sure your syntax is correct.
Another way of changing the sudoers file, and ensuring the integrity of the file, is to create a sudoers file locally, and copy it using Ansible’s copy module, with a validation command, like so:
- name: Copy validated sudoers file into place.
copy:
src: sudoers
dest: /etc/sudoers
validate: 'visudo -cf %s'
The %s is a placeholder for the file’s path, and will be filled in by Ansible before the sudoers file is copied into its final destination. The same parameter can be passed into Ansible’s template module, if you need to copy a filled-in template to the server instead of a static file.
|
|
The sudoers file syntax is very powerful and flexible, but also a bit obtuse. Read the entire Sudoers Manual for all the details, or check out the sample sudoers file for some practical examples. |
Remove unused software, open only required ports
Before the widespread use of configuration management tools for servers, when snowflake servers were the norm, many servers would become bloated with extra software no longer in active use, open ports for old services that are no longer needed, and old configuration settings serving no purpose other than to act as a potential attack vector.
If you’re not actively using a piece of software, or there’s a cron task running that isn’t required, get rid of it. If you’re using Ansible for your entire infrastructure, this shouldn’t be an issue, since you could just bring up new servers to replace old ones when you have major configuration and/or package changes. But if not, consider adding in a ‘cleanup’ role or at least a task to remove packages that shouldn’t be installed, like:
1 - name: Remove unused packages.
2 apt: name={{ item }} state=absent purge=yes
3 with_items:
4 - apache2
5 - nano
6 - mailutils
With modules like yum, apt, file, and mysql_db, a state=absent parameter means Ansible will remove whatever packages, files or databases you want, and will check to make sure this is still the case during future runs of your playbook.
Opening only required ports (and, as a secondary) is something to be done by a simple set of firewall rules. This will be covered fully in the “Use a properly-configured firewall” section, but as an example, don’t leave port 25 open on your server unless your server will be used as an SMTP relay server. Further, make sure the services you have listening on your open ports are configured to only allow access from trusted clients.
Use the principle of least privilege
Users, applications, and processes should only be able to access information (files) and resources (memory, network ports, etc) that are necessary for their operation.
Many of the other basic security measures in this chapter are tangentially related to the principle of least privilege, but user account configuration and file permissions are two main areas that are directly related to the principle.
User account configuration
New user accounts, by default, have fairly limited permissions on a Linux server. They usually have a home folder, over which they have complete control, but any other folder or file on the system is only available for reading, writing, or execution if the folder has group permissions set.
Usually, users can gain access to other files and services through two methods:
1. Adding the user to another group with wider access privileges.
2. Allowing the user to use the sudo command to execute commands and access files as root or another user.
For the former method, please read the next section on file permissions to learn how to limit access. For the latter, please make sure you understand the use of sudoers as explained earlier in this chapter.
File permissions
Every Ansible module that deals with files has file ownership and permission parameters available, including owner, group, and mode. Almost every time you handle files (using copy, template, file, etc.), you should explicitly define the correct permissions and ownership. For example, for a configuration file (in our example, the GitLab configuration file) that should only be readable or writeable by the root user, set the following:
1 - name: Configure the GitLab global configuration file.
2 file:
3 path: /etc/gitlab/gitlab.rb
4 owner: root
5 group: root
6 mode: 0600
|
|
File permissions may seem a bit obtuse, and sometimes, they may cause headaches. But in reality, using octal numbers to represent file permissions is a helpful way to encapsulate a lot of configuration in three simple numbers. The main thing to remember is the following: for each of the file’s user, group, and for everyone (each of the three digits), use the following digits to represent permission levels: 7: rwx (read/write/execute) 6: rw- (read/write) 5: r-x (read/execute) 4: r-- (read) 3: -wx (write/execute) 2: -w- (write) 1: --x (execute) 0: --- (no permissions) In simpler terms, 4 = read, 2 = write and 1 = execute. Therefore read (4) and write (2) is 6 in the octal representation, and read (4) and execute (1) is 5. |
Less experienced admins are overly permissive, setting files and directories to 777 to fix issues they have with their applications. To allow one user (for example, your webserver user, httpd or nginx) access to a directory or some files, you should consider setting the directory’s or files’ group to the user’s group instead of giving permissions to every user on the system!
For example, if you have a directory of web application files, the user (or in Ansible’s terminology, “owner”) might be your personal user account, or a deployment or service account on the server. Set the group for the files to a group the webserver user is in, and the webserver should now be able to access the files (assuming you have the same permissions set for the user and group, like 664).
Update the OS and installed software
Every year, hundreds of security updates are released for the packages running on your servers, some of them fixing critical bugs. If you don’t keep your server software up to date, you will be extremely vulnerable, especially when large exposures like Heartbleed are uncovered.
At a minimum, you should schedule regular patch maintenance and package upgrade windows, and make sure you test the upgrades and patches on non-critical servers to make sure your applications work before applying the same on your production infrastructure.
With Ansible, since you already have your entire infrastructure described via Ansible inventories, you should be able to use a command like the following to upgrade all installed packages on a RedHat-based system:
$ ansible webservers -m yum -a "name=* state=latest"
On a Debian-based system, the syntax is similar:
$ ansible webservers -m apt -a "upgrade=dist update_cache=yes"
The above commands will upgrade everything installed on your server. Sometimes, you only want to install security-related updates, or exclude certain packages. In those cases, you need to configure yum or apt to tell them what to do (edit /etc/yum.conf for yum on RedHat-based systems, or use apt-mark hold [package-name] to keep a certain package at its current version on Debian-based systems).
Automating updates
Fully automated daily or weekly package and system upgrades provide even greater security. Not every environment or corporation can accommodate frequent automated upgrades (especially if your application has been known to break due to past package updates, or relies on custom builds or specific package versions), but if you can do it for your servers, it will increase the depth of your infrastructure’s security.
|
|
As mentioned in an earlier sidebar, GPG package signature checking is enabled by default for all package-related functionality. It’s best to leave GPG checks in place, and import keys from trusted sources when necessary, especially when using automatic updates, if you want to prevent potentially insecure packages from being installed on your servers! |
Automating updates for RedHat-based systems
RedHat 6 and later (and modern versions of Fedora, and RedHat derivatives like CentOS) uses a simple cron-based package, yum-cron, for automatic updates. For basic, set-and-forget usage, install yum-cron and make sure it’s started and set to run on system boot:
1 - name: Install yum-cron.
2 yum: name=yum-cron state=installed
3
4 - name: Ensure yum-cron is running and enabled on boot.
5 service: name=yum-cron state=started enabled=yes
Further configuration (such as packages to exclude from automatic updates) can be done in the yum.conf file, at /etc/yum.conf.
Automating updates for Debian-based systems
Debian and its derivatives typically use the unattended-upgrades package to configure automatic updates. Like yum-cron, it is easy to install, and its configuration is placed in a variety of files within /etc/apt/apt.conf.d/:
1 - name: Install unattended upgrades package.
2 apt: name=unattended-upgrades state=installed
3
4 - name: Copy unattended-upgrades configuration files in place.
5 template:
6 src: "../templates/{{ item }}.j2"
7 dest: "/etc/apt/apt.conf.d/{{ item }}"
8 owner: root
9 group: root
10 mode: 0644
11 with_items:
12 - 10periodic
13 - 50unattended-upgrades
The template files copied in the second task should look something like the following:
1 # File: /etc/apt/apt.conf.d/10periodic
2 APT::Periodic::Update-Package-Lists "1";
3 APT::Periodic::Download-Upgradeable-Packages "1";
4 APT::Periodic::AutocleanInterval "7";
5 APT::Periodic::Unattended-Upgrade "1";
This file provides configuration for the apt script that runs as part of the unattended upgrades package, and tells apt whether to enable unattended upgrades.
1 # File: /etc/apt/apt.conf.d/50unattended-upgrades
2 Unattended-Upgrade::Automatic-Reboot "false";
3
4 Unattended-Upgrade::Allowed-Origins {
5 "Ubuntu lucid-security";
6 // "Ubuntu lucid-updates";
7 };
This file provides further configuration for unattended upgrades, like whether to automatically restart the server for package and kernel upgrades that require a reboot (make sure, if you have this set to false, that you get notifications or check in on your servers so you know when they’ll need a manual reboot!), or what apt sources should be checked for updated packages.
Use a properly-configured firewall
If you were building a secure bank vault, you wouldn’t want to have a large array of doors and windows that lead into the vault. Rather, you’d build thick reinforced concrete walls, and maybe have one or two locked-down controlled-access doors.
Similarly, you shouldn’t close any port that isn’t explicitly required to remain open on all your servers—whether in a DMZ in your network or open the the entire Internet. There are dozens of different ways to manage firewalls nowadays, from iptables and helpful tools like ufw and firewalld that help make iptables configuration easier, to AWS security groups and other external firewall services.
Ansible includes built-in support for configuring server firewalls with ufw (common on newer Debian and Ubuntu distributions) and firewalld (common on newer Fedora, RedHat, and CentOS distributions).
Configuring a firewall with ufw on Debian or Ubuntu
Below is an entire firewall configuration that will lock down most everything on a Debian or Ubuntu server, allowing traffic only through ports 22 (SSH), 80 (HTTP), and 123 (NTP):
1 - name: Configure open ports with ufw.
2 ufw:
3 rule: "{{ item.rule }}"
4 port: "{{ item.port }}"
5 proto: "{{ item.proto }}"
6 with_items:
7 - { rule: 'allow', port: 22, proto: 'tcp' }
8 - { rule: 'allow', port: 80, proto: 'tcp' }
9 - { rule: 'allow', port: 123, proto: 'udp' }
10
11 - name: Configure default incoming/outgoing rules with ufw.
12 ufw:
13 direction: "{{ item.direction }}"
14 policy: "{{ item.policy }}"
15 state: enabled
16 with_items:
17 - { direction: outgoing, policy: allow }
18 - { direction: incoming, policy: deny }
If you run a playbook with the above rules, the log into the machine (or use the ansible command) and run sudo ufw status verbose, you should see the configuration has been updated to the following:
$ sudo ufw status verbose
Status: active
Logging: on (low)
Default: deny (incoming), allow (outgoing), disabled (routed)
New profiles: skip
To Action From
-- ------ ----
22/tcp ALLOW IN Anywhere
80/tcp ALLOW IN Anywhere
123/udp ALLOW IN Anywhere
22/tcp (v6) ALLOW IN Anywhere (v6)
80/tcp (v6) ALLOW IN Anywhere (v6)
123/udp (v6) ALLOW IN Anywhere (v6)
Configuring a firewall with firewalld on RedHat, Fedora, or CentOS
The same firewall configuration can be done via firewalld for RedHat-based systems with similar ease:
1 - name: Configure open ports with firewalld.
2 firewalld:
3 state: "{{ item.state }}"
4 port: "{{ item.port }}"
5 zone: external
6 immediate: yes
7 permanent: yes
8 with_items:
9 - { state: 'enabled', port: '22/tcp' }
10 - { state: 'enabled', port: '80/tcp' }
11 - { state: 'enabled', port: '123/udp' }
|
|
The immediate parameter was added in Ansible 1.9, and is required to make the rules effective immediately when the permanent parameter is set to yes. If you are running an older version of Ansible, you will need to restart to see your changes, or set permanent to no. |
|
|
Note that firewalld doesn’t have a simple/explicit command to allow setting default inbound/outbound policies, but you can still use iptables commands or manage the firewall via XML files inside /etc/firewalld. |
If you run sudo firewall-cmd --zone=external --list-all, you should see the open ports:
$ sudo firewall-cmd --zone=external --list-all
external
interfaces:
sources:
services: ssh
ports: 123/udp 80/tcp 22/tcp
masquerade: yes
forward-ports:
icmp-blocks:
rich rules:
Some still prefer configuring firewalls with iptables (which can be obtuse, but is almost infinitely malleable). This approach is used in the geerlingguy.firewall role on Ansible Galaxy, which translates simple variables like firewall_allowed_tcp_ports and firewall_forwarded_tcp_ports into iptables rules, and provides a simple firewall service for loading firewall rules.
It doesn’t really matter what method you use to control access to your server, but the principle of least privilege applies here, as in most security-related discussions: only allow access on ports that are absolutely necessary for the functionality of your server, and restrict the use of those ports to only the hosts or subnets that need access to the services listening on the ports.
|
|
When you’re building up a firewall, make sure that you don’t accidentally lock down ports or IP addresses that will lock you out of the server entirely, otherwise you’ll have to connect to the server through a local terminal connection and start over! |
Make sure log files are populated and rotated
Checking server logs is one of the most effective ways to not only see what attacks have taken place on a server, but also to see trends over time and predict high-traffic periods, potential attack vectors, and potential catastrophe.
But logs are completely worthless if they aren’t being populated with effective data, aren’t being monitored in any way, or are the cause of an outage! There are too many root cause analyses that conclude, “the server’s disk was full because log file x took up all the free space”.
I have my eyes on you, 218.78.214.9…
1 sshd[19731]: input_userauth_request: invalid user db2admin
2 sshd[19731]: Received disconnect from 218.78.214.9: 11: Bye Bye
3 sshd[19732]: Invalid user jenkins from 218.78.214.9
4 sshd[19733]: input_userauth_request: invalid user jenkins
5 sshd[19733]: Received disconnect from 218.78.214.9: 11: Bye Bye
6 sshd[19734]: Invalid user jenkins from 218.78.214.9
7 sshd[19735]: input_userauth_request: invalid user jenkins
8 sshd[19735]: Received disconnect from 218.78.214.9: 11: Bye Bye
9 sshd[19736]: Invalid user minecraft from 218.78.214.9
10 sshd[19737]: input_userauth_request: invalid user minecraft
11 sshd[19737]: Received disconnect from 218.78.214.9: 11: Bye Bye
Only you will know what logs are the most important to monitor on your servers, but some of the most common ones are database slow query logs, webserver access and error logs, authorization logs, and cron logs. You can use tools like the ELK stack (demonstrated in a cookbook in Chapter 8), Munin, Nagios, or even a hosted service to make sure logs are populated and monitored.
Additionally, you should always make sure log files are rotated and archived (according to your infrastructure’s needs) using a tool like logrotate, and you should have monitoring enabled on log file sizes so you have an early warning when a particular log file or directory grows a bit too large. There are a number of logrotate roles on Ansible Galaxy (e.g. Nick Hammond’s logrotate role) that make rotation configuration simple.
Monitor logins and block suspect IP addresses
If you’ve ever set up a new server on the public internet and enabled SSH on port 22 with password-based login enabled, you know how quickly the deluge of script-based logins begins. Many honeypot servers detect hundreds or thousands of such attempts per hours.
Suffice it to say, if you allow password-based login (for SSH, for your web app, or for anything else for that matter), you need to implement some form of monitoring and rate limiting. At a most basic level (and this may be all you need), you should install a tool like Fail2Ban, which monitors log files and bans IP addresses when it detects too many unsuccessful login attempts in a given period of time.
For the most basic level of security, you should install Fail2Ban and use it’s default configuration, which will help you protect common application logins. Here’s a simple set of tasks you could add to your playbook to install Fail2Ban and make sure it’s started on either Debian or RedHat-based distributions:
1 - name: Install fail2ban (RedHat).
2 yum: name=fail2ban state=present enablerepo=epel
3 when: ansible_os_family == 'RedHat'
4
5 - name: Install fail2ban (Debian).
6 apt: name=fail2ban state=present
7 when: ansible_os_family == 'Debian'
8
9 - name: Ensure fail2ban is running and enabled on boot.
10 service: name=fail2ban state=started enabled=yes
Fail2Ban configuration is managed in a series of .conf files inside /etc/fail2ban, and most of the simpler configuration can be done by overriding defaults in a local override file, /etc/fail2ban/jail.local. See the Fail2Ban manual for more information.
Use SELinux (Security-Enhanced Linux) or AppArmor
SELinux and AppArmor are two different tools which allow you to construct security sandboxes for memory and filesystem access, so, for example, one application can’t easily access another application’s resources. It’s a little like user and group file permissions, but allowing far finer detail—with far more complexity.
You’d be forgiven if you disabled SELinux or AppArmor in the past; both require extra work to set up and configure for your particular servers, especially if you’re using less popular distribution packages (extremely popular packages like Apache and MySQL are extremely well supported out-of-the-box on most distributions).
However, both of these tools are excellent ways to add defense in depth to your infrastructure. You should already have decent configurations for firewalls, file permissions, users and groups, OS updates, etc. But if you’re running a web-facing application—especially one that runs on a server with any other applications—it’s great to have the extra protection SELinux or AppArmor provides from applications accessing things they shouldn’t.
SELinux is usually installed and enabled by default on Fedora, RedHat and CentOS systems, is available and supported on most other Linux platforms, and is widely supported through Ansible modules, so we’ll cover SELinux in a bit more depth.
To enable SELinux in targeted mode (which is the most secure mode without being almost impossible to work with), make sure the Python SELinux library is installed, then use Ansible’s selinux module:
- name: Install Python SELinux library.
yum: name=libselinux-python state=installed
- Ensure SELinux is enabled in `targeted` mode.
selinux: policy=targeted state=enforcing
Ansible also has a seboolean module that allows setting SELinux booleans. A very common setting for web servers involves setting the httpd_can_network_connect boolean:
- name: Ensure httpd can connect to the network.
seboolean: name=httpd_can_network_connect state=yes persistent=yes
The Ansible file module also integrates well with SELinux, as you can set the four security context fields for a file or directory, one per parameter:
1. selevel
2. serole
3. setype
4. seuser
Building custom SELinux policies for more complex scenarios is out of the scope of this chapter, but you should be able to use tools like setroubleshoot, setroubleshoot-server, getsebool, and aureport to see what is being blocked, what booleans are available (and/or enabled currently), and even get helpful notifications when SELinux denies access to an application. Read Getting started with SELinux for an excellent and concise introduction.
Next time you’re tempted to disable SELinux instead of fixing the underlying problem, spend a little time seeing if you can keep SELinux’s additional layer of protection by setting the correct boolean or configuring your filesystem correctly.
Summary and further reading
This chapter contains a broad overview of some Linux security best practices, and how Ansible can help you conform to them. There is a wealth of good information on the Internet to help you secure your servers, including articles and publications like the following:
· Linode Library: Linux Security Basics
· My First Five Minutes on a Server
· 20 Linux Server Hardening Security Tips
· Unix and Linux System Administration Handbook
Also, much of the security configuration in this chapter is encapsulated in a simple Ansible role on Ansible Galaxy, which you can use for your own servers: security role by geerlingguy.
_____________________________________
/ Bad planning on your part does not \
| constitute an emergency on my part. |
\ (Proverb) /
-------------------------------------
\ ^__^
\ (oo)\_______
(__)\ )\/\
||----w |
|| ||
All materials on the site are licensed Creative Commons Attribution-Sharealike 3.0 Unported CC BY-SA 3.0 & GNU Free Documentation License (GFDL)
If you are the copyright holder of any material contained on our site and intend to remove it, please contact our site administrator for approval.
© 2016-2025 All site design rights belong to S.Y.A.