Ubuntu Linux For Dummies (2007)
Part III: Working with Ubuntu Workstation
Chapter 12. GNOME's Going Places
In This Chapter
· Navigating and managing your file system with Nautilus
· Discovering the applications that come with GNOME
Nautilus is the Swiss Army knife of the GNOME world. Nautilus is a file manager that helps you to graphically use and manage files, folders, and other resources found on your computer. Nautilus is developed as part of the GNOME project.
Linux directories are the same as Windows folders. I refer to Linux directories as folders when using graphical systems like file managers.
This chapter describes how to use Nautilus to navigate your Ubuntu computer. You can use this file manager to find and use files, create folders, and even browse network files.
Introducing the Nautilus File Manager
Nautilus is an open source file manager that Ubuntu supplies to help you maneuver around your computer. Nautilus is equivalent to Windows Explorer and provides all the facilities that you need to work with files, folders, and network file shares.
You can start Nautilus by either
· Double-clicking any desktop icon.
· Clicking the Places menu and choosing any of the options (other than Search for Files).
Each option opens Nautilus within a specific context. The Nautilus contexts associated with each menu option are
· Home Folder: Opens with a view of your home directory. Figure 12-1 shows an example.
Figure 12-1: You can navigate to your files and folders in the home directory view.
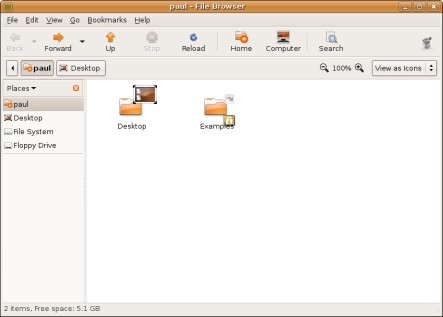
· Desktop: Displays your desktop directory in your home directory.
· Computer: Shows your computer disk drives. Figure 12-1 shows a typical computer setup.
Figure 12-1: Select any of your computer's storage devices in the Computer folder view.
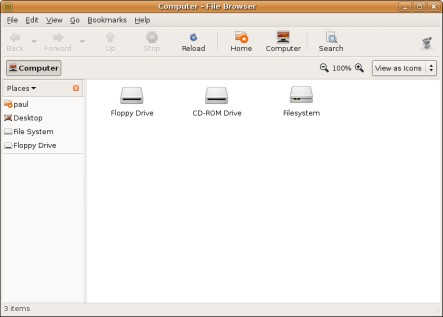
· CD/DVD Creator: Opens a file manager window that you can drag files into and create a CD or DVD.
· Network Servers: Browses network file shares. (Network file shares are folders that appear to be on your Ubuntu computer, but are really located on another machine and are accessible via a network.) See Figure 12-1 .
Figure 12-1: Find the accessible network storage devices in the network file shares.
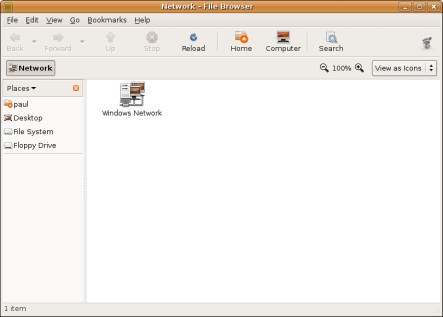
· Connect to Server: Connect to a specific file share.
· Recent Documents: Provides shortcuts to documents and files you've recently accessed.
Selecting the Search for Files option opens the — you guessed it — Search for Files dialog. Follow these steps:
1. Type any filename or partial filename in the Name Contains text box.
By default, Ubuntu looks for the file in your home directory.
2. If you want to search a specific folder, click the Look in Folder drop-down menu and select the location.
All subfolders contained within the folder — that you start your search from — are also searched. So, for example, if you start the search from your home directory and the file or folder you're looking for is in your Desktop folder, the file or folder will be found.
3. Click the Find button.
For instance, type passwd in the Name Contains text box, select File System from the Look in Folder drop-down menu, and click the Find button. Ubuntu displays all the matches in the Search Results subwindow.
Finding out what you can do in Nautilus
Nautilus contains familiar file system navigation options in the menu bar:
· File: Open new Nautilus windows and close existing ones; create folders and empty documents.
· Edit: Cut, copy, and paste. Use the mouse cursor to cut or copy a file or files into a temporary buffer. You then navigate to another folder to which you paste the file or files. These options let you easily copy or move files from one folder to another.
· View: Activate or deactivate the Main Toolbar, Side Pane, Location Bar, or Status bar.
· Main Toolbar: Contains buttons that provide shortcuts to the most commonly used Nautilus functions, such as moving Up, Forward, and Back, going to your home folder, and starting the Search for Files function.
· Side Pane: A submenu, located on the left side of the Nautilus window, that shows shortcuts to commonly accessed places on your Ubuntu computer. Clicking any one of these shortcuts displays the specified folder, such as
o Your home directory (folder)
o Your desktop folder
o The Ubuntu file system
o Any available disk drives
· Location Bar: Located immediately below the Main Toolbar, displaying your current location. Click the leftmost button and the current location changes from an icon to the Location text box; you can type any directory name in the Location text box to change your location to that directory. You can also click the buttons that look like magnifier glasses to zoom in and out, respectively. Finally, from the drop-down menu on the far right of the Location Bar, you can change the way files and folders are displayed, from icons to a list.
· Go: Provides an option to move up to the parent of the current directory view. (For more information on directories, see Chapter 5.)
You also get shortcuts to all standard Nautilus views (such as Home Folder, Desktop, and Network Servers).
· Bookmarks: Create, edit, and delete bookmarks. Nautilus bookmarks work just like Web browser bookmarks — they create shortcuts to files and folders on your Ubuntu computer instead of the shortcuts to Web sites that Web browser bookmarks create.
· Help: Opens a help system. Click Help and choose Contents to open a dialog that lets you search for various help topics. Selecting Get Help Online opens the Firefox browser to Ubuntu's Web site that lets you search for more help topics.
You find the Nautilus toolbar underneath the menu bar, and it provides buttons that perform frequently used operations such as moving up and down one directory.
The rest of the window is divided into three panes (subwindows):
· Places pane: Shows the directory Nautilus is connected to.
· Side pane: Shows shortcuts to your home and desktop directories, the computer's file system, and removable disks (for example, a CD-ROM drive).
· Main pane: Displays all files and folders. (I can barely resist making silly puns.)
Working with files and folders
Nautilus makes it easy to create new folders and files. Simply right-click a blank portion of the Main pane and a menu opens. The first two options are Create Folders and Create Documents.
Creating new folders
There are two ways to create new folders in GNOME:
· Right-click a blank portion of the Main pane and select Create Folders.
A new folder opens in Nautilus, with the name Untitled Folder. You then type the name of the folder and press Enter. Your new folder is created with that name.
· Choose File![]() Create Folder.
Create Folder.
An Untitled Folder dialog opens. The default name — Untitled Folder — is displayed in a text box immediately below the folder icon. Type the folder's name in the text box and the folder takes that name.
Creating new files
To create a new file, right-click an empty portion of the Main pane and select Create Document![]() Empty File. An icon, initially labeled New File, opens; you can type in any name you want and press the Enter key.
Empty File. An icon, initially labeled New File, opens; you can type in any name you want and press the Enter key.
Double-click the new document file and the Ubuntu default editor, gedit, opens, displaying a blank document. gedit is a good utility for creating simple documents.
Managing existing files and folders
You can go back at any time and change the name of a folder or file. Right-click an icon and select Rename from the menu. Likewise, you can delete the folder or file by right-clicking the icon and selecting Move to Trash.
Follow these steps to copy and move folders and files:
1. Right-click the icon and select either
o Cut: Removes the icon from the window.
o Copy: Leaves the icon in the window.
2. Open the folder in which you want to place the file or folder.
3. Right-click any unused portion of the Main pane and select Paste.
The file or folder is moved to that folder if you selected the Cut option, or copied there if you used the Copy option.
Files and folders are displayed as icons in Nautilus. You can change to a list of files by choosing View![]() View as List from the Nautilus menu bar.
View as List from the Nautilus menu bar.
Starting applications
Nautilus can do more than merely list files and folders. There are a couple of ways you can use Nautilus to start graphical applications:
· Double-click a graphical application icon.
· Right-click a graphical application icon and select either of these:
o Open
o Open with other Application
For instance, these steps show how to use Nautilus to open an application that displays a clock:
1. Open a Nautilus window.
2. Click the Go menu, and select the Location option.
3. Type /usr/bin/X11 in the Location text box, and press the Enter key.
Type the preceding command exactly as shown, including the capital X in X11. Unlike Windows, Linux directory (and file) names are case sensitive. You must use exactly the same capitalization as the directory or filename. Most Linux directories use lowercase; however, the X11 directory is a rare example of a directory name that uses an uppercase character.
Nautilus opens a view to the /usr/bin/X11 directory, where various graphical applications are stored.
4. Double-click the Xclock icon.
The Xclock application, shown in Figure 12-1 , opens. The Xclock application displays a simple analog clock on your desktop.
Figure 12-1: Xclock displays an analog clock on your desktop.
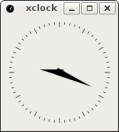
You can open files using an application. For instance, clicking on a document file that has a suffix like .doc or .sxw opens with the OpenOffice.org Writer word processor.
In general, Nautilus is configured to recognize file types that have open source applications capable of opening, playing, or displaying their contents. You can also tell Nautilus to use any application to handle a file that it doesn't recognize. Right-click a file icon and select the Open with Other Application option. A dialog opens, from which you can select another application.
Finding and using network shares
Nautilus is also network aware, which means that you can browse for and use network file shares just like you do local ones. Nautilus networking works on both your private network (LAN) and on the Internet.
Nautilus understands the following network file sharing protocols:
· FTP: The File Transfer Protocol (FTP) is as old as the Internet. FTP is used to transfer files between computers. It's simple and easy to use.
· SFTP: This is a secure version of FTP. File transfers are encrypted when SFTP is used.
· Windows SMB: Windows file shares use the SMB (Server Message Block) protocol. Nautilus can browse, read, and write to Windows file shares.
· WebDAV: The Web-based Distributed Authoring and Versioning (WebDAV) protocol lets you read and write to Web servers that use this protocol.
Browse a network resource as follows:
1. Open a Nautilus window.
2. Choose Go![]() Location.
Location.
The Location text box (similar in look and function to the Firefox Location text box) opens in the Nautilus window.
3. Type the URL of the network resource in the text box and press the Enter key.
URLs (uniform resource locator) can be Web, FTP, or Windows file share addresses.
· Web: Looks like http://some.web.address
· FTP: Looks like ftp://some.web.address
· SMB: Looks like smb://some.web.address
If your Ubuntu computer is connected to the Internet, you can view Ubuntu's FTP site by clicking the Nautilus Go menu and selecting the Location option. You type ftp://ftp.ubuntu.com/ubuntu in the Location text box. Select the anonymous login option, and you can browse Ubuntu's FTP repository, which includes
· All the software found on the companion Ubuntu CD
· Lots of extras, such as the XMMS music player
Nautilus provides a simple but effective search tool. Click the Search button on the Nautilus toolbar and type your search term in the Search text box. Press the Enter key, and Nautilus displays all the files and folders that meet your criteria.
Chapter 12. GNOME's Going Places
In This Chapter
· Navigating and managing your file system with Nautilus
· Discovering the applications that come with GNOME
Nautilus is the Swiss Army knife of the GNOME world. Nautilus is a file manager that helps you to graphically use and manage files, folders, and other resources found on your computer. Nautilus is developed as part of the GNOME project.
Linux directories are the same as Windows folders. I refer to Linux directories as folders when using graphical systems like file managers.
This chapter describes how to use Nautilus to navigate your Ubuntu computer. You can use this file manager to find and use files, create folders, and even browse network files.
Introducing the Nautilus File Manager
Nautilus is an open source file manager that Ubuntu supplies to help you maneuver around your computer. Nautilus is equivalent to Windows Explorer and provides all the facilities that you need to work with files, folders, and network file shares.
You can start Nautilus by either
· Double-clicking any desktop icon.
· Clicking the Places menu and choosing any of the options (other than Search for Files).
Each option opens Nautilus within a specific context. The Nautilus contexts associated with each menu option are
· Home Folder: Opens with a view of your home directory. Figure 12-1 shows an example.
Figure 12-1: You can navigate to your files and folders in the home directory view.
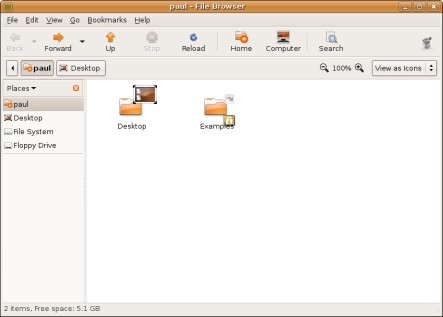
· Desktop: Displays your desktop directory in your home directory.
· Computer: Shows your computer disk drives. Figure 12-1 shows a typical computer setup.
Figure 12-1: Select any of your computer's storage devices in the Computer folder view.
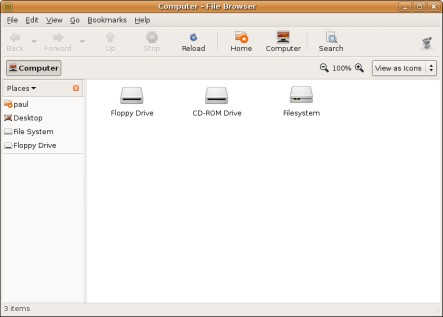
· CD/DVD Creator: Opens a file manager window that you can drag files into and create a CD or DVD.
· Network Servers: Browses network file shares. (Network file shares are folders that appear to be on your Ubuntu computer, but are really located on another machine and are accessible via a network.) See Figure 12-1 .
Figure 12-1: Find the accessible network storage devices in the network file shares.
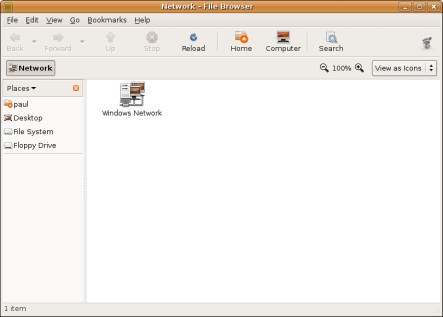
· Connect to Server: Connect to a specific file share.
· Recent Documents: Provides shortcuts to documents and files you've recently accessed.
Selecting the Search for Files option opens the — you guessed it — Search for Files dialog. Follow these steps:
1. Type any filename or partial filename in the Name Contains text box.
By default, Ubuntu looks for the file in your home directory.
2. If you want to search a specific folder, click the Look in Folder drop-down menu and select the location.
All subfolders contained within the folder — that you start your search from — are also searched. So, for example, if you start the search from your home directory and the file or folder you're looking for is in your Desktop folder, the file or folder will be found.
3. Click the Find button.
For instance, type passwd in the Name Contains text box, select File System from the Look in Folder drop-down menu, and click the Find button. Ubuntu displays all the matches in the Search Results subwindow.
Finding out what you can do in Nautilus
Nautilus contains familiar file system navigation options in the menu bar:
· File: Open new Nautilus windows and close existing ones; create folders and empty documents.
· Edit: Cut, copy, and paste. Use the mouse cursor to cut or copy a file or files into a temporary buffer. You then navigate to another folder to which you paste the file or files. These options let you easily copy or move files from one folder to another.
· View: Activate or deactivate the Main Toolbar, Side Pane, Location Bar, or Status bar.
· Main Toolbar: Contains buttons that provide shortcuts to the most commonly used Nautilus functions, such as moving Up, Forward, and Back, going to your home folder, and starting the Search for Files function.
· Side Pane: A submenu, located on the left side of the Nautilus window, that shows shortcuts to commonly accessed places on your Ubuntu computer. Clicking any one of these shortcuts displays the specified folder, such as
o Your home directory (folder)
o Your desktop folder
o The Ubuntu file system
o Any available disk drives
· Location Bar: Located immediately below the Main Toolbar, displaying your current location. Click the leftmost button and the current location changes from an icon to the Location text box; you can type any directory name in the Location text box to change your location to that directory. You can also click the buttons that look like magnifier glasses to zoom in and out, respectively. Finally, from the drop-down menu on the far right of the Location Bar, you can change the way files and folders are displayed, from icons to a list.
· Go: Provides an option to move up to the parent of the current directory view. (For more information on directories, see Chapter 5.)
You also get shortcuts to all standard Nautilus views (such as Home Folder, Desktop, and Network Servers).
· Bookmarks: Create, edit, and delete bookmarks. Nautilus bookmarks work just like Web browser bookmarks — they create shortcuts to files and folders on your Ubuntu computer instead of the shortcuts to Web sites that Web browser bookmarks create.
· Help: Opens a help system. Click Help and choose Contents to open a dialog that lets you search for various help topics. Selecting Get Help Online opens the Firefox browser to Ubuntu's Web site that lets you search for more help topics.
You find the Nautilus toolbar underneath the menu bar, and it provides buttons that perform frequently used operations such as moving up and down one directory.
The rest of the window is divided into three panes (subwindows):
· Places pane: Shows the directory Nautilus is connected to.
· Side pane: Shows shortcuts to your home and desktop directories, the computer's file system, and removable disks (for example, a CD-ROM drive).
· Main pane: Displays all files and folders. (I can barely resist making silly puns.)
Working with files and folders
Nautilus makes it easy to create new folders and files. Simply right-click a blank portion of the Main pane and a menu opens. The first two options are Create Folders and Create Documents.
Creating new folders
There are two ways to create new folders in GNOME:
· Right-click a blank portion of the Main pane and select Create Folders.
A new folder opens in Nautilus, with the name Untitled Folder. You then type the name of the folder and press Enter. Your new folder is created with that name.
· Choose File![]() Create Folder.
Create Folder.
An Untitled Folder dialog opens. The default name — Untitled Folder — is displayed in a text box immediately below the folder icon. Type the folder's name in the text box and the folder takes that name.
Creating new files
To create a new file, right-click an empty portion of the Main pane and select Create Document![]() Empty File. An icon, initially labeled New File, opens; you can type in any name you want and press the Enter key.
Empty File. An icon, initially labeled New File, opens; you can type in any name you want and press the Enter key.
Double-click the new document file and the Ubuntu default editor, gedit, opens, displaying a blank document. gedit is a good utility for creating simple documents.
Managing existing files and folders
You can go back at any time and change the name of a folder or file. Right-click an icon and select Rename from the menu. Likewise, you can delete the folder or file by right-clicking the icon and selecting Move to Trash.
Follow these steps to copy and move folders and files:
1. Right-click the icon and select either
o Cut: Removes the icon from the window.
o Copy: Leaves the icon in the window.
2. Open the folder in which you want to place the file or folder.
3. Right-click any unused portion of the Main pane and select Paste.
The file or folder is moved to that folder if you selected the Cut option, or copied there if you used the Copy option.
Files and folders are displayed as icons in Nautilus. You can change to a list of files by choosing View![]() View as List from the Nautilus menu bar.
View as List from the Nautilus menu bar.
Starting applications
Nautilus can do more than merely list files and folders. There are a couple of ways you can use Nautilus to start graphical applications:
· Double-click a graphical application icon.
· Right-click a graphical application icon and select either of these:
o Open
o Open with other Application
For instance, these steps show how to use Nautilus to open an application that displays a clock:
1. Open a Nautilus window.
2. Click the Go menu, and select the Location option.
3. Type /usr/bin/X11 in the Location text box, and press the Enter key.
Type the preceding command exactly as shown, including the capital X in X11. Unlike Windows, Linux directory (and file) names are case sensitive. You must use exactly the same capitalization as the directory or filename. Most Linux directories use lowercase; however, the X11 directory is a rare example of a directory name that uses an uppercase character.
Nautilus opens a view to the /usr/bin/X11 directory, where various graphical applications are stored.
4. Double-click the Xclock icon.
The Xclock application, shown in Figure 12-1 , opens. The Xclock application displays a simple analog clock on your desktop.
Figure 12-1: Xclock displays an analog clock on your desktop.
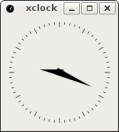
You can open files using an application. For instance, clicking on a document file that has a suffix like .doc or .sxw opens with the OpenOffice.org Writer word processor.
In general, Nautilus is configured to recognize file types that have open source applications capable of opening, playing, or displaying their contents. You can also tell Nautilus to use any application to handle a file that it doesn't recognize. Right-click a file icon and select the Open with Other Application option. A dialog opens, from which you can select another application.
Finding and using network shares
Nautilus is also network aware, which means that you can browse for and use network file shares just like you do local ones. Nautilus networking works on both your private network (LAN) and on the Internet.
Nautilus understands the following network file sharing protocols:
· FTP: The File Transfer Protocol (FTP) is as old as the Internet. FTP is used to transfer files between computers. It's simple and easy to use.
· SFTP: This is a secure version of FTP. File transfers are encrypted when SFTP is used.
· Windows SMB: Windows file shares use the SMB (Server Message Block) protocol. Nautilus can browse, read, and write to Windows file shares.
· WebDAV: The Web-based Distributed Authoring and Versioning (WebDAV) protocol lets you read and write to Web servers that use this protocol.
Browse a network resource as follows:
1. Open a Nautilus window.
2. Choose Go![]() Location.
Location.
The Location text box (similar in look and function to the Firefox Location text box) opens in the Nautilus window.
3. Type the URL of the network resource in the text box and press the Enter key.
URLs (uniform resource locator) can be Web, FTP, or Windows file share addresses.
· Web: Looks like http://some.web.address
· FTP: Looks like ftp://some.web.address
· SMB: Looks like smb://some.web.address
If your Ubuntu computer is connected to the Internet, you can view Ubuntu's FTP site by clicking the Nautilus Go menu and selecting the Location option. You type ftp://ftp.ubuntu.com/ubuntu in the Location text box. Select the anonymous login option, and you can browse Ubuntu's FTP repository, which includes
· All the software found on the companion Ubuntu CD
· Lots of extras, such as the XMMS music player
Nautilus provides a simple but effective search tool. Click the Search button on the Nautilus toolbar and type your search term in the Search text box. Press the Enter key, and Nautilus displays all the files and folders that meet your criteria.
Introducing GNOME Applications
Knowing what applications GNOME provides is quite useful. Having that information can save you time looking for programs that are — or aren't — installed. This section outlines the applications that GNOME installs by default.
Click the Applications menu on the top panel and you see the following menu options. Selecting each option opens a submenu containing applications organized by category. The following sections list the applications found in each category.
Accessories
This submenu contains applications that don't fit into any specific class.
These GNOME menus tend to change from version to version. The following list was extracted from Ubuntu 6.10, which uses GNOME 2.16.1. If you aren't using the Ubuntu and GNOME versions from the Ubuntu Linux For Dummies CD, you might see some differences.
· Archive Manager: View and extract files from Linux tar files. Linux uses tar to archive files in much the same way Windows uses Zip. The Archive Manager utility lets you look inside tar archives before deciding what you want to do with them.
· Calculator: A simple calculator program. I use this program all the time to perform simple calculation tasks.
· Character Map: This utility lets you use symbols from all the world's languages in your word processing documents. You open the Character Map utility, select the language from the Script menu on the left of the dialog, and click on a character and drag it to your document. For instance, if you're writing a homework assignment and need to represent the Greek letter Alpha, you select the Greek option from the Script menu, double-click the Alpha character in the Character Table, click the Copy button in the lower-right corner of the dialog, and then select Edit![]() Paste in your homework assignment document. Q.E.D.!
Paste in your homework assignment document. Q.E.D.!
· Dictionary: Opens a simple dictionary window. You type a word in the Look Up text box and the application returns a definition.
· Take Screenshot: This application makes a copy of the current screen. You can then save the image as a file.
· Terminal: The Terminal Emulator. You type interactive shell commands in a Terminal Emulator.
See Chapter 5 for a description of how to use this program.
· Text Editor: Opens a simple text editor. It's actually quite powerful, giving you many of the features found in full-featured word processors like OpenOffice.org Writer.
Games
All work and no play make Ubuntu a dull distribution. Ubuntu includes some simple games, such as Solitaire and Blackjack, that are worth a look on a rainy Saturday afternoon. However, I won't describe them here. I'll let you try them out and discover your favorites.
Graphics
Edit graphical images and view them with the tools found here.
· The GIMP Image Editor: This is a powerful, image-capture and -editing system. You can capture screen images and then edit them; you can also edit the images that you import from other sources, such as photographs.
· gThumb Image Viewer: Preview images. gThumb provides a quick and easy way to preview images.
Previewing images is faster than opening each one individually.
· XSane Image Scanner: Scan and import photographs and other images from a scan device.
Internet
All major Internet categories are covered by applications found in this menu.
· Ekiga Softphone: Call other Linux computers. You can also call other telephones using the Ekiga service.
Chapter 17 describes how to use Ekiga.
· Evolution Mail: Use the fabulous Evolution messaging program.
Chapter 15 describes how to use the Evolution e-mail system in some detail.
· Firefox Web Browser: See how the Web should be surfed with Mozilla Firefox. Firefox includes many features that other browsers are trying to catch up to, such as encrypted password storage, tabbed browsing, and automatic removal of cookies and other potentially sensitive information.
Chapter 14 describes how to use and configure Firefox.
· Gaim Internet Messenger: This is an instant messaging program. Communicate in real-time with friends and acquaintances.
· Terminal Server Client: Connect and interact with Microsoft Windows computers.
Chapter 19 describes how to use the Terminal Server Client.
Office
Ubuntu provides all the tools you need to use your computer for reading, writing, and 'rithmatic. OpenOffice.org is an open source suite of programs that provides a word processing, spreadsheet, and slideshow program, along with other tools.
· Evolution: Evolution provides a great e-mail application, plus calendaring, contacts, and more.
See Chapter 15 for more information about this system.
· OpenOffice.org Database: Open existing databases and create new ones using this application.
· OpenOffice.org Presentation: Create slide presentations that are compatible with Microsoft PowerPoint.
· OpenOffice.org Spreadsheet: OpenOffice.org Calc creates spreadsheets that can be compatible with Microsoft Excel. See Chapter 16 for more information.
· OpenOffice.org Word Processor: OpenOffice.org Writer is a full-featured word processor compatible with Microsoft Word.
Sound & Video
Ubuntu goes Hollywood, letting you play and record music and more.
· Rhythmbox Music Player: Play open source audio files and Internet radio streams.
· Serpentine Audio CD Creator: Create audio CDs from digital audio files and play any standard-format audio CD (such as store-bought CDs).
· Sound Juicer CD Extractor: Extract (rip) audio CDs.
· Sound Recorder: Record audio on your computer.
All these subjects are described in Chapter 20.
Add/Remove
Selecting this option opens the Add/Remove application, from which you can install software packages from CDs, DVDs, or the Internet.
Chapter 23 describes how to add and/or remove software to/from your Ubuntu computer.
Preferences
This menu provides access to the utilities that help you change the look and feel of your Ubuntu computer. Change settings such as your desktop background and your screen saver from this menu.
Administration
This menu provides access to utilities that help you manage your Ubuntu computer. For instance, you can modify your network settings by selecting System![]() Administration
Administration![]() Networking.
Networking.
All materials on the site are licensed Creative Commons Attribution-Sharealike 3.0 Unported CC BY-SA 3.0 & GNU Free Documentation License (GFDL)
If you are the copyright holder of any material contained on our site and intend to remove it, please contact our site administrator for approval.
© 2016-2025 All site design rights belong to S.Y.A.