Ubuntu Linux For Dummies (2007)
Part II: Networking and the Internet
Chapter 9. Internet Old School: Using Dialup Modems
In This Chapter
· Selecting your ISP
· Choosing a modem
· Configuring your modem
· Making your Internet connection
Modems are old school. Back in the day — oh, way back at the turn of the century — they were the only game in town for most people. The only broadband Internet connections you could get were through large organizations such as universities. Otherwise, you had to live with the slow connections modems provided.
Modems enabled a lot of people to get onto the Internet. As large numbers of us got online, economies of scale drove the introduction of consumer-level broadband connections. Today, it's hard to think of a world without those fast, always-on connections. But not everyone has access to such luxuries, and modems still serve as an inexpensive, widely available connection method.
Ubuntu provides all the tools necessary for using modems. This chapter describes how to make your modem connection. We play to the classic hits here. It's old school, baby!
|
Selecting a dialup ISP Internet service providers (ISPs) come in all shapes and sizes. You don't have to make any long-term commitments to an ISP. You can quickly change companies if you don't like the one you subscribe to. You can subscribe to a couple of types of ISPs: · Large, corporate-type ISPs: Larger ISPs often offer very low-cost or free service. Large ISPs can offer lower costs, but not much lower than small operations — the difference is about $5 to $15. National ISPs provide service over a larger area than small ISPs. This might be important if you travel a lot. · Small, mom-and-pop ISPs: Smaller ISPs tend to cost a little more but also tend to offer better service. I get my broadband Internet service through my cable television company but maintain a subscription with my long-time (over a decade) ISP, Southwest Cyberport (SWCP). I use their lowest cost service, which costs a little more than $5 per month. This might be $5 more than a no-cost ISP, but it's well worth the cost of one quad-venti-nonfat cappuccino extra-wet, given the service SWCP provides. Local ISPs can offer varied service, too, and they tend to be more sensitive to their customers' needs and provide better service. Local ISPs also tend to offer better personalized service because they work in the communities they serve. I think living near your ISP makes for better reliability. Again, the local ISP knows their environment better than a company with no local ties to the community. |
Your dialup modem configuration is not saved permanently when running live Ubuntu. (See Chapter 2.) Your configuration settings will be lost when you reboot your computer. Your dialup settings are saved, however, if you're running a permanent Ubuntu installation. (See Chapter 4.)
Choosing a Modem
Most PCs include an internal modem. Unfortunately, these modems are almost always WinModems. WinModems need special software that isn't always available in Linux.
WinModems aren't modems in the traditional sense because they use the computer's sound card to modulate and demodulate the signal on the telephone wire to make a connection to an ISP. Unlike full-function modems, all this is controlled via software contained in the Windows operating system.
The minimalist construction of WinModems makes them very inexpensive. The downside is that WinModems are generally incompatible with Linux computers. This means that you probably can't use your laptop's internal modem with Ubuntu.
Fortunately, third-party internal and external modems are inexpensive. They sell for less than $50 and up to $100. You can purchase "real" modems at electronics and computer stores.
I recommend an external modem for use with both laptops and desktop PCs. The only disadvantages of external modems are that they take more space and cost a little more.
Internal modems have several disadvantages, including these:
· You must open your desktop computer to install an internal modem.
· You can't install internal modems in a laptop.
You can find PCMCIA (Personal Computer Memory Card International Association) modems that plug into a laptop. They're relatively inexpensive and provide an alternative to purchasing an external modem.
· You can't physically control an internal modem. (Internal modems don't have power switches.)
· Internal modems don't have light-emitting diodes (LED) to display status.
· Power surges can damage your computer! Because the internal modem is plugged directly into your computer's motherboard, a power surge from a lightning strike can find its way through the telephone wire into the internal modem — and from there, into your computer.
Chapter 9. Internet Old School: Using Dialup Modems
In This Chapter
· Selecting your ISP
· Choosing a modem
· Configuring your modem
· Making your Internet connection
Modems are old school. Back in the day — oh, way back at the turn of the century — they were the only game in town for most people. The only broadband Internet connections you could get were through large organizations such as universities. Otherwise, you had to live with the slow connections modems provided.
Modems enabled a lot of people to get onto the Internet. As large numbers of us got online, economies of scale drove the introduction of consumer-level broadband connections. Today, it's hard to think of a world without those fast, always-on connections. But not everyone has access to such luxuries, and modems still serve as an inexpensive, widely available connection method.
Ubuntu provides all the tools necessary for using modems. This chapter describes how to make your modem connection. We play to the classic hits here. It's old school, baby!
|
Selecting a dialup ISP Internet service providers (ISPs) come in all shapes and sizes. You don't have to make any long-term commitments to an ISP. You can quickly change companies if you don't like the one you subscribe to. You can subscribe to a couple of types of ISPs: · Large, corporate-type ISPs: Larger ISPs often offer very low-cost or free service. Large ISPs can offer lower costs, but not much lower than small operations — the difference is about $5 to $15. National ISPs provide service over a larger area than small ISPs. This might be important if you travel a lot. · Small, mom-and-pop ISPs: Smaller ISPs tend to cost a little more but also tend to offer better service. I get my broadband Internet service through my cable television company but maintain a subscription with my long-time (over a decade) ISP, Southwest Cyberport (SWCP). I use their lowest cost service, which costs a little more than $5 per month. This might be $5 more than a no-cost ISP, but it's well worth the cost of one quad-venti-nonfat cappuccino extra-wet, given the service SWCP provides. Local ISPs can offer varied service, too, and they tend to be more sensitive to their customers' needs and provide better service. Local ISPs also tend to offer better personalized service because they work in the communities they serve. I think living near your ISP makes for better reliability. Again, the local ISP knows their environment better than a company with no local ties to the community. |
Your dialup modem configuration is not saved permanently when running live Ubuntu. (See Chapter 2.) Your configuration settings will be lost when you reboot your computer. Your dialup settings are saved, however, if you're running a permanent Ubuntu installation. (See Chapter 4.)
Choosing a Modem
Most PCs include an internal modem. Unfortunately, these modems are almost always WinModems. WinModems need special software that isn't always available in Linux.
WinModems aren't modems in the traditional sense because they use the computer's sound card to modulate and demodulate the signal on the telephone wire to make a connection to an ISP. Unlike full-function modems, all this is controlled via software contained in the Windows operating system.
The minimalist construction of WinModems makes them very inexpensive. The downside is that WinModems are generally incompatible with Linux computers. This means that you probably can't use your laptop's internal modem with Ubuntu.
Fortunately, third-party internal and external modems are inexpensive. They sell for less than $50 and up to $100. You can purchase "real" modems at electronics and computer stores.
I recommend an external modem for use with both laptops and desktop PCs. The only disadvantages of external modems are that they take more space and cost a little more.
Internal modems have several disadvantages, including these:
· You must open your desktop computer to install an internal modem.
· You can't install internal modems in a laptop.
You can find PCMCIA (Personal Computer Memory Card International Association) modems that plug into a laptop. They're relatively inexpensive and provide an alternative to purchasing an external modem.
· You can't physically control an internal modem. (Internal modems don't have power switches.)
· Internal modems don't have light-emitting diodes (LED) to display status.
· Power surges can damage your computer! Because the internal modem is plugged directly into your computer's motherboard, a power surge from a lightning strike can find its way through the telephone wire into the internal modem — and from there, into your computer.
Configuring Your Modem
If you aren't using a WinModem, Ubuntu is good at finding and configuring your modem. You use the network administration utility, as I describe in these steps:
1. From the GNOME menu bar, choose System![]() Administration
Administration![]() Networking.
Networking.
The Enter Your Password to Perform Administrative Tasks dialog opens.
2. Type your password and click OK.
The Network Settings dialog, shown in Figure 9-1 , opens. The dialog shows your modem if you have one attached.
Figure 9-1: Network Settings dialog showing a modem.
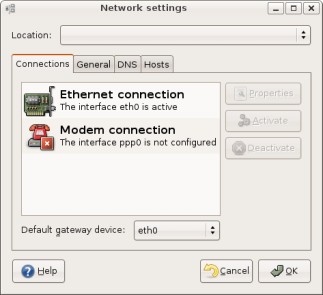
· Click the Modem Connection option and click the Properties button.
Figure 9-1 shows the Interface Properties dialog that opens.
Figure 9-1: Interface Properties dialog.
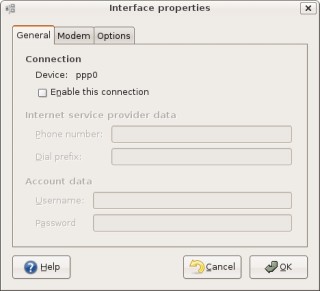
· Click the Enable this Connection check box.
This action activates the other options, such as the Phone Number text box.
· Type your ISP's dialup telephone number in the Phone Number text box.
You can enter a dial-out number, if necessary, in the Dial Prefix text box.
· Click the Modem tab.
The dialog shows options for
· Designating the serial port you want to connect to your modem.
· Changing the volume and dial tones used for dialing out.
· Click the Autodetect button.
If you have an internal modem — most laptops and many desktop PCs have one — it might be detected and displayed in the Mode Port text box. (WinModems are generally not detected by Ubuntu.) If your external modem is powered on and connected properly, it should be detected and displayed. Figure 9-1 shows an example where the modem has been detected.
Figure 9-1: Selecting modem options.
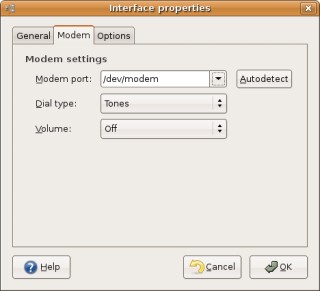
· If your modem isn't detected, choose /dev/ttyS0 from the Modem Port drop-down menu.
If selecting /dev/ttyS0 doesn't work when you try connecting to your ISP in the next section, return to this step and select /dev/ttyS1. Try connecting again. If you're unsuccessful, come back and try /dev/ttyS2 and finally /dev/ttyS3.
· From the Volume drop-down menu, choose Media or Loud.
Being able to hear your modem is useful when setting up your modem for the first time. You can always return to this menu and turn the volume down or off after you establish a connection.
· Click the Options tab.
The default is to let your modem connection be your primary Internet connection. Leave this setting in place if you have no other Internet — broadband — connection. Figure 9-1shows the dialog with your modem controlling the Internet connection.
Figure 9-1: Your modem set as your primary Internet connection.
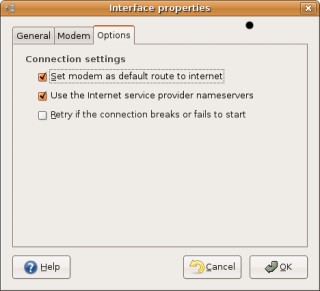
Your modem connection will also set your ISP to control domain name service (DNS) by default. DNS is the system that converts human-readable Internet names — for instance, www.wiley.com — into computer-readable numeric IP addresses.
· Click OK.
You return to the Network Settings window. You should hear the familiar sounds of old school Internet. Beep, beep, buzz, screech, buzz, and you're connected to your ISP and the Internet.
If you don't get connected, you might need to return to Step 8 and try another serial device.
Firing Up Your Modem
After you configure your modem, you can connect to your ISP. It's simple using the Network Settings utility. Follow these steps:
1. If necessary, open the Network Settings dialog.
2. Click the Modem connection option and click the Activate button.
Surf's up. Browse, e-mail, transfer files.
3. When you're finished surfing, click the Deactivate button.
Your connection closes, and you're no longer connected to the Internet.