Exam Ref 70-688 Supporting Windows 8.1 (2014)
Chapter 1. Support operating system and application installation
You must pass two exams to earn the Microsoft Certified Solutions Associate (MCSA) certification. The first, Configuring Windows 8.1 (70-687), deals mainly with how to install and configure the operating system. The second, Supporting Windows 8.1 (70-688), deals mainly with how to support those installations and configurations for the long term. Because the common factor between these two exams is Windows 8.1, you’ll see some overlap. For instance, you learn how to install Windows To Go while preparing for Exam 70-687, and you learn how to support Windows To Go while preparing for Exam 70-688. That’s a fine line; make sure that as you work through this book you understand that installations and configurations might already have been performed, and that those who write the exam questions might simply assume that you know how to do it. That said, you will still see how to perform some installation and configuration tasks in this chapter, especially those you might not be familiar with.
Important:
Have you read page xiii?
It contains valuable information regarding the skills you need to pass the exam.
In this chapter you’ll learn how to support various operating system installations that are, for the most part, already in place, ranging from the most basic Windows 8.1 installations to native virtual hard disks to specialty Windows installations unique to a single enterprise. You’ll learn how to support desktop apps in many ways, too, including how to run those apps in virtual, cloud, or remote environments when running them on each workstation isn’t ideal. Finally, you’ll learn how network administrators can make their own apps available to users in a process called sideloading.
Objectives in this chapter:
![]() Objective 1.1: Support operating system installation
Objective 1.1: Support operating system installation
![]() Objective 1.2: Support desktop apps
Objective 1.2: Support desktop apps
![]() Objective 1.3: Support Windows Store and cloud apps
Objective 1.3: Support Windows Store and cloud apps
Objective 1.1: Support operating system installation
You can install an operating system in many ways beyond the familiar upgrade-with-a-DVD or boot-to-a-DVD method. You can install Windows 8.1 as Windows To Go, native virtual hard disk (VHD), and as part of a multiboot system, for example.
You also can customize an installation. As an enterprise network administrator, you can configure a reference computer exactly as you want it, install drivers, software, specialty screen savers, and so on, and then create an image of that computer to use for workstation installations. You can also perform installations via a network by enabling the computers to locate the installation files on a network server. Installations can be lite-touch and zero-touch, too, and include unique answer files to reduce the amount of human contact required during the installation process. In this objective you’ll learn how to support many of these types of installations.
This objective covers how to:
![]() Support Windows To Go
Support Windows To Go
![]() Manage boot settings, including native virtual hard disk (VHD) and multiboot
Manage boot settings, including native virtual hard disk (VHD) and multiboot
![]() Manage desktop images
Manage desktop images
![]() Customize a Windows installation by using Windows Preinstallation Environment (Windows PE)
Customize a Windows installation by using Windows Preinstallation Environment (Windows PE)
Supporting Windows To Go
To create a Windows To Go workspace, you must have access to a Windows 8-based Enterprise edition computer. Windows 8.1 Enterprise has a Windows To Go Creator Wizard just for that purpose. You create and save the workspace to a certified Windows To Go USB flash drive. After it’s created, you give authorized users the configured flash drive, which they can use to run Windows from a computer other than their own, assuming that the computer can be configured to start to a USB drive and run a compatible operating system.
More Info: Creating a Windows to go Drive
A step-by-step wiki available at TechNet explains how to create a Windows To Go USB drive: http://social.technet.microsoft.com/wiki/contents/articles/6991.windows-to-go-step-by-step.aspx. How to install Windows To Go is an objective on Exam 70-687, Configuring Windows 8.1.
A few things are unique about Windows To Go:
![]() You can create a Windows To Go workspace only from a Windows 8-based Enterprise edition computer, and you need the Windows 8-based Enterprise installation files to do so. Installation files can be in the form of an International Organization for Standardization (ISO) file, installation media such as a DVD, or a Windows Image file (.wim).
You can create a Windows To Go workspace only from a Windows 8-based Enterprise edition computer, and you need the Windows 8-based Enterprise installation files to do so. Installation files can be in the form of an International Organization for Standardization (ISO) file, installation media such as a DVD, or a Windows Image file (.wim).
![]() The Windows To Go drive can hold the same image used on your enterprise workstations.
The Windows To Go drive can hold the same image used on your enterprise workstations.
![]() The USB drive must be at least 32 gigabytes (GB) or larger and must be Windows To Go certified.
The USB drive must be at least 32 gigabytes (GB) or larger and must be Windows To Go certified.
![]() You can’t use Trusted Platform Model (TPM) with Windows To Go drives. TPM protects a specific computer from unauthorized access, and Windows To Go is used on more than one. When BitLocker is used, though, you can configure a startup password.
You can’t use Trusted Platform Model (TPM) with Windows To Go drives. TPM protects a specific computer from unauthorized access, and Windows To Go is used on more than one. When BitLocker is used, though, you can configure a startup password.
![]() Hibernate and sleep aren’t enabled by default, although they can be through Group Policy.
Hibernate and sleep aren’t enabled by default, although they can be through Group Policy.
![]() Windows Recovery Environment (Windows RE) isn’t available, nor is resetting or refreshing. You should reimage problematic drives.
Windows Recovery Environment (Windows RE) isn’t available, nor is resetting or refreshing. You should reimage problematic drives.
![]() For Windows To Go images that run Windows 8.1 Enterprise edition, Windows Store apps can roam between multiple PCs on a Windows To Go drive.
For Windows To Go images that run Windows 8.1 Enterprise edition, Windows Store apps can roam between multiple PCs on a Windows To Go drive.
Hosting Windows To Go
The host computer is the computer used to start to the Windows To Go USB drive. The host computer must:
![]() Have hardware that has been certified for use with either Windows 7 or Windows 8 operating systems
Have hardware that has been certified for use with either Windows 7 or Windows 8 operating systems
![]() Not be a Windows RT or Mac computer
Not be a Windows RT or Mac computer
![]() Be thought of as a temporary host, because Windows To Go is only a short-term solution when the user can’t be at his or her workstation
Be thought of as a temporary host, because Windows To Go is only a short-term solution when the user can’t be at his or her workstation
![]() Meet additional requirements listed in Table 1-1 and Table 1-2
Meet additional requirements listed in Table 1-1 and Table 1-2
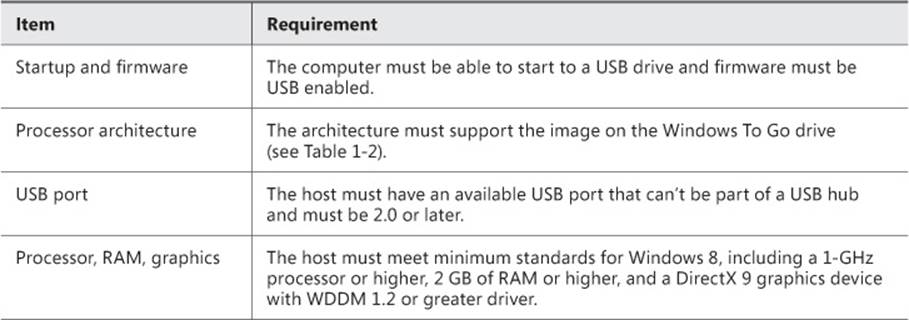
TABLE 1-1 Computer requirements when hosting Windows To Go
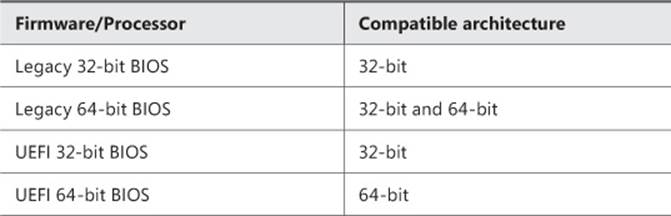
TABLE 1-2 Architecture requirements for hosting Windows To Go
Note also that the host computer’s internal hard disks aren’t accessible. This is to ensure that data isn’t accidentally or maliciously accessed by the temporary user. Likewise, Windows To Go won’t be listed in File Explorer.
More Info: Deploying and Provisioning Windows to Go
You can learn plenty about Windows To Go, including image deployment and device provisioning. TechNet has a lengthy article at http://technet.microsoft.com/en-us/library/jj592685.aspx.
Starting to Windows To Go
If a host meets the requirements for starting to a Windows To Go USB drive, you should change the startup options on the host to ensure that it will do exactly that when a USB Windows To Go drive is inserted.
To change the Windows To Go startup options on a host running Windows 8.1, follow these steps:
1. Log on as an administrator.
2. Right-click the Start button and Control Panel.
3. Click Hardware And Sound.
4. Under Devices And Printers, click Change Windows To Go Startup Options.
5. Click Yes (see Figure 1-1).
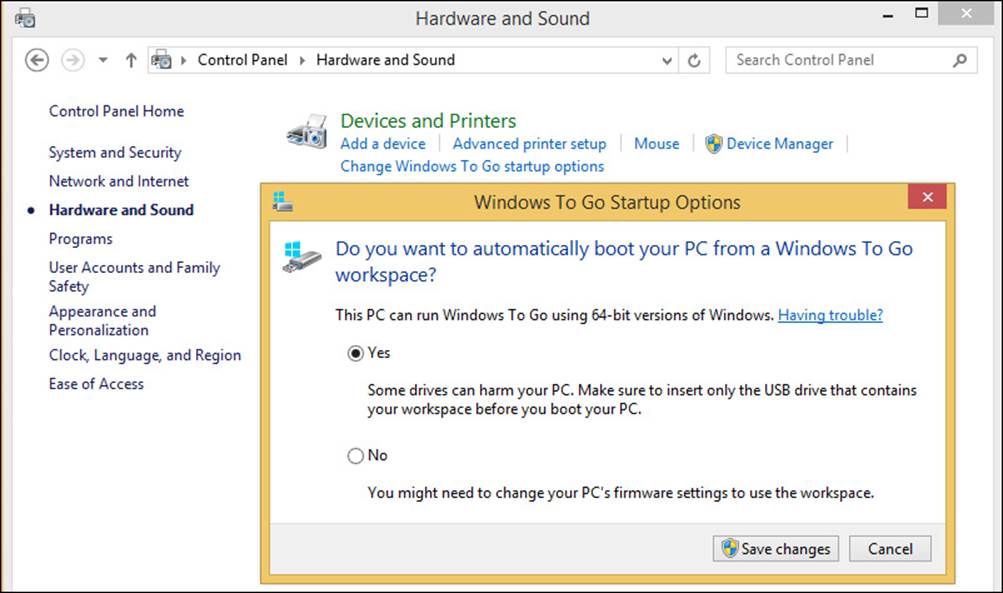
FIGURE 1-1 Configure the host computer to start to a Windows To Go workspace.
6. Click Save Changes.
When you’re ready, turn off the host computer, insert the Windows To Go USB drive into an applicable USB port, and restart the computer. During this first restart, the host scans for the Windows To Go drive and installs any required drivers. The information is cached so that next time the process won’t be repeated. When the Windows To Go workspace opens, you use it as you would any Windows 8.1 installation, but understand the limitations detailed earlier (such as Hibernate being disabled and internal drives unavailable).
Configuring Group Policy for Windows To Go
Administrators configure and apply Group Policy to control what workers, guests, user groups, and even computer groups can do or access, either locally or on a domain. For example, you might use Group Policy to keep users from accessing the Windows Store or from copying data to removable drives. You might also require that all computers on a company network use a specific desktop background. Group Policy helps you maintain a secure (and sometimes identical) work environment for everyone. This makes managing large networks easier.
On domains, you configure Group Policy by using the Group Policy Management Console (gpmc.msc) or the Group Policy Editor (gpedit.msc). On a workgroup, you use the Local Group Policy Editor on each computer.
More Info: Using Group Policy Objects (GPOs)
At the highest level, network administrators create and configure Group Policy Objects (GPOs) to define settings that determine how users and computers will function. GPOs exist for Windows To Go as well. GPOs are then associated with Active Directory containers such as physical or virtual sites, entire domains, or other (perhaps smaller) organizational units.
Three Windows To Go settings are available:
![]() Allow Hibernate (S4) When Starting From A Windows To Go Workspace When this setting is enabled, the PC can go into hibernation mode when started from a Windows To Go workspace. If this setting is disabled or not configured, the PC can’t.
Allow Hibernate (S4) When Starting From A Windows To Go Workspace When this setting is enabled, the PC can go into hibernation mode when started from a Windows To Go workspace. If this setting is disabled or not configured, the PC can’t.
![]() Windows To Go Default Startup Options When this setting is enabled, the host computer can start to a Windows To Go workspace when one is discovered during startup, and users can’t change this setting in Control Panel. If this setting is disabled, the host can’t start to a Windows To Go workspace unless a user configures the option manually in the BIOS or other boot order configuration. If it’s not configured, users who are members of the Administrators group can make changes using the Windows To Go Startup Options Control Panel item.
Windows To Go Default Startup Options When this setting is enabled, the host computer can start to a Windows To Go workspace when one is discovered during startup, and users can’t change this setting in Control Panel. If this setting is disabled, the host can’t start to a Windows To Go workspace unless a user configures the option manually in the BIOS or other boot order configuration. If it’s not configured, users who are members of the Administrators group can make changes using the Windows To Go Startup Options Control Panel item.
![]() Disallow Standby Sleep States (S1-S3) When Starting From A Windows To Go Workspace If this setting is enabled, when started from the Windows To Go workspace, Windows can’t use standby states to let the computer sleep. If this setting is disabled or not configured, Windows can use standby states to make the PC sleep.
Disallow Standby Sleep States (S1-S3) When Starting From A Windows To Go Workspace If this setting is enabled, when started from the Windows To Go workspace, Windows can’t use standby states to let the computer sleep. If this setting is disabled or not configured, Windows can use standby states to make the PC sleep.
To locate and explore the available Windows To Go Local Group Policy settings, and to enable Windows To Go Default Startup Options, follow these steps:
1. Press Windows logo key+R to open a Run dialog box.
2. Type gpedit.msc and press Enter.
3. Navigate to Computer Configuration, Administrative Templates, Windows Components, Portable Operating System.
4. Double-click and explore each of the three available settings, and then return to the second one, Windows To Go Default Startup Options.
5. Click Enabled (see Figure 1-2).
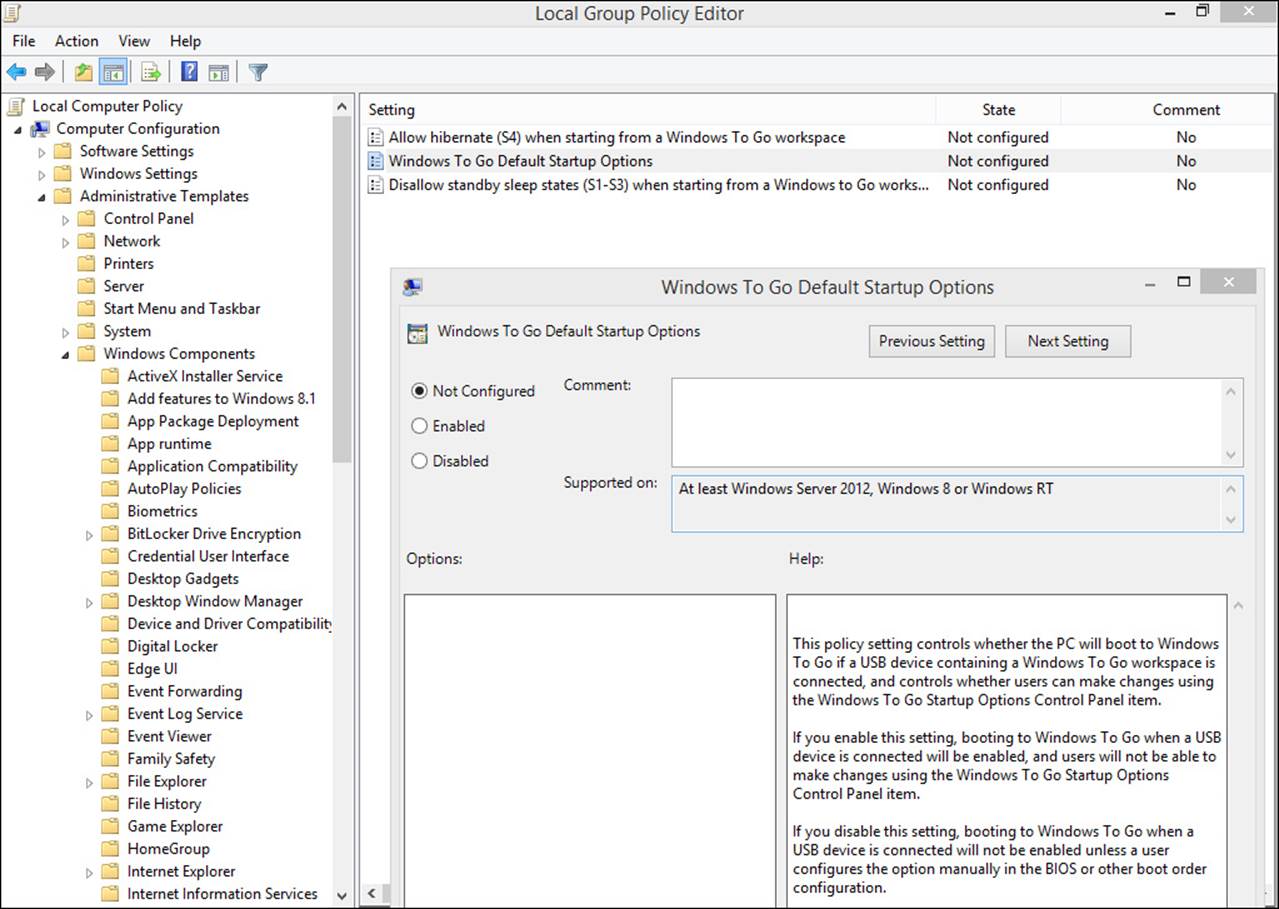
FIGURE 1-2 Locate and configure Windows To Go Local Group Polices.
6. Click OK.
Managing boot settings
Startup settings determine how a computer starts by default. When multiple operating systems are available, a list of startup entries generally appears from which users can choose what they want. BCDedit and BCDboot are command-line utilities used to configure and control the process. Startup configuration parameters are stored in the Boot Configuration Data (BCD) Store, which you manage with the BCD Editor (Bcdedit.exe).
Although these command-line tools might be new to you, you might already be familiar with a related end-user option available from the System tool in Control Panel. Click Advanced System Settings to see the dialog box shown in Figure 1-3 on the left, and click Settings under Startup and Recovery to see the Startup And Recovery dialog box shown on the right. The Startup And Recovery dialog box in Figure 1-3 also shows that Windows 8.1 is the default operating system. If multiple operating systems exist on the machine, the list of startup options remains on the screen (and available for selection) for 30 seconds before the default operating system automatically starts. When you need to make simple changes (such as changing the default operating system), you can make those changes in the Startup And Recovery dialog box.
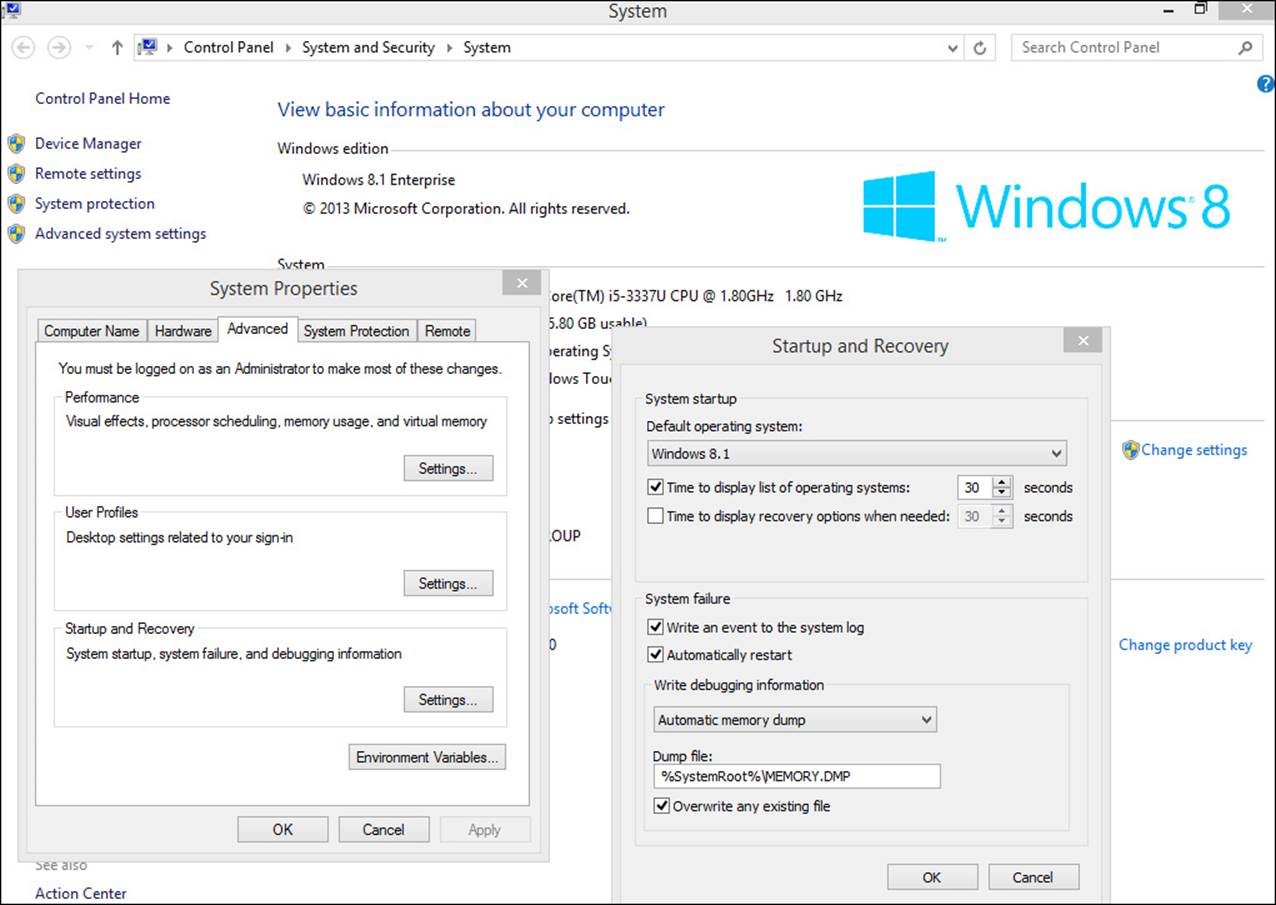
FIGURE 1-3 Change basic startup settings from the Startup And Recovery dialog box.
You can also change how Windows starts by using the System Configuration utility (Msconfig.exe) and the BCD Windows Management Instrumentation (WMI) provider. The System Configuration utility is more advanced than the Startup And Recovery dialog box and offers more tools with capabilities that include /debug, /safeboot, /bootlog, /noguiboot, /basevideo, and /numproc. The latter is a management interface that you can use to script utilities that modify BCD.
 Exam Tip
Exam Tip
The BCD Store holds the startup configuration parameters. It replaces the older ntldr/Boot.ini file, so if you see this latter term on the exam, it’s likely there to throw you off—that is, unless the question involves a multiboot system with something earlier than Windows Vista installed. Bootcfg is also an outdated term, now replaced with BCDedit. The BCD Store is located in one of two places on Windows Vista, Windows 7, and Windows 8-based machines. On legacy BIOS machines, it’s in \Boot\BCD. On Extensible Firmware Interface machines, it’s on the EFI system partition.
Using BCDedit
Bcdedit.exe is a command-line utility that replaced Bootcfg.exe in Windows Vista. Figure 1-4 shows this command and the resulting information regarding the BCD Store on a computer running only Windows 8.1 Enterprise. Notice the Administrator command prompt. The results show two entries: Windows Boot Manager and Windows Boot Loader.
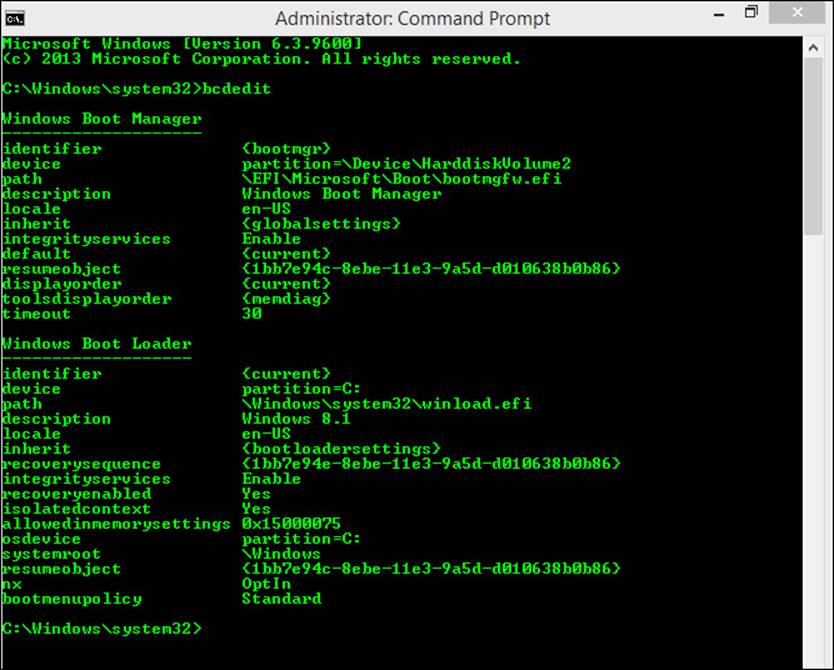
FIGURE 1-4 Type bcdedit at an Administrator command prompt to view the BCD Store.
Windows Boot Manager lets you to choose which startup application to run and controls that process during startup. One of those applications is the Windows Boot Loader, which loads Windows—in this case, Windows 8.1 Enterprise.
You can do much more with the bcdedit command than simply showing the BCD Store information. You can do the following, for example:
![]() Add entries to an existing BCD Store, and modify or delete existing entries
Add entries to an existing BCD Store, and modify or delete existing entries
![]() Export entries to a BCD Store or import from one
Export entries to a BCD Store or import from one
![]() Apply a global change (to all the entries)
Apply a global change (to all the entries)
![]() Change the default time-out value
Change the default time-out value
You’ll likely be tested on the various parameters you can use with the bcdedit command. Here are some with which you should be familiar (you can find a more complete list at http://technet.microsoft.com/en-us/library/cc709667(v=WS.10).aspx):
![]() /create store Use this to create a new empty startup configuration store
/create store Use this to create a new empty startup configuration store
![]() /export or /import Use /export to export store information or /import to restore using what you’ve saved from the /export parameter
/export or /import Use /export to export store information or /import to restore using what you’ve saved from the /export parameter
![]() /copy Use this to copy entries in the store
/copy Use this to copy entries in the store
![]() /delete Use this to delete entries in the store
/delete Use this to delete entries in the store
![]() /boot sequence Use this to configure a one-time startup sequence for the boot manager
/boot sequence Use this to configure a one-time startup sequence for the boot manager
![]() /default This sets the default startup entry
/default This sets the default startup entry
![]() /displayorder This sets the startup order in a multiboot system
/displayorder This sets the startup order in a multiboot system
![]() /timeout This sets the boot manager timeout value
/timeout This sets the boot manager timeout value
Using BCDboot
Installing Windows 8.1 or any other operating system on a hard disk automatically creates partitions. The system partition contains the files required to start the operating system (as well as the Boot folder) that tells the computer where the operating system is stored. The boot partition contains the Windows operating system files. The active partition, a system partition, is the one used to start Windows. You can have multiple startup partitions—and you will if you have a multiboot system. BCDboot helps you manage these partitions.
Bcdboot.exe (as well as Bcdedit.exe) is located in the Windows\System32 folder of a Windows 8.1 computer. You can copy startup files from the Windows directory with this command:
x:\Windows\System32\bcdboot x:\Windows
You can use the bcdboot command to do the following, for example:
![]() Configure a computer to boot to a virtual hard disk (VHD) file
Configure a computer to boot to a virtual hard disk (VHD) file
![]() Repair the system partition by replacing damaged files with undamaged copies
Repair the system partition by replacing damaged files with undamaged copies
![]() Set up or repair the startup menu on a multiboot PC
Set up or repair the startup menu on a multiboot PC
You can view the parameters listed here by typing bcdboot /Windows at an Administrator command prompt, as shown in Figure 1-5.
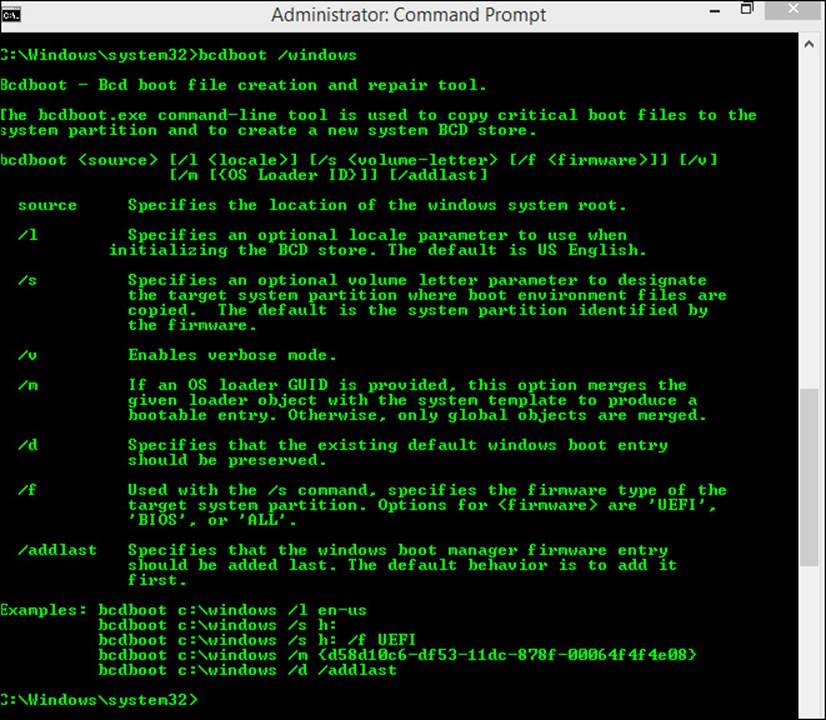
FIGURE 1-5 Type bcdboot /windows to view available parameters for the command.
You should be familiar with these bcdboot parameters:
![]() /l specifies an optional language for the BCD Store. The default is U.S. English.
/l specifies an optional language for the BCD Store. The default is U.S. English.
![]() /s specifies a volume letter for the system partition. This shouldn’t be used in typical deployment scenarios but can be used to specify a system partition for a drive on a USB flash drive or a secondary hard drive. The default is the partition designated in the firmware.
/s specifies a volume letter for the system partition. This shouldn’t be used in typical deployment scenarios but can be used to specify a system partition for a drive on a USB flash drive or a secondary hard drive. The default is the partition designated in the firmware.
![]() /v specifies verbose mode, which provides details regarding what the computer is doing and what drivers and software it’s loading during startup.
/v specifies verbose mode, which provides details regarding what the computer is doing and what drivers and software it’s loading during startup.
![]() /m specifies that you want to merge the values from an existing startup entry into a new startup entry. This option merges only global objects by default. You can specify an operating system loader GUID to merge a specific loader object.
/m specifies that you want to merge the values from an existing startup entry into a new startup entry. This option merges only global objects by default. You can specify an operating system loader GUID to merge a specific loader object.
![]() /d specifies that you want to preserve the existing startup entry.
/d specifies that you want to preserve the existing startup entry.
![]() /f, when used with /s, specifies the firmware type. Options are UEFI, BIOS, and ALL.
/f, when used with /s, specifies the firmware type. Options are UEFI, BIOS, and ALL.
You can view the current partitions for any Windows 8.1 computer in Disk Management, as shown in Figure 1-6.
More Info: BCDboot
TechNet offers a lot of information about BCDboot. You can start at http://technet.microsoft.com/en-us/library/hh824874.aspx.
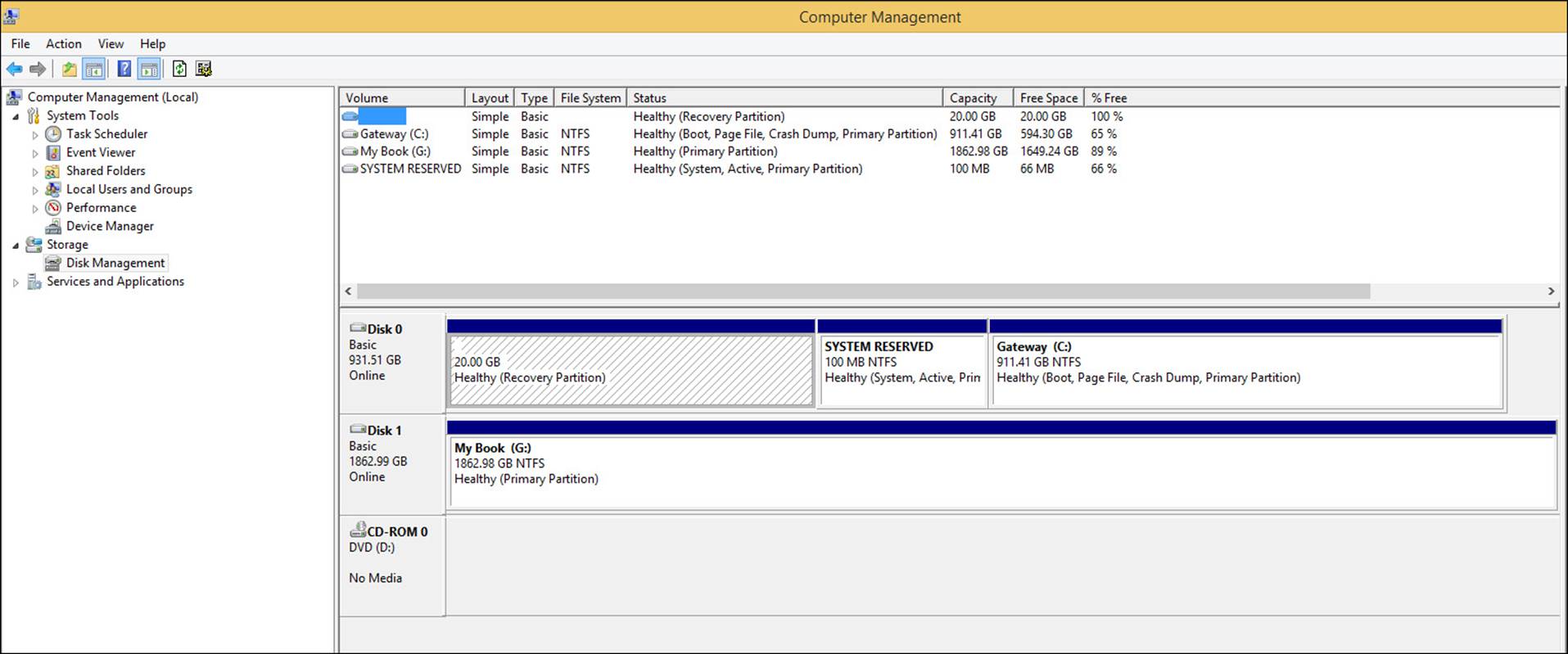
FIGURE 1-6 View partitions in Disk Management.
Adding a native VHD to the startup menu
A virtual hard disk (VHD) is a single file that functions as a unique, separate drive with its own operating system. If you studied for Exam 70-687, Configuring Windows 8.1, you learned how to create a VHD inside an existing operating system by using the Disk Management console, and then how to install Windows on it by using tools in the Windows Assessment and Deployment Toolkit (ADK). You learned how to attach the VHD and then run it “on top of” your Windows 8.1 default installation in its own separate window and space. In this instance, the VHD had a parent operating system.
VHDs can also run on their own, without the need for a parent operating system. These are called native VHDs. You can create a native VHD and use it to start by using the computer’s actual hardware. This is easier to do if the computer already has an operating system on it, but it’s not required that it does. In fact, you can run this kind of VHD on a computer with no existing virtual machine or hypervisor.
 Exam Tip
Exam Tip
Read “Understand Virtual Hard Disks with Native Boot” at http://technet.microsoft.com/en-us/library/hh825689.aspx. You’ll be glad you did.
Adding a native VHD to a computer with an operating system
If the computer has an operating system, you can create and attach a VHD by using the Disk Management console. From the Action menu select Create VHD to get started. Then use the Action menu again to attach the newly created VHD. (Creating a VHD was covered in Exam Ref 70-687: Configuring Windows 8.1.)
More Info: Using Diskpart
If you can’t or don’t want to create and/or attach the VHD via Disk Management, you can do it at an Administrator command prompt via DiskPart. You can also attach the VHD during a Windows installation by pressing Shift+F10 on the Where Do You Want To Install Windows page. There you use the DiskPart commands select vdisk file= and attach vdisk, among others. You can learn more about DiskPart at http://support.microsoft.com/kb/300415.
With the VHD created and attached, you can now work through the following general steps:
1. Start the computer by using a DVD or USB drive that contains a Windows 8.1 Enterprise image (or whatever you want to install). This can be a simple installation DVD or something you’ve created via other methods.
2. Opt to start to the DVD or USB drive, and start the installation process.
3. When you get to the Windows Setup page that asks where you want to install Windows, choose the partition that houses the VHD you created. If you don’t see it, you might have to restart at step 1 and press Shift+F10 to attach the VHD.
4. Work through the rest of the installation process as prompted.
5. When installation is complete, on restart, you’ll see two entries, one for the existing operating system and one for the new VHD. The new VHD should be on top.
Adding a native VHD to a computer without an operating system
If a computer doesn’t have an operating system, you need some way to communicate with it and make the desired configurations—in this case, adding a native VHD to the startup menu. You do this by creating and using a Windows Preinstallation Environment (Window PE) 8.1 disk and a Windows Image (.wim) file.
To get started, you need to install the Windows ADK on another Windows 7 or Windows 8-based technician computer. Use the Windows ADK to create the Windows PE disk. You use this disk and various tools to apply the .wim you want to install. You use the Deployment Image Service and Management (DISM) tool to apply an existing Windows 8 image, perhaps one you created for your enterprise (or to modify the image). This image can include drivers, for example.
Important: Adding a Native VHD
The steps described in this text for adding a native VHD should not be followed exactly, and should instead be adapted as required for your enterprise environment.
Assuming that the computer doesn’t have an operating system on it and has at least 30 GB of free disk space, you first must use the DiskPart tool to create, attach, partition, and format a new virtual hard disk. At a command prompt, type the following, noting that you can generally use different parameters than what you see here for size, type, drive letter, and so on as desired:
Diskpart
create vdisk file=C:\windows.vhdx maximum=25600 type=fixed
select vdisk file=C:\windows.vhdx
attach vdisk
create partition primary
assign letter=v
format quick label=vhdx
exit
To apply the desired Windows image and to use the DiskPart tool to detach the virtual disk after applying it, type
Dism /apply-image /imagefile:install.wim /index:1 /ApplyDir:V:\
diskpart
select vdisk file=C:\windows.vhdx
detach vdisk
exit
To copy the VHDX file to a network share or USB hard drive, if applicable, type
net use n: \\server\share\
md N:\VHDXs
copy C:\windows.vhdx n:\VHDs\
Start the destination computer with the Windows PE disk, and then format the hard disk and create a system and primary partition. Type
Diskpart
select disk 0
clean
create partition primary size=350
select partition 1
format fs=ntfs label=”System” quick
active
create partition primary
format fs=ntfs label=”Windows” quick
assign letter=c
exit
Copy the VHDX file and attach it on the destination computer by typing the following:
copy N:\VHDs\Windows.vhdx C
diskpart
select vdisk file=C:\windows.vhdx
attach vdisk
Note the letter given to the VHD in the volume list. To exit the DiskPart tool, type
list volume
select volume <volume_number_of_attached_VHD>
assign letter=v
exit
Copy the boot-environment files from the \Windows directory in the VHD to the system partition. The BCDboot tool creates the BCD configuration required to start from the VHD. Type
cd v:\windows\system32
bcdboot v:\windows
Use the DiskPart tool to detach the virtual disk and then restart the destination computer. Type
Diskpart
select vdisk file=C:\windows.vhdx
detach vdisk
exit
On restart, the Boot Manager starts via the .vhdx file.
 Exam Tip
Exam Tip
Spend some time studying the terms associated with hard disks: GPT, MBR, UEFI, BIOS, and so on.
Working with multiboot systems
A multiboot system has two or more operating systems installed on it. In a multiboot configuration, each operating system uses its own unique partition, and the operating systems are completely independent of one another. Most network administrators use (or formerly used) multiboot systems to test new operating systems and to determine compatibility with existing software and hardware. Most end users choose this type of setup when they need to run a legacy application that isn’t compatible with Windows 8.1 and can’t be forced into compatibility with Program Compatibility Mode. (Most users don’t understand, have never heard of, or can’t configure a VHD to resolve these kinds of problems.)
Creating a multiboot system is easier than you might think, assuming that your computer has a large enough hard drive to create a new partition for a second operating system. Only a few steps are involved: Shrink an existing partition so that you can use the new, unused space to create a second partition; create the new partition; and then install the operating system on it. You use Disk Management to shrink a partition:
1. Press the Windows logo key+R to open a Run dialog box.
2. In the Run dialog box, type diskmgmt.msc.
3. Select a partition, likely C, to shrink. Right-click this partition and select Shrink Volume (see Figure 1-7).
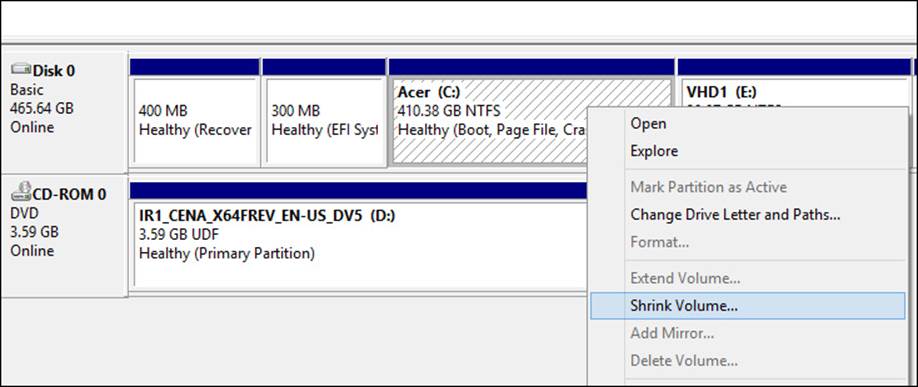
FIGURE 1-7 Shrink a volume to make room for a new partition.
4. Enter the amount of space to shrink in megabytes. You might opt for 40000. Click Shrink.
5. Right-click the new unallocated space and select New Simple Volume.
6. In the New Simple Volume Wizard, click Next, and then specify the volume size in megabytes. You can select the default size and click Next.
7. On the Assign Drive Letter Or Path page, leave Assign The Following Drive Letter selected and choose a letter. Click Next.
8. On the Format Partition page, leave the defaults selected, but type a name for the new partition in the Volume Label box. Click Next.
9. Click Finish.
You should see the new partition in the Disk Management window. You can now insert a bootable DVD that contains the operating system you want to install. Restart the computer, start to the DVD, and during the installation process select Custom to select the new partition. Windows installs the second operating system onto that partition. After the installation is complete, you should see the new operating system as an option at startup. Remember, you can change the defaults from the Startup And Recovery dialog box detailed earlier in this chapter.
Managing desktop images
Network administrators can opt to use a standard Windows Image (.wim) file to perform installations on their enterprise workstations. The standard image is the out-of-the-box installation file you receive when you purchase a Windows 8.1 DVD. When taking this route, you must then, using some method, also install the desired Office applications, device drivers, and so on, and configure each computer so that it meets company standards. Because this is quite time-consuming, enterprise administrators often opt to create a custom Windows image that contains all these things and more, so that fewer after-the-installation tasks need to be completed.
Beyond building your own images, you must also design and implement a way to move existing user data from the old machine to the new or, if the installation is performed on a single PC, to move it off and then back on when the installation is complete. You can do this in several ways, including by using Windows Easy Transfer for small migrations or the User State Migration Tool (USMT) for large ones. If neither fits the scenario, you can opt to manually move data off the PC and then back on. Beyond even that, installations of images (and the folders that hold them) might also include custom answer files to limit the interaction required during the installation process.
Knowing what you’ll see on the exam is difficult with regard to managing desktop images, because the area of study is extensive. You might need to know how to create or deploy a custom image, or only how to modify an existing image. You might be required to know how to include options to migrate user data during image deployment, or you might not. The goal of the next few pages is to introduce you to many of the facets of desktop imaging, but because everything can’t be covered, links are provided where you can learn more.
 Exam Tip
Exam Tip
With regard to USMT, which you’ll learn about in this section, make sure that you are familiar with some of the terms associated with it, including but not limited to MigDocs, MigApp, /nocompress, /hardlink, and others that you’ll find at http://technet.microsoft.com/en-us/library/hh825256.aspx.
Understanding desktop images
An image is an installation file. An image can be customized so that it is unique to the company and meets the company’s specific needs. In larger enterprises, administrators likely create multiple desktop images. One image might be for the Sales team’s laptop computers, another for the desktop computers in the Human Resources department, and another for the tablets used by high-ranking administrators. These images can be used for more than just installations, though. When a computer needs to be reimaged—perhaps when a user leaves the company or a computer becomes unstable—you can use the desired image to reinstall the computer quickly. By using data stored on network servers, you can quickly transfer user data also. Desktop images can also be serviced rather than rebuilt if an image itself becomes corrupt.
Images can contain device drivers, applications, specific settings for the desktop background, and so on. A thin image has little or no customization, and most of the device drivers, applications, and updates are installed by using another method on each client computer. A thick image includes applications, device drivers, and updates (for example) and requires much more planning, network bandwidth, and other resources than thin images. A hybrid image is lightly customized. It might be used as a base image for an entire organization’s desktop computers. Thin images are recommended in most instances because they can reduce installation time, maintenance time, storage requirements, and costs, for example. The Microsoft Deployment Toolkit (MDT) makes using thin images with the Lite-Touch, High-Volume Deployment strategy pretty straightforward for experienced network administrators. For more information, visit http://technet.microsoft.com/en-us/windows/dn282138.
Creating a desktop image
To create an image, you need the MDT, the Windows ADK, and a file server to hold the installation files (as a share). When you’re ready to deploy that image, you need media that you can use to start the computers during deployment or a server configured with the Windows Deployment Services (WDS) role, and network cards on the PCs to upgrade that can start to the installation image. If you have all this in place, you should create an image and deploy it as Lite-Touch, High-Volume Deployment if your enterprise has between 200 and 500 computers, or use a Zero-Touch, High-Volume Deployment if your enterprise has 500 or more machines.
 Exam Tip
Exam Tip
Although you won’t be asked how to configure a WDS server, you might be asked how you would start a machine so that it could connect to it. Often the answer includes customizing a Windows PE image and booting the machine with it. The image can point the machine to the desired WDS server and deployment image, for example.
Many steps are involved in creating a custom installation, and a high-level outline is provided here:
1. On a technician computer, install the Windows ADK. (Note that you also can use Microsoft Hyper-V to build an image.)
2. Create a share on the network to hold the installation files and other files related to the deployment of Windows 8.1, such as the answer file. (An answer file can be created to answer some of the questions posed during the installation, such as the language or time zone, or even what partition to install the image to.)
3. Create a reference computer that can serve as a template for the desktop image you want to create, complete with all the software you want to install, language packs, settings, required device drivers, custom wallpapers, and anything else you want to include.
4. Prepare the reference computer for imaging by removing certain values unique to the reference computer. Use the following commands:
![]() Sysprep /generalize to remove unique IDs. You might add other command-line options, such as /oobe, to give the installation an “out-of-the-box” experience.
Sysprep /generalize to remove unique IDs. You might add other command-line options, such as /oobe, to give the installation an “out-of-the-box” experience.
![]() Copype.cmd to create a Windows PE startup disk, with the proper command-line options such as c:\winpe (to note the location of the required Windows PE files).
Copype.cmd to create a Windows PE startup disk, with the proper command-line options such as c:\winpe (to note the location of the required Windows PE files).
![]() Oscdimg.exe to package the Windows PE files into a sector-based image file, along with proper command-line options.
Oscdimg.exe to package the Windows PE files into a sector-based image file, along with proper command-line options.
5. Capture an image of the reference computer that results in an image file. By using this file, you can install as many desktops as you want and apply your image to all of them to create uniformity. Use these commands in place of the deprecated command ImageX along with net use, appropriately adapted for your enterprise:
![]() Dism /Capture-Image /ImageFile:c:\myimage.wim /CaptureDir:C:\ /Name:”Myimagecapture”
Dism /Capture-Image /ImageFile:c:\myimage.wim /CaptureDir:C:\ /Name:”Myimagecapture”
![]() Dism /Capture-Image /ImageFile:s:\mysystempartition.wim /CaptureDir:S:\ /Name:”Mysystempartition”
Dism /Capture-Image /ImageFile:s:\mysystempartition.wim /CaptureDir:S:\ /Name:”Mysystempartition”
![]() Net use with command-line options including something like z: \\server\share to denote the location of the network share where the files are stored
Net use with command-line options including something like z: \\server\share to denote the location of the network share where the files are stored
6. Create an answer file to automate the installation partially or an unattended answer file to completely automate the answers asked during installation. Use tools including Windows System Image Manager (SIM, available in Windows ADK) to select the image and create and apply the answer file.
7. Start the target computers with either a Windows PE disk or a boot image that the computer can download from the server.
8. Apply the reference computer image to create your duplicate workstations. This can include copying and applying the desired image.
 Exam Tip
Exam Tip
You will probably see questions that ask when you would use a specific tool such as SysPrep, a Windows PE disk, DISM, and so on. Make sure that you understand what each tool is used for, why, when, and how.
Modifying or repairing a desktop image
If you create an image and then need to modify it, you can use the DISM command-line tool, available from the Windows ADK. You learned a little about this tool earlier in the chapter when you saw how to add a native VHD to a computer without an operating system. There, you used it to mount the installation file.
You should know some more facts about DISM:
![]() You can use it to install, uninstall, configure, and update Windows features, packages, drivers, and international settings in an existing .wim file.
You can use it to install, uninstall, configure, and update Windows features, packages, drivers, and international settings in an existing .wim file.
![]() You can use the DISM servicing commands to make changes to a VHD.
You can use the DISM servicing commands to make changes to a VHD.
![]() DISM commands are generally used on offline images, but servicing a running operating system is possible.
DISM commands are generally used on offline images, but servicing a running operating system is possible.
![]() You can use DISM to repair an image.
You can use DISM to repair an image.
Use the commands in Table 1-3 to repair an image.
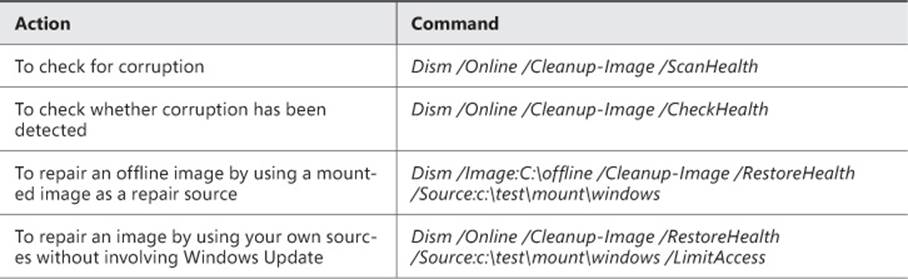
TABLE 1-3 Commands for repairing an image
To modify an image, you need to know quite a bit more about DISM. You can find command sets that enable you to do the following:
![]() Add or remove drivers.
Add or remove drivers.
![]() Enable or disable Windows features.
Enable or disable Windows features.
![]() Add or remove language packs.
Add or remove language packs.
![]() Sideload apps.
Sideload apps.
![]() Customize the Start screen.
Customize the Start screen.
This isn’t a complete list, of course. Each modification requires that you type a set of commands. For example, to add or remove a language pack, assuming that your image is already mounted (this is the easiest to achieve), you would follow this sequence:
1. On the Start screen, type Deployment, and then right-click Deployment and Imaging Tools Environment.
2. Click Run As Administrator.
3. Type the following commands, in order:
Dism /Get-MountedImageInfo
Dism /Image:C:\test\offline /ScratchDir:C:\Scratch /Add-Package /PackagePath:C:\packages\package1.cab /PackagePath:C:\packages\package2.cab ...
Dism /Commit-Image /MountDir:C:\test\offline
4. To configure international settings, type these commands, in order:
Dism /Mount-Image /ImageFile:C:\test\images\install.wim /Index:1 /MountDir:C:\test\offline
Dism /Image:C:\test\offline /Set-SKUIntlDefaults:en-us
Dism /Unmount-Image /MountDir:C:\test\offline /Commit
The Windows image is now ready to be deployed.
More Info: Using DISM
You can learn more about DISM at http://technet.microsoft.com/en-us/library/hh824821.aspx. You can learn how to perform tasks such as adding or removing drivers or customizing the Start screen at http://technet.microsoft.com/en-us/library/hh825239.aspx.
 Exam Tip
Exam Tip
The MDT includes DISM PowerShell cmdlets, DISM API, Windows SIM, and OSCDIMG. It also includes the Volume Activation Management Tool (VAMT), Windows Performance Toolkit (WPT), Windows Assessment Toolkit, and Windows Assessment Services. Make sure that you are familiar with these tools. An overview is available at http://msdn.microsoft.com/en-us/library/windows/hardware/hh825486.aspx.
Using Windows Easy Transfer and the User State Migration Tool
You can use the Windows Easy Transfer (WET) Wizard to migrate user data (such as profile information) off a computer to complete a clean installation on it. After the installation is complete, you can migrate the data back. You also can use WET to move data from one computer to another. You would use this method to migrate data only for a small number of computers; you wouldn’t want to use it in an enterprise.
 Exam Tip
Exam Tip
You can’t use WET to transfer files from a 64-bit operating system to a 32-bit operating system (USMT doesn’t work either). In this case, you should back up files manually.
You can use the scriptable command-line User State Migration Tool (USMT) to migrate user data from a previous edition of Windows to Windows 8.1. By using USMT, you can copy the user data you select, exclude any data that doesn’t need to be migrated, and then transfer the selected data back to the computer after it’s installed clean with Windows 8.1. You can also transfer the data to a brand new or newly installed Windows 8.1 computer.
USMT provides much of the same functionality as Windows Easy Transfer. However, although USMT has the same basic capabilities as WET, USMT is a command-line tool and WET is graphical. This isn’t a disadvantage in a large organization, because administrators can use USMT to incorporate USMT tasks into scripts, which are better suited for domains, enterprises, and automated deployments. (Scripts, task sequences, answer files, and so on are what help automate a deployment.) Two tools included with USMT are ScanState and LoadState, both command-line tools. When you use USMT, you’ll also use Windows PE, which you learn about next.
 Exam Tip
Exam Tip
Windows PE and USMT are available in the Windows ADK; you might be required to know this to select the proper solution, given a scenario. You also might see an exam question regarding ScanState and LoadState and their related parameters. To learn about the parameters available for these two commands, refer to the USMT Technical Reference sheet offered at http://technet.microsoft.com/en-us/library/hh825256.aspx.
More Info: Using MDT
No matter how many images you create and store, you can use MDT to manage and maintain them. MDT 2013 supports the Windows ADK for Windows 8.1, supports the deployment of Windows 8.1, and supports zero-touch installations if you also use System Center 2012 R2 Configuration Manager.
Customizing a Windows installation by using Windows Preinstallation Environment (Windows PE)
When you create a custom installation, you also create a Windows PE disk. It’s unique to your image. You can use the Windows PE disk to start the installation process on a client computer. Before focusing more on this, though, you should look at what Windows PE actually is.
Exploring Windows PE
The startup process has changed over the years. When Windows ME was retired, so was MS-DOS. Windows 8, Windows 7, and Windows Vista no longer rely on MS-DOS for any part of the installation and startup process. To replace MS-DOS, Windows uses Windows PE, a minimal operating system that you can use to prepare a computer for a Windows installation. Windows PE can start a computer that has no operating system or has other problems. When deploying Windows 8.1, you can use Windows PE to partition and format hard drives, copy disk images to a computer, and initiate Windows Setup from a network share. You can create a Windows PE disk by using the tools in the Windows ADK. With regard to USMT, you use a customized Windows PE startup disk to start the source computer (the computer that holds the files to migrate) and use the tools available on the disk to collect the data you want to migrate.
 Exam Tip
Exam Tip
Windows PE can help you deploy custom Windows 8.1 images to computers. It can also help you create disk partitions and format hard drives, but most notably it helps initiate an installation from a network share. Also, something called the Windows Recovery Environment (Windows RE) is built from Windows PE, which makes sense. Both assist in installations (and recovery).
Windows PE offers the following improvements and advantages over MS-DOS. As you read through this list, think about how important each item is to automated and custom operating system deployments:
![]() Native 32-bit or 64-bit support (MS-DOS is a 16-bit operating system)
Native 32-bit or 64-bit support (MS-DOS is a 16-bit operating system)
![]() Native 32-bit and 64-bit driver support, or the ability to use the same drivers as a full Windows 8 installation
Native 32-bit and 64-bit driver support, or the ability to use the same drivers as a full Windows 8 installation
![]() Internal networking support
Internal networking support
![]() Internal NTFS support
Internal NTFS support
![]() Scripting language support for a subset of Win32 application programming interface (API), Windows Management Instrumentation (WMI), Windows Data Access Components (Windows DAC), HTML Applications (HTAs), and Windows Script Host (You can create scripts that are much more robust than the MS-DOS batch files.)
Scripting language support for a subset of Win32 application programming interface (API), Windows Management Instrumentation (WMI), Windows Data Access Components (Windows DAC), HTML Applications (HTAs), and Windows Script Host (You can create scripts that are much more robust than the MS-DOS batch files.)
![]() Myriad startup options, including CDs, DVDs, USB devices such as flash drives, a temporary folder on a hard disk, RAM disk, network share, and Windows Deployment Services (WDS) server
Myriad startup options, including CDs, DVDs, USB devices such as flash drives, a temporary folder on a hard disk, RAM disk, network share, and Windows Deployment Services (WDS) server
![]() Support for offline sessions and offline servicing of images
Support for offline sessions and offline servicing of images
![]() Inclusion of Hyper-V drivers (except display drivers), which enables Windows PE to run in a hypervisor (support includes mass storage, mouse integration, and network adapters)
Inclusion of Hyper-V drivers (except display drivers), which enables Windows PE to run in a hypervisor (support includes mass storage, mouse integration, and network adapters)
Windows PE has various restrictions, not limited to the following:
![]() It restarts after 72 hours, so it can’t be used as an operating system for the long term.
It restarts after 72 hours, so it can’t be used as an operating system for the long term.
![]() It supports TCP/IP and NetBIOS over TCP/IP, but doesn’t support other methods, such as the Internetwork Packet Exchange/Sequenced Packet Exchange (IPX/SPX) network protocol.
It supports TCP/IP and NetBIOS over TCP/IP, but doesn’t support other methods, such as the Internetwork Packet Exchange/Sequenced Packet Exchange (IPX/SPX) network protocol.
![]() It doesn’t support applications that are packaged via Windows Installer (.msi) files.
It doesn’t support applications that are packaged via Windows Installer (.msi) files.
![]() It doesn’t support cross-platform scenarios, like installing a 64-bit Windows image on a 32-bit computer (among others).
It doesn’t support cross-platform scenarios, like installing a 64-bit Windows image on a 32-bit computer (among others).
More Info: Windows PE
Visit http://technet.microsoft.com and type What is Windows PE? in the Search box to locate related technical information.
Copying the Windows PE files and creating a standard Windows PE DVD disk
You need to copy the Windows PE files to your computer before you can work with them or create a custom Windows PE disk. You can copy and create 32-bit or 64-bit sets, or both, using the Copype command as detailed in the following steps. You can also create an ISO file if you want to create a standard, bootable Windows PE DVD. You must complete steps 1–3 before you can continue with the next section.
To create a standard, bootable Windows PE DVD disk, follow these steps:
1. Install the Windows ADK from www.microsoft.com/en-us/download/details.aspx?id=39982. Also be sure to install the necessary deployment tools: Deployment and Imaging Tools Environment and Windows PE.
2. At the Start screen, type Deploy and then right-click Deployment And Imaging Tools Environment. Click Run As Administrator.
3. Type copype amd64 C:\WinPE_amd64 (or replace with 32 as applicable). Press Enter.
4. Insert a writeable DVD into the appropriate drive.
5. Type MakeWinPEMedia /ISO C:\winpe_amd64 c:\winpe_amd64\winpe.iso. Press Enter.
6. Verify that Success appears (see Figure 1-8).

FIGURE 1-8 Create a Windows PE ISO file.
7. If desired, in File Explorer, navigate to C:\winpe_amd64, right-click winpe.iso, and select Burn To Disc.
8. Follow the prompts to create a DVD. Alternatively, you can wait and customize Windows PE by working through the next section.
Mounting and modifying Windows PE
You can customize Windows PE to meet your own needs. A more common customization is to add device drivers, but you can also add languages, add an app, replace the background image, add answer file settings, add a startup script, and more. Before you continue here, however, make sure that you’ve installed the required Windows ADK tools and worked through steps 1–3 in the preceding section to install the Windows ADK and copy the appropriate Windows PE files to your hard drive.
As an example of what you can do, you can follow these steps to mount and modify a Windows PE image specifically to change the desktop background:
1. At the Start screen, type Deploy and then right-click Deployment And Imaging Tools Environment. Click Run As Administrator.
2. Mount the PE Image. Type Dism /Mount-Image /ImageFile:”C:\WinPE_amd64\media\sources\boot.wim” /index:1 /MountDir:”C:\WinPE_amd64\mount” (see Figure 1-9).
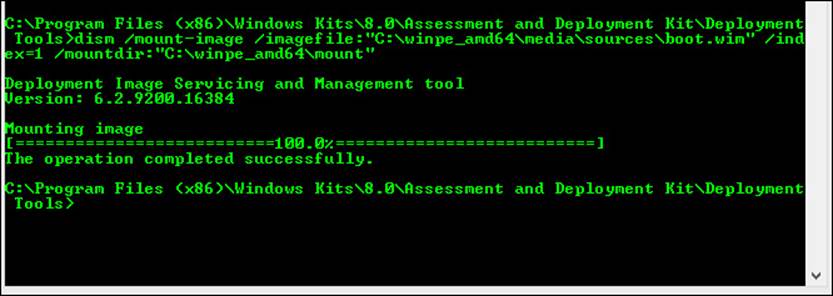
FIGURE 1-9 Use DISM to mount Windows PE.
Before you can customize Windows PE by replacing the background image, you must first change the security permissions of the background image file so that you can modify it. The default image file is at \windows\system32\winpe.jpg. Follow these steps to make the required modifications:
1. In File Explorer, navigate to C:\WinPE_amd64\mount\windows\system32.
2. Right-click the winpe.jpg file and select Properties, Security tab, Advanced.
3. Next to Owner, select Change.
4. In the Enter The Object Name To Select box, type Administrators and press Enter.
5. Click Apply and then OK. Click OK again.
6. Right-click the winpe.jpg file and select Properties, Security tab, Advanced.
7. Click Administrators and then Edit.
8. Click Administrators, and select the Full Control Allow check box to give Administrators full access (see Figure 1-10).
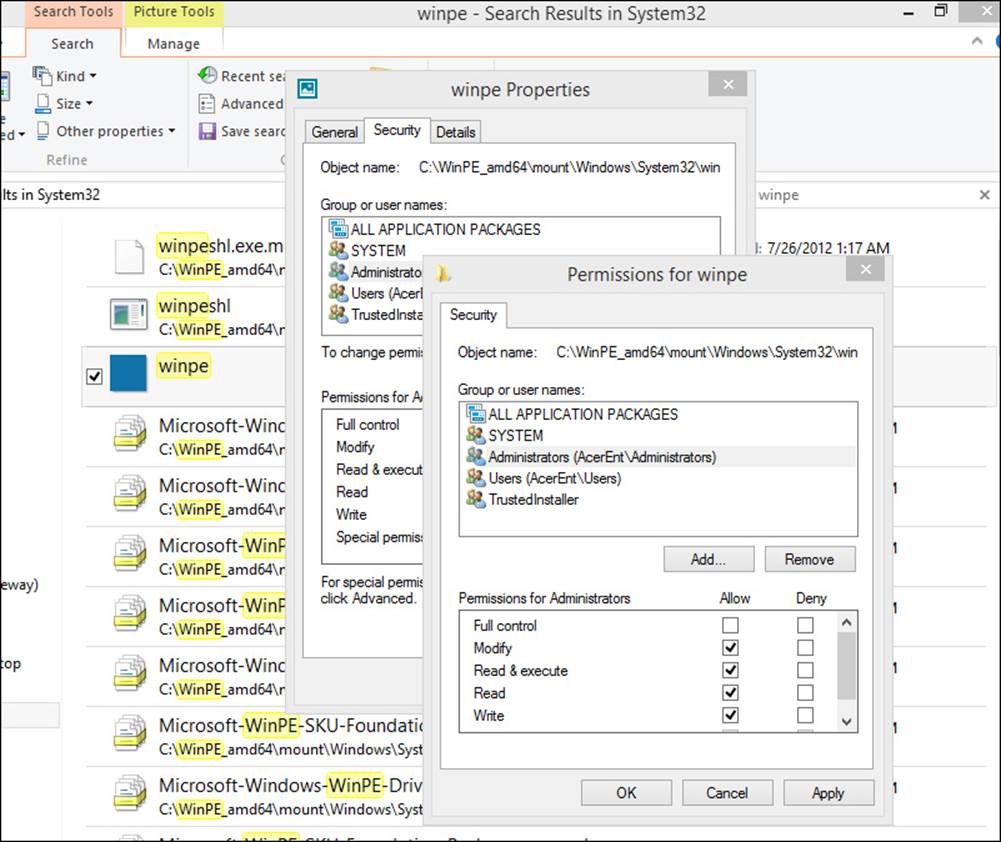
FIGURE 1-10 Change required permissions.
9. Click OK twice.
10. Replace the winpe.jpg file with your own image file.
To learn how to perform other customizations, you can refer to the steps at http://technet.microsoft.com/en-us/library/hh824972.aspx. You’ll find the commands you need to modify other areas of Windows PE. For example, to add device drivers to the Windows PE image, use these commands at the DISM Administrator prompt:
![]() To add a device driver: Dism /Add-Driver /Image:”C:\WinPE_amd64\mount” /Driver:”C:\SampleDriver\driver.inf”
To add a device driver: Dism /Add-Driver /Image:”C:\WinPE_amd64\mount” /Driver:”C:\SampleDriver\driver.inf”
![]() To verify that driver packages have been added: Dism /Get-Drivers /Image:”C:\WinPE_amd64\mount”
To verify that driver packages have been added: Dism /Get-Drivers /Image:”C:\WinPE_amd64\mount”
To add an app, use these commands:
![]() To create an app directory: md “C:\WinPE_amd64\mount\windows\<MyApp>”
To create an app directory: md “C:\WinPE_amd64\mount\windows\<MyApp>”
![]() To copy the app files: Xcopy C:\<MyApp> “C:\WinPE_amd64\mount\windows\<MyApp>”
To copy the app files: Xcopy C:\<MyApp> “C:\WinPE_amd64\mount\windows\<MyApp>”
![]() To test the app by booting Windows PE and running the application from the X directory: X:\Windows\System32> X:\Windows\<MyApp>
To test the app by booting Windows PE and running the application from the X directory: X:\Windows\System32> X:\Windows\<MyApp>
 Thought experiment: Testing a Windows Image before deployment
Thought experiment: Testing a Windows Image before deployment
In this thought experiment, apply what you’ve learned about this objective. You can find answers to these questions in the “Answers” section at the end of this chapter.
You created a Windows Image (.wim) file that you want to deploy across your organization. You want to test it thoroughly before performing the deployment—specifically, you want to test it against the same hardware your desktops use. You want do this with a VHD. You’ve chosen to use a computer that now has no operating system on it.
1. What term is used to describe a VHD that you install on a computer with no parent operating system?
2. What application should you use to create the required Windows PE disk?
3. Your image is ready to go. What application or tool can you use to apply that image?
4. How much free hard disk space does this computer need to have to support this VHD?
Objective summary
![]() You can use Windows To Go to work from any computer that enables you to start to a USB drive and meets Windows To Go host requirements.
You can use Windows To Go to work from any computer that enables you to start to a USB drive and meets Windows To Go host requirements.
![]() You can use Group Policy to control how Windows To Go and the host interact.
You can use Group Policy to control how Windows To Go and the host interact.
![]() Startup settings determine how a computer starts by default, and many tools are available to help you manage the startup process, including but not limited to BCDedit and BCDboot.
Startup settings determine how a computer starts by default, and many tools are available to help you manage the startup process, including but not limited to BCDedit and BCDboot.
![]() You can add a native VHD to the startup menu and start to it, even if no parent operating system exists.
You can add a native VHD to the startup menu and start to it, even if no parent operating system exists.
![]() Multiboot systems house two or more operating systems, each on its own partition.
Multiboot systems house two or more operating systems, each on its own partition.
![]() Enterprise administrators often create specialized, personalized installation images for deployment in their organizations.
Enterprise administrators often create specialized, personalized installation images for deployment in their organizations.
![]() You can modify and repair desktop images rather than rebuild them.
You can modify and repair desktop images rather than rebuild them.
![]() Windows PE is a preinstallation environment that you can use to install a new operating system, for example, or repair one. It replaces the older MS-DOS and offers many more features.
Windows PE is a preinstallation environment that you can use to install a new operating system, for example, or repair one. It replaces the older MS-DOS and offers many more features.
![]() You can create customized Windows PE images and add your own drivers, apps, Start screen configurations, and more.
You can create customized Windows PE images and add your own drivers, apps, Start screen configurations, and more.
Objective review
Answer the following questions to test your knowledge of the information in this objective. You can find the answers to these questions and explanations of why each answer choice is correct or incorrect in the “Answers” section at the end of this chapter.
1. Which of the following are true regarding Windows To Go? (Choose all that apply.)
A. You can create a Windows To Go workspace only from a Windows 8-based Enterprise edition computer, and you need the Windows 8-based Enterprise installation files to do so.
B. The USB drive must be at least 32 GB or larger and must be Windows To Go certified.
C. You can’t use a Trusted Platform Model (TPM) with Windows To Go drives.
D. When a Windows To Go drive starts having problems, you can refresh or restore it by using recovery options in PC Settings.
E. You can use Windows To Go when a Windows RT computer is the host.
2. You want to host Windows To Go on your personal computer but don’t want to allow the computer to hibernate. How should you configure Local Group Policy?
A. Disable Allow Hibernate (S4) when starting from a Windows To Go workspace or leave the default, Not Configured.
B. Enable Allow Hibernate (S4) when starting from a Windows To Go workspace.
C. Disable Disallow Standby Sleep States (S1-S3) when starting from a Windows To Go workspace.
D. Enable Disallow Standby Sleep States (S1-S3) when starting from a Windows To Go workspace.
3. Where are the startup configuration parameters stored?
A. Boot.ini
B. BCD Editor (BCDedit)
C. BCDboot
D. BCD Store
4. You need to create a new, empty startup configuration store and configure what starts by default. You plan to use BCDedit. What two command parameters do you use?
A. /import
B. /create store
C. /boot sequence
D. /default
E. /displayorder
F. /new
5. You have a Windows 8.1 computer with a 500-GB hard drive, all available from the C drive. You’re using only a small portion of that hard drive now. You want to create a multiboot system that runs both the existing Windows 8.1 operating system and Windows 7. What do you do first?
A. Start to the Windows 7 DVD.
B. Create a new simple volume.
C. Open Disk Management and shrink the C partition.
D. Format the drive.
6. What type of custom image includes many applications, device drivers, and updates and requires a lot of planning, network bandwidth, and other resources?
A. Thin
B. Thick
C. Hybrid
D. All custom images include these things.
7. Which of the following do you need to create your own custom image?
A. MDT
B. Windows ADK
C. A network share
D. A reference computer
E. All of the above
F. B, C, and D
8. To create an image and then modify it, you need the DISM command-line tool, which is available from which of the following?
A. MDT
B. Windows ADK
C. SIM
D. ACT
9. Which of the following commands might you use to copy the Windows PE files from Windows ADK to your hard drive?
A. copype amd64 C:\WinPE_amd64
B. copype amd32 C:\WinPE_amd32
C. MakeWinPEMedia /ISO C:\winpe_amd64 c:\winpe_amd64\winpe.iso
D. Dism /Get-MountedImageInfo
10. Which of the following does MDT include?
A. DISM PowerShell cmdlets
B. DISM API
C. Windows System Image Manager (Windows SIM)
D. OSCDIMG
E. The Volume Activation Management Tool (VAMT)
F. All of the above
G. Only A, B, C, and D
Objective 1.2: Support desktop apps
Although Windows 8.1 comes with a set of default apps on the Start screen, these aren’t widely used in large enterprises by end users who need to perform work. Instead, administrators often opt to install traditional desktop apps. This isn’t to say that apps aren’t used at all; they are. In fact, administrators can (and do) create their own apps and make them available using a process known as sideloading, detailed later in Objective 1.3. However, this objective focuses on supporting only desktop apps.
Quite a few issues can arise while supporting desktop apps. The desktop app might not be compatible, period. Because you need to know this sooner rather than later, you use the Application Compatibility Toolkit (ACT) to determine how widespread the problem is and learn how to fix it before proceeding with an organization-wide installation of Windows 8.1 or the application after the fact. Other issues include the need to run two or more versions of an app side by side, and in these cases and similar scenarios you might opt for technologies such as Hyper-V, RemoteApp, and AppV. You might also opt to run a problematic or noncompliant app virtually or remotely. Other options available for additional desktop app scenarios and functionality include User Experience Virtualization (UE-V) and Windows Intune, which also are discussed in this section.
This objective covers how to:
![]() Support desktop app compatibility by using ACT, including shims and compatibility databases
Support desktop app compatibility by using ACT, including shims and compatibility databases
![]() Support desktop application coexistence by using Hyper-V, RemoteApp, and App-V
Support desktop application coexistence by using Hyper-V, RemoteApp, and App-V
![]() Support installation and configuration of User Experience Virtualization (UE-V)
Support installation and configuration of User Experience Virtualization (UE-V)
![]() Deploy desktop apps by using Windows Intune
Deploy desktop apps by using Windows Intune
Supporting desktop app compatibility by using ACT
ACT is included with the Windows ADK and can be used to detect which enterprise applications, devices, and computers will likely be incompatible (or cause problems) with Windows 8.1 after installation. ACT can also help you find solutions to those problems.
ACT is used in stages:
1. You have to install all of the required software and set up or have previously set up an ACT database.
2. You need to inventory computers and applications in your enterprise. This lets ACT know what to test.
3. You need to gather compatibility information based on what’s found by testing for compatibility on the desired platform and comparing that to known issues.
4. You need to test applications and obtain compatibility results.
5. You need to analyze the data.
6. You finally can implement solutions and test again.
Before you dive into the inventory process (the first step to using ACT), look at what ACT includes.
Note: Preparing for the ACT
If you haven’t yet installed Windows ADK on your computer, do that before continuing. Alternatively, you can download and install just ACT for Windows 8.1. To use ACT, you also need an active and compatible SQL Server database.
Understanding ACT tools and how to get started
You should be familiar with several ACT tools before working with the program:
![]() The Windows Assessment Console is a graphical user interface that enables you to group assessments, create and run jobs, and view and manage the results of those jobs.
The Windows Assessment Console is a graphical user interface that enables you to group assessments, create and run jobs, and view and manage the results of those jobs.
![]() Assessments are a combination of files that induce specific states on a computer for the purpose of measuring activities during testing. These assessments provide a starting point for necessary remediation.
Assessments are a combination of files that induce specific states on a computer for the purpose of measuring activities during testing. These assessments provide a starting point for necessary remediation.
![]() The Assessment Platform comprises the items necessary to develop assessments, extend assessments, and reliably run jobs and display results.
The Assessment Platform comprises the items necessary to develop assessments, extend assessments, and reliably run jobs and display results.
As noted previously, you have to set up or have previously set up an ACT database before you can use ACT. The requirements for doing so include having in place a SQL Server database that stores your enterprise inventory, as well as .NET Framework 4. If you have all of that, you can begin to work through the wizard available from the Microsoft Application Compatibility Manager, which guides you through the setup process. The wizard also helps you create an ACT log share, where the collected log files can be stored, and set up an ACT Log Processing Service user account, which has read and write access. To get started, at the Start screen type application compat, and click Application Compatibility Manager. (You need to run this with elevated privileges.)
Creating an inventory collector package
You create an inventory collector package to collect information about the computers in your enterprise. The data collected includes hardware information such as memory capacity and processor speed, as well as information about the make and model of those PCs. Of course, it also inventories the installed software so that you can later determine whether that software is compatible with the Windows edition you want to install. (If you have hundreds of computers, you can likely inventory them all; however, if you have thousands, you can opt to inventory representative groups of computers. You can do this only if you have groups of computers on similar platforms and with similar installations.)
To create an inventory collector package, follow these steps:
1. Open the Microsoft Application Compatibility Manager.
2. Click File, and then click New.
3. Click Inventory Collection Package.
4. Input the required information (name, output location, and label) and click Create.
5. Browse to the location to save the required Windows Installer (.msi) file for the package. You might opt for a network share that can be reached by client computers.
6. Type a name for the file and click Save.
7. Click Finish.
Deploying the inventory collector package
Now you must deploy the package you created. If your network isn’t too large and your users are computer-savvy, you might opt to send an email with a link to the deployment folder and let the users install the package themselves. You could also burn the .msi file to a DVD or other removable media and pass that around. Users need administrator privileges either way. Alternatively, you can opt for a Group Policy software installation. This requires more infrastructure, but you would probably already have the required items in place in a large organization. For Group Policy to work, the computers you want to inventory need to be part of the Active Directory forest; you’ll need to create a Group Policy Object (GPO) for publishing; you’ll need to assign the GPO to the appropriate organizational units (OUs); and you’ll need to create and publish the software installation.
More complicated ways require scripting or using additional hardware. You can, for instance, assign a logon script. You can also deploy the package by using System Center Configuration Manager.
Creating a runtime-analysis package
The testing compatibility process involves a few steps, all of which must be completed before creating the runtime-analysis package:
1. Decide which applications to test. You can use information gathered from the previous steps to make those decisions.
2. Use the Microsoft Compatibility Exchange to get the latest compatibility ratings.
3. Organize the applications you want to test.
With that complete, you are ready to create your runtime-analysis package:
1. In ACM, click Collect.
2. Click File, and then click New.
3. Click Runtime Analysis Package.
4. Provide the required information (name, output location, and label) and click Create.
5. Browse to the location to save the required Windows Installer (.msi) file for the package.
6. Type a file name for the .msi file, and then click Save.
7. Click Finish.
More Info: Using the Microsoft Compatibility Exchange
During the inventory and testing process, you need to use the Microsoft Compatibility Exchange to compare what you found on your own network with what others also encountered. The exchange collects and stores compatibility data from many places including Microsoft, software vendors, and ACT users (who opt to be part of the ACT community and document and share their own experiences and results). You can sync the data you’ve collected with data in the exchange from the ACM to share what you’ve learned with others too:
1. Navigate to the Analyze screen.
2. Click Send And Receive.
3. Click Review The Data Before Sending.
4. (Optional) Click Review All Data.
5. Type a name for the .txt file and click Save.
6. Review the file, as desired.
7. When you are ready to send the data, click Send.
Review what’s offered as results arrive and use the information to help your decision-making processes. After your first sync, subsequent syncs include only the changes made since the last synchronization. The process won’t resend all the information. Again, updates might be available, or you might be notified that no updates exist.
Deploying a runtime-analysis package
You can now deploy the package. You can use Group Policy, Configuration Manager, a logon script, removable media, a network share, and so on to do so. If you opt to let users work with the package, they’ll need to run Microsoft Compatibility Monitor. However you opt to deploy, Compatibility Monitor needs to be run.
To run a deployed runtime-analysis package, follow these steps:
1. On the target computer, open Microsoft Compatibility Monitor. Note that if you run the .msi file Microsoft Compatibility Monitor installs automatically.
2. Click Start Monitoring.
3. Use each application that you want to test for a few minutes.
4. After you test the required applications, click Stop Monitoring. Data is sent automatically to the ACT database.
Reviewing report data
You view application compatibility reports from the ACM. Several types of reports are available, with names such as Computers, Devices, and Internet Explorer Add-ons. What you’re interested in here is the Applications report. To open this report, follow these steps:
1. Open ACM.
2. In the Quick Reports pane, click Analyze.
3. In the same pane, under the operating system heading, click Applications.
Here are a few things you’ll see in this report:
![]() Application names
Application names
![]() Application vendors
Application vendors
![]() Application versions
Application versions
![]() The count of active issues for the application
The count of active issues for the application
![]() Whether the information for the application is included in the synchronization process with the Microsoft Compatibility Exchange
Whether the information for the application is included in the synchronization process with the Microsoft Compatibility Exchange
![]() Compatibility ratings unique to your organization
Compatibility ratings unique to your organization
![]() Compatibility ratings provided by the vendor
Compatibility ratings provided by the vendor
![]() The number of computers that have the application installed
The number of computers that have the application installed
Fixing problems
When application compatibility problems are uncovered, you have to decide how you will deal with them. It might be time to move from a little-known office application suite to something more mainstream, such as Microsoft Office. It might be time to simply retire an application. Or, you might decide (and likely will in most cases) to fix the problem and continue to use the application. Fixing the problem can involve modifying the code or applying shims.
A common way to fix a compatibility issue is to alter the code. Microsoft recommends this over changing Registry settings or trying other risky or short-term workarounds. Changing the code requires resources (like money and time) on the front end, but the result might be worth it in the end, at least for a while. If you change the source code for Windows, however, you do create a long-term challenge for yourself and future administrators on many levels, including a risk of causing unexpected problems with other applications you run, with Windows Updates, and so on. A better option to consider is to create shims.
Understanding Shims
If you opt to use the Shim Infrastructure, you can apply the fix (shim) to a specific application and application version only. Shims you create remain independent of the core Windows functions. (If you’re unsure of what the word “shim” means, consider this real-life example: When you fold up a piece of paper and place it under a single table leg that is uneven and causing the table to wobble, you’re creating a shim.)
Technically, but on a high level, Shim Infrastructure involves application programming interface (API) hooking; the shim redirects API calls from Windows to some other code, which is the shim itself. Windows manages and secures shims just as it would the original application code. Thus, you can’t use shims to work around security mechanisms already in place by the operating system, including User Account Control (UAC) prompts. You also can’t use a shim to fix kernel-mode code, specifically to fix issues with device drivers. Shims can fix compatibility issues, though, and are often applied as the desired solutions to compatibility problems.
Knowing When to Use Shims
Deciding to use shims is a process, like anything else. You must first decide whether the problem merits a shim and is worth the time it takes to create it. Here are a few reasons you might opt for a shim:
![]() The vendor who created the application is out of business and no updates are available. The source code isn’t available either, so shims are the only option.
The vendor who created the application is out of business and no updates are available. The source code isn’t available either, so shims are the only option.
![]() Your company created the application. If you don’t have the time available to rewrite the code, a shim is the next best alternative.
Your company created the application. If you don’t have the time available to rewrite the code, a shim is the next best alternative.
![]() The vendor is still in business but has yet to create an update or fix, or a company-created application can be modified in the future, but no immediate update is available. In these cases, a shim can work temporarily, until an update or fix becomes available in the future.
The vendor is still in business but has yet to create an update or fix, or a company-created application can be modified in the future, but no immediate update is available. In these cases, a shim can work temporarily, until an update or fix becomes available in the future.
Creating Shims
Teaching you how to create a shim for an application is beyond the scope of this book; besides, the number of applications that might need shims is seemingly endless. So, rather than try to address this specifically, this section offers an overview and then points you to a few TechNet articles that can offer overviews and provide solution options.
One tool you might opt to use to resolve application compatibility issues is Compatibility Administrator, available from ACT (see Figure 1-11).
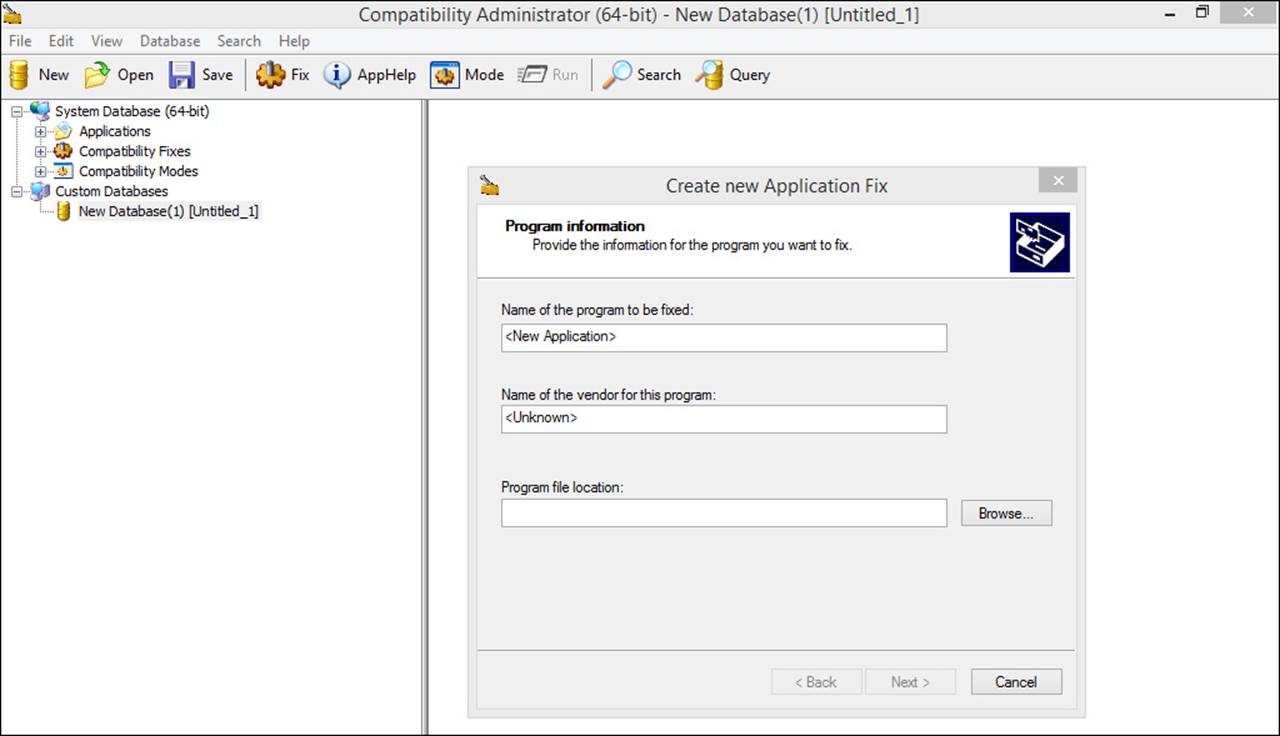
FIGURE 1-11 Compatibility Administrator enables you to create and apply application compatibility fixes.
This tool provides
![]() Compatibility fixes, compatibility modes, and AppHelp messages that you use to resolve specific compatibility issues
Compatibility fixes, compatibility modes, and AppHelp messages that you use to resolve specific compatibility issues
![]() Tools that enable you to create your own customized compatibility fixes, compatibility modes, AppHelp messages, and compatibility databases
Tools that enable you to create your own customized compatibility fixes, compatibility modes, AppHelp messages, and compatibility databases
![]() A tool that you can use to query and search for installed compatibility fixes on your organization’s computers
A tool that you can use to query and search for installed compatibility fixes on your organization’s computers
To use this tool, you first create a new compatibility database (.sdb), select your problematic application, and then select and apply the desired fix. You then test that fix and, when you’re ready, deploy it throughout your organization. To learn how to use this tool, refer to the Compatibility Administrator Users’ Guide at http://technet.microsoft.com/en-us/library/hh825182.aspx.
 Exam Tip
Exam Tip
If you discover that problems are the result of UAC issues, you can use the Standard User Analyzer (SUA) Wizard to guide you through the process of locating and fixing compatibility issues. Alternatively, you can use the SUA tool (without a wizard) with which you can perform an in-depth analysis first, and then then fix issues on your own. You use the SUA tool to test applications, monitor API calls, and detect issues related to UAC in Windows.
The following TechNet articles provide more detail:
![]() Compatibility Fixes for Windows 8, Windows 7, and Vista at http://technet.microsoft.com/library/dn383989.aspx
Compatibility Fixes for Windows 8, Windows 7, and Vista at http://technet.microsoft.com/library/dn383989.aspx
![]() Managing Shims in an Enterprise at http://technet.microsoft.com/en-us/windows/jj863250.aspx
Managing Shims in an Enterprise at http://technet.microsoft.com/en-us/windows/jj863250.aspx
![]() Application Compatibility at http://technet.microsoft.com/en-us/windows/application-compatibility.aspx
Application Compatibility at http://technet.microsoft.com/en-us/windows/application-compatibility.aspx
![]() Create Shim Database-Management Strategies at http://technet.microsoft.com/en-us/library/dd835543(v=ws.10).aspx
Create Shim Database-Management Strategies at http://technet.microsoft.com/en-us/library/dd835543(v=ws.10).aspx
![]() Custom Shim Database Deployment at http://technet.microsoft.com/en-us/library/dd837647(v=ws.10).aspx
Custom Shim Database Deployment at http://technet.microsoft.com/en-us/library/dd837647(v=ws.10).aspx
Supporting desktop application coexistence
You can further test and run applications on new operating systems by using technologies such as Client Hyper-V, RemoteApp, and App-V. Client Hyper-V lets you run applications on virtual machines (VMs) in a dedicated space you can easily manage. RemoteApp lets you access applications remotely through Remote Desktop Services, and the apps themselves are housed and managed on network servers. App-V lets you virtualize applications so that you can use the applications side by side on the same system. All three options let you test applications in various scenarios before deployment. You can then make decisions based on what solution and environment works best in your enterprise.
Understanding and supporting Client Hyper-V
With Windows 8.1 Pro and Windows 8.1 Enterprise, you can create virtual machines that are housed inside a single operating system on a single computer. These virtual machines can run their own operating systems, and you can separate and secure them with virtual switches. A hypervisor keeps these “child” operating systems separate from the parent operating system. This enables network administrators to combine multiple machines into one, which saves money, power consumption, resources, space, and so on. In Windows 8.1, this technology is called Client Hyper-V and is a free element. With regard to supporting applications, you will install applications that you want to test in these environments to check compatibility, perhaps after shims or other fixes are applied.
To use Client Hyper-V, you’ll need the following:
![]() Windows 8.1 Pro or Windows 8.1 Enterprise, 64-bit
Windows 8.1 Pro or Windows 8.1 Enterprise, 64-bit
![]() Second Level Address Translation (SLAT) processor
Second Level Address Translation (SLAT) processor
![]() 4 GB of RAM
4 GB of RAM
![]() BIOS-level hardware virtualization support
BIOS-level hardware virtualization support
If you have a compatible computer, you can create and configure a virtual machine. However, you must first enable Client Hyper-V from Control Panel, under Programs And Features. Click Turn Windows Features On Or Off, locate Hyper-V, and select all related entries (see Figure 1-12). When it’s enabled, click OK and restart the computer. After restarting, you’ll have access to two new tiles when you log on as an administrator: Hyper-V Manager and Hyper-V Virtual Machine Connection.
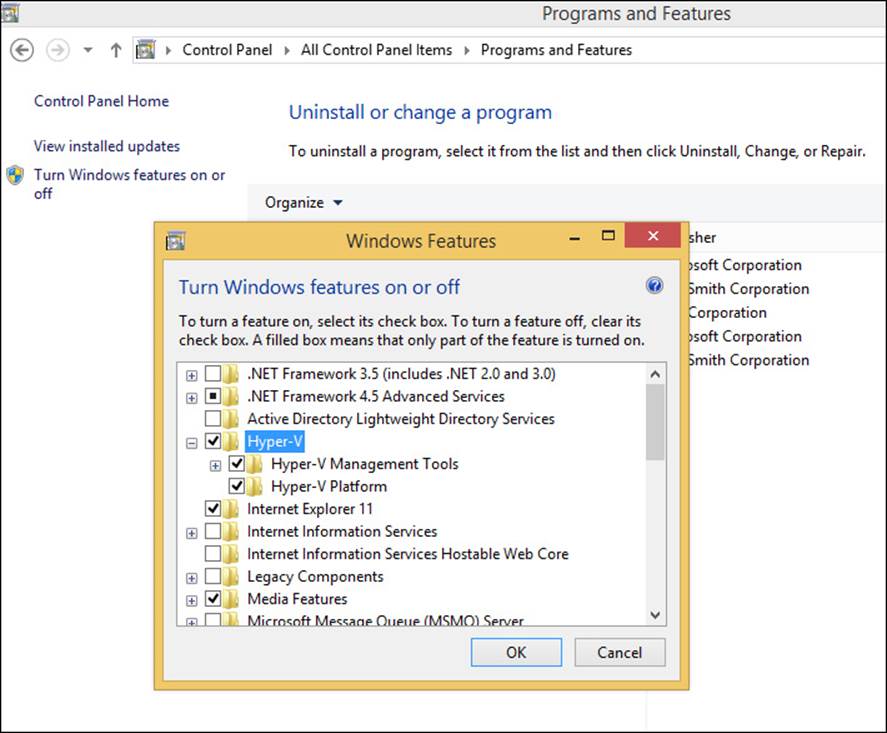
FIGURE 1-12 Enable Hyper-V.
Note
You might have to enter the BIOS to enable virtualization support.
 Exam Tip
Exam Tip
You can enable Hyper-V in Windows PowerShell with the Enable-WindowsOptionalFeature –FeatureName Microsoft-Hyper-V –All command.
Important: When Hyper-V Platform is Unavailable
If you don’t see any entries for Hyper-V in the Windows Features dialog box, the computer is either Windows 8.1 (not Pro or Enterprise) or is 32-bit. If you see everything but Hyper-V Platform is unavailable for selection, everything else is okay, but the computer’s processor isn’t SLAT.
How to create, configure, and then install virtual machines by using the Hyper-V Manager is covered in the book, Exam Ref 70-687: Configuring Windows 8.1. This book also covers the types of virtual switches available and how to create them. You can create three types of virtual switches (from the Action pane, click Virtual Switch Manager):
![]() External, to let the VM connect to a network interface controller (NIC) on the computer to communicate with the external network, perhaps for the purpose of connecting to the Internet. If you want, it can also be configured to connect to the host computer. The physical NIC can connect to only one network in this scenario.
External, to let the VM connect to a network interface controller (NIC) on the computer to communicate with the external network, perhaps for the purpose of connecting to the Internet. If you want, it can also be configured to connect to the host computer. The physical NIC can connect to only one network in this scenario.
![]() Internal, to let the VM communicate with other VMs and to the host computer.
Internal, to let the VM communicate with other VMs and to the host computer.
![]() Private, to let the VM communicate with other VMs but not the host computer.
Private, to let the VM communicate with other VMs but not the host computer.
 Exam Tip
Exam Tip
More than likely you’ll see something about the three types of virtual switches on the exam: External, Internal, and Private. You also should know that pretty much anything you want to do in the Hyper-V Manager requires you to log on with an administrator account.
Because creating and installing VMs were objectives for Exam 70-687, you wouldn’t think you would need to know how to do these things for Exam 70-688. But as you learned earlier in this chapter, the exams will likely have quite a bit of overlap. So learning how to perform these tasks is in your best interest, specifically creating a VM, installing a VM, running a VM, and creating a virtual switch. This section, however, focuses only on supporting application compatibility with Client Hyper-V.
You can install applications on a virtual machine the same way you would install one in any other circumstance. You open Hyper-V Manager, right-click the desired VM and select Connect, in the VM window click Action and then Start, and then perform the desired application installation. During the testing process you can use the Hyper-V snapshot feature to take a snapshot of the original state of the VM so that you can return to a known state after application testing. (Snapshots are now called checkpoints.) You manually create a checkpoint to save the state of a virtual machine. This saves all the hard disk’s contents, including application data files, settings, and configurations. When you’re sure you don’t need the checkpoint anymore, you can delete it (because these files can be quite large). Also, checkpoints are portable.
To create a checkpoint, follow these steps:
1. In Hyper-V Manager, click the new VM you just created and configured.
2. As needed, click Action and then Start, or click Action and then Connect.
3. Right-click the VM and select Checkpoint.
4. In the Checkpoints pane, right-click the new checkpoint and select Rename.
5. Name the checkpoint appropriately (Day1AfterInstall, for instance).
To test a checkpoint, follow these steps:
1. Inside the virtual machine, make a change, such as the desktop background.
2. In Hyper-V Manager in the Virtual Machines pane, right-click the VM and select Revert.
3. Click Revert again to verify.
4. Return to the running VM and note that the change has been undone.
 Exam Tip
Exam Tip
A differencing disk is a virtual hard disk you create to quarantine changes you’ve made to a virtual hard disk or the guest operating system. You store these changes in a separate file. The differencing disk is associated with an existing virtual hard disk and can be any kind of virtual disk. You choose the disk when you create the differencing disk. This virtual hard disk is called the parent disk and the differencing disk is the child disk.
Understanding and supporting RemoteApp
Remote Desktop Services (RDS) lets you virtualize a computing session. You can opt to virtualize the entire desktop or, in this chapter, only individual applications. You use Remote-App tools and technologies to virtualize applications. When you do, applications look and feel as though they’re running on the computer a user is sitting in front of, but in reality the app is being hosted elsewhere. As you might guess, this could be used to resolve compatibility problems with specific apps, as well as provide another means to test the apps before deployment. You can use RemoteApp with local apps, and they can be added to the Start screen.
RemoteApp programs are stored on an RD Session Host server; virtual desktops are hosted on an RD Virtualization Host server. These virtual environments can be accessed remotely from a configured client machine. The Windows server running the RDS role must have the following services configured and available:
![]() RD Session Host enables a server to host the desired applications (and perhaps full desktops). Users connect to this server to run the programs. Users also save files and access other network resources available on the server, as applicable.
RD Session Host enables a server to host the desired applications (and perhaps full desktops). Users connect to this server to run the programs. Users also save files and access other network resources available on the server, as applicable.
![]() RD Virtualization Host, with Hyper-V, hosts the virtual machines and makes them available to users as virtual desktops. These virtual desktops can be provided in a pool on a first-come, first-served basis, or you can assign a specific desktop to a specific user.
RD Virtualization Host, with Hyper-V, hosts the virtual machines and makes them available to users as virtual desktops. These virtual desktops can be provided in a pool on a first-come, first-served basis, or you can assign a specific desktop to a specific user.
![]() RD Web Access enables users to access RemoteApp and Desktop Connection through their computer’s Start screen.
RD Web Access enables users to access RemoteApp and Desktop Connection through their computer’s Start screen.
![]() RD Licensing is used to manage the RDS client access licenses. A license must exist for a user to connect to the RD Session Host server.
RD Licensing is used to manage the RDS client access licenses. A license must exist for a user to connect to the RD Session Host server.
![]() RD Gateway enables users to access the internal enterprise network remotely from an Internet-connected device such as a tablet or laptop.
RD Gateway enables users to access the internal enterprise network remotely from an Internet-connected device such as a tablet or laptop.
![]() RD Connection Broker helps manage session load balancing and reconnection. It also provides access to the RemoteApp programs and virtual desktops.
RD Connection Broker helps manage session load balancing and reconnection. It also provides access to the RemoteApp programs and virtual desktops.
Beyond the reasons stated already are other reasons to use RDS:
![]() You can consolidate all apps to manage them more easily. When an app needs to be updated or otherwise serviced, you can perform the needed work on the RD Session Host server instead of on every client desktop.
You can consolidate all apps to manage them more easily. When an app needs to be updated or otherwise serviced, you can perform the needed work on the RD Session Host server instead of on every client desktop.
![]() You can simplify deployment when applications are difficult to manage, perhaps because they are updated often or prone to problems.
You can simplify deployment when applications are difficult to manage, perhaps because they are updated often or prone to problems.
![]() You can use fewer resources on client computers and simplify management by hosting rarely used applications.
You can use fewer resources on client computers and simplify management by hosting rarely used applications.
![]() You can allow access to company applications remotely, for instance, from home, from tablets or other limited hardware, or while traveling on business.
You can allow access to company applications remotely, for instance, from home, from tablets or other limited hardware, or while traveling on business.
Windows 8.1 Enterprise offers a Control Panel icon when you opt to view by large or small icons: RemoteApp And Desktop Connections. Users click this icon to access available remote desktops or remote applications. Figure 1-13 shows Control Panel and this icon (in the right column), the RemoteApp And Desktops Connections window, and the area where users type an email address or connection URL. (You can put icons on the desktop or tiles on the Start screen so that users can directly access virtualized apps.)
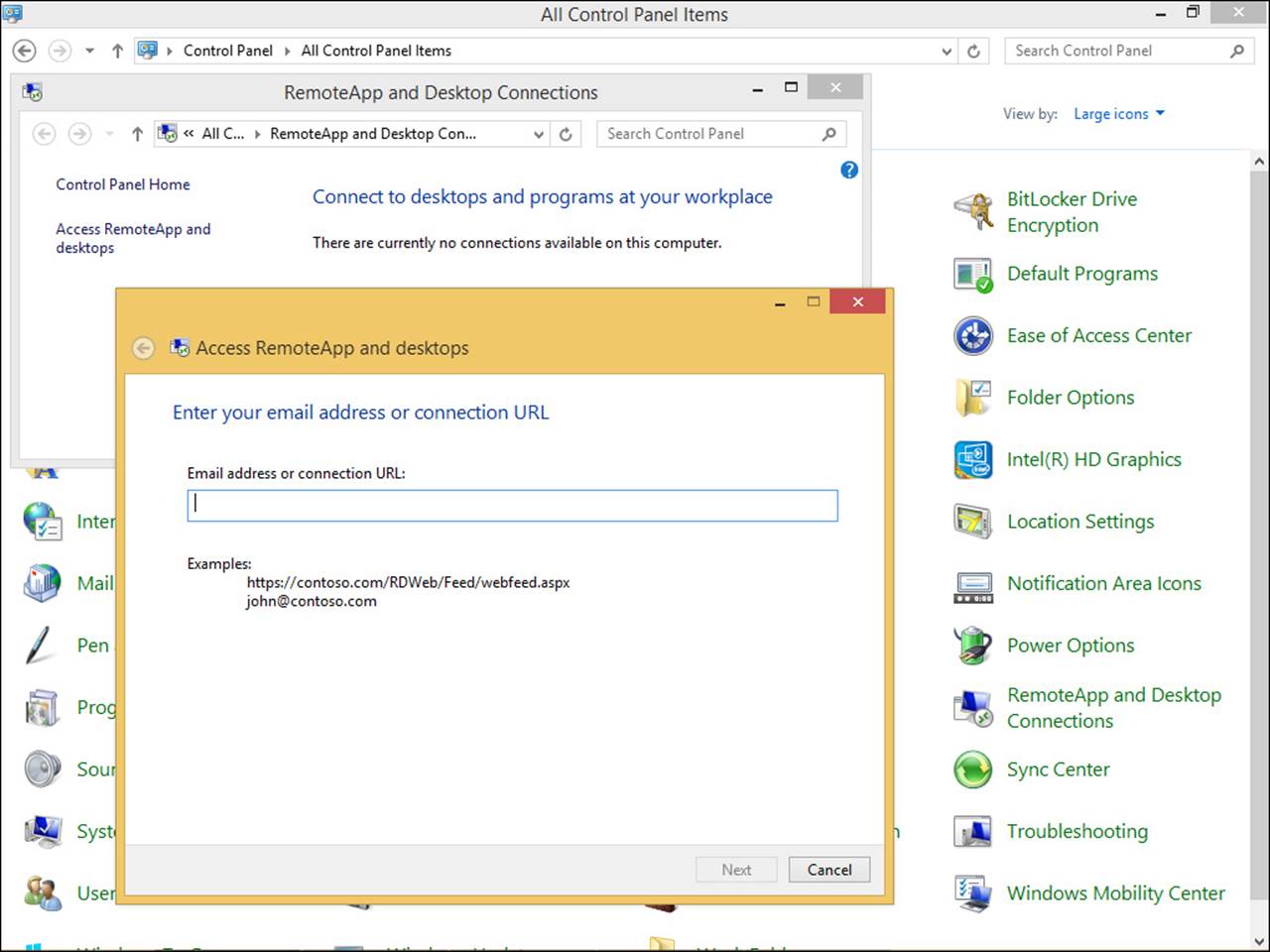
FIGURE 1-13 RemoteApp And Desktop Connections lets users connect to RemoteApp.
Understanding and supporting App-V
In some instances, you might need to run several applications side by side on a single computer. Doing so is generally okay, unless those applications conflict with one another. Such a conflict almost always occurs when you need to run multiple versions of the same application. This could certainly happen and is common in testing environments. In other cases, applications simply don’t play well together; this might not have anything to do with versioning and could be caused by something completely different and difficult to diagnose. App-V helps you resolve these kinds of problems. Specifically, App-V lets you virtualize an application so that it remains independent of others but can still live on the same machine without causing conflict.
Application virtualization, as you’ve already learned, can also mean that users can access an application that’s installed elsewhere from almost anywhere an Internet connection and compatible hardware can be used, and both users and administrators gain many benefits in doing so. Virtualization keeps applications off client machines, which means that the users’ computers remain “clean” and administrators can manage the apps centrally (rather than have to manage every client in the enterprise). After App-V is set up and configured for use, a Windows 8.1 Enterprise user can install App-V client software to access and use the desired applications. As with other virtualization technologies, the running apps appear to the user to be installed and running on their own machines.
More Info: Administrators Determine Who Can Access Virtualized Apps
As soon as apps are virtualized, authorized users can access them through the App-V client application. If more than one app is available, a list appears from which they can select. Administrators set the required limitations on users and the apps they can access.
You must perform plenty of steps before end users can access virtualized applications. Setting up the actual infrastructure is beyond the scope of this book and is best left to experienced network administrators, but you must understand the fundamental task sequence and the hardware, software, and services required.
Using Microsoft Desktop Optimization Pack (MDOP)
App-V is available from Microsoft Desktop Optimization Pack (MDOP). MDOP is available as a subscription for Software Assurance (SA) customers, although you can download an evaluation to experiment with if you are an MSDN or TechNet subscriber. If you want to work through this part of the chapter, you’ll want to download and install MDOP before continuing. Specifically, you need these elements, which are all part of App-V Server:
![]() App-V Management Server for managing App-V
App-V Management Server for managing App-V
![]() App-V Publishing Server to host virtual applications
App-V Publishing Server to host virtual applications
![]() App-V Reporting Server to run and view applicable reports
App-V Reporting Server to run and view applicable reports
![]() App-V Reporting Database Server to work with database deployments and report management
App-V Reporting Database Server to work with database deployments and report management
Beyond the required software, the hardware also must meet minimum requirements. The computer on which MDOP is installed must have the following:
![]() Microsoft .NET Framework 4.5
Microsoft .NET Framework 4.5
![]() Windows PowerShell 3.0
Windows PowerShell 3.0
![]() Update for Windows KB2533623
Update for Windows KB2533623
Each element also must meet specific requirements. For example, the App-V client, Remote Desktop Services client, and the App-V server must all have the applicable Microsoft Visual C++ Redistributable Package installed. To see all requirements, refer to this article on TechNet:http://technet.microsoft.com/en-us/library/jj713458.aspx.
More Info: Software Assurance (SA)
Software Assurance is generally associated with an enterprise’s ability to obtain the next version of Windows software as part of their enterprise agreement as a fee associated with qualified products. Some of the most popular additional benefits are free technical training, licenses for home users, online training, and 24x7 support. SA also provides deployment-planning services and other benefits.
Installing the App-V Sequencer and getting ready for sequencing
You should install MDOP and the App-V Sequencer on a 64-bit Windows 8.1 Enterprise computer. From the MDOP installation folder, navigate to App-V, Installers, 5.0_SP2 (or applicable version), and then run the setup program. As soon as it’s installed, obtain the installer files for the application that you want to sequence. Copy those files to the computer that’s running the sequencer. Create a new VM to use for the sequencing tasks, and make a backup copy of it before you start.
When you’re ready, locate the Microsoft Application Virtualization Sequencer from the All Apps screen on your Windows 8.1 Enterprise computer. Click to open. Figure 1-14 shows the Microsoft Application Virtualization Sequencer as well as an open VM.
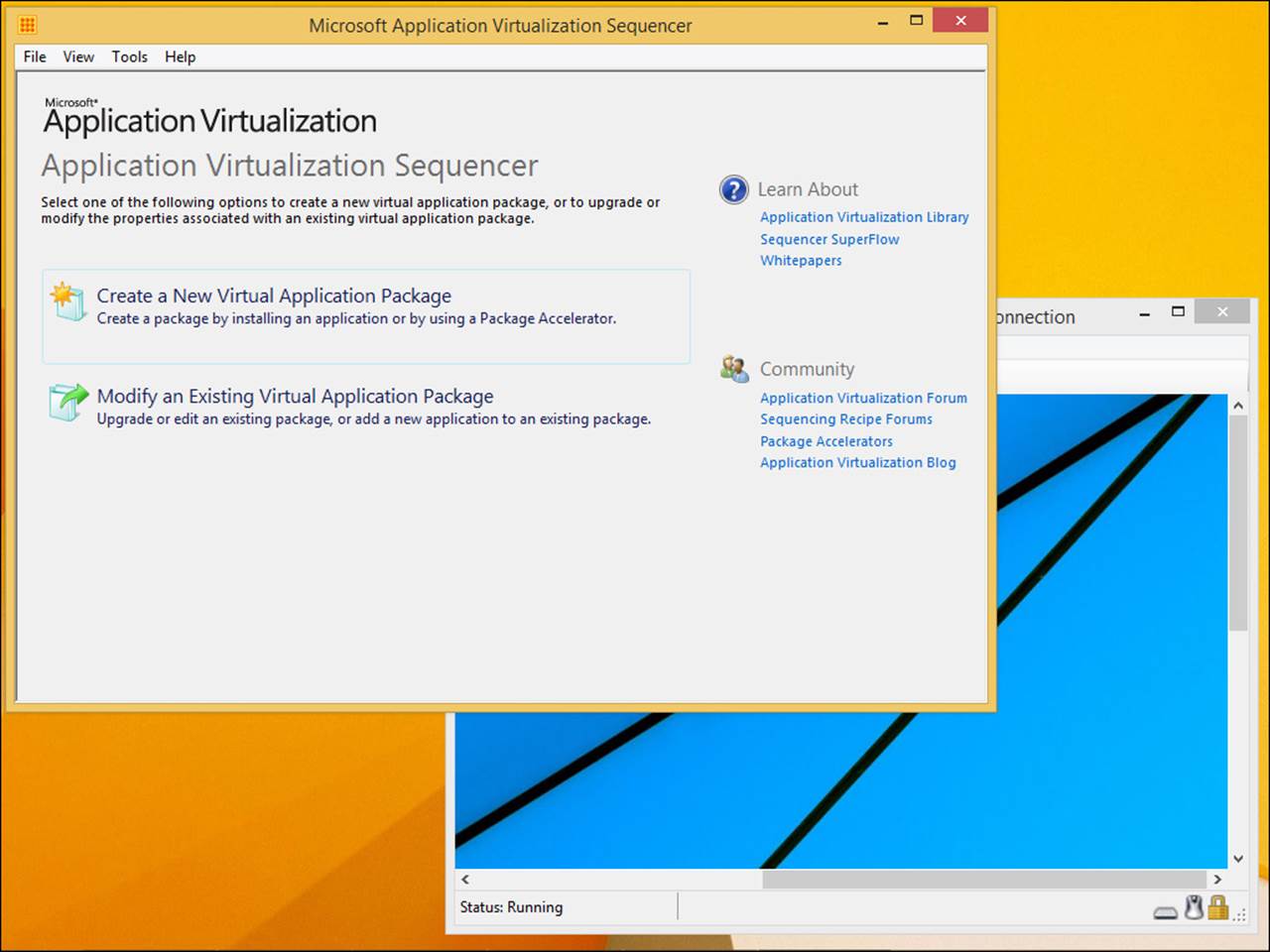
FIGURE 1-14 The Microsoft Application Virtualization Sequencer window helps you create or modify a new virtual application package.
You can now do the following:
![]() Create virtual packages that can be deployed to computers that run the App-V 5.0 client.
Create virtual packages that can be deployed to computers that run the App-V 5.0 client.
![]() Upgrade and edit configuration information for packages you’ve already created.
Upgrade and edit configuration information for packages you’ve already created.
![]() Convert virtual packages.
Convert virtual packages.
Creating a package also creates the following files:
![]() An .msi file that you’ll use to install the virtual package on client computers
An .msi file that you’ll use to install the virtual package on client computers
![]() A Report.xml file that contains all issues, warnings, and errors that were discovered during sequencing, in case you need to troubleshoot the package
A Report.xml file that contains all issues, warnings, and errors that were discovered during sequencing, in case you need to troubleshoot the package
![]() An .appv file, which is the virtual application file
An .appv file, which is the virtual application file
![]() A deployment configuration file that regulates how virtual application is deployed
A deployment configuration file that regulates how virtual application is deployed
![]() A user configuration file that regulates how the virtual application runs
A user configuration file that regulates how the virtual application runs
Sequencing an application
You can create virtualized application packages for standard applications, add-ons or plug-ins, and middleware. Creating packages for standard applications is the most common and what is detailed here. The following steps create one of the simplest types of packages. They don’t configure every aspect available, including the option to stream the virtualized application; that experimentation is up to you. From the computer that has the sequencer installed, perform these steps:
1. At the Start screen, type App-V, and in the results click Microsoft Application Virtualization Sequencer.
2. Click Create A New Virtual Application Package. You can see this option in Figure 1-14.
3. Select Create Package (Default), and then click Next.
4. Resolve all listed issues that can cause the creation of the package to fail (see Figure 1-15).
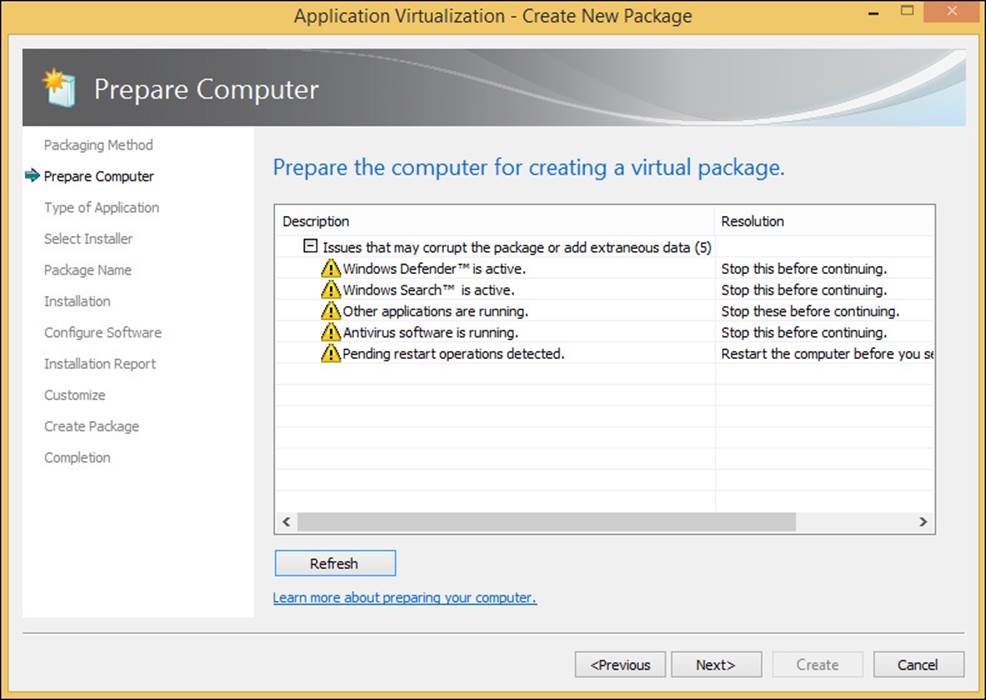
FIGURE 1-15 Prepare the computer for application sequencing.
5. Click Refresh and, if all problems are resolved, click Next.
6. Select the Standard Application (Default) check box, and then click Next.
7. Click Browse to find the installation file for the application. (If the application doesn’t have an associated installer file, select the Perform A Custom Installation check box, and then click Next. Continue as prompted.)
8. Type a name for the package.
9. Click Browse to find the Primary Virtual Application Directory. Navigate to the location where the file would be installed by default, perhaps c:\ProgramFiles\<application name>. Note that you are navigating to this in the VM you already created.
10. Click Next three times. At the Create A Basic Package Or Customize Further page (see Figure 1-16), select Customize, and then click Next.
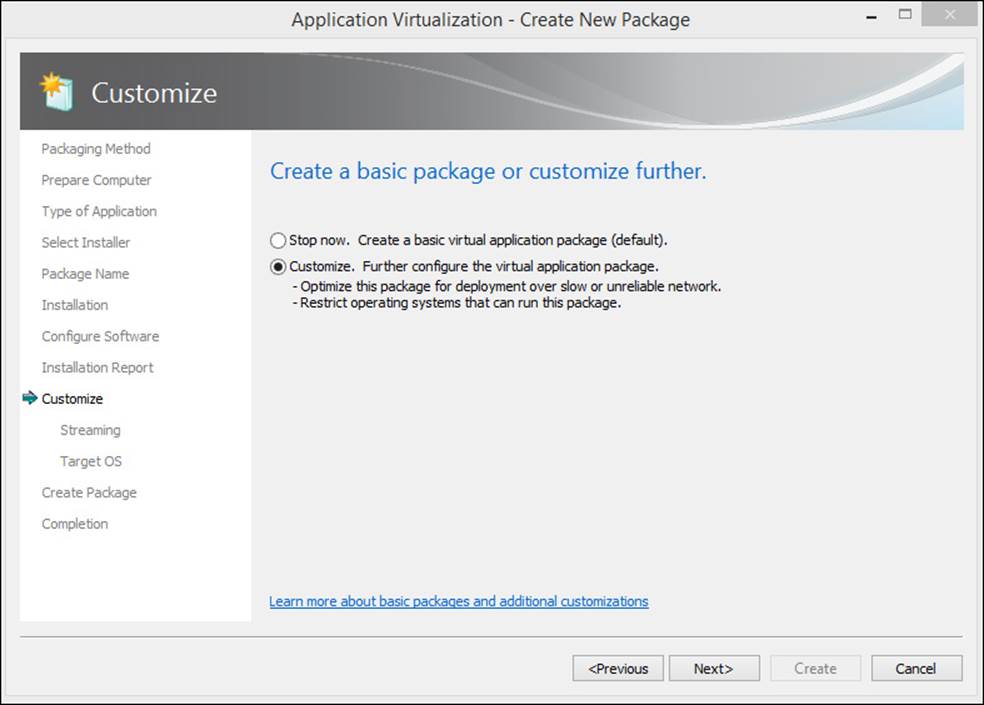
FIGURE 1-16 Opt to customize your package.
11. Click Next to bypass the option to run the program briefly.
12. Select Allow This Package To Run Only On The Following Operating Systems, and then select Windows 8.1 32-bit and Windows 8.1 64-bit. Notice the other options, such as the option to Allow The Package To Run On Any Operating System.
13. Click Next.
14. Click Create.
15. When the Package Completed page appears, click Close.
With the package created, you are now ready for deployment. You can deploy App-V packages by using an Electronic Software Distribution (ESD) solution. When you opt for an ESD, you eliminate the need for an App-V 5.0 management server, management database, and publishing server. Alternatively, you can use Windows PowerShell to deploy a virtualized application. You can, for example, also opt to install the virtual application on a single computer, deploy it through Group Policy, or use it with Configuration Manager.
More Info: Deploying Virtual Application Packages
To learn more about deploying App-V packages via ESD, refer to this article on TechNet: http://technet.microsoft.com/en-us/library/jj713482.aspx.
Supporting installation and configuration of User Experience Virtualization (UE-V)
Users are more mobile than ever, and the trend will continue. Making the user experience the same no matter where the users log on—whether it’s on a laptop, desktop, or tablet—would be valuable to users and enhance productivity. Network administrators have been doing so for quite some time by incorporating roaming user profiles, making the user’s files and folders available offline, configuring syncing when a user reconnects to the network, and incorporating folder redirection. Quite a bit of this was covered in my previous book, Exam Ref 70-687: Configuring Windows 8.1. This exam doesn’t focus on these technologies from what I’ve seen via the list of objectives; instead, it focuses on User Experience Virtualization (UE-V).
Microsoft UE-V monitors the Windows operating system, monitors apps and application settings that are applied when users are at their computers, and captures those settings. The information is saved to a defined storage location such as a network share folder. (This data isn’t saved to OneDrive, a USB drive, or similar mechanism.) The settings are then applied (or can be applied) to the different computers and devices assigned to the user. What is synchronized (and where) and what apps and applications are included (or not) is determined by the settings location templates (XML files) that the network administrator creates and configures, in combination with what the applications’ developers make available for synchronization.
Here are a few additional things to understand about UE-V:
![]() A user can change personal settings from any device included in the UE-V synchronization group. Those changes will be applied to the other computers the next time the user logs on to them.
A user can change personal settings from any device included in the UE-V synchronization group. Those changes will be applied to the other computers the next time the user logs on to them.
![]() The user can use UE-V with a Windows 7 or Windows 8 computer. Applicable and compatible settings will sync automatically.
The user can use UE-V with a Windows 7 or Windows 8 computer. Applicable and compatible settings will sync automatically.
![]() Changes are saved to a file, and the file is synced on log on. Nothing is actually “virtualized.”
Changes are saved to a file, and the file is synced on log on. Nothing is actually “virtualized.”
![]() Application settings that can be synced can come from applications installed on the device, applications that are sequenced with App-V, and RemoteApp applications.
Application settings that can be synced can come from applications installed on the device, applications that are sequenced with App-V, and RemoteApp applications.
![]() Settings can be used as part of a recovery process when a machine is reimaged or reinstalled.
Settings can be used as part of a recovery process when a machine is reimaged or reinstalled.
![]() You can incorporate Windows PowerShell and WMI to configure and deploy UE-V agents. Refer to this article to learn more: http://technet.microsoft.com/en-us/library/dn458904.aspx.
You can incorporate Windows PowerShell and WMI to configure and deploy UE-V agents. Refer to this article to learn more: http://technet.microsoft.com/en-us/library/dn458904.aspx.
![]() UE-V includes application settings templates for various editions of Microsoft Office, Internet Explorer, Windows Accessories, desktop settings, ease of use settings, and more.
UE-V includes application settings templates for various editions of Microsoft Office, Internet Explorer, Windows Accessories, desktop settings, ease of use settings, and more.
 Exam Tip
Exam Tip
You might see exam questions with answers that include App-V, Roaming Profiles, Remote-App, UE-V, Windows Intune, Office 365, and similar technologies that you’ll learn about in this chapter. These questions will include a scenario that includes something specific the user needs and that you want to provide (perhaps retrieving application settings from the cloud, with the ability to change those settings and sync them back as is possible with UE-V). You must be able to choose the ideal technology when you are asked to provide a specific option or feature for users.
Several elements must be in place for UE-V to work. A UE-V Agent must be used. This agent watches what changes and saves those changes as applicable. A settings package is also necessary to store the application and operating system settings and application template information. Finally, a UE-V Generator must exist where you can create your own custom templates. This might seem a little vague because it is. A lot of planning and resources are required to put this technology into place. Looking at it from a high level, deployment includes the following:
1. Deploy the Settings Storage Location.
2. Deploy the UE-V Agent.
3. Install the Group Policy templates.
4. Install the Agent Generator.
5. Deploy the Settings Template Catalog.
6. Deploy Settings Location Templates.
7. Administer UE-V, including but not limited to understanding how to
![]() Manage frequency of scheduled tasks.
Manage frequency of scheduled tasks.
![]() Restore application and Windows settings.
Restore application and Windows settings.
![]() Configure applicable Group Policy objects.
Configure applicable Group Policy objects.
![]() Manage settings packages.
Manage settings packages.
![]() Incorporate App-V applications.
Incorporate App-V applications.
![]() Incorporate Configuration Manager as applicable.
Incorporate Configuration Manager as applicable.
Deploying desktop apps by using Windows Intune
Not all companies have the money, time, or resources to set up and maintain an intricate server infrastructure, the ability or know-how to set up personal VMs, or the ability to set up a UE-V substructure to synchronize various user settings. However, those same companies might still want to virtualize applications. Keeping applications off users’ desktops, especially with so many of them mobile and using multiple devices, can lighten the load required of network administrators (as well as support staff). This is where Windows Intune really shines. Any size company can use Windows Intune to virtualize applications.
In this section you’ll learn just enough about Windows Intune to understand what it is and how you can use it. Later in this chapter and book you’ll learn a lot more. Here are the highlights. With Windows Intune, a company can:
![]() Use a single web-based administrator console to manage computers and mobile devices via the cloud.
Use a single web-based administrator console to manage computers and mobile devices via the cloud.
![]() Simplify the management of various devices, including Windows laptops, desktops, tablets, and phones—and even Apple iOS and Android devices.
Simplify the management of various devices, including Windows laptops, desktops, tablets, and phones—and even Apple iOS and Android devices.
![]() Make following company guidelines easier by using the cloud to manage all devices.
Make following company guidelines easier by using the cloud to manage all devices.
![]() Download Windows Intune client software when necessary, using a Microsoft account and password, from the administration page. (Client software can be deployed in many ways, including manually, through Group Policy and by using Configuration Manager.)
Download Windows Intune client software when necessary, using a Microsoft account and password, from the administration page. (Client software can be deployed in many ways, including manually, through Group Policy and by using Configuration Manager.)
![]() Make software available to users, requiring all users to have the software or making it optional, while at the same time requiring no user interaction for installing it.
Make software available to users, requiring all users to have the software or making it optional, while at the same time requiring no user interaction for installing it.
![]() Make software available through the company portal so that Windows RT users can install applications as needed.
Make software available through the company portal so that Windows RT users can install applications as needed.
![]() Create, upload, publish, and deploy software packages; configure and manage security policies; manage inventory; and create inventory reports when combined with Configuration Manager.
Create, upload, publish, and deploy software packages; configure and manage security policies; manage inventory; and create inventory reports when combined with Configuration Manager.
Unlike most of what you’ve seen so far in this objective, you can get a free 30-day trial of Windows Intune even if you don’t have a Software Assurance plan or a subscription to TechNet or MSDN. After you set it up (and possibly install Microsoft Silverlight if you didn’t have it already), go to https://manage.microsoft.com/WindowsIntune, log on, and work through the setup processes. Your logon name should look something like administrator@yourname.onmicrosoft.com. Figure 1-17 shows the Windows Intune Administrator Console, with System Overview selected. Notice the alerts, system status, updates, agent health, and more, just from this one tab.
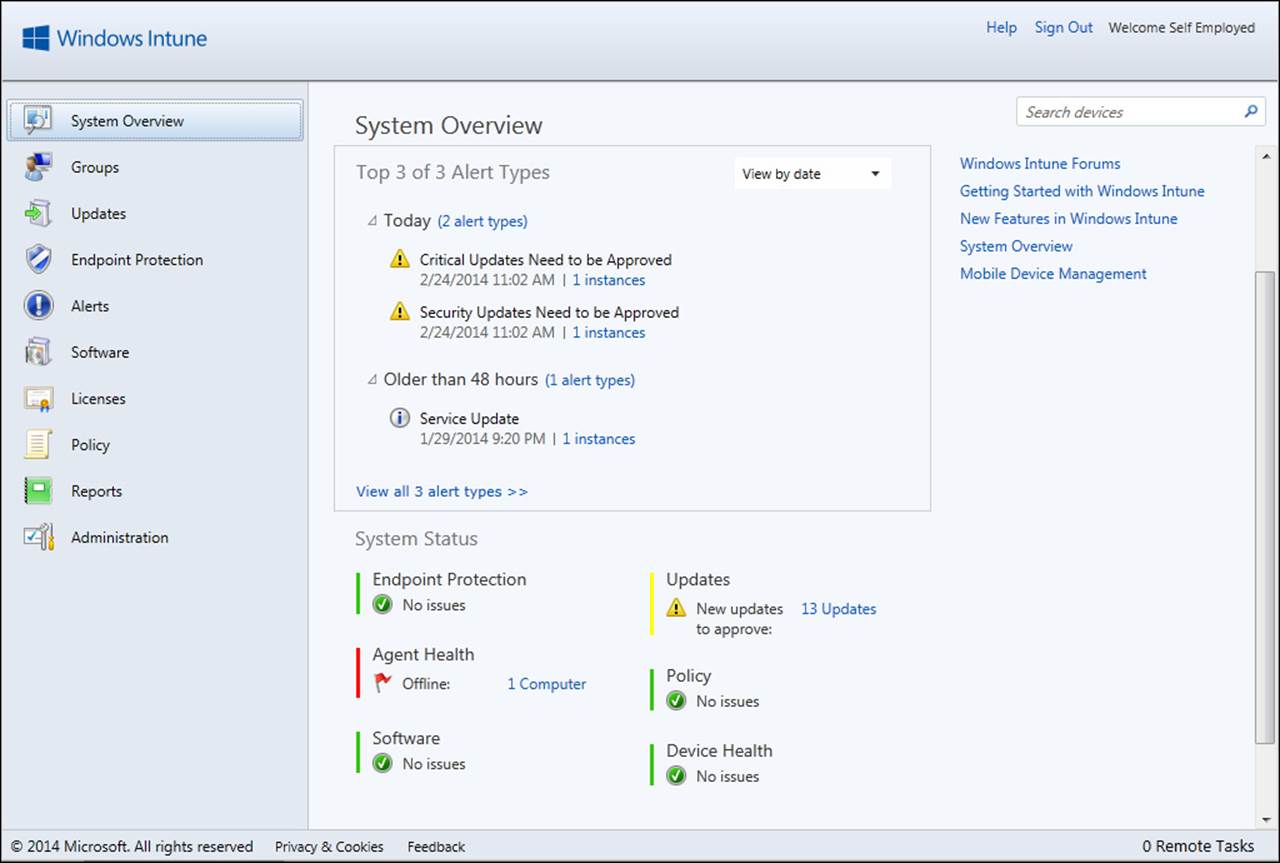
FIGURE 1-17 The Windows Intune Administrator Console consolidates the available tools and makes them easy to work with.
From the other tabs available in the Windows Intune Administrator Console, you can manage clients easily. Table 1-4 details the tabs available.
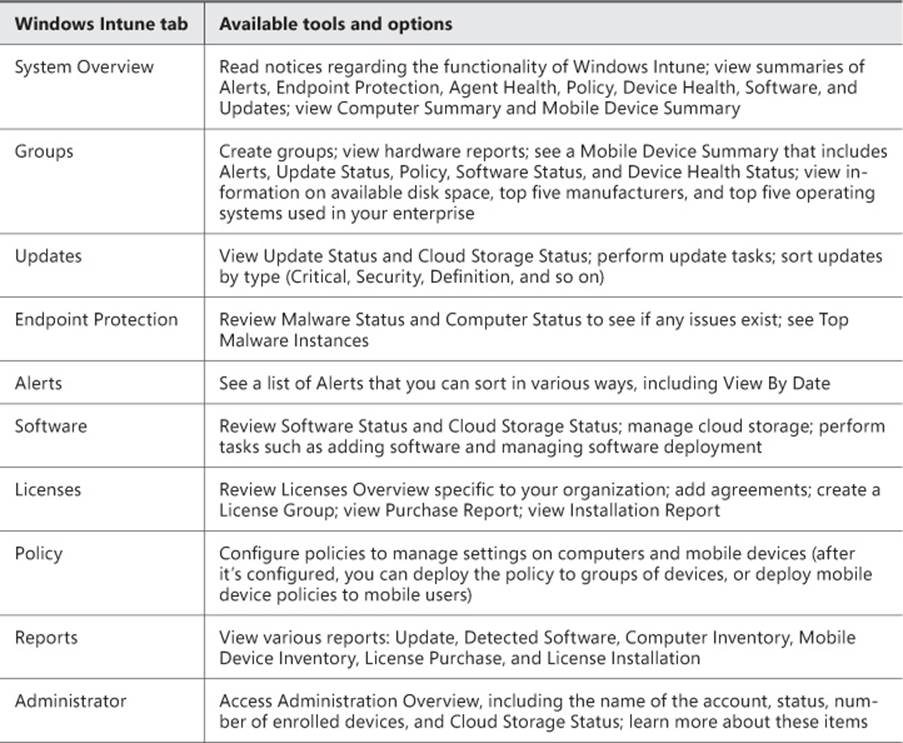
TABLE 1-4 Tabs available in the Windows Intune Administrator Console
If you’ve set up a free trial of Windows Intune, click the Software tab. Under Tasks, click Add Software. Download and install the Microsoft Intune Software Publisher, log on, and read the introductory screen. This should give you an idea of how to publish software with Windows Intune. Click Next; you see the screen shown in Figure 1-18, except the path to the location of the software setup files is blank. You learn how to complete this process later in the chapter.
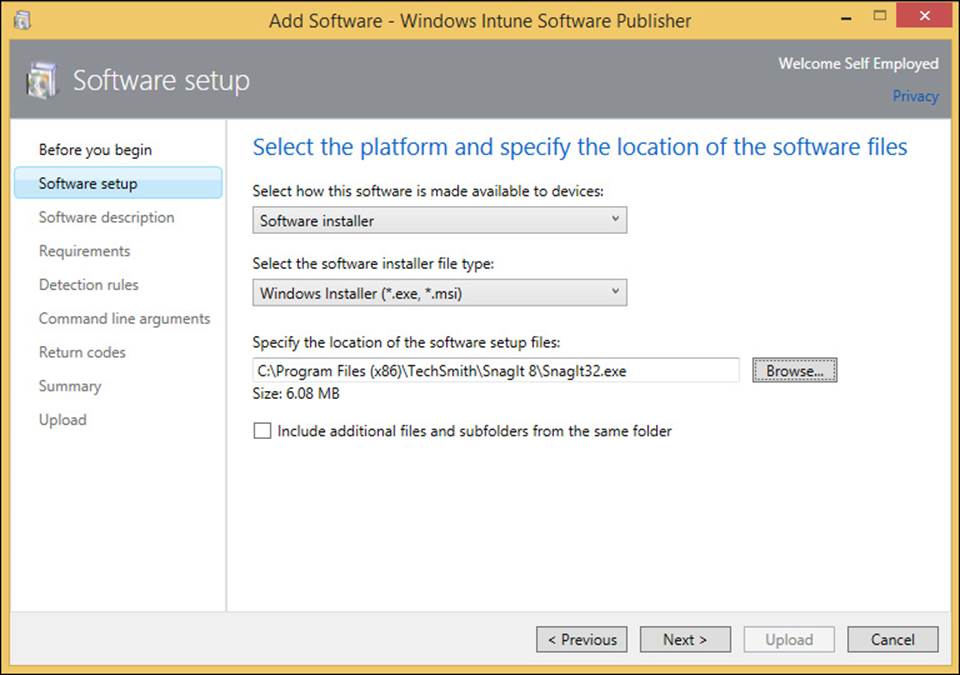
FIGURE 1-18 Use the Windows Intune Software Publisher to publish software.
 Thought experiment: Choosing the best method for hosting a desktop application
Thought experiment: Choosing the best method for hosting a desktop application
In this thought experiment, apply what you’ve learned about this objective. You can find answers to these questions in the “Answers” section at the end of this chapter.
You have been commissioned by a large organization to help prepare for an enterprise-wide rollout of Windows 8.1. Company employees use myriad desktop applications, two of which were written by a developer who’s no longer in business. The company wants you to help test the applications to see whether they are or can be made compatible with Windows 8.1.
1. What tool will you choose to determine whether the applications in question are compatible?
2. What type of database must also be available for this technique to work successfully?
3. Several steps are involved in using this tool. What is the second step you’ll take to use this tool to test the applications and determine compatibility, after performing the installation and setting up the applicable database?
4. After you create and deploy the appropriate collector package, what kind of package do you create and deploy next?
5. Where can you review the application compatibility reports?
Objective summary
![]() You can determine application compatibility and deal with problems that arise in many ways, including using ACT and creating shims.
You can determine application compatibility and deal with problems that arise in many ways, including using ACT and creating shims.
![]() Applications can coexist with others that would usually cause compatibility issues or simply aren’t compatible with the current operating system. The technologies to consider include Client Hyper-V, RemoteApp, and App-V. Each offers something unique and is used in specific circumstances to provide solutions.
Applications can coexist with others that would usually cause compatibility issues or simply aren’t compatible with the current operating system. The technologies to consider include Client Hyper-V, RemoteApp, and App-V. Each offers something unique and is used in specific circumstances to provide solutions.
![]() You can give users a consistent desktop and user experience with UE-V.
You can give users a consistent desktop and user experience with UE-V.
![]() You can use Windows Intune to host applications and manage computer inventory, even if you don’t have a server structure in place.
You can use Windows Intune to host applications and manage computer inventory, even if you don’t have a server structure in place.
Objective review
Answer the following questions to test your knowledge of the information in this objective. You can find the answers to these questions and explanations of why each answer choice is correct or incorrect in the “Answers” section at the end of this chapter.
1. You are planning for a Windows 8.1 deployment and have learned that one desktop application your company relies on heavily isn’t compatible. The application vendor is still in business and promised an update soon, but you don’t want to wait for that update. What can you do to make the application compatible until an update is available? Choose all that apply.
A. Create a shim for the application.
B. Create and deploy a runtime-analysis package.
C. Run the program in Program Compatibility mode.
D. Use RemoteApp for the application.
2. You have discovered that an application is incompatible with Windows 8.1 and the issue involves User Account Control. Which of the following tools can you use to resolve the issue?
A. Create a shim with ACT.
B. Use the Standard User Analyzer Wizard.
C. Create a shim with App-V.
D. None of the above; you can’t resolve this kind of issue.
3. Which of the following lets you store and manage applications on your own network servers while also making them available to users?
A. Client Hyper-V
B. App-V
C. RemoteApp
D. Windows Intune
4. You try to enable Client Hyper-V on a workstation and can select Hyper-V and the Hyper-V Management tools, but you can’t select Hyper-V Platform. Why?
A. You aren’t logged on as an administrator.
B. The computer’s processor isn’t SLAT.
C. The computer’s architecture is 32 bit.
D. The computer is running Windows 8.1, but not the Pro or Enterprise edition.
5. RemoteApp programs are stored on a(n) ____________ and virtual desktops are hosted on a(n) ____________.
A. RD Virtualization Host server; RD Session Host server
B. App-V Publishing Server; App-V Management Server
C. App-V Management Server; App-V Publishing Server
D. RD Session Host server; RD Virtualization Host server
6. You want to monitor Windows operating system, app, and application settings that are applied when users are at their computers. You want to capture those settings and then allow users to access those settings to provide a consistent user experience no matter where they log on. Which of the following are parts of the solution you will put into place to make this happen?
A. A working Active Directory and network share
B. A UE-V Agent
C. A UE-V Generator
D. A Settings Storage Location
E. All of the above
F. Only B and C
7. When you deploy UE-V, which of the following is the first thing you must do?
A. Deploy the Settings Storage Location.
B. Deploy the UE-V Agent.
C. Install the Group Policy templates.
D. Install the Agent Generator.
E. Deploy the Settings Template Catalog.
F. Deploy Settings Location Templates.
8. For Windows Intune, what does Endpoint Protection refer to?
A. Malware
B. Updates
C. Policy
D. Licensing
Objective 1.3: Support Windows Store and cloud apps
The previous objective covered supporting desktop apps. This objective covers supporting apps from the Windows Store and Office 365, sideloading apps, and managing the apps you want to use. You’ll also see more about how to sync settings unique to a user by incorporating the cloud, specifically with a Microsoft account and a trusted PC.
This objective covers how to:
![]() Integrate a Microsoft account, including personalization settings and trusted PCs
Integrate a Microsoft account, including personalization settings and trusted PCs
![]() Install and manage software by using Office 365 and Windows Store apps
Install and manage software by using Office 365 and Windows Store apps
![]() Sideload apps into online and offline images
Sideload apps into online and offline images
![]() Sideload apps by using Windows Intune
Sideload apps by using Windows Intune
![]() Deep link apps by using Windows Intune
Deep link apps by using Windows Intune
Integrating a Microsoft account
These days, almost all Windows 8 and Windows 8.1 users have Microsoft accounts that they use to log on to their personal Windows 8-based computers and tablets. These accounts enable them to sync certain settings related to their user experience, including but not limited to the Start screen layout, app data, account picture, web browser favorites, and some passwords. Settings are stored via OneDrive. Consumers can use their Microsoft accounts to manage billing for their Xbox accounts, the Store app, and even connect their Xbox gamer tags. Users also receive cloud services when they sign up for the account, including a calendar, contact list, and similar features and tools. They can decide what to sync by using PC Settings on their local computers.
 Exam Tip
Exam Tip
If a scenario on the exam asks you to troubleshoot why a user can’t sync passwords with other accounts and computers, make sure the scenario states that they are using a Microsoft account first. Local accounts can’t be used to sync to the cloud. If a Microsoft account is in use, check to see whether the PC is a trusted PC (or if others are).
Network administrators can integrate users’ Microsoft accounts into the workplace to help users incorporate what they’ve configured with these accounts with their domain accounts. Network administrators can also opt not to let users connect to their Microsoft accounts by setting limitations in Group Policy. This section looks at the Group Policy options first, followed by how users can tweak what they want to sync and how to trust various PCs, and then how users connect their Microsoft accounts to the domain account.
Exploring Group Policy settings
You configure Group Policy to allow or deny Microsoft accounts in a domain by using the \ or Group Policy Management Editor. You open the Group Policy Management Editor window, and then expand Computer Configuration, Policies, Windows Settings, Security Settings, Local Policies, Security Options. You also can use the Local Group Policy Editor to allow or block Microsoft accounts on local computers by navigating to Computer Configuration, Windows Settings, Security Settings, Local Policies, Security Options. Figure 1-19 shows the path to the latter.
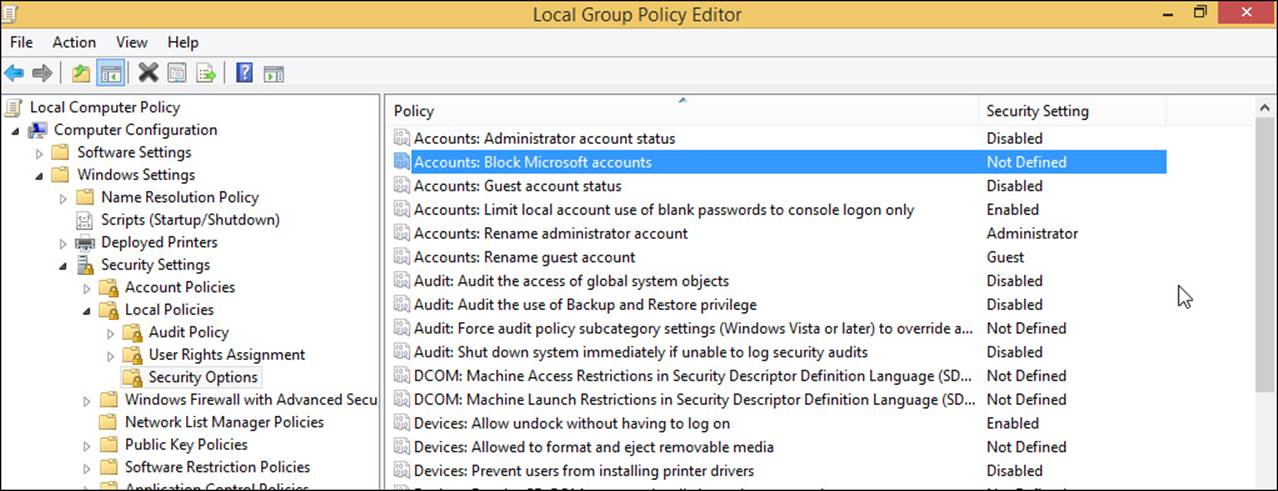
FIGURE 1-19 Navigate to the Local Group Policy setting Accounts: Block Microsoft Accounts.
Double-clicking the entry Accounts: Block Microsoft Accounts presents three options:
![]() This Policy Is Disabled If you apply this setting or don’t configure any others, users can use Microsoft accounts.
This Policy Is Disabled If you apply this setting or don’t configure any others, users can use Microsoft accounts.
![]() Users Can’t Add Microsoft Accounts If you apply this setting, users can’t create new Microsoft accounts, switch from local accounts to Microsoft accounts, or connect domain accounts to Microsoft accounts. This is the best option to choose if you want to limit the use of Microsoft accounts in your enterprise.
Users Can’t Add Microsoft Accounts If you apply this setting, users can’t create new Microsoft accounts, switch from local accounts to Microsoft accounts, or connect domain accounts to Microsoft accounts. This is the best option to choose if you want to limit the use of Microsoft accounts in your enterprise.
![]() Users Can’t Add Or Log On With Microsoft Accounts If you apply this setting, users who have existing Microsoft accounts can’t log on to Windows. This can limit even the administrators’ ability to log on.
Users Can’t Add Or Log On With Microsoft Accounts If you apply this setting, users who have existing Microsoft accounts can’t log on to Windows. This can limit even the administrators’ ability to log on.
Locating and managing what’s synced with a Microsoft account
Users can change what items they opt to sync to and from the personal computers they log on to with their Microsoft accounts. Users can access the options on their personal computers via PC Settings, the OneDrive tab, and Sync settings (see Figure 1-20). (Press Windows logo key+C to access the charms and click Change PC Settings.) Users will encounter additional sync options when they connect with their domain accounts.
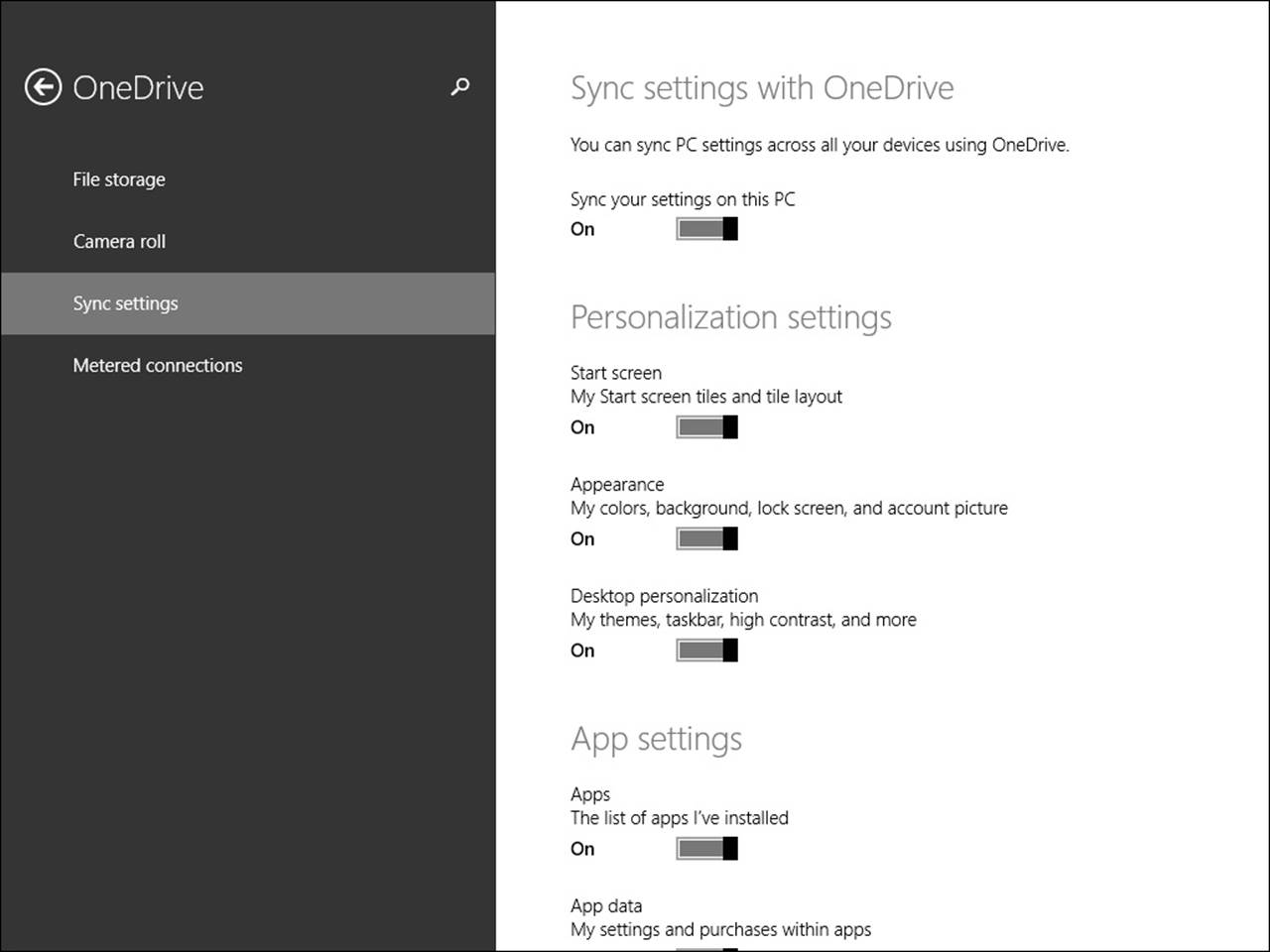
FIGURE 1-20 Change what syncs from PC Settings.
Configuring trusted PCs
User settings are synced via Microsoft accounts and OneDrive. OneDrive also enables users to configure and sync passwords with trusted PCs. You can use a configured trusted PC (sometimes called a trusted device) to synchronize passwords and to reset the Microsoft account password if it’s forgotten or compromised. Users decide which of their devices should be trusted. Two scenarios are involved.
In the first scenario, users log on to a new computer with a new Microsoft account (or an account that’s new to that computer). In this instance, users are prompted to enter a security code. Microsoft generates this code and sends it to a backup email address or cell phone number already configured for the account. After the users type the code, they can then opt to state that the PC being configured is one they log on to often and should thus be trusted.
In another scenario, users opt not to sync passwords while configuring a PC, for whatever reason. In this case, when they try to sync passwords later, they see a message that states the passwords can’t be synced until the PC is trusted. When the users opt to trust the PC, the same process completes as noted before with the generation of a code they must type.
Finally, users can log on to their Microsoft account online via a web browser, navigate to Security info, and then gain access to options for recovering passwords and setting up additional trusted devices. Users can also remove all trusted devices associated with an account, should the account be compromised.
Connecting a Microsoft account with a domain account
If users have domain accounts in the workplace, they can connect their Microsoft accounts to them and see the same desktop background, browser history, and other account settings they’ve already configured on their home PCs. They also can use Microsoft account services from their domain PCs without signing in to them.
To connect a Microsoft account with a domain account, follow these steps:
1. Access the charms and click Change PC Settings.
2. Under PC Settings, click Accounts.
3. Click Connect To A Microsoft Account.
4. Clear the check boxes for items you don’t want to sync, and click Next.
5. Enter the applicable email address and click Next.
6. Enter the password and click Next.
7. Complete the security information requirements and type in the generated code.
8. Click Next, and then click Finish.
Installing and managing software by using Office 365 and Windows Store apps
Network administrators who manage large enterprises of computers and users don’t carry physical media from machine to machine to install software. Instead, they opt for more practical solutions. You’ve already learned about several of those options in this chapter. More ways are available than what’s been covered so far, however; administrators can install and manage software using Office 365, and they can make their apps available from the Windows Store.
Installing software by using Office 365
Office 365 in its multiple editions is Microsoft Office. But it is Microsoft Office in the cloud, accessible via a user-based paid subscription. Because it’s cloud-based, users can access the Microsoft Office products that are licensed to them on up to five compatible devices (with Office 365 ProPlus). Office 365 ProPlus is designed to run locally on PCs, so a persistent connection to the Internet isn’t required.
More Info: The Various Editions of Office 365
Office 365 comes in many editions: Small Business, Small Business Premium, Midsize Business, and various Enterprise editions. You can learn more about which edition to choose and how much it costs per user at http://office.microsoft.com/en-us/business/compare-office-365-for-business-plans-FX102918419.aspx.
Many compatible platforms are available, including Windows, Mac, and compatible mobile devices. With Office 365, updates are applied automatically, so enterprise administrators never have to worry about updating computers or other devices manually, although they are still in control of those updates and can decide how and when they’ll be offered to users. Just about every other maintenance task you can encounter when you host Office 365 in your enterprise is also handled without any interaction from you (after Office 365 is set up). Beyond that, administrators can also decide where users’ data should be stored: on a company’s onsite data servers or private cloud, in the public cloud, or a combination of these.
The reality is that Office 365 is “application virtualization.” And you know about virtualization, and that virtualized applications run in their own space. This means that users can run the latest version of Office in the cloud while at the same time leaving older versions installed and available on their own PCs. It also means that users can have the same user experience from wherever they log on while using the hosted apps.
More Info: Familiarizing Yourself with Office 365 Features
This book isn’t the place to tell you what Office 365 offers beyond installing Office products—such as online conferencing, business class email solutions, secure file sharing, public website development, and using virtually any web browser to create Office documents—but you need to be familiar with them just the same. You can learn more at http://office.microsoft.com/en-us/business/what-is-office-365-for-business-FX102997580.aspx.
You can get a free trial of Office 365 Small Business Premium or Office 365 Midsize Business here: http://office.microsoft.com/en-us/business/compare-office-365-for-business-plans-FX102918419.aspx?tab=1. Setting up Office 365 involves creating an account, creating an administrator logon and domain name, and requesting and then typing in a security code from Microsoft. Figure 1-21 shows the Office 365 Admin Center.
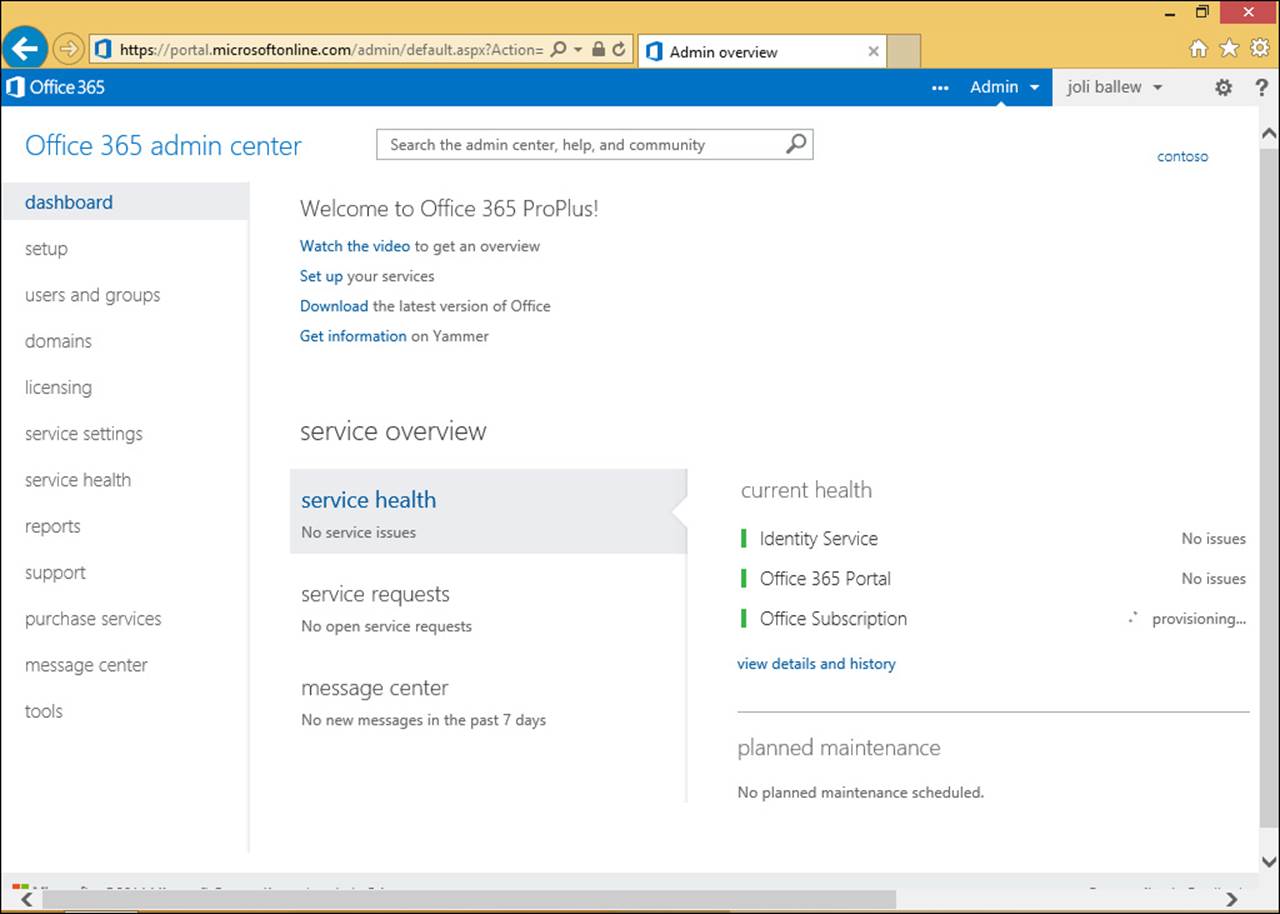
FIGURE 1-21 The Office 365 ProPlus Admin Center offers the tools you need in a single console.
Before you can go much further, you need to create at least one user account. That user will then log on to the Office 365 portal with a temporary password and create a new password. Then the user can download whatever parts of Office you want to license that user to use.
To perform the initial setup tasks and to create a user and assign a license (after signing up for a free trial, completing the administration requirements, and logging on to the portal at https://portal.microsoftonline.com), follow these steps:
1. Click the Settings icon in the top right corner and click Office 365 Settings.
2. Click Setup.
3. From the Quick Start section, click Start.
4. Choose the desired domain and click Next.
5. Click Add users and assign licenses.
6. Choose an option to add users. For this example, choose Add Users One At A Time. Click Next.
7. Input user details and click Next (see Figure 1-22).
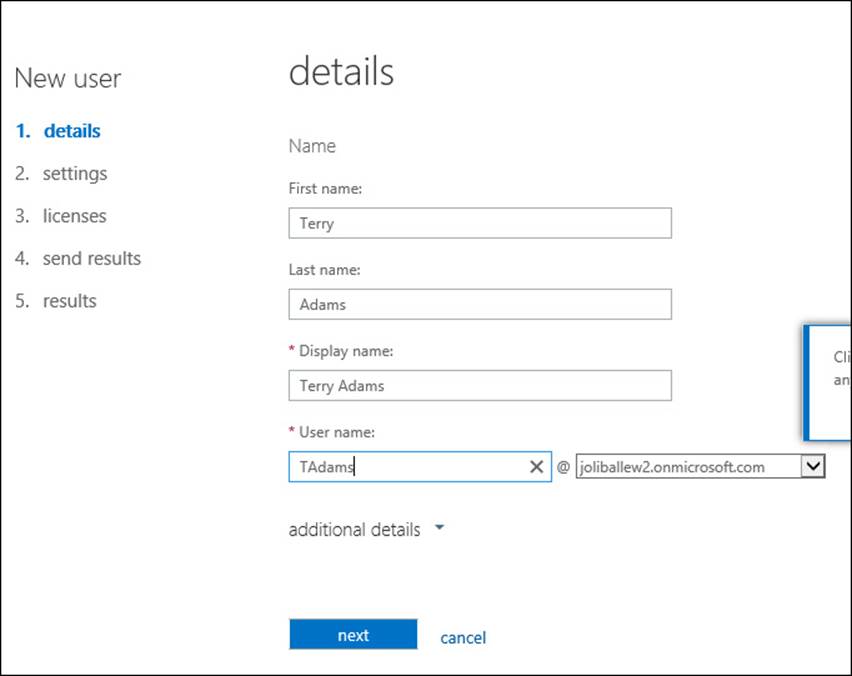
FIGURE 1-22 Create a new user before deploying software.
8. Choose the new user’s status (administrator or not) and set the user location. Click Next.
9. Leave Office 365 ProPlus selected under Assign Licenses, and then click Next.
10. Read the information on the final page and click Create.
11. Write down the temporary password (which is good for 90 days).
12. Click Finish.
The new user can now install Office Professional on one or more computers. The easiest way to do this is to let users install Office 365 directly from the Office 365 portal, as outlined here. You can also opt to download the software to a network share and deploy it to users in any applicable manner you prefer. An overview of how that’s done comes later.
Before you start, though, you might want to explore the admin portal for a few minutes. Specifically, look at the Service Settings tab, where you can clear check boxes for Office products that you don’t want users to have permission to install, if you have a software package that offers this as a feature. The list depends of the software package that the enterprise has obtained. Office 365 ProPlus includes Access, Excel, InfoPath, Lync, OneNote, Outlook, PowerPoint, Publisher, and Word, and installs as a single package. You can’t select only one or two here. Whatever the case, you should check it out anyway.
 Exam Tip
Exam Tip
If you don’t want users to run a particular program but don’t have the option to pick and choose what programs your users can install, as in the case of Office 365 ProPlus, you can use AppLocker to control it. You can also opt to deploy Office 365 ProPlus through App-V.
To let the new user install Office 365 ProPlus from the Office 365 portal, follow these steps:
1. Log on as an administrator to a local computer where you want to install Office 365.
2. With Internet Explorer, navigate to https://portal.microsoftonline.com.
3. Type the user ID and temporary password, and then click Sign In.
4. Type the old password, input a new password, and confirm it. Click Save.
5. Follow the applicable instructions to install the software and connect to Office 365.
6. Select the 32-bit version of Office 365 and the language to install. The 32-bit version is recommended. Click Install.
7. Click Run to start the installation, click Yes to continue, and click Next to start the wizard.
8. Select No Thanks to not send updates to Microsoft, and then click Accept.
9. Click Next in the Meet OneDrive screen.
10. Click Next to accept defaults, select No Thanks, and then click All Done.
 Exam Tip
Exam Tip
When users install from the Office 365 portal, updates are installed automatically in the background. You can’t change this behavior. Also, as an administrator, you can’t control which computers the user installs the software on.
Other deployment options exist beyond this self-service method. For large organizations with a domain and Active Directory, administrators can save the installation files on a local network share. For this method to work, however, you need the Office Deployment Tool, available from the Microsoft Download Center. You can use this tool to create a Configuration.xml file that contains information about what language to download or what architecture to use. It can also include where the software is located on the network, how updates are applied after Office is installed, and what version of the software to install. As soon as the files are available, deployment can include Group Policy, startup scripts, or Configuration Manager.
More Info: Learn More about Deployment
To learn more about the different ways that you can deploy Office 365 ProPlus, visit http://technet.microsoft.com/en-us/library/ee624360(v=office.15).aspx.
On a high level, deployment via a network share involves these steps:
1. You create a network share, \\yourservername\Officeversion\Source, and the files are extracted there. The extraction command is microsoftoffice.exe /extract:”pathtosourcefiles”.
2. You download additional required files, such as template files and Office Customization Tool files.
3. You configure these files, complete installation, and copy the necessary data to the shared folder in a new folder called Admin.
4. You then start the Office Customization Tool, using the command \\yourservername\Officeversion\Source\setup.exe /Admin, and customize Office. Changes are saved to a customization files (.msp). This is also saved to the shared folder.
5. Users log on to the Office 365 portal and run MicrosoftOffice.exe from the network share.
Managing software by using Office 365
When you set up Office 365, you are the Global Administrator. You have the power to create users who are administrators and users who aren’t, and to perform any other task associated with Office 365. You can create several types of administrators, as outlined in Table 1-5. Creating these administrators and delegating responsibilities is part of managing Office 365. Each administrator has specific permissions.
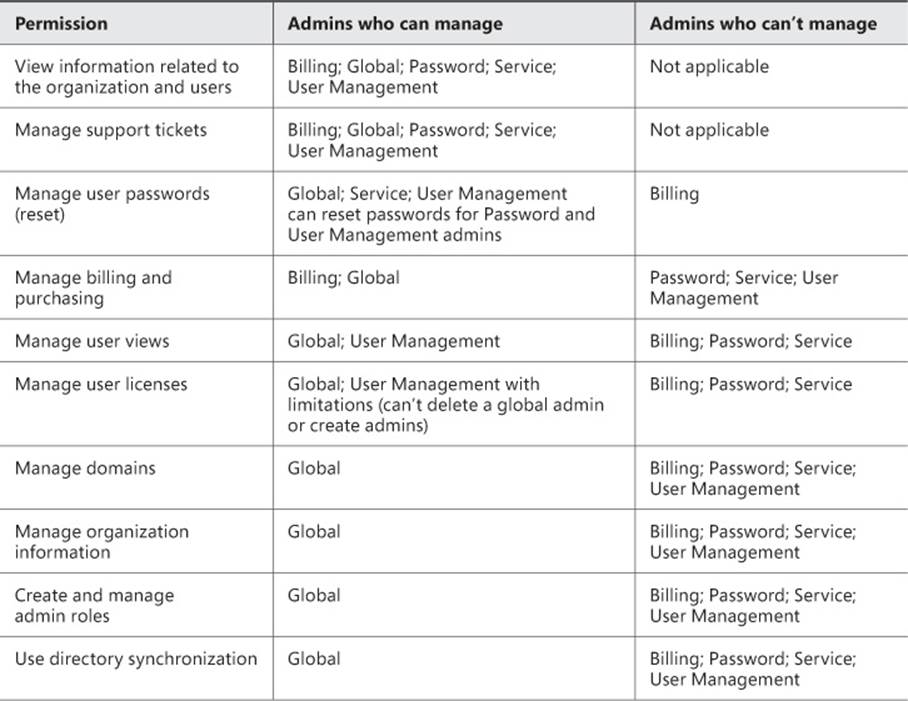
TABLE 1-5 Administrator roles in Office 365
After you delegate responsibilities and roles to the various members of your administration team, you’re ready to start managing the product. This involves many facets. To see these facets, click each tab in the Office 365 Admin Center. A few examples include the following:
![]() Users And Groups tab From the Active Users tab (see Figure 1-23), you can set up single sign-on, set up Active Directory synchronization, create password policies, and configure multifactor authentication requirements. You can also add users, filter users, and search for users, as well as edit user information. The Delete Users, Security Groups, and Delegated Admins tabs each have their own available management tasks. (Click Learn More to the right of Single Sign-on to learn what this feature offers; you might be asked about this on the exam.)
Users And Groups tab From the Active Users tab (see Figure 1-23), you can set up single sign-on, set up Active Directory synchronization, create password policies, and configure multifactor authentication requirements. You can also add users, filter users, and search for users, as well as edit user information. The Delete Users, Security Groups, and Delegated Admins tabs each have their own available management tasks. (Click Learn More to the right of Single Sign-on to learn what this feature offers; you might be asked about this on the exam.)
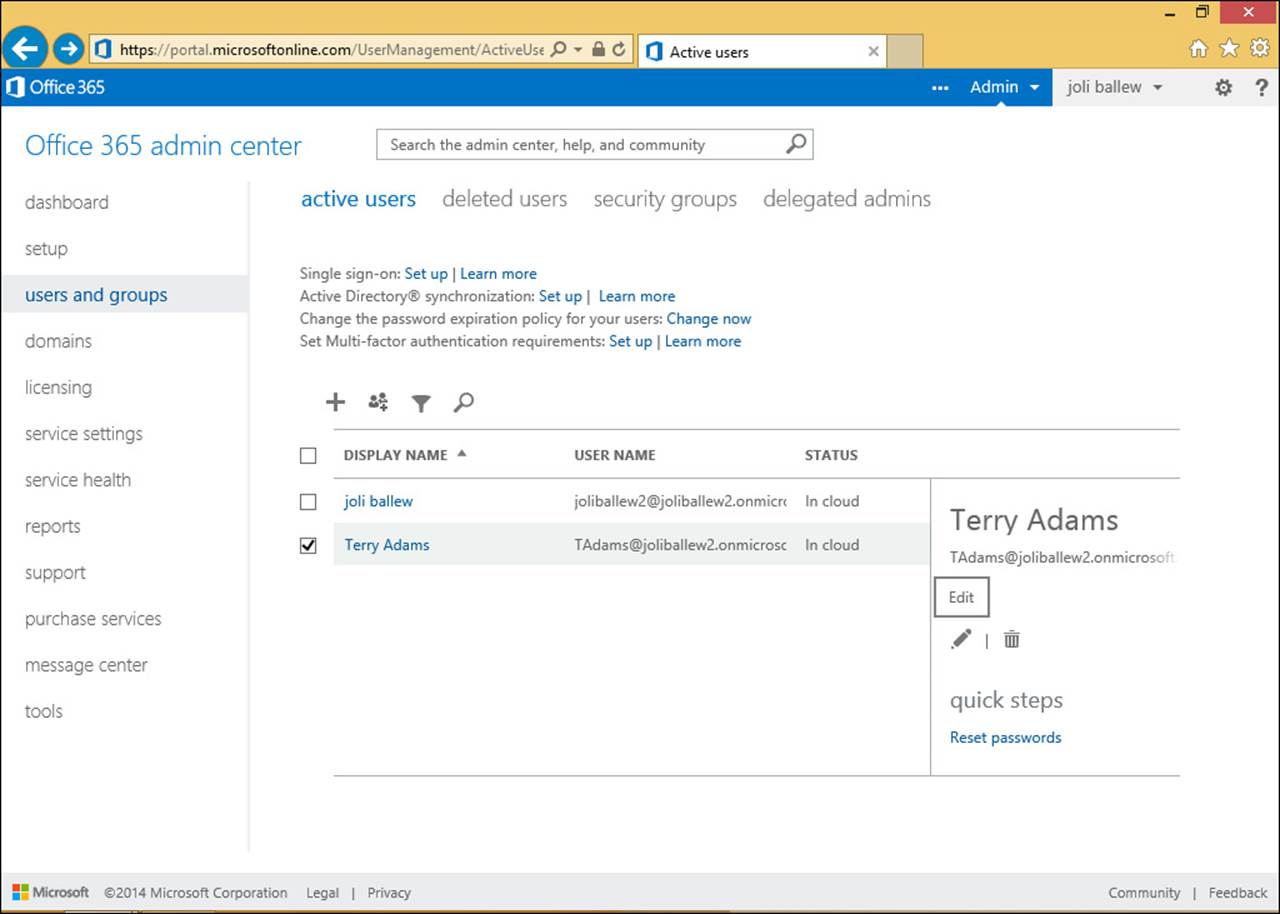
FIGURE 1-23 You can perform many management tasks from every tab and subtab in the Office 365 Admin Center.
![]() Domains tab Use this tab to manage your domain, add a domain, buy a domain, and perform similar tasks.
Domains tab Use this tab to manage your domain, add a domain, buy a domain, and perform similar tasks.
![]() Licensing tab Here, you can review your current subscription; view the number of licenses that are valid, expired, and assigned; and manage your subscription.
Licensing tab Here, you can review your current subscription; view the number of licenses that are valid, expired, and assigned; and manage your subscription.
![]() Service Settings Here, you can manage user software, including choosing which software your users can download directly from Office 365 (see Figure 1-24). You also can configure a password expiration policy.
Service Settings Here, you can manage user software, including choosing which software your users can download directly from Office 365 (see Figure 1-24). You also can configure a password expiration policy.
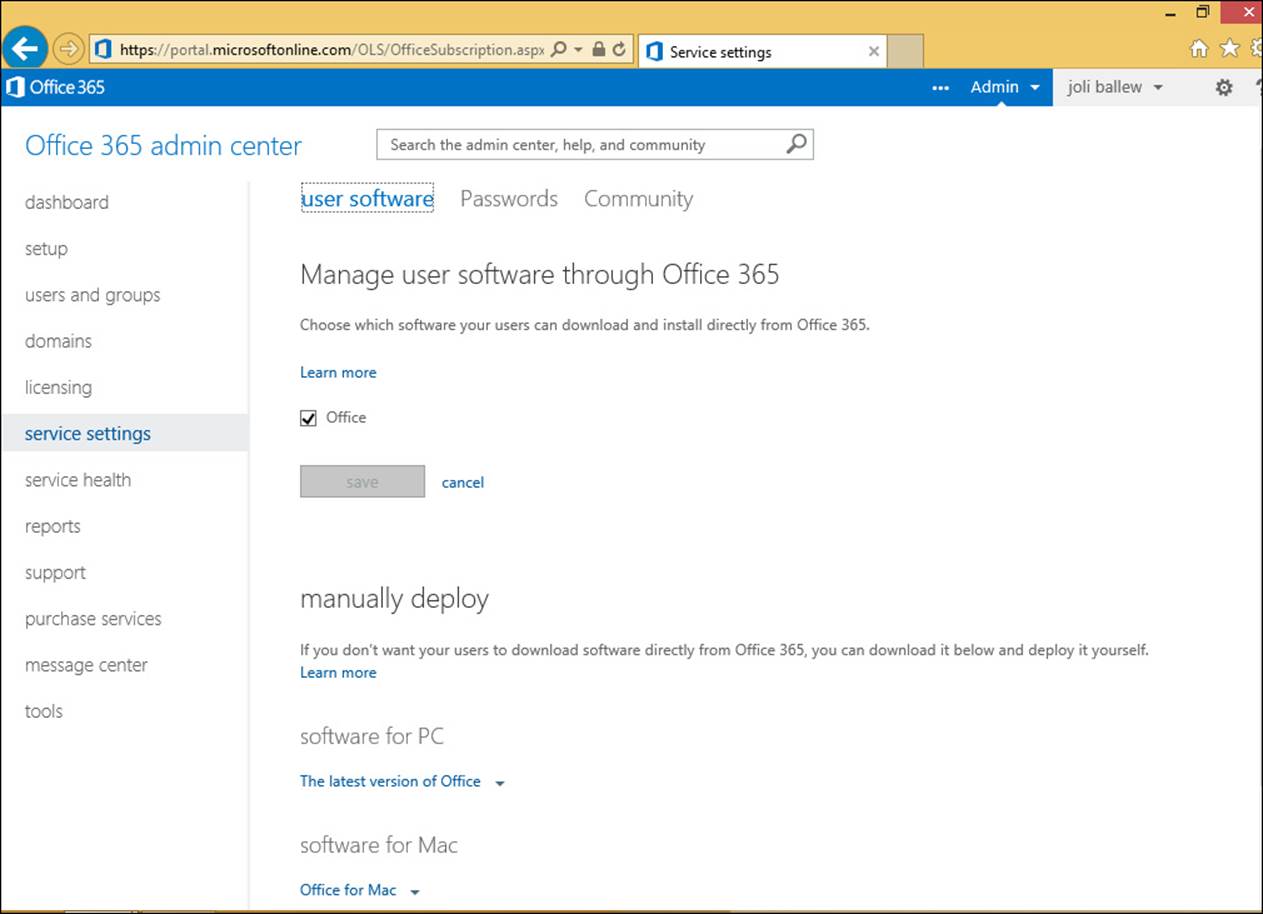
FIGURE 1-24 There are many options available from the Service Settings tab in the Office 365 Admin Center.
![]() Service Health tab You can see the status of the Office 365 service in relation to use as categorized by day. You also can review planned maintenance.
Service Health tab You can see the status of the Office 365 service in relation to use as categorized by day. You also can review planned maintenance.
![]() Message Center tab You can access messages provided by Microsoft, including messages regarding new features in Office 365 and information about available upgrades.
Message Center tab You can access messages provided by Microsoft, including messages regarding new features in Office 365 and information about available upgrades.
As you can see, you can manage Office 365 in many ways. You should become familiar with how to perform certain tasks, such as resetting a user’s password, configuring a password expiration policy, and creating new admins. Spend some time now exploring, and perform these tasks as time allows. Notice that the Dashboard tab, the first one on the left, offers access to videos for performing tasks as well as setting up services. For an introduction, the following steps walk you through one task: resetting a user’s password.
To reset a user password, follow these steps:
1. From the Office 365 Admin Center, click Users And Groups.
2. Select the user you want to modify.
3. Click Reset Password.
4. Click Finish.
Performing other tasks is similar. You click the tab that offers the resource you need (perhaps Service Settings, and the Password tab you find there to set a password expiration policy), and then you click to view, edit, create, or configure the option desired.
Before you leave this Office 365 discussion, here are a few more things to familiarize yourself with:
![]() Click-to-Run Traditionally when you install Office, you have to wait until the whole Office product is installed before you can use it. Click-to-Run allows you to stream installations, which means users can open and start to use the product before the entire product is installed.
Click-to-Run Traditionally when you install Office, you have to wait until the whole Office product is installed before you can use it. Click-to-Run allows you to stream installations, which means users can open and start to use the product before the entire product is installed.
![]() Other features You might be familiar with features beyond Word, Excel, PowerPoint, and others. For example, large enterprises might also use Exchange Online, SharePoint Online, Lync Online, and opt to incorporate other services such as Yammer.
Other features You might be familiar with features beyond Word, Excel, PowerPoint, and others. For example, large enterprises might also use Exchange Online, SharePoint Online, Lync Online, and opt to incorporate other services such as Yammer.
![]() Windows PowerShell management You can manage Office 365 with Windows PowerShell. Read this TechNet article to familiarize yourself with this: http://technet.microsoft.com/en-us/library/dn568002.aspx.
Windows PowerShell management You can manage Office 365 with Windows PowerShell. Read this TechNet article to familiarize yourself with this: http://technet.microsoft.com/en-us/library/dn568002.aspx.
![]() Desktop versions Many Office 365 plans also include the latest desktop versions of Office. If your users can’t always be online, this option is something to consider.
Desktop versions Many Office 365 plans also include the latest desktop versions of Office. If your users can’t always be online, this option is something to consider.
![]() Mobile apps Many mobile apps support Office 365, including but not limited to Office Mobile, Outlook Mobile, OneNote, and Lync Mobile.
Mobile apps Many mobile apps support Office 365, including but not limited to Office Mobile, Outlook Mobile, OneNote, and Lync Mobile.
 Exam Tip
Exam Tip
In the past, Microsoft certification exams included questions that ask you to choose which Windows PowerShell command in a list of commands can be used to perform tasks. Whether you’ll be asked this isn’t known. To be on the safe side, read this article about performing common tasks with Windows PowerShell, such as licensing users, adding users, and adding domains: http://technet.microsoft.com/en-us/library/dn568028.aspx.
Installing software by using the Windows Store
You should know how to install software from the Windows Store as a consumer. You simply click the Store tile from the Start screen, navigate to the app to install, click it, and choose Install. These apps are also called packaged apps. If you aren’t yet familiar with the Store, press the Windows logo key to access the Start screen, click the Store tile, and install a few apps before continuing here. Figure 1-25 shows the Store and the results that appear after searching for “Microsoft.”
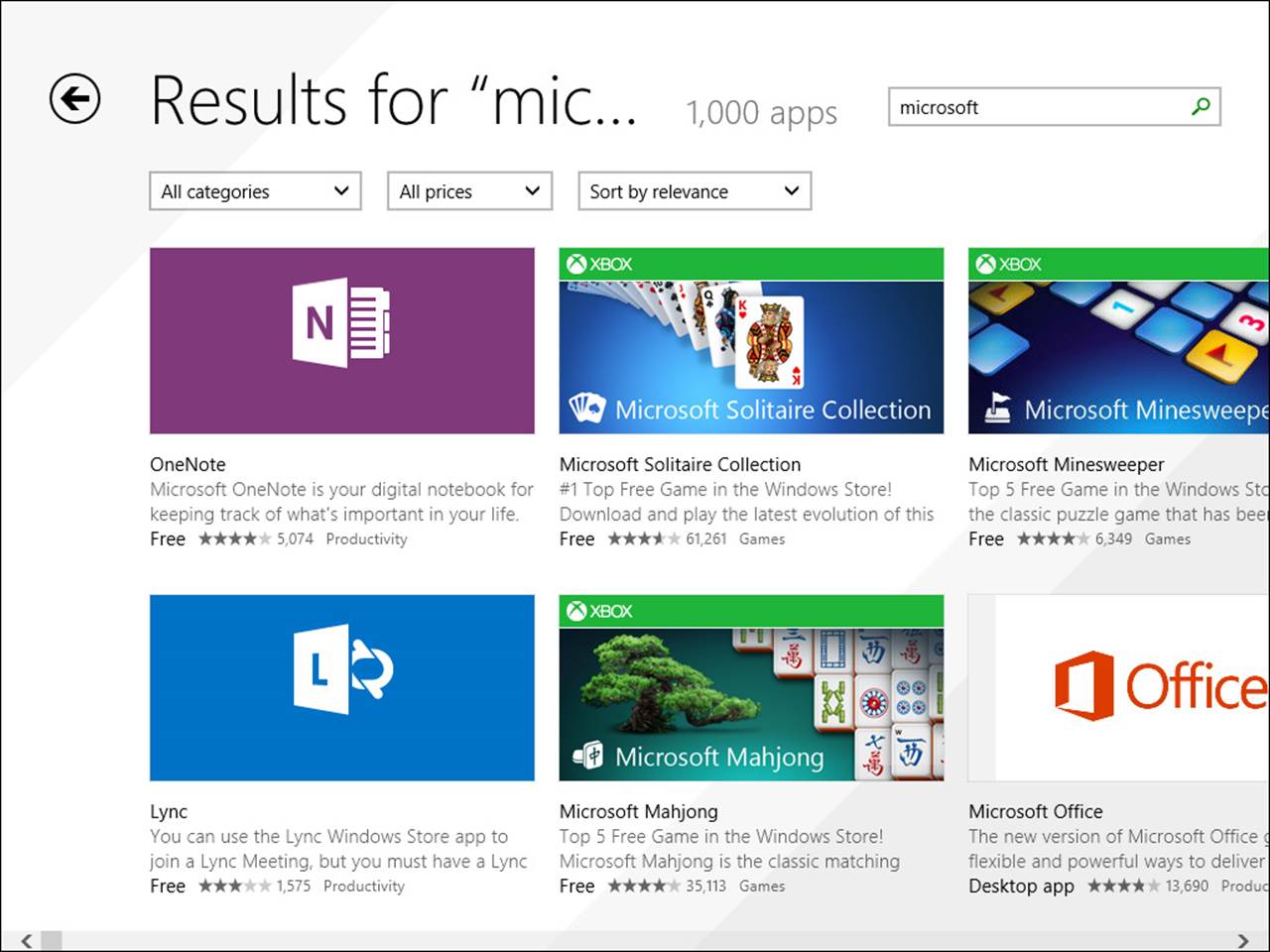
FIGURE 1-25 The Windows Store offers apps made available to the public.
The Windows Store has the following characteristics and features:
![]() It’s a central depository for publicly created apps available for free, as a trial, and for purchase.
It’s a central depository for publicly created apps available for free, as a trial, and for purchase.
![]() Users must have a Microsoft account to obtain Store apps.
Users must have a Microsoft account to obtain Store apps.
![]() Publicly created apps must pass Microsoft’s certification and compatibility tests before they can be published to the Store.
Publicly created apps must pass Microsoft’s certification and compatibility tests before they can be published to the Store.
![]() Installed apps appear on the All Apps page. (They no longer appear automatically on the Start screen like they did in Windows 8.)
Installed apps appear on the All Apps page. (They no longer appear automatically on the Start screen like they did in Windows 8.)
![]() Your enterprise can offer Line of Business (LOB) apps through the Store. You can certify your apps through Microsoft to make public, or choose not to certify them and make them private and available only to your employees.
Your enterprise can offer Line of Business (LOB) apps through the Store. You can certify your apps through Microsoft to make public, or choose not to certify them and make them private and available only to your employees.
![]() As an administrator, you need to configure Group Policy to define how you want your users to interact with the Store with devices you provide and those they bring to work (“bring your own device,” or BYOD). See “Managing software by using the Windows Store,” next.
As an administrator, you need to configure Group Policy to define how you want your users to interact with the Store with devices you provide and those they bring to work (“bring your own device,” or BYOD). See “Managing software by using the Windows Store,” next.
Managing software by using the Windows Store
By default, all users can access the Windows Store. You might want to change this behavior. You can modify access in two ways. You can configure it so users can’t access the Windows Store at all, or you can limit their use by allowing them to acquire only specific apps. If you opt to let users access the Store, you can disable app updates, if you want.
 Exam Tip
Exam Tip
To disable users’ access to the Store completely, you need to configure Group Policy. To restrict access to only some of the Windows Store content, you have to use AppLocker. AppLocker is available only for domain-joined machines and can’t be used to manage users’ computers when they are at home on their local network.
Disable App Updates
You might opt to let users access Store apps but choose to disable app updates (they are installed automatically in Windows 8.1). You can do this by using Group Policy in a domain, via the Local Group Policy Editor in a workgroup, or from a single computer using the Store app options. First, look at how to achieve this on a single computer. This is really the only setting relevant to single users at a single PC.
To disable updates on a single client computer, follow these steps:
1. From the Start screen, click the Store app.
2. Press Windows logo key+I to open the Settings charm.
3. Click App Updates.
4. Move the slider under Automatically Update My Apps from Yes to No.
If you need to manage a group of computers in a workgroup or domain, you need to apply Group Policy. The location of the Group Policy setting is in the same place whether you use the Local Group Policy or the related Group Policy Management Console on your domain server. The path to the Local Group Policy setting (in gpedit.msc) is Computer Configuration, Administrative Templates, Windows Components, Store. If you enable the setting Turn Off Automatic Download Of Updates On Win8 Machines, updates are disabled (see Figure 1-26).
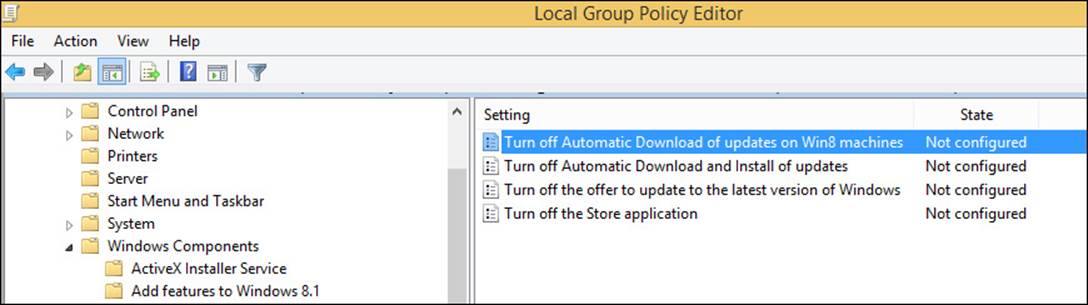
FIGURE 1-26 Use Group Policy to manage Store settings.
 Exam Tip
Exam Tip
When you configure Local Group Policy, your changes might not take effect immediately. Use the command gpudate /force to refresh the policies.
Disabling Access Through Group Policy
You can’t disable access to the Windows Store from the Settings charm like you can when disabling app updates. To disable access, you must use the applicable Group Policy Editor. You might want to do this if your employees are downloading and installing games, for example. You might need to disable access to meet a company’s security needs. You can disable the Store for computers, users, and/or groups. Whatever the case, to disable access to the Windows Store using the Local Group Policy Editor, follow these steps:
1. On the Start screen, type gpedit.msc and click it in the results. (You can also use the Run box on the desktop.)
2. In the Group Policy Editor, expand the following nodes: Computer, User Configuration, Administrative Templates, Windows Components, and Store.
3. Double-click Turn Off The Store Application.
4. Click Enabled.
5. Click OK.
 Exam Tip
Exam Tip
The exam will have questions that ask how to open all manner of features, using various text-based shortcuts. For instance, rather than search for the Local Group Policy Editor on the Start screen of a workstation computer, you might be expected to know that you can also use Windows logo key+R, and in the Run box that opens, type gpedit.msc. So, as you work through this book and perform any task, know that likely other ways are available to do it.
Here are a few examples you can type in the Run box or on the Start screen to open a few of the popular Administrative Tools and Computer Management tools:
![]() File Signature Verification: Sigverif
File Signature Verification: Sigverif
![]() Group Policy Editor: gpedit.msc
Group Policy Editor: gpedit.msc
![]() Local Security Settings: secpol.msc
Local Security Settings: secpol.msc
![]() System Configuration Utility: msconfig
System Configuration Utility: msconfig
![]() Task Manager: taskmgr
Task Manager: taskmgr
![]() Computer Management: compmgmt.msc
Computer Management: compmgmt.msc
![]() Event Viewer: eventvwr.msc
Event Viewer: eventvwr.msc
![]() Performance Monitor: perfmon.msc
Performance Monitor: perfmon.msc
![]() Disk Management: diskmgmt.msc
Disk Management: diskmgmt.msc
To find more, perform a web search for “List Run command for Windows 8.”
Sideloading apps into online and offline images
Companies sometimes create their own apps. These apps have the same characteristics as the apps you find on the Start screen and from the Store (which aren’t desktop apps). These apps are meant to be used by employees to do work. As noted earlier, enterprise administrators can make these apps available publicly if they want to go through the Microsoft certification process, or they can make them available to their enterprise users through a process known as sideloading. Tools such as DISM, Windows PowerShell, Configuration Manager, and Windows Intune help with sideloading.
As a new technology, sideloading can be used only with Windows Server 2012, Windows 8 and Windows 8.1 Enterprise, and Windows 8 and Windows 8.1 Pro. You can also do side-loading on Windows RT tablets, but with a few tweaks. Sideloading is easiest if the devices are also joined to an Active Directory domain, but you can work around this if you need to. Beyond that, you must enable a specific Group Policy setting, which you’ll learn about shortly, and the app must be signed by a Certificate Authority (CA) trusted by the PCs on your network (at least the ones you want to offer the app to). If the PCs aren’t domain-joined or are Windows RT devices, you’ll also need a sideloading product activation key. You can get this key from Microsoft’s Volume Licensing Service Center (VLSC).
Setting Group Policy
To set Group Policy so that computers can accept and install sideloaded apps that you created for your enterprise, on a Windows 8-based Enterprise or Pro machine, navigate to Computer Configuration, Administrative Templates, Windows Components, App Package Deployment. Double-click Allow All Trusted Apps To Install. Figure 1-27 shows this in the Local Group Policy Editor. When enabled, any LOB Windows Store app (signed by a CA that the computer trusts) can be installed. To perform this task for multiple computers in your enterprise, use the Group Policy Management Console (GPMC) and navigate to Computer Configuration, Policies, Administrative Templates, Windows Components, App Package Deployment.
More Info: Creating a Windows Store App
You create apps by using Microsoft Visual Studio Express 2012 for Windows 8 or something similar. If you’re interested, you can find a tutorial to help you get started at http://msdn.microsoft.com/en-us/library/windows/apps/dn631757.aspx
Another tutorial is at http://technet.microsoft.com/en-us/windows/jj874388.aspx.
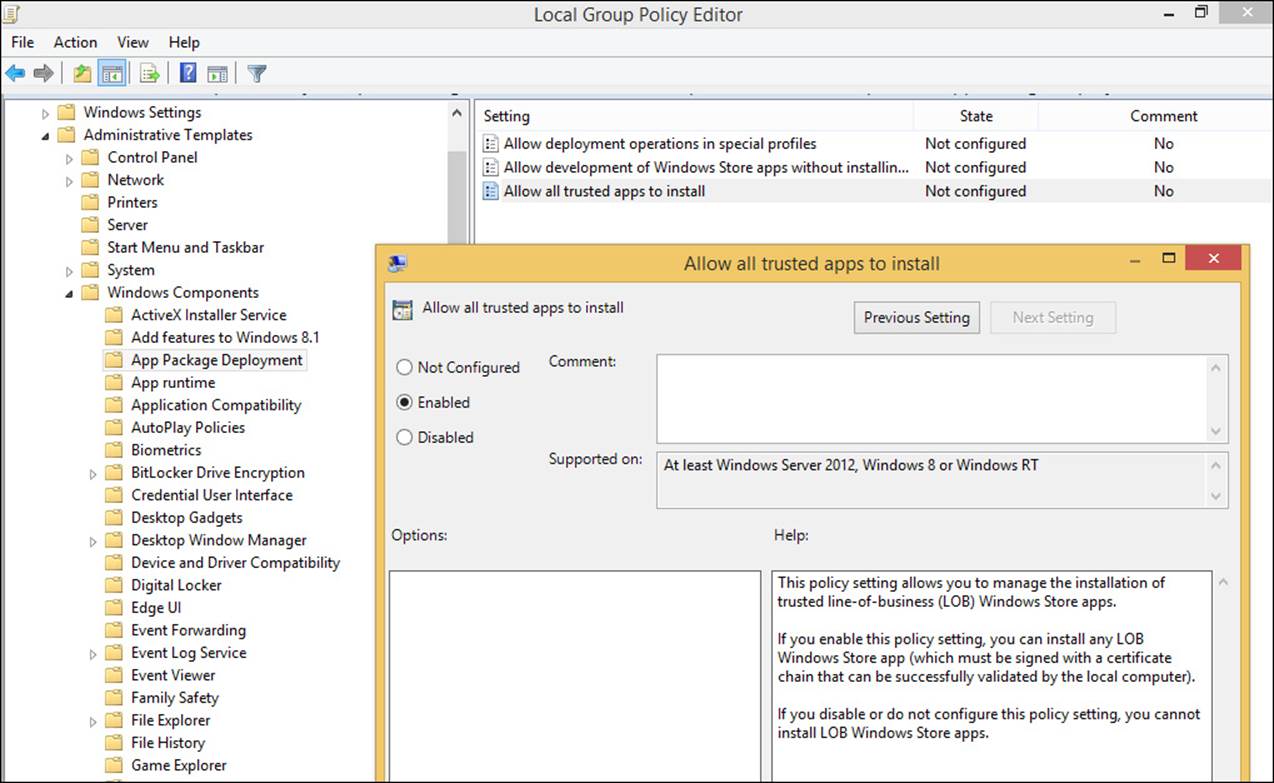
FIGURE 1-27 You must enable the applicable Group Policy setting Allow All Trusted Apps To Install to incorporate sideloading.
Activating a sideloading key
To enable sideloading on a Windows 8 or Windows 8.1 Enterprise computer that’s not joined to a domain or on any Windows 8 or Windows 8.1 Pro computer, you must use a sideloading product activation key. To enable sideloading on a Windows RT device, you must also use a sideloading product activation key.
To add a sideloading product key and then activate it with the generic activation Globally Unique Identifier (GUID), follow these steps:
1. Open an elevated command prompt.
2. Type slmgr /ipk <sideloading product key>.
3. Type slmgr /ato ec67814b-30e6-4a50-bf7b-d55daf729d1e.
Sideloading the app
After you configure the necessary Group Policy settings and create your app package, you’re ready to sideload the app. You can do this manually, per user, or you can do it for multiple users at one time.
 Exam Tip
Exam Tip
Some exam questions require you to put two or more technologies together to form a solution. For example, you might be asked how you would deploy an app to all client computers in a domain, configure that app to access network resources, and “minimize administrative effort.” The answer will then be twofold, perhaps one that includes applying a specific Group Policy Object (Allow All Trusted Apps To Install) along with a specific Windows PowerShell cmdlet (such as add-appxpackage).
If you want to manually sideload the app to the current user, in Windows PowerShell you must add the appx module and then add the app package, as follows:
1. Type Import-module appx. Press Enter.
2. Type Add-appxpackage “path and name of the app” to add the app. Press Enter. Table 1-6 shows the available appx cmdlets. If you need to add app dependencies, the command should look more like this: add-appxpackage C:\MyApp.appx –DependencyPath C:\appplus.appx.
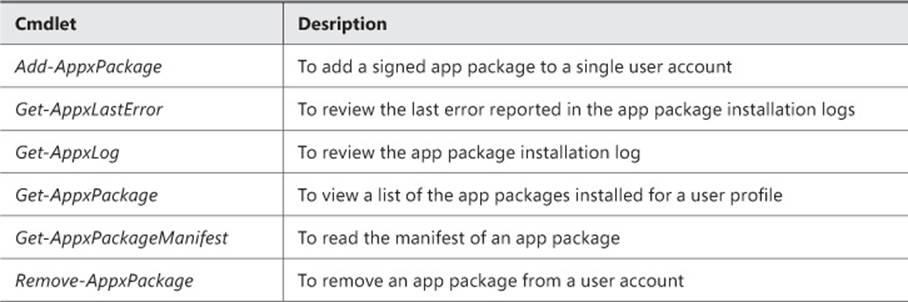
TABLE 1-6 Appx module cmdlets
The app installs and then is available to the user. This must be done for each user if multiple users share a single computer. Figure 1-28 shows a Windows PowerShell session with two typed commands: import-module appx and add-appxpackage.
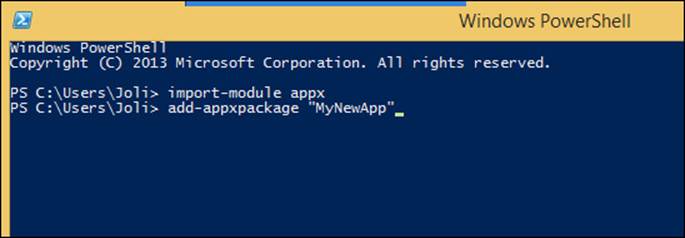
FIGURE 1-28 Use Windows PowerShell to sideload an app to the current user.
Note
In larger enterprises you would use the Add-AppxPackage cmdlet as part of an automated software-distribution deployment plan. The command can also be incorporated into scripts.
If you want to sideload the apps to multiple computers, use DISM. You can use DISM commands to manage app packages (.appx or .appxbundle) in a Windows image. The .appxbundle is new for Windows 8.1 and combines both app and resource packages to enhance the app experience. When you use DISM to provision app packages, those packages are added to a Windows image and are installed for the desired users when they next log on to their machines.
You should be familiar with the DISM syntax when servicing a Windows image, whether a computer is offline or online. Table 1-7 lists a few to keep in mind.
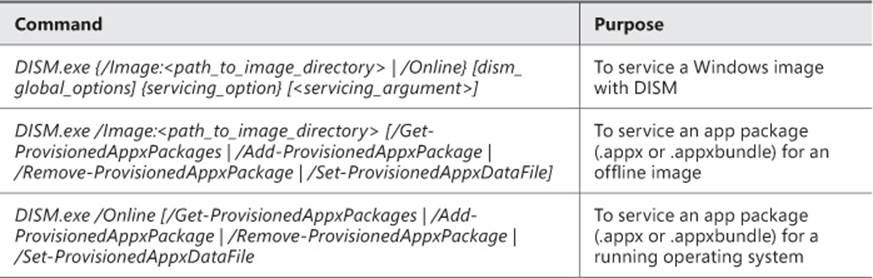
TABLE 1-7 DISM syntax for servicing a Windows image
 Exam Tip
Exam Tip
When you need to make a company app available to the public, you have to certify and publish the app to the Windows Store.
Other command-line service options include /Get-ProvisionedAppxPackages, /FolderPath, /PackagePath, /LicensePath, and /Add-ProvisionedAppxPackage. Becoming familiar with these is extremely important because you’ll likely be tested on them. You can learn about all available commands and options at http://technet.microsoft.com/en-US/library/hh824882.aspx. Review this article and make sure that you can make sense of commands you might see, perhaps one that looks like
Dism /Online /Add-ProvisionedAppxPackage /FolderPath:C:\Test\Apps\MyUnpackedApp
/SkipLicense
or like
Dism /Image:C:\test\offline /Add-ProvisionedAppxPackage /FolderPath:c:\Test\Apps\
MyUnpackedApp /CustomDataPath:c:\Test\Apps\CustomData.xml
 Exam Tip
Exam Tip
You must install an app package (.appx) on an operating system that supports Windows 8 apps. You can install an app bundle package (.appxbundle) on an operating system that supports Windows 8.1 apps. Apps aren’t supported in Windows PE 4.0.
Sideloading apps by using Windows Intune
Windows Intune lets you sideload apps via the cloud and make them available to any authorized, compatible device that’s connected to the Internet. You need to perform several steps to sideload apps (If you want to follow along, you can download Windows Intune for free and use it for 30 days without a subscription to TechNet or MSDN, or even without using a credit card):
1. Work through the available wizard to upload your software.
2. Add users and create groups, if applicable.
3. Choose the users, groups, computers, and devices that can download the software, and link them (user-to-device).
4. For the self-service model in this example, choose how to deploy the app. It can be available, or available and required.
5. Verify that the app is available in the Windows Intune Company Store.
Note: Forcing App Installation
Windows Intune is a self-service model. This means that you cannot use it to force apps to be installed on client machines. You can create groups and assign the apps to the groups, but the user will still need to approve the installation.
Adding a user
To get the full Windows Intune experience, you need to create a few users and, perhaps, add them to groups. From the Admin Overview page shown in Figure 1-29, click Add Users. Notice that the Admin page is selected at the top. Fill in the fields to create your new user. Type a first and last name, a display name, a user name, and any additional details you want to include. Assign the desired role, perhaps Billing Administrator or User Administrator, or simply create a new user. Finally, select the Windows Intune user group—by default, only one, Windows Intune (although you can create your own). Watch for an email that contains a temporary password for the new user.
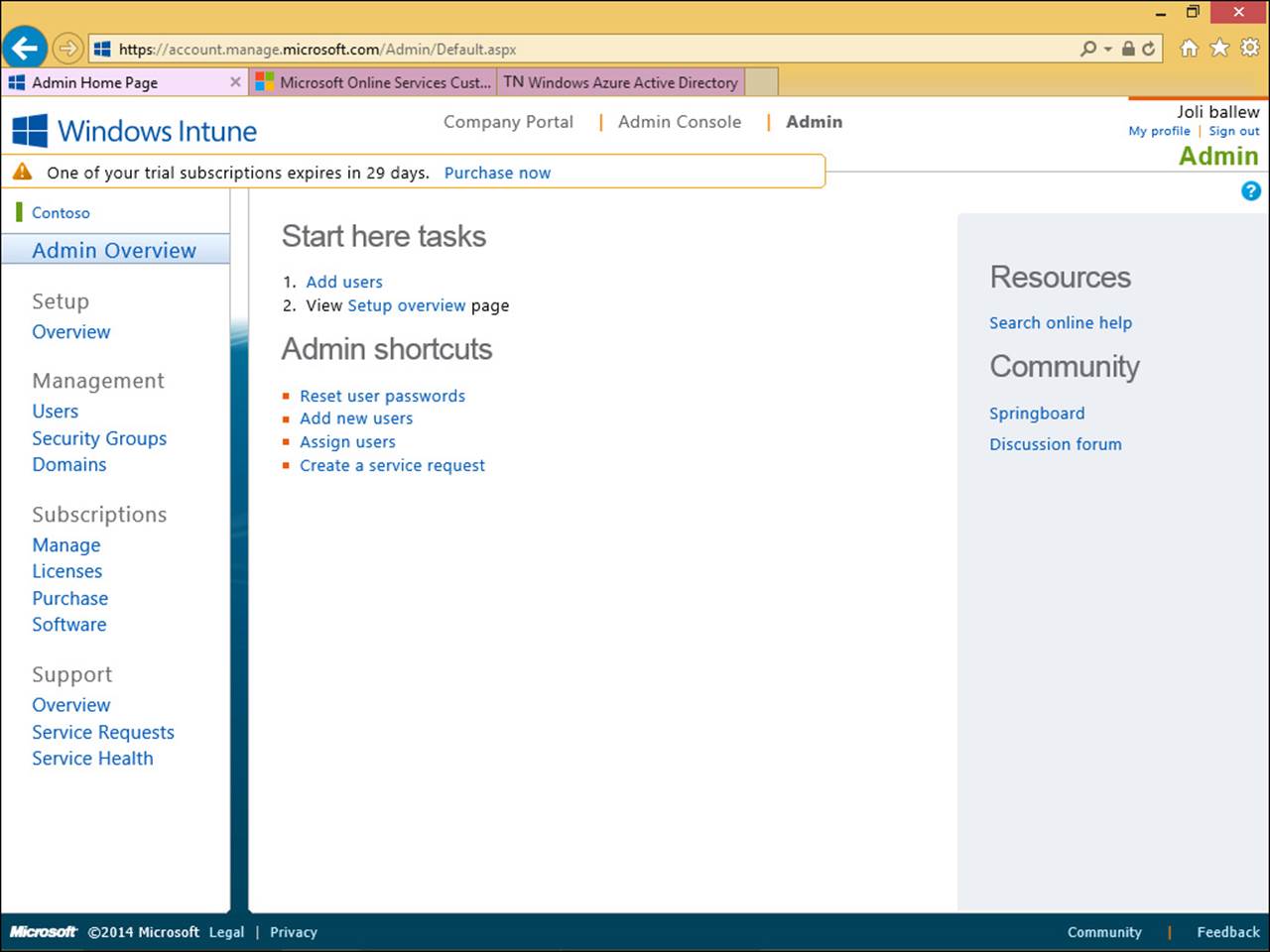
FIGURE 1-29 Add users and perhaps put them into groups before uploading software.
Uploading software
In the Windows Intune Admin page shown in Figure 1-29, click Admin Console at the top of the page. (Notice also a link to the Company Portal.) This opens a new window with many more tools and opportunities to personalize Windows Intune for your enterprise (see Figure 1-30). Click each tab in the left column, including System Overview, Groups (you might want to create a group now), Updates, Endpoint Protection, Alerts, Software, Licenses, Policy, Reports, and Administration. You’ll be expected to be familiar with each tab when taking the exam. Now, click the Software tab.
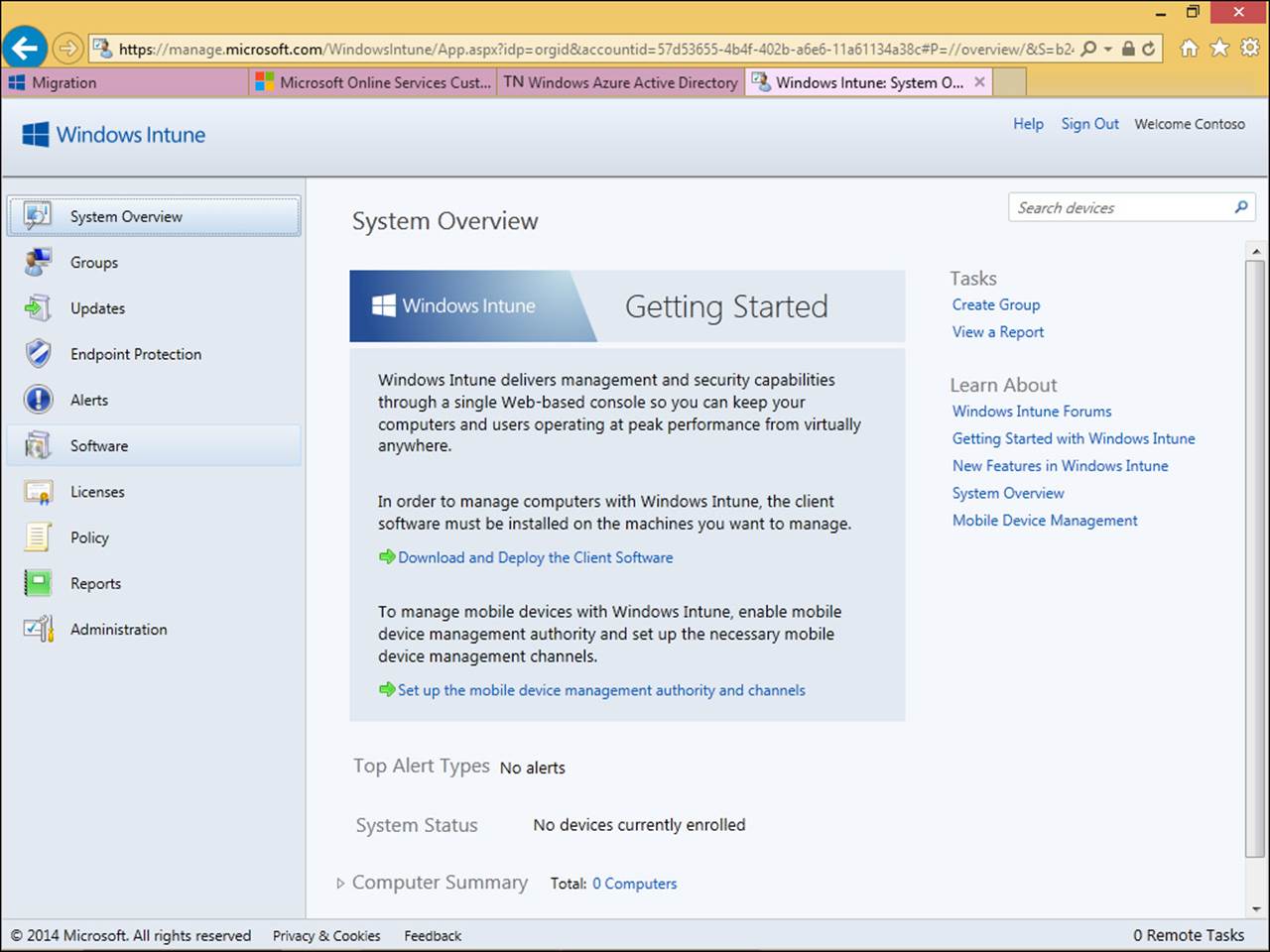
FIGURE 1-30 Review the options in the Windows Intune Admin Console page.
To upload the desired software, follow these steps:
1. Click Add Software (on the Software Overview page).
2. If prompted, sign in with your Windows Intune Administrator account.
3. Read the information on the Before You Begin page and click Next.
4. Make the desired choices from the Select The Platform And Specify The Location Of The Software Files page, including:
A. How this software is made available to devices: Software Installer or External Link. Choose Software Installer here.
B. The type of installer file type you’ll use: Windows Installer (*.exe, *.msi) or Windows App Package (*appx, *appxbundle). Choose Windows Installer (*exe, *msi) here.
C. Click Browse and locate the software file to install. You might browse to something like C:\Program Files as a start.
D. Click Open.
E. Click Next.
5. Continue to work through the wizard, adding information about the publisher, application name, architecture, operating system, and so on, clicking Next as applicable.
6. When you are at the end of the wizard, click Upload (see Figure 1-31).
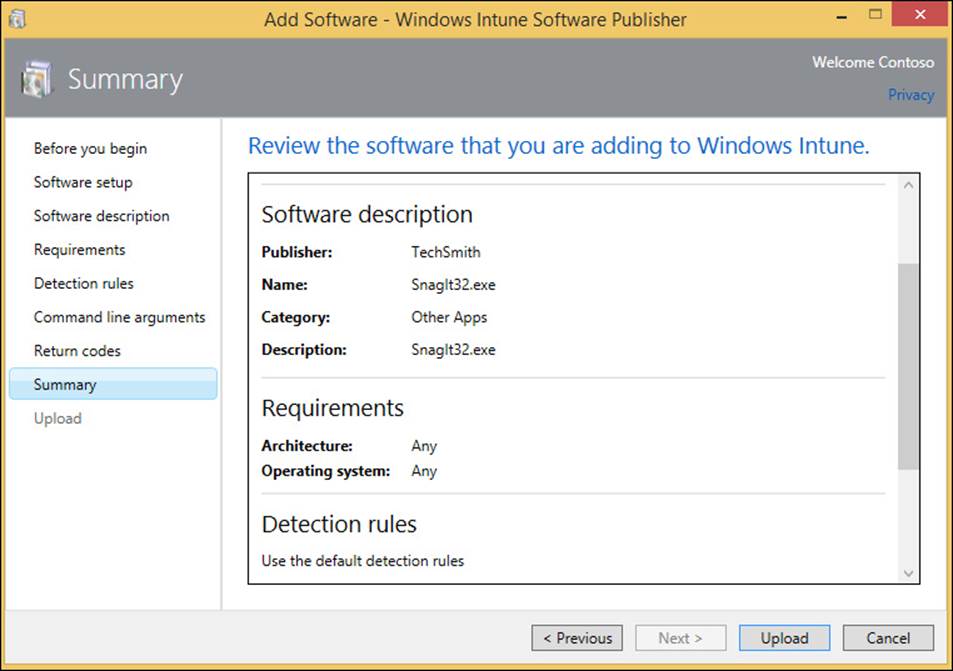
FIGURE 1-31 Upload software at the end of the wizard.
7. Click Close.
8. Back on the Software Overview page, click Managed Software to see the uploaded file(s).
 Exam Tip
Exam Tip
Detection rules let you specify how you want Windows Intune to determine whether the software already exists on the client. This ensures that the software isn’t installed twice. You can opt for the default detection rules or create your own. The three rule types are File Exists, MSO Product Code Exists, and Registry Key Exists. If you are asked about these rules, first eliminate answers that don’t have anything to do with those three things. Also, Registry key names that start with HKEY_LOCAL_MACHINE are okay to use in a detection rule, but other options aren’t recommended because they aren’t applied directly to the machine. Likewise, when using a path to create a rule, don’t choose a path specific to a user; instead, choose a path that has to do with where program files are stored.
Selecting users and/or groups and deploying your app
With the software uploaded, you’re ready to choose the users, groups, computers, and/or devices to which you want to deploy the application. You can use Active Directory synchronization to populate the account portal if you want. If you don’t have that option, however, open the Windows Intune Admin Console, shown in Figure 1-30, click the Software tab and from Software workspace click Managed Software. From there you can manage deployment.
 Exam Tip
Exam Tip
To use Windows Intune to manage a user’s computer directly, you must first download and install (automatically or manually) the Windows Intune client software package on it. The computer can be a physical computer or a virtual machine. You can get this software from the Windows Intune Admin Console on the Administrator tab. The directions offered instruct you to wait 30 minutes before verifying that the computers appear in the Windows Intune Administrator Console.
Now you can select the users, groups, and computers that can access the software. If you are following along here, click Ungrouped Users and then click Add. Otherwise, select any group you’ve created or other applicable choices. From the Select The Deployment Settings For This Software page, shown in Figure 1-32, click the arrow beside each entry that shows Do Not Install and click Available Install or Required Install as applicable. Then, you can click Finish (not shown).
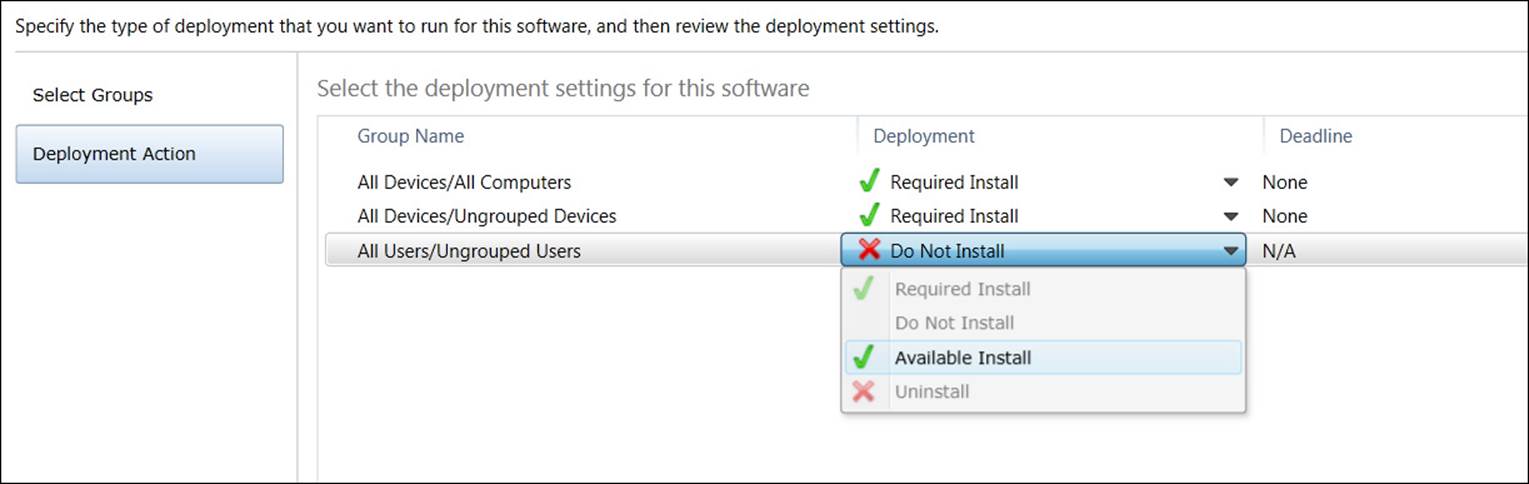
FIGURE 1-32 Make the software available to users.
Review the results. From the Managed Software page you can see how many users have this software available. Now, as an administrator you must link the users to a device (or devices) in your inventory. You do this from the Groups tab, from All Computers, and by clicking Link User. From there you select the desired device to link. The user is almost ready to log on and access your app. (You need to wait a half hour or so for all the information to sync.)
To test your new configuration, log on as the standard user you created at the Windows Intune Company Portal. If you created an administrator account, log on using either the Windows Intune Administrator Console or the Windows Intune Account Portal. All these links are available in the email the user received with his or her temporary password. After logon, users must click the option to enroll the device they’re using. Following that, click All Apps to see the available app. Figure 1-33 shows the Windows Intune Company Portal.
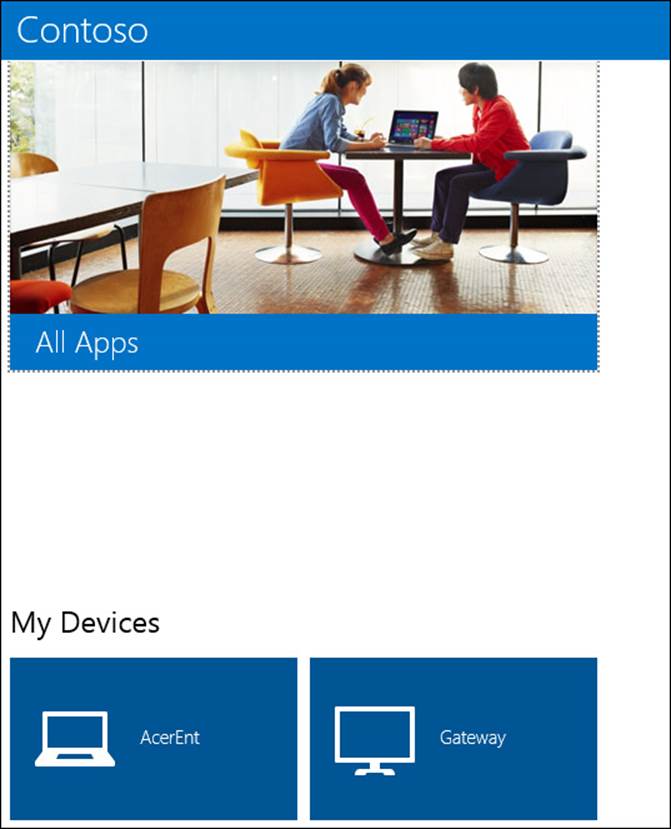
FIGURE 1-33 The user logs on to the Windows Intune Company Portal from an approved device to access the All Apps option.
Finally, you can review how many computers have installations pending and how many users have the deployed software available. Figure 1-34 shows the Managed Software tab in the Windows Intune Administrator Console, with a deployed application selected and the current status of the software showing at the bottom of the page.
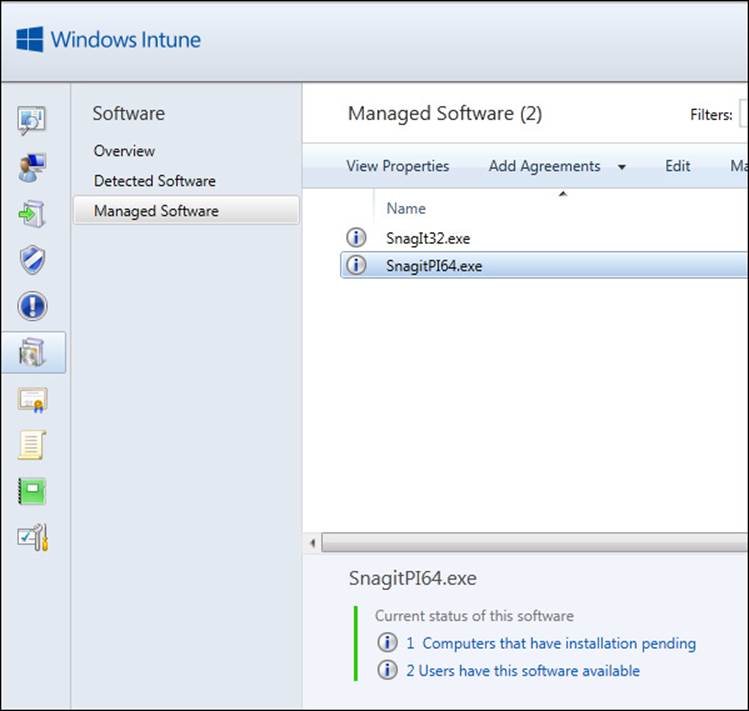
FIGURE 1-34 Administrators can keep track of the status of their deployed software easily.
More Info: Using Windows Intune and Configuration Manager
You can use Windows Intune to sideload apps in conjunction with System Center 2012 SP1 Configuration Manager by also incorporating the Windows Intune connector. This tool enables you to manage your apps with the Configuration Manager console. For more information, visithttp://technet.microsoft.com/en-us/windows/dn223286.aspx.
Before moving on, you need to know a few more things about Windows Intune:
![]() You can embed Windows Intune in an operating system deployment image.
You can embed Windows Intune in an operating system deployment image.
![]() After you install the Windows Intune client software, you must restart the PC.
After you install the Windows Intune client software, you must restart the PC.
![]() You can enroll mobile devices from the Administration tab.
You can enroll mobile devices from the Administration tab.
![]() Windows Intune client software can be installed only on computers that are running the following:
Windows Intune client software can be installed only on computers that are running the following:
![]() Windows XP Professional, Service Pack (SP) 3
Windows XP Professional, Service Pack (SP) 3
![]() Windows Vista Enterprise, Ultimate, or Business editions
Windows Vista Enterprise, Ultimate, or Business editions
![]() Windows 7 Enterprise, Ultimate, or Professional editions
Windows 7 Enterprise, Ultimate, or Professional editions
![]() Windows 8 Enterprise or Pro editions
Windows 8 Enterprise or Pro editions
![]() Windows 8.1 Enterprise or Pro editions
Windows 8.1 Enterprise or Pro editions
![]() Windows Intune supports the following mobile devices:
Windows Intune supports the following mobile devices:
![]() Windows Phone 8
Windows Phone 8
![]() iOS
iOS
![]() Android
Android
![]() Windows RT
Windows RT
![]() When you opt to deploy an application by using an external link, you can provide a link to an application on the Windows Store or to a web-based application that runs in a user’s web browser.
When you opt to deploy an application by using an external link, you can provide a link to an application on the Windows Store or to a web-based application that runs in a user’s web browser.
![]() Users can contact IT from the Windows Intune Company Portal.
Users can contact IT from the Windows Intune Company Portal.
![]() After installing client software and performing other tasks, you might have to wait for a while before you see the changes in the Windows Intune Administrator Console.
After installing client software and performing other tasks, you might have to wait for a while before you see the changes in the Windows Intune Administrator Console.
Deep linking apps by using Windows Intune
You can make Windows Store apps available to your Windows RT users in your company portal by using Windows Intune as well as Configuration Manager. This section focuses on Windows Intune. You’ll follow the same basic process as you did when deploying an app via the Installed Software option, but this time you choose External Link when you get to the Select The Platform And Specify The Location Of The Software Files page. Before you begin, decide which Windows Store app you want to deploy. For this example, choose OneDrive for Business.
The first part of the process requires you to obtain the link to the app you want to add to your company portal. To obtain the link for OneDrive for Business, follow these steps:
1. From the Start screen, click Store.
2. Search for OneDrive for Business, and then click it to access the installation page.
3. From the charms (Windows logo key+C), click Share.
4. Click Mail.
5. The email contains the link. Send this link to yourself, copy the link and paste it into Notepad, or otherwise make the link accessible for later.
The second part of the deep-linking process involves adding the app to add to Windows Intune:
1. Log on to the Windows Intune Administrator Console.
2. Click the Software tab, Managed Software, Add Software.
3. From the Select The Platform And Specify The Location Of The Software Files page, under Select How This Software Is Made Available To Devices, select External Link.
4. In the Specify The URL box, paste the link to OneDrive for Business. Click Next.
5. Carefully input the information to describe the software. What you input can be viewed by your employees. Click Next when finished.
6. Verify that the information is correct (see Figure 1-35). Click Upload.
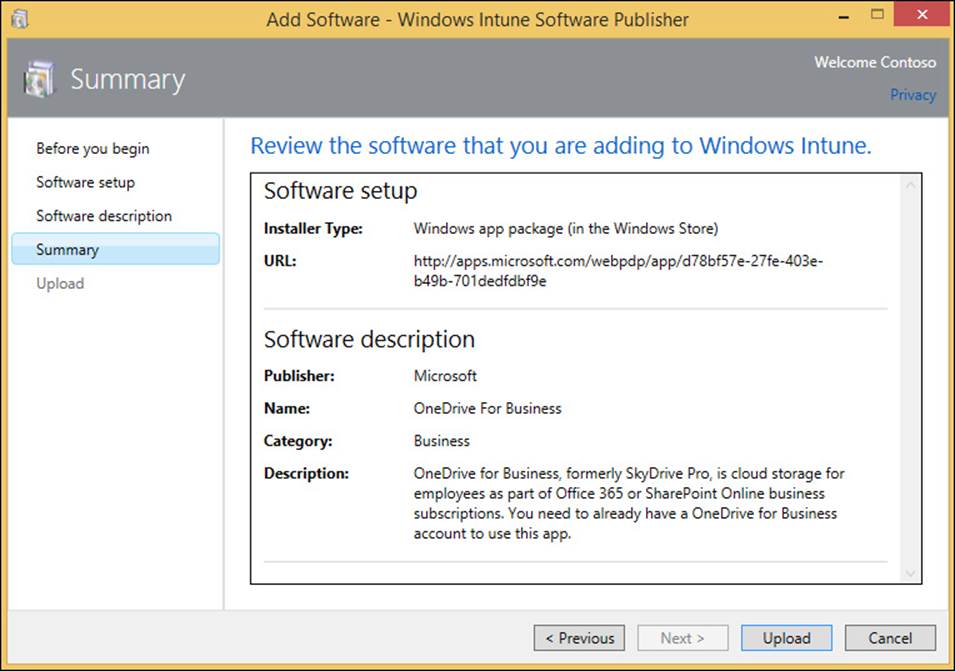
FIGURE 1-35 Add a Windows Store app to Windows Intune for deploying to users.
7. Click Close.
8. From the Managed Software screen, verify that OneDrive For Business is selected, and click Manage Deployment.
9. Click All Users, Add, and then click Next.
10. Under Approval, click the arrow and select Available Install.
11. Click Finish.
Your Windows RT users can now open their company portal app (which they’ve previously obtained from the Windows Store), log on, locate the deployed app, and install it.
 Thought experiment: Managing Microsoft Office in a small business
Thought experiment: Managing Microsoft Office in a small business
In this thought experiment, apply what you’ve learned about this objective. You can find answers to these questions in the “Answers” section at the end of this chapter.
You manage a small business that has seven employees, and each employee has multiple devices that they use to perform work. You don’t have an Active Directory domain. Sometimes the users are at the company, sometimes at home, and often in a hotel. Users don’t always have Internet access.
Users complain that they can’t always access their work documents and that when they use Microsoft Office on their devices, they get a difference user experience on all of them. Their settings and preferences continually need to be reset for each device as they change them. You want to resolve these problems (and others, including mandating Microsoft Office updates), but you don’t have a lot of money to spend.
1. What should you set up to resolve all these issues, all without incurring a lot of expense?
2. Where would you store the users’ data?
3. If you want to delegate some of the responsibilities for managing your solution, what types of administrator would you create to manage support tickets?
Objective summary
![]() Network administrators can integrate users’ Microsoft accounts into the workplace to enable users to incorporate what they’ve configured with these accounts with their domain accounts.
Network administrators can integrate users’ Microsoft accounts into the workplace to enable users to incorporate what they’ve configured with these accounts with their domain accounts.
![]() You can manage desktop apps in many ways, such as by using Office 365, Configuration Manager, DISM, and Windows Intune.
You can manage desktop apps in many ways, such as by using Office 365, Configuration Manager, DISM, and Windows Intune.
![]() You can sideload apps to offer them to your users without going through the Windows Store certification process.
You can sideload apps to offer them to your users without going through the Windows Store certification process.
![]() You can configure Group Policy settings to manage your desktop apps, to manage access to the Windows Store, and to enable sideloading.
You can configure Group Policy settings to manage your desktop apps, to manage access to the Windows Store, and to enable sideloading.
Objective review
Answer the following questions to test your knowledge of the information in this objective. You can find the answers to these questions and explanations of why each answer choice is correct or incorrect in the “Answers” section at the end of this chapter.
1. Where can you configure a Group Policy that restricts the use of Microsoft accounts for a specific group of users in an Active Directory domain?
A. In the Group Policy Management Editor window, by expanding Computer Configuration, Policies, Windows Settings, Security Settings, Local Policies, Security Options
B. In the Group Policy Management Editor window, by expanding Computer Configuration, Policies, Windows Settings, Security Settings, Local Policies, User Rights Assignment
C. In the Local Group Policy Editor, by navigating to Computer Configuration, Windows Settings, Security Settings, Local Policies, Security Options
D. In the Local Group Policy Editor, by navigating to Computer Configuration, Windows Settings, Security Settings, Local Policies, User Rights Assignment
2. Where can users opt to connect a Microsoft account with a domain account?
A. Users can’t do this; an administrator must perform this task for them in Active Directory.
B. From their local computer, in PC Settings, from the Accounts tab
C. In the Group Policy Management Editor window, by expanding Computer Configuration, Policies, Windows Settings, Security Settings, Local Policies, Security
D. From their local computer, in PC Settings, from the OneDrive tab
3. Which of the following can you manage in the Office 365 Admin Center?
A. Active Directory synchronization
B. Valid, expired, and assigned licenses
C. User passwords, including resetting
D. All of the above
E. B and C only
4. You need to disable access to the Windows Store for one group of employees in your workgroup. How do you do this?
A. Configure a Group Policy setting that disables the policy Turn On The Store Application.
B. Configure a Group Policy setting that enables the policy Turn On The Store Application.
C. Configure a Group Policy setting that disables the policy Turn Off The Store Application.
D. Configure a Group Policy setting that enables the policy Turn Off The Store Application.
5. Which of the following tools and technologies can help you sideload company apps?
A. DISM
B. Windows PowerShell
C. Configuration Manager
D. Windows Intune
E. All of the above
F. Only C and D
6. What Group Policy setting do you have to enable before users can install apps you’ve sideloaded?
A. None
B. Allow All Trusted Apps To Install
C. Allow Development Of Windows Store Apps
D. Block Microsoft Accounts
7. When you offer a sideloaded app to a Windows RT device, which of the following commands must you run at an elevated command prompt?
A. slmgr /ipk <sideloading product key>
B. slmgr /ato ec67814b-30e6-4a50-bf7b-d55daf729d1e
C. import-module appx
D. Add-AppxPackage
E. All of the above
8. True or false: You can make sideloaded apps mandatory and force their installation on to clients by applying the applicable settings in Windows Intune.
A. True
B. False
9. You want to manage a user’s computer by using Windows Intune, on a computer running Windows 7 Professional. What must you do first?
A. Install the Windows Intune client software package on it.
B. Install the Windows Intune connector.
C. Upgrade the computer to Windows 7 Enterprise or Windows 8 Enterprise.
D. Install the company portal from the Windows Store.
10. Which of the following describes the purpose of deep linking an app?
A. To push out specific Windows Store apps to your Windows RT users
B. To make Windows Store apps available to your Windows RT users in your company portal
C. To add your company apps to the Windows Store
D. None of the above
Answers
This section contains the solutions to the thought experiments and answers to the objective review questions in this chapter.
Objective 1.1: Thought experiment
1. Native VHD.
2. Windows ADK. You can install this on another Windows 7 or Windows 8-based technician computer and use it to create the Windows PE disk.
3. DISM. You will use the Deployment Image Service and Management (DISM) tool to apply an existing Windows 8 image—in this case, the one you created.
4. 30 GB.
Objective 1.1: Review
1. Correct answers: A, C
A. Correct: You must use a Windows 8-based computer, and you need the Windows 8-based installation files.
B. Incorrect: The drive must be 32 GB or larger, not 64 GB.
C. Correct: TPM protects a specific computer from unauthorized access, and Windows To Go is used on more than one.
D. Incorrect: Resetting or refreshing isn’t supported. Problematic drives should be reimaged.
E. Incorrect: Windows To Go isn’t supported on Windows RT or Mac computers.
2. Correct answer: A
A. Correct: Because hibernation is disabled by default, leaving Not Configured or changing the policy to Disabled is correct.
B. Incorrect: If you enable this policy, hibernation becomes enabled.
C. Incorrect: Sleep and hibernate are different. Thus, the Group Policy for sleep isn’t the proper policy to configure.
D. Incorrect: Sleep and hibernate are different. Thus, the Group Policy for sleep isn’t the proper policy to configure.
3. Correct answer: D
A. Incorrect: Boot.ini is no longer used.
B. Incorrect: BCDedit and BCDboot are command-line utilities used to configure and control the process.
C. Incorrect: BCDedit and BCDboot are command-line utilities used to configure and control the process.
D. Correct: Startup parameters are stored in the BCD Store.
4. Correct answers: B, D
A. Incorrect: /import is used to restore a store, using what you’ve obtained before using the /export parameter.
B. Correct: Use /create store to create a new empty startup configuration store.
C. Incorrect: /boot sequence is used to configure a one-time startup sequence for the boot manager.
D. Correct: /default defines the default startup entry.
E. Incorrect: /displayorder sets the startup order in a multiboot system.
F. Incorrect: /new isn’t a valid parameter.
5. Correct answer: C
A. Incorrect: Although you could likely start to the Windows 7 DVD and begin an installation, you couldn’t create a second partition or shrink the existing one while performing that installation.
B. Incorrect: Before you can create a new volume from unallocated space, you must first make that space available by shrinking the existing partition.
C. Correct: You must first open Disk Management and shrink the existing partition.
D. Incorrect: Multibooting with an operating system older than Windows 7 required a specific order, but that is not a requirement now. Thus, there is no need to format the drive first.
6. Correct answer: B
A. Incorrect: Thin images include little or no customization, and most of the device drivers, applications, and updates are installed by using another method on each client computer.
B. Correct: Thick images are loaded with applications, drivers, and customizations and require a lot of planning, lots of bandwidth for rollout, and much more time to create and manage.
C. Incorrect: Hybrid images are like thin images, but with a few more customizations. Hybrid images aren’t thick images.
D. Incorrect: A custom image might include only one device driver and one background image.
7. Correct answer: E
A. Incorrect: MDT is required, but so is Windows ADK, a network share, and a reference computer.
B. Incorrect: Windows ADK is required, but so is MDT, a network share, and a reference computer.
C. Incorrect: A network share is required, but so is a reference computer, MDT, and Windows ADK.
D. Incorrect: A reference computer is required but so is a network share, MDT, and Windows ADK.
E. Correct: All of the above are required.
F. Incorrect: You do need MDT.
8. Correct answer: B
A. Incorrect: MDT doesn’t include DISM but does include tools needed to automate desktop deployments.
B. Correct: The Windows ADK includes DISM.
C. Incorrect: SIM, or System Image Manager, is used to create answer files and is available from the Windows Automated Installation Kit (AIK).
D. Incorrect: The Application Compatibility Toolkit (ACT) is used to verify compatibility of applications and computers with Windows 8.1.
9. Correct answers: A, B
A. Correct: copype amd64 C:\WinPE_amd64 is a valid command for copying Windows PE files.
B. Correct: copype amd32 C:\WinPE_amd32 is a valid command for copying Windows PE files.
C. Incorrect: MakeWinPEMedia /ISO C:\winpe_amd64 c:\winpe_amd64\winpe.iso is used to create an ISO file from the Windows PE files.
D. Incorrect: Dism /Get-MountedImageInfo is used when mounting an image.
10. Correct answer: F
A. Incorrect: DISM PowerShell cmdlets and all other choices are included in MDT.
B. Incorrect: DISM API and all other choices are included in MDT.
C. Incorrect: Windows System Image Manager (Windows SIM) and all other choices are included in MDT.
D. Incorrect: OSCDIMG and all other choices are included in MDT.
E. Incorrect: The Volume Activation Management Tool (VAMT) and all other choices are included in MDT.
F. Correct: All of the above are included in MDT.
G. Incorrect: Everything listed is included with MDT.
Objective 1.2: Thought experiment
1. ACT.
2. SQL Server (to create an ACT database).
3. Inventory the computers and applications in the enterprise.
4. First you create and deploy an inventory collector package, and then you create and deploy a runtime-analysis package.
5. The ACM.
Objective 1.2: Review
1. Correct answers: A, D
A. Correct: A shim can be used as a short-term solution for application incompatibility.
B. Incorrect: You create a runtime-analysis package to test compatibility, not to fix compatibility problems.
C. Incorrect: You can use Program Compatibility Mode to manage compatibility issues by letting the applications run in an older operating system space, but you can’t configure it to resolve compatibility issues in newer ones.
D. Correct: This is an option, but would require a lot of work to set up. When you use RemoteApp, the application is run on a remote server and is made available for clients from there.
2. Correct answer: B
A. Incorrect: Shims can fix quite a few types of problems but can’t fix issues that are related to UAC.
B. Correct: This tool lets you fix problems related to UAC.
C. Incorrect: App-V is used to virtualize applications but can’t be used to create shims.
D. Incorrect: You can resolve the problem with SUA.
3. Correct answer: C
A. Incorrect: Client Hyper-V lets you run and manage applications in a virtual machine that you manage.
B. Incorrect: App-V lets you virtualize applications so that you can use the applications side by side on the same system.
C. Correct: RemoteApp lets you access applications remotely through Remote Desktop Services, and the apps themselves are housed and managed on network servers.
D. Incorrect: Windows Intune lets you manage apps in the cloud, not on your own network servers.
4. Correct answer: B
A. Incorrect: If you can’t provide administrator credentials you wouldn’t have gotten as far as selecting the first two options.
B. Correct: The computer’s processor isn’t SLAT.
C. Incorrect: If the computer’s architecture is 32 bit, you wouldn’t see the first two entries at all.
D. Incorrect: If the computer is running Windows 8.1 (not the Pro or Enterprise edition), you wouldn’t see the first two entries at all.
5. Correct answer: D
A. Incorrect: These two are required but are listed out of order.
B. Incorrect: The required technology is RemoteApp, not App-V.
C. Incorrect: The required technology is RemoteApp, not App-V.
D. Correct: These two servers are required and are listed in the proper order.
6. Correct answer: E
A. Incorrect: A working Active Directory and network share are required, but so are the other listed elements.
B. Incorrect: A UE-V Agent is required, but so are the other listed elements.
C. Incorrect: A UE-V Generator is required, but so are the other listed elements.
D. Incorrect: A Settings Storage Location is required, but so are the other listed elements.
E. Correct: All of the above are parts of the UE-V solution.
F. Incorrect: All of the listed elements are required.
7. Correct answer: A
A. Correct: Deploy the Settings Storage Location is the first thing you do.
B. Incorrect: Deploy the UE-V Agent is the second thing you do.
C. Incorrect: Install the Group Policy templates is the third thing you do.
D. Incorrect: Install the Agent Generator is the fourth thing you do.
E. Incorrect: Deploy the Settings Template Catalog is the fifth thing you do.
F. Incorrect: Deploy the Settings Location Templates is the sixth thing you do.
8. Correct answer: A
A. Correct: Endpoint Protection refers to malware.
B. Incorrect: Endpoint Protection involves malware, not updates.
C. Incorrect: Policy does refer to security, but it has more to do with creating security policies than it does with malware specifically.
D. Incorrect: Licensing is an important element of Windows Intune, but Endpoint Protection refers to malware.
Objective 1.3: Thought experiment
1. Office 365.
2. Most likely using the cloud, with options that enable the user to sync that data even when they aren’t online.
3. Billing; Global; Password; Service; User Management.
Objective 1.3: Review
1. Correct answer: A
A. Correct: Options to restrict the use of Microsoft accounts for a group of users in a domain are in the Group Policy Management Editor window. Expand Computer Configuration, Policies, Windows Settings, Security Settings, Local Policies, Security Options.
B. Incorrect: The User Rights Assignment node doesn’t provide options for restricting Microsoft accounts.
C. Incorrect: To restrict a group of users in an Active Directory domain you need to access Group Policy, not Local Group Policy.
D. Incorrect: To restrict a group of users in an Active Directory domain, you need to access Group Policy, not Local Group Policy. Also, User Rights doesn’t offer the options you need.
2. Correct answer: B
A. Incorrect: Users can do this from their local computers.
B. Correct: This is the correct answer; from their local computers, in PC Settings, from the Accounts tab.
C. Incorrect: You can’t connect a Microsoft account using Group Policy.
D. Incorrect: This is achieved in PC Settings, but not from the OneDrive tab.
3. Correct answer: D
A. Incorrect: Active Directory synchronization is one of the things can you manage in the Office 365 Admin Center, but others are correct here.
B. Incorrect: Valid, expired, and assigned licenses is one of the things can you manage in the Office 365 Admin Center, but others are correct here.
C. Incorrect: User passwords, including resetting, is one of the things can you manage in the Office 365 Admin Center, but others are correct here.
D. Correct: All of the above can be configured in the Office 265 Admin Center.
E. Incorrect: All the answers are correct, not just B and C.
4. Correct answer: D
A. Incorrect: Access to the Store is on by default, and the policy listed here doesn’t exist anyway.
B. Incorrect: Access to the Store is on by default, and the policy listed here doesn’t exist anyway.
C. Incorrect: You need to enable this policy, not disable it.
D. Correct: You need to configure Group Policy to enable the policy Turn Off The Store Application.
5. Correct answer: E
A. Incorrect: DISM is only one of the correct options listed.
B. Incorrect: Windows PowerShell is only one of the correct options listed.
C. Incorrect: Configuration Manager is only one of the correct options listed.
D. Incorrect: Windows Intune is only one of the correct options listed.
E. Correct: All of the above
F. Incorrect: “Only C and D” isn’t correct because A and B are correct also.
6. Correct answer: B
A. Incorrect: Special Group Polices are required.
B. Correct: Allow All Trusted Apps To Install is the required Group Policy setting that must be enabled.
C. Incorrect: Allow Development Of Windows Store Apps isn’t the correct Group Policy setting to enable.
D. Incorrect: You should not block Microsoft accounts; you should enable the Group Policy setting listed for answer B.
7. Correct answers: A, B
A. Correct: slmgr /ipk <sideloading product key> loads the product key, which is required for Windows RT devices.
B. Correct: slmgr /ato ec67814b-30e6-4a50-bf7b-d55daf729d1e is the second requirement, and the entry here is the GUID.
C. Incorrect: import-module appx is a Windows PowerShell command used with sideloading, but isn’t run at an elevated command prompt and isn’t the correct answer here.
D. Incorrect: Add-AppxPackage is a Windows PowerShell command used with sideloading, but isn’t run at an elevated command prompt and isn’t the correct answer here.
E. Incorrect: All of the above isn’t correct because C and D are incorrect.
8. Correct answer: B
A. Incorrect: You cannot make sideloaded apps mandatory and force their installation on to clients by applying the applicable settings in Windows Intune.
B. Correct: This statement is false.
9. Correct answer: A
A. Correct: You must first install the Windows Intune client software package on it.
B. Incorrect: To use Windows Intune to sideload apps in conjunction with System Center 2012 SP1 Configuration Manager, you must also incorporate the Windows Intune connector. It’s not required in this scenario, though.
C. Incorrect: You don’t need to upgrade the computer to Windows 7 Enterprise or Windows 8 Enterprise; Windows 7 Professional is compatible.
D. Incorrect: You don’t achieve this by installing the company portal from the Windows Store.
10. Correct answer: B
A. Incorrect: You don’t use deep linking to push out specific Windows Store apps to your Windows RT users.
B. Correct: To make Windows Store apps available to your Windows RT users in your company portal, you use deep links.
C. Incorrect: You don’t use deep linking to add your company apps to the Windows Store. It’s used to make Windows Store apps available through the company portal.
D. Incorrect: “None of the above” isn’t correct. B is correct.