Word 2016 For Dummies (2016)
Part III
Fun with Formatting
Chapter 14
More Page Formatting
In This Chapter
![]() Using sections
Using sections
![]() Placing a cover page on your document
Placing a cover page on your document
![]() Adding a header or footer
Adding a header or footer
![]() Creating unique headers and footers
Creating unique headers and footers
![]() Suppressing the header and footer on the first page
Suppressing the header and footer on the first page
![]() Working with headers and footers in sections
Working with headers and footers in sections
![]() Deleting a header or footer
Deleting a header or footer
Rare is the Hollywood sequel that’s better than the original. Most of them present rehashed material, obviously just to make a buck. More common these days is for a complex storyline to be split between several films. Again, the motive is to make a buck, but at least the plot holds through the sequels.
When it comes to this book, a sequel isn’t necessary. No, I just took the complex storyline associated with page formatting and split it between two chapters. This chapter continues the saga of Page Format and his adventures in Documentland. Villains abound and peril lies on every page, but the resolution is solid and satisfying.
Slice Your Document into Sections
Many Word page formats apply to an entire document, from “once upon a time” to “happily ever after.” Change a format for one page, and it’s reflected on every page. That is, unless the document is sliced into larger format chunks called sections.
Understanding sections
A section is a part of a document that contains its own page formatting. It can be a single page or a range of pages. A document can sport one or many sections. Each section can sport its own page format, independent of the other sections.
All Word documents have one section. And if you don’t plan on changing the page format for the entire document, one section is all you'll ever need. If you plan on changing page numbers, page orientation, paper size, headers and footers, or similar page formats, the document needs more sections.
Figure 14-1 lists three examples of documents sliced up into sections.
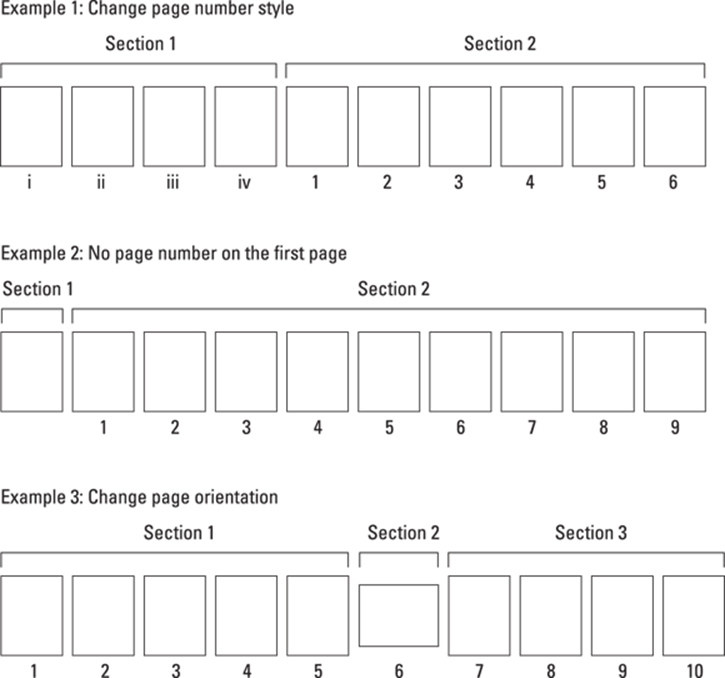
Figure 14-1: How sections control page formatting.
In Example 1, a single document contains two sections. The first section uses Roman numeral page numbers. The second section uses human numerals.
In Example 2, the document also contains two sections. The first section is a cover page that has no page numbering. The second section — all the remaining pages — uses page numbering. Also, see how the second page in the document is numbered as page 1? Again, that’s because the page numbering applies only to section 2.
In Example 3, the document has three sections. The first and third sections sport the same formatting; the second section was created so that page 6 could be presented in landscape orientation.
In all three examples, the document’s text and paragraph formats remain unaffected by sections. Even page-level formatting can be unaffected: The new page format must be applied specifically to the current section. More information about that process is presented in this chapter as well as in Chapter 13.
Creating a section
If you’re new to the concept of sections, think of a new section as similar to a page break. The difference is that the new page starts a new section.
To start a new section in your document, heed these steps:
1. Position the toothpick cursor where you want the new section to start.
Click the mouse where you need to begin a new section, similar to creating a new page break.
2. Click the Layout tab on the Ribbon.
3. In the Page Setup area, click the Breaks button.
A menu appears, listing several items. The last four items are various section breaks.
4. Choose Next Page from the Breaks button menu.
A page break is inserted in your document; a new section has started.
When using Print Layout view, the section break looks like a page break. It works like one too: Text stops on the page before the section break and then starts at the top of the next page. Each page, however, is in a different document section.
After the section is created, you can modify the page layout and format of each section in your document.
· Choose Continuous in Step 4 to place a more flexible form of section break into your document. Depending on which page formats are changed between sections, the Continuous section break may start a new page or it may not.
· The Even Page and Odd Page section breaks work just like the Next Page section break, but they happen only on even pages or odd pages, respectively. These section breaks are designed for documents that use odd and even headers or sport unique margins for binding purposes.
·  When working with sections, I recommend placing the Section item on the status bar: Right-click the status bar and choose Section from the menu. The Section item lists the current section by number as you work through your document.
When working with sections, I recommend placing the Section item on the status bar: Right-click the status bar and choose Section from the menu. The Section item lists the current section by number as you work through your document.
Using sections
Sections come into play when using a page-formatting command. You have two options.
The first option is to place the insertion pointer into a specific section and then issue the page-formatting command. For example, in Figure 14-1, Example 1, with the insertion pointer in section 2, change the page number format as described in Chapter 13. The change applies only to that section.
In Figure 14-1, example 3, the insertion pointer is placed in section 2, and then the page orientation is changed. That change doesn’t affect sections 1 or 3.
The Page Setup dialog box features a special menu for applying changes made to only the current section. Use the Apply To drop-down menu, shown in Figure 14-2, to choose the item titled This Section. Click OK and the changes made in the dialog box apply only to the current section.
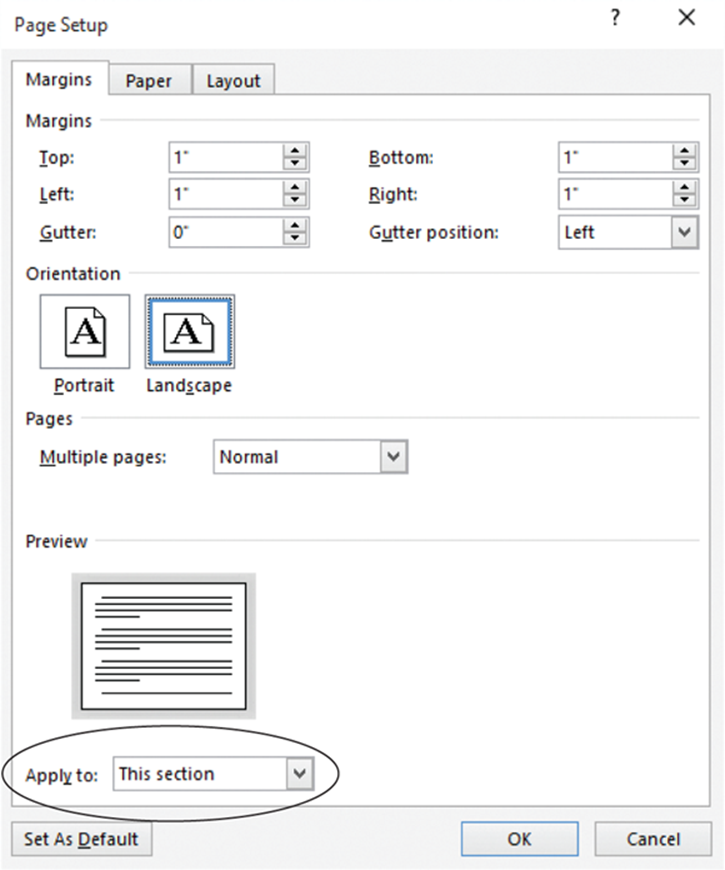
Figure 14-2: Applying page formatting to one section only.
Deleting a section break
A section break sits in your document just like any other character, although it’s invisible. To best delete it, you need to see it. Follow these steps:
1. Click the Home tab.
2. In the Paragraph group, click the Show/Hide command button.
Hidden codes and characters are revealed in the document.
3. Position the insertion pointer to the start (left end) of the double-dashed lines that say Section Break.
4. Press the Delete key.
The section break is gone.
5. Click the Show/Hide command button again to hide the codes.
After the section break vanishes, the page formatting may change, adopting the format from the previous section. That’s to be expected, but it may alter things you can’t see, such as page numbering and headers and footers.
If you regret your decision to remove the page number, press Ctrl+Z to undo.
That First Page
Even when you’re blessed with a superior knowledge of paragraph formatting and you fully understand the magic of the section break, formatting that first page can be a bother. The kids at Microsoft are aware of your frustration, so they concocted some special first-page formatting features for Word.
Adding a cover page
The sneakiest way to slap down a cover page on your document is to use Word’s Cover Page command. Here's how it works:
1. Click the Insert tab.
2. In the Pages group, click the Cover Page button.
If you don’t see the Pages group or Cover Page button, click the Pages button and then click the Cover Page icon.
The Cover Page button displays a fat, fun menu full of various cover-page layouts.
3. Choose a cover-page layout that titillates you.
The cover page is immediately inserted as the first page in your document.
Many preset cover pages feature replaceable text, such as [COMPANY NAME]. Click that text and type something appropriate, such as your actual company name. Do so for all bracketed text on the inserted cover page.
· You can change a cover page at any time by choosing a new one from the Cover Page menu. The new cover page retains any replacement text you typed.
· To remove a cover page, summon the Cover Page menu and choose the item Remove Current Cover Page.
· The cover page you add is followed by a hard page break. It is not a section break. Even so, it’s treated differently from certain page-formatting commands applied to the rest of the document. That means if you add page numbers or a header or footer to your document, the formatting applies to only the second and later pages, not to the cover page.
Inserting a cover page manually
When you’re unsatisfied with Word’s Cover Page designs, you can craft your own document cover page. All the formatting tools and document tricks presented in this book are at your disposal. You just need to insert the page at the start of the document.
Here are the general steps to take:
1. Before writing the cover page, position the toothpick cursor at the tippy-top of the document.
This step applies whether you’ve written the document or not. If you’ve already written the cover page, position the toothpick cursor at the end of the page. And if you’ve put in a hard page break after the cover page, delete it.
2. Click the Layout tab.
3. Choose Breaks ⇒ Next Page.
A section break splits the first page from the rest of the document as its own section.
4. Create the cover page.
Add a title, additional text, graphics, and various document froufrou.
As the first (cover) page is now its own section, the page formatting it sports can be separated from the rest of the document. If you apply page numbering, do so on the second page (in section 2), and ensure that the numbering applies only to that section. The end result is shown in Figure 14-1, Example 2.
Headers and Footers
To best understand headers and footers, it helps to know the difference between a header and a heading and between a footer and a footnote. Specifically, what’s a header and what’s a footer?
A header is text that appears at the top of every page in a document. A heading is a text style used to break up a long document, to introduce new concepts, and to help organize the text.
A footer is text that appears at the bottom of every page in a document. A footnote is a tiny bit of text that appears at the bottom of a page, usually a reference to some text on that page.
· Typical headers and footers contain page numbers, your name, the document name, the date, and other information that's handy to have on every page.
· Headers and footers dwell in special, exclusive areas outside the realm of regular text. These areas are found in all Word documents, but unless you place some text or other items inside those areas, they remain invisible.
· See Chapter 15 for more information on headings.
· For details on footnotes, see Chapter 21.
·  Headers can also be called eyebrows. Weird, huh?
Headers can also be called eyebrows. Weird, huh?
Using a preset header or footer
Most documents use typical headers and footers, placing common information into one or both areas. To accommodate your hurried desires, you can quickly shove such a preset header or footer into your document. Heed these steps:
1. Click the Insert tab.
2. From the Header & Footer group, choose the Header button.
The Header menu shows a list of preformatted headers.
3. Choose a template.
The header is added to the document, saved as part of the page format. Also, the Header & Footers Tools Design tab appears on the Ribbon.
4. Change any [Type here] text in the header.
Click the bracketed text and type to personalize your header.
5. Use the commands on the Header & Footer Tools Design tab, Insert group to add specific items in the header.
Examples are offered in the sections that follow.
6.  When you’re done working on the header, click the Close Header and Footer button.
When you’re done working on the header, click the Close Header and Footer button.
The button is found on the far-right end of the Header & Footer Tools Design tab.
To add a footer, choose the Footer button in Step 2 and think of the word footer whenever you see the word header in the preceding steps.
After you exit from the header or footer, you can see its text at the top or bottom of your document. It appears ghostly, to let you know that it’s there but not part of the document. To edit the header or footer, double-click that ghostly text.
Creating a custom header or footer
When one of the preset header/footer designs doesn’t cut it, consider creating your own. The secret is to double-click the space at the top or bottom of the page. The header or footer area, respectively, becomes active.
You can place text or any other item, including graphics, in a header or footer. Common and useful commands appear on the Header & Footer Tools Design tab, but you can use any tab on the Ribbon to create and customize a header or footer.
 To switch between the header and footer when editing, click the Go to Footer button. To switch back, click Go to Header. These buttons are found on the Header & Footer Tools Design tab in the Navigation group.
To switch between the header and footer when editing, click the Go to Footer button. To switch back, click Go to Header. These buttons are found on the Header & Footer Tools Design tab in the Navigation group.
Type text
Any text you type in a header or footer becomes part of the header or footer. It doesn’t have to be fancy text, just whatever text you want appearing at the top or bottom of every page in the document.
The standard format for lines in a header or footer includes two tab stops: A center tab stop in the middle of the page and a right tab stop aligned with the right margin. Use these tab stops, as illustrated in Figure 14-3, to create useful header text.
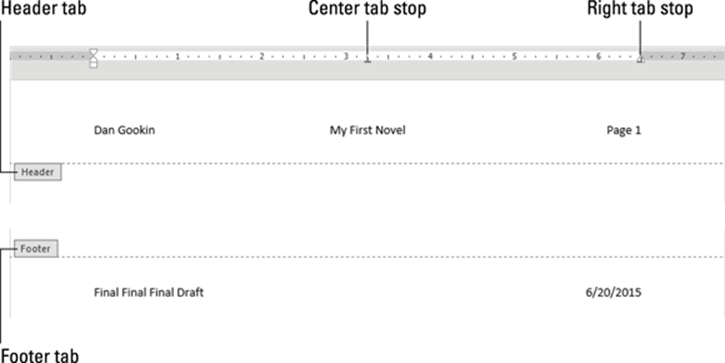
Figure 14-3: Text in a header and a footer.
Add a page number
It’s tempting, and it seems like the obvious choice, but don’t use the Page Number command on the Header & Footer Tools Design toolbar. If you need a page number in a header or footer, add a document page-number field. Follow these steps.
1. Position the insertion pointer where you want the page number to appear.
2. Click the Header & Footer Tools Design tab.
3. In the Insert group, click the Document Info button and choose Field.
The Field dialog box appears. It’s a busy place, covered in full detail in Chapter 23.
4. From the Categories menu, choose Numbering.
5. In the Field names list, click to select Page.
6. Choose a Format.
For example, choose the item 1, 2, 3, … to use that numbering style.
7. Click the OK button.
The Page field is inserted in the header. It reflects the current page number for every page printed in the document.
·  You don’t have to go to page 1 to insert a page number in a header. Word is smart enough to place the proper number on the proper page, no matter where you’re editing the header in your document.
You don’t have to go to page 1 to insert a page number in a header. Word is smart enough to place the proper number on the proper page, no matter where you’re editing the header in your document.
·  If you want one of those “Page 3 of 45” things in a header or footer, you need two fields: The Page field as described in this section and the NumPages field. To add that field, repeat the steps in this section, but in Step 4 choose Document Information and in Step 5 choose NumPages.
If you want one of those “Page 3 of 45” things in a header or footer, you need two fields: The Page field as described in this section and the NumPages field. To add that field, repeat the steps in this section, but in Step 4 choose Document Information and in Step 5 choose NumPages.
Add the date and time
To place the current date or time or an updating time field in a header or footer, follow these steps:
1. Position the insertion pointer where you want the date or time to appear.
2. Click the Header & Footer Tools Design tab.
3. In the Insert group, click the Date & Time command button.
The Date and Time dialog box appears.
4. Choose a format for the date, or the time, or both.
5. To keep the date and time information current, place a check mark by the option Update Automatically.
6. Click OK.
Also see Chapter 23 for information on the PrintDate field.
Working with multiple headers and footers
As your document grows more complex, so does the need for headers and footers to accommodate it. As an example, this book uses different headers for its odd and even pages. Or maybe you have a document where you don’t want the header on the first page. All of that is possible.
Odd and even headers and footers
To spice up your document with a different header and footer on the odd (left) and even (right) pages, obey these steps:
1. Create a header or footer, as described elsewhere in this chapter.
You don’t have to create a header — just double-click the header or footer area. As long as you see the Header & Footer Tools Design tab, you’re in business.
2. Click the Header & Footer Tools Design tab.
3. Click the Different Odd & Even Pages check box.
With this feature active, Word sets up headers and footers for odd and even pages. The Header and Footer tags in the document reflect the change as well, saying Odd Page Footer or Even Page Footer. The tag tells you which header or footer you're editing.
4. Create the header and footer for the odd pages.
Follow the suggestions listed in this chapter.
5. In the Navigation group, click the Next button.
Word displays the even page header or footer, allowing you to create or edit its contents. The Header or Footer tag changes to reflect which header you're editing.
If clicking the Next button does nothing, your document has only one page. Add a page to enable the even headers and footers.
To return to the odd header or footer, click the Previous button.
6. Close the header or footer when you’re done.
To return to using only one header and footer for a document, repeat these steps but in Step 3 remove the check mark. Any even header and footer you’ve set is removed, leaving only the odd header and footer.
No header or footer on the first page
Most people don't want the header or footer on the first page, which is usually the title page or a cover page. Suppressing the header for that page is easy, if you follow these steps:
1. Edit the document’s header or footer.
2. Click the Header & Footer Tools Design tab.
3. In the Options group, place a check mark by Different First Page.
That’s it.
The Header or Footer tag on the first page changes to read First Page Header or First Page Footer. It's your visual clue that the first page of the document sports a different header from the ones in the rest of the document. If you don’t want anything to appear there, leave it blank.
Headers, footers, and sections
As a document format, headers and footers can be unique to the different sections in your document. Unless you direct Word otherwise, all sections use the same headers and footers. To break the link between all the sections and set a new header and footer for a specific section, follow these steps:
1. Edit the document’s header or footer.
I’m assuming that the document has multiple pages, at least two sections, and that the Header & Footer Tools Design tab is displayed.
2. Click the Header & Footer Tools Design tab.
3. In the Navigation Group, click the Next button to locate the start of the next section’s header or footer.
The Header or Footer tag is updated to reflect the current section, as shown in Figure 14-4. You also see the text Same as Previous, which is the clue that the header is identical to the header in the previous section. For example, if you change something in the first section’s header, the change is reflected in all linked headers.
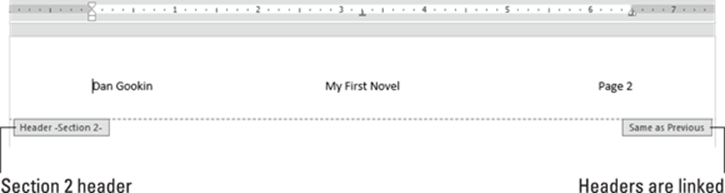
Figure 14-4: A header in Section 2, linked to Section 1.
4. In the Navigation group, click the button Link to Previous.
The link is broken. The tag Same as Previous disappears. The header or footer doesn’t change — yet.
5. Edit the section’s header or footer.
Changes made apply only to the current section.
The link is what confuses a lot of people. They know about sections, but when they change the header or footer in one section, the text isn’t updated. That’s because the link hasn’t been broken, as described in these steps.
To restore the link, return to the given section’s header or footer and repeat the steps in this section. Clicking the Link to Previous button a second time reestablishes the link.
· This trick may not work if your document uses different headers and footers on odd and even pages, as described earlier in this chapter.
·  The Different First Page option, described earlier in this chapter, doesn’t link the header or footer between the first page and the rest of the document.
The Different First Page option, described earlier in this chapter, doesn’t link the header or footer between the first page and the rest of the document.
Removing a header or a footer
You can’t destroy the header or footer area in a document, but you can remove all text and other stuff: Edit the header or footer, press Ctrl+A to select everything, and press the Delete key. Poof!
The more official way to remove a header or footer is to follow these steps:
1. Edit the document’s header or footer.
2. Click the Header & Footer Tools Design tab.
3. In the Header & Footer group, click the Header button.
4. Choose Remove Header.
The header is gone.
5. Click the Footer button and choose Remove Footer.
The footer is gone.