QuickBooks 2014: The Missing Manual (2014)
Part III. Managing Your Business
Chapter 19. Managing QuickBooks Files
When company ledgers were made of paper, you had to be careful not to tear the pages or spill coffee on them. Today’s electronic books require their own sort of care and feeding. Protecting your QuickBooks files is essential, not only because they tell the financial story of your company, but also because computers are notorious for chewing up data in all sorts of ways.
QuickBooks files have a few advantages over their paper-based relatives. Most importantly, you can make copies of them for safekeeping. (QuickBooks can also create a special copy of your company file so you and your accountant can both work on it at the end of the year; see Sharing a Company File with Your Accountant for details.) If several people work on your company file simultaneously, you’ll learn when and how to switch from multi-user mode to single-user mode so you can perform the housekeeping tasks that require dedicated access. This chapter focuses on the most important things you can do with your QuickBooks files: back them up and copy them. It also explains why and how to verify, condense, and delete your files, which you’ll do less often—if ever.
Switching Between Multi- and Single-User Mode
In QuickBooks, some maintenance tasks require that only one person have access to the company file. So if you told QuickBooks to set up your company file in multi-user mode when you created it, you have to switch to single-user mode for the following tasks:
§ Merge or delete accounts and items.
§ Set up some aspects of your company file, such as finance charges.
§ Condense or export data.
§ Save an accountant’s copy of your company file (although you can open or convert an existing one while in multi-user mode).
TIP
You can verify data (Verifying Your QuickBooks Data) while in multi-user mode, although the verification isn’t as rigorous as the one performed while in single-user mode. Single-user mode can also speed up time-consuming tasks like running humongous reports.
To see which mode your company file is currently in, display QuickBooks’ File menu. If you see “Switch to Multi-user Mode” on the menu, it’s in single-user mode. If you see “Switch to Single-user Mode” instead, it’s in multi-user mode.
The good news is that you don’t have to remember which tasks demand single-user mode; QuickBooks reminds you to switch modes if you try to perform a single-user-mode task when the company file is chugging away in multi-user mode. Because everyone else has to close the company file before you can switch it to single-user mode, you may find it easiest to wait until no one else is working on the company file (early in the morning or after business hours, say).
Here’s how you switch from multi-user mode to single-user mode:
1. If your single-user task can’t wait until off hours, ask everyone else to close the company file you want to work on.
They can choose File→Close Company/Logoff or simply exit QuickBooks to close the company file.
2. When everyone else has closed the company file, open it in QuickBooks by choosing File→Open Previous Company and then selecting the company file in the submenu.
If the company file doesn’t appear on the Open Previous File submenu, choose File→“Open or Restore Company” instead. In the “Open or Restore Company” dialog box, select the “Open a company file” option, and then click Next. In the “Open a Company” dialog box that appears, navigate to the folder where you store the file, and then double-click its filename.
3. Choose File→“Switch to Single-user Mode.” In the message box that appears telling you the file is in single-user mode, click OK.
QuickBooks closes all open windows before it switches to single-user mode. After you click OK, it reopens the windows, and you’re ready to work solo on the company file.
4. After you finish your single-user task, switch back to multi-user mode by choosing File→“Switch to Multi-user Mode.” When the message box appears telling you the file is in multi-user mode, click OK.
You’ll see all the windows in QuickBooks close. After you click OK, they reappear, and the company file is back in multi-user mode.
Don’t forget to tell your colleagues that they can log back into the company file.
Backing Up Files
If you already have a backup procedure for all your computer files, QuickBooks’ Backup feature might seem about as useful as your appendix. Your company-wide backups regularly squirrel your data files away in a safe place, ready to rescue you should disaster strike. Still, QuickBooks’ Backup feature complements even the most robust backup plan. And if you run a mom-and-pop business, online backups let you back up all your data without hiring an IT staff. Here are some ways you can put the program’s Backup feature to work:
§ Back up one QuickBooks company file. Before you experiment with a new QuickBooks feature, you don’t want to back up all your data—just the company file. That way, if the experiment goes terribly wrong, you can restore the backup and try a different approach. You can also call on QuickBooks Backup when you’ve worked hard on your company file (pasting hundreds of inventory items into it from Excel, say) and the thought of losing that work makes you queasy. In both of these situations, running a QuickBooks manual backup (Backing Up Manually) creates a backup file immediately.
§ Schedule backups of your QuickBooks data. If you have trouble remembering to back up your work, QuickBooks’ scheduled and automatic backups can help. You can set the program to automatically back up a company file after you’ve opened it a certain number of times. That way, if you mangle your data or it gets corrupted in some way, you can use one of these backups to recover. The program can also create company-file backups automatically according to the schedule you specify—Tuesdays through Saturdays at 2:00 a.m., for example.
§ Back up your data online. Online backups are a handy alternative to setting up your own backup plan (scheduling regular backups, rotating backup media, storing backups offsite, and so on). You can select which data you want to back up and when. That way, when QuickBooks creates the backups, your backup files are encrypted and stored at secure data centers managed by IT professionals. If you don’t have IT staff to back up your data and keep it secure, this method may be worth every penny. See the box on Backing Up Online to learn more.
NOTE
QuickBooks backup files aren’t merely copies of your company files—they’re compressed files that take up less space (about 20 to 25 percent less, depending on what you store in your company file).
Whether you want to set up options for your backups, schedule backups, or run a backup immediately, open the Create Backup dialog box by choosing File→Backup Company→Create Local Backup.
NOTE
What and how often you back up are up to you (or your company’s system administrators). It depends on what information you can’t afford to lose and how much data you’re willing to recreate in case of a disaster. Most companies back up their data every night and also create additional backup copies daily or weekly to store offsite.
If you rely on your company-wide backups, consider testing their reliability at least once a year. Tell the IT folks that you’ve deleted your QuickBooks company file and see if they can provide you with a recent backup. (Then bring them donuts the next day as a thank-you.)
Choosing Standard Backup Settings
For each company file that you back up, you can choose when, where, and how many backups QuickBooks creates. These standard settings are great timesavers and make for consistent backups. For example, you can tell QuickBooks to ask you about backing up your data after you’ve closed the company file a specific number of times, or have it automatically append the date and time that you run the backup to the name of the backup file. You simply choose these settings once for each company file, and QuickBooks uses them for every backup of that file—until you change the settings, of course.
Here’s how to choose your backup settings:
1. Choose File→Backup Company→Create Local Backup.
The Create Backup dialog box opens with the “Local backup” option selected.
2. Click Options.
The Backup Options dialog box (Figure 19-1) lays out your choices for backing up the current company file.
3. To the right of the “Tell us where to save your backup copies (required)” box, click Browse. In the “Browse for Folder” dialog box, choose where you want to save the backup file, and then click OK to return to the Backup Options dialog box.
To protect your data from both human error and hardware failure, back up your file to a different hard drive than the one where your company file is stored, or to removable media like a CD, DVD, or USB thumb drive. That way, your backup file will be safe if the hard drive where you keep your company file crashes. For that reason, if you choose a backup location that’s on the same drive as where you store your company file, when you click OK in the Backup Options dialog box (step 8 below), QuickBooks displays a dialog box with two buttons: Change Location and “Use this location.” As long as you run company-wide backups that store your data on another disk or removable media, backing up your company file to a hard drive is fine for protection during the day; in that case, click “Use this location.” To save the backup in a different spot, click Change Location, which returns you to the Backup Options dialog box so you can click Browse again.
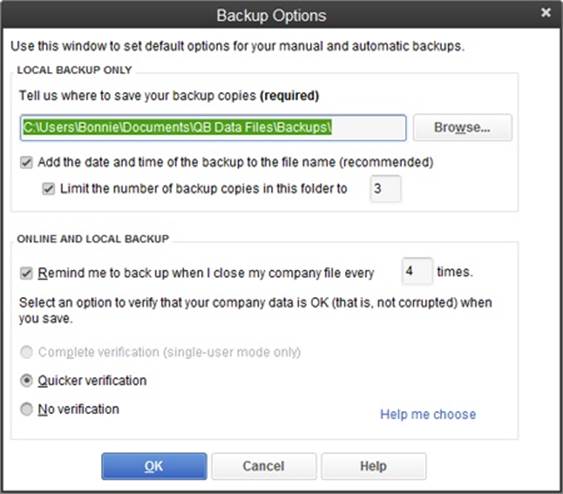
Figure 19-1. The top section of this dialog box includes settings that apply only to local backups, like the location and the number of backup copies you want to save. The settings in the “Online and local backup” section, on the other hand, apply whether you create a backup on your computer or use one of Intuit’s online backup services (page 504). For example, you can specify how thoroughly you want the program to verify that your data isn’t corrupted.
NOTE
The “Browse for Folder” dialog box doesn’t let you create a new folder. So if you want to save your backups in a folder that doesn’t exist yet, click Cancel and create the new folder in Windows Explorer. Then, in the Backup Options dialog box, click Browse.
4. So that you never overwrite a backup file, make sure the “Add the date and time of the backup to the file name (recommended)” checkbox is turned on.
With this setting turned on, when QuickBooks creates the backup file, it tacks a timestamp onto the end of the filename prefix so that the name looks something like Double Trouble, Inc (Backup Jul 19,2014 08 46 PM).qbb. That way, unless you make multiple backups within a minute of each other, you can be sure the filenames are unique.
5. To cap the number of backup copies you save, keep the “Limit the number of backup copies in this folder to” checkbox turned on and choose a number.
With this setting on, QuickBooks takes care of deleting older backup files. The program automatically sets the limit to three, which is fine if you use a full-fledged backup program to back up all your data including your company files. If you back up your files to an insatiable hard disk, you can change this setting to save up to 99 backups before QuickBooks starts deleting older ones.
NOTE
When you create a backup that hits the limit you set for manual backup copies in the folder, QuickBooks displays the “Delete Extra Backups?” dialog box, which asks you if you want to keep or delete the oldest manual backup file. Click “Yes, Delete” to delete the oldest file, or “No, Don’t Delete” if you decide to keep the file after all.
6. To have QuickBooks nudge you to back up your file every so often, in the “Online and local backup” section, make sure the “Remind me to back up when I close my company file every _ times” checkbox is on.
That way, when you’ve closed the company file that number of times (it’s set to four unless you change it), QuickBooks displays the Automatic Backup message box. To create a backup of your company file, in the message box, click Yes to display the Create Backup dialog box so you can run a manual backup. If you decide to bypass this automatic backup, click No in the message box instead.
7. Select a verification option.
If your company file is in single-user mode, QuickBooks automatically selects “Complete verification.” For a file in multi-user mode, the program automatically selects “Quicker verification,” because complete verification isn’t available for multi-user files. Quicker verification, as its name suggests, is speedier than “Complete verification” but risks letting some corrupted data slip through. If you want to make sure that the data you save isn’t corrupt, first switch your company file to single-user mode and then, in the Backup Options dialog box, select the “Complete verification (recommended)” option. At the other extreme, for high speed—and higher risk—select “No verification.”
8. When all the settings look good, click OK to close the Backup Options dialog box.
If you see a dialog box that includes a Change Location button, see step 3 for help deciding which option to choose.
9. Back in the Create Backup dialog box, click Finish to run a backup with the settings you chose.
Click Cancel to close the dialog box without running a backup.
Backing Up Manually
If you just spent several hours recording tricky transactions in QuickBooks, you definitely want to save that work. To run a backup right away, here’s what you do:
1. If you want to back up your file to removable media like a CD, DVD, or USB thumb drive, put the disc in the drive (or the thumb drive into a USB port).
You don’t have to put the media in until just before you click Save, but you may as well do it now so you don’t forget.
2. Choose File→Backup Company→Create Local Backup.
The Create Backup dialog box opens.
3. To save the file to your computer, choose “Local backup” (if it isn’t already selected), and then click Next.
The Create Backup dialog box includes options for backing up your file locally—on your computer—or online. To create an online backup, select (you guessed it) the “Online backup” option. QuickBooks’ online backup service isn’t free, but it has its advantages, as the box onBacking Up Online explains.
4. For a local backup, on the “When do you want to save your backup copy?” screen, choose “Save it now” (if it isn’t already selected), and then click Next.
The Save Backup Copy dialog box opens to the folder you specified in QuickBooks’ backup options (Choosing Standard Backup Settings), as Figure 19-2 shows. If you want to save the file somewhere else, browse to the folder.
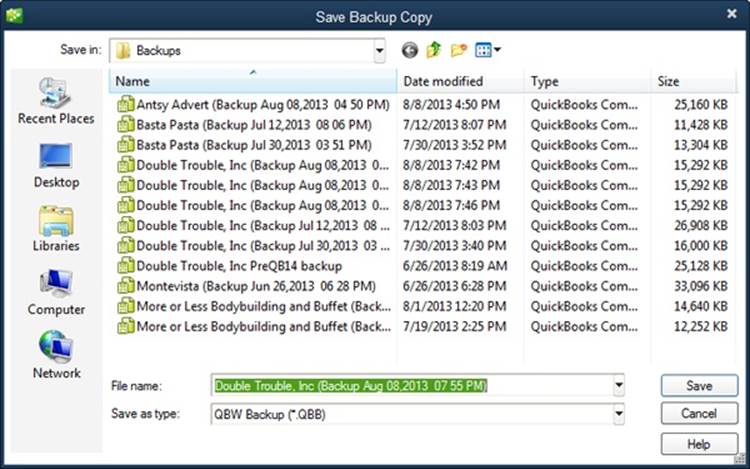
Figure 19-2. QuickBooks automatically fills in the “File name” box with the same filename prefix as your company file and adds a timestamp to show when you made the backup—unless you told it not to (see step 4 on page 501). For example, if you’re backing up your Double Trouble.qbw file, the backup file prefix is something like “Double Trouble (Backup Aug 03,2014 11 38 AM).” The “Save as type” box is automatically set to “QBW Backup (*.QBB),” which is what you want.
5. Click Save.
The Working message box shows QuickBooks’ progress as it verifies your data and creates the backup. When it’s done, another message box tells you the backup was successful. Click OK to close the box.
POWER USERS’ CLINIC: BACKING UP ONLINE
Online backup services cost money, but as long as your Internet connection is relatively fast, they’re usually a worthwhile investment. You can use one to back up all your data—databases, documents, and email—so your backups reside in a data center managed by IT experts who live, eat, and breathe effective backup procedures.
Intuit Data Protect (http://appcenter.intuit.com/intuitdataprotect) can back up your entire computer and automatically runs backups in the background every day so they don’t interrupt your work—even if you have your QuickBooks company file open. Intuit recommends that you run Intuit Data Protect on only one PC. The service costs $4.95 a month to back up one QuickBooks company file, or $9.95 a month to back up your entire PC (up to 100 GB of storage). You can check out the service with a 30-day free trial.
Intuit’s backup services aren’t the only game in town. If the benefits of backing up online sound good, look at other services before you make your decision. Dropbox (www.dropbox.com) is a backup and synchronization service, perfect for financial professionals on the go. When you store files in a special folder on your computer, Dropbox copies them to your online account. If you hit the road with your laptop, Dropbox synchronizes the files onto your laptop when you go online. You initially get 2 GB of storage for free (and up to 18 GB as you refer other people to the service); 100 GB, 200 GB, or 500 GB of storage costs $9.99, $19.99, or $49.99 a month, respectively. SugarSync (www.sugarsync.com) is a similar backup and synchronization service, which offers 5 GB of storage free, 60 GB for $7.49 per month, and up to 250 GB for $24.99 per month.
Another option with a different approach is CrashPlan, which lets you back up files to the destination of your choice: another hard disk on your computer, from your laptop to your desktop computer, to a computer in another location, even from a Mac to a PC. CrashPlan compresses your files, so backups take no time at all. You can download CrashPlan software at no charge, or purchase its online backup service. See www.crashplan.com for pricing details.
Automated Backups
QuickBooks can back up your data without your help in two different ways:
§ Automatic backup. This kind of backup runs after you close a company file a specific number of times, which is great for protecting the work you do in a few back-to-back QuickBooks sessions. You simply close the company file at the end of a session and, if this session hits the magic number, QuickBooks asks if you want to create a backup.
§ Scheduled backups. You can also schedule backups to run at a specific date and time (typically when you aren’t around). A scheduled backup for a single company file is ideal when your QuickBooks data is the only data on your computer or you want to back up your books more often than your other data. Otherwise, you’re better off using your operating system’s backup feature (or an online backup service—see the box above) to schedule a backup that captures all your data.
This section explains the differences between these options and how you set up each one.
Setting Up Automatic Backups
Automatic backups require a bit of setup, but once you tell QuickBooks where you want to store the backup files and the number of sessions between backups, they spawn themselves quietly in the background. Here’s what you do:
1. Choose File→Backup Company→Create Local Backup. In the Create Backup dialog box, select the “Local backup” option, and then click Next.
The “When do you want to save your backup copy?” screen appears.
2. Select the “Only schedule future backups” option, and then click Next.
QuickBooks displays the settings you can use to define both automatic and scheduled backups (Figure 19-3).
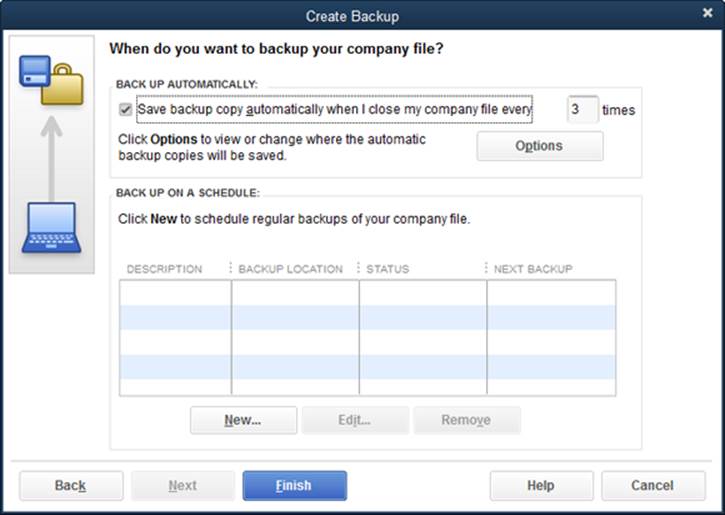
Figure 19-3. To change the location and other details of your automatic backups, click the Options button shown here. Page 500 explains the settings you can choose.
3. Turn on the “Save backup copy automatically when I close my company file every _ times” checkbox. In the text box, type the number of sessions you want between automatic backups.
For example, if you type 5, QuickBooks creates an automatic backup when you close the company file the fifth time since the last backup.
4. Click Finish.
QuickBooks starts counting. After you’ve completed the number of sessions you specified for the company file, the QuickBooks Automatic Backup message box appears, telling you that it’s creating the backup.
NOTE
The “Remind me to back up when I close my company file every _ times” setting in the Backup Options dialog box (Choosing Standard Backup Settings) sounds a lot like the “Save backup copy automatically when I close my company file every _ times” setting for scheduled backups, but they do different things. The former tells QuickBooks to ask you if you want to back up your file after you’ve closed it that many times, whereas the latter tells QuickBooks to create a backup file automatically—without asking—after you close the company file that many times.
The file-naming convention that QuickBooks uses for automatic backup files is the following:
ABU_0_[company name] [date stamp] [time stamp]
For example, the first automatic backup file might be ABU_0_Double Trouble, Inc Mar 13,2014 05 17 PM (ABU stands for “automatic backup”). When QuickBooks creates the next automatic backup, it renames the file that begins with ABU_0 to start with ABU_1 (ABU_1_Double Trouble, Inc Mar 13,2014 05 17 PM, for example), renames the ABU_1 file to start with ABU_2, and so on. With this system, you always know that the automatic backup file that starts with ABU_0 is the most recent.
Scheduling Backups for a Single Company File
Although most companies back up all their computers on a regular schedule, you can set up a scheduled backup for your QuickBooks company file for an extra layer of safety. If you back up all your data every other day, for example, you may want to back up your company file every night, and a QuickBooks scheduled backup is the ideal way to do that. Here’s how to schedule backups:
1. Choose File→Backup Company→Create Local Backup. In the Create Backup dialog box, select the “Local backup” option, and then click Next.
The “When do you want to save your backup copy?” screen appears.
2. Select the “Only schedule future backups” option, and then click Next.
To make a backup right away as well as set up the schedule, select the “Save it now and schedule future backups” option instead. Either way, the screen that appears includes a table showing scheduled backups you’ve already set up (if any), plus each backup’s description, location, status, and next occurrence.
3. To set up a schedule, below the table, click New.
QuickBooks opens the Schedule Backup dialog box (Figure 19-4), which includes all the options you need to set up a regularly scheduled backup.
4. In the Description box, type a meaningful name for the backup, like Daily or Monthly Offsite.
When you finish defining the schedule, this description will appear in the table in the Create Backup dialog box. Consider including the backup’s frequency and location (such as the network drive or offsite location) in the name.
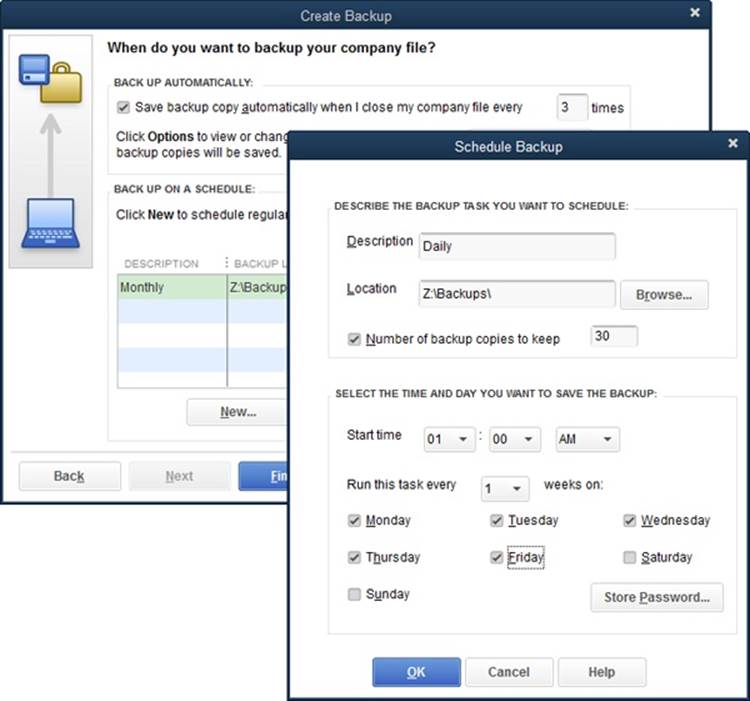
Figure 19-4. You won’t need more than a few scheduled backups. For instance, you can create one to save your data every weeknight from Monday through Friday, a second to save a weekly backup every Saturday night, and a third to run once a month on Saturday to create a backup DVD that you can store offsite.
5. Click Browse to specify the backup location.
QuickBooks opens the “Browse for Folder” dialog box. To choose a folder, hard drive, or other location on your computer, expand the Computer or My Computer entry (depending on your operating system), and then choose the location you want. To store the backup on another computer on your network, expand the Network or My Network Places entry instead, and then choose a location. Click OK when you’re done.
WARNING
If you’ve set up scheduled backups, don’t turn off your computer when you go home, or the backups won’t work. And if you back up to a hard drive on another computer, leave that computer running, too.
6. If you back up your company file to a hard drive and don’t want to overwrite the previous backup each time the scheduled backup runs, turn on the “Number of backup copies to keep” checkbox and, in the box to the right of the label, type the number of previous backups you want QuickBooks to preserve.
When you turn on this checkbox, QuickBooks uses the filename SBU_0_[company name] [date stamp] [time stamp]. For example, your scheduled backup file might be SBU_0_Double Trouble, Inc Sep 24,2014 01 00 AM (SBU stands for “scheduled backup”). Each time QuickBooks creates a new scheduled backup file, it renames the previous backups to the next number in the list and then replaces the SBU_0 file with the new backup. For example, if you keep four backups, the SBU_2 backup becomes the SBU_3 file; the SBU_1 file becomes the SBU_2 file; the SBU_0 backup file becomes the SBU_1 file; and the new backup becomes the new SBU_0 file. The most recent backup always starts with “SBU_0.”
7. In the “Start time” boxes, choose when you want the backup to run.
These boxes work on a 12-hour clock, so specify the hour, the minute, and AM or PM.
TIP
It’s easy to confuse midnight and noon on a 12-hour clock (midnight is 12:00 a.m., noon is 12:00 p.m.). Avoid this gotcha by running your scheduled backups at 11:00 p.m., 1:00 a.m., or later.
8. To set the backup’s frequency, in the “Run this task every _ weeks on” box, select the number of weeks you want between backups, and then turn on the checkboxes for each day of the week on which you want the backup to happen.
For example, for daily backups, in the “Run this task every _ weeks on” box, choose 1, and then turn on the checkbox for each weekday.
9. Click Store Password, and then type your Windows user name and password.
QuickBooks needs this info so it can log into the computer to run the backup.
10.When you’re done, click OK.
QuickBooks adds this backup to your list of scheduled backups.
Restoring Backups
Having backup files can reduce your adrenaline level in a number of situations:
§ You merge two customers by mistake or commit some other major faux pas that you want to undo.
§ Your company file won’t open, which can happen if it’s been damaged by a power outage or a power surge.
§ You recently assigned a password to your administrator user (Setting Up the Administrator) and can’t remember what it is.
§ Your hard disk crashes and takes all your data with it.
WARNING
Hard disk crashes used to be dramatic events accompanied by impressive grinding noises. With today’s smaller, faster hard disks, crashes can be deceptively quiet. So if you hear any odd sounds emanating from your computer—little chirps or squeaks, for instance—stop what you’re doing immediately and take it to a computer repair shop to see if someone can fix it or recover your data. If you shut down your computer and it won’t reboot because of a disk crash, a data-recovery company can sometimes salvage some of your data, but the price is usually in the thousands of dollars. And if smoke wafts from your computer, don’t bother with shutting down—just pull the plug and get that puppy to a repair shop.
Here’s how to restore a QuickBooks backup when you need to recover from a mistake or damaged data:
1. If you backed up your data to removable media, put the disc containing the backup in the appropriate drive.
If you backed up your data to another hard drive on your computer or on a network, make sure you have access to that drive.
2. Choose File→Backup Company→Restore Previous Local Backup, and then choose the backup file you want to restore on the submenu that appears.
If the backup you want isn’t listed in the submenu, choose File→“Open or Restore Company” instead. In the “Open or Restore Company” dialog box, shown in Figure 19-5, select the “Restore a backup copy” option, and then click Next. Select “Local backup,” and then click Next. Finally, in the Open Backup Copy dialog box, navigate to your backup file and double-click its name.
![Similar to when you create backups, you have to tell QuickBooks that you want to restore a backup file and where that file is. From this dialog box, you can open a regular company file, restore a backup, restore a portable file (page 511), or convert an accountant’s copy (you’ll see this last option only if an accountant’s copy of your company file [page 470] exists).](quickbooks.files/image218.jpg)
Figure 19-5. Similar to when you create backups, you have to tell QuickBooks that you want to restore a backup file and where that file is. From this dialog box, you can open a regular company file, restore a backup, restore a portable file (page 511), or convert an accountant’s copy (you’ll see this last option only if an accountant’s copy of your company file [page 470] exists).
NOTE
QuickBooks 2011 and later versions can restore backup files to a format you can use in QuickBooks 2010 or earlier—if, for example, a client is still using QuickBooks 2009 and asks you for a copy of her company file. The box on Restoring to an Earlier QuickBooks Version tells you why and how to restore a backup for an earlier QuickBooks version.
3. In the “Open or Restore Company” dialog box, the “Where do you want to restore the file?” screen makes it clear that you need to choose the restore location carefully. Click Next and, in the “Save Company File as” dialog box, choose the folder where you want to restore the file.
If you restore the backup to your regular company-file folder, you run the risk of overwriting your existing company file. If that’s what you want because your regular file won’t open, then fine. Otherwise, to be safe, restore the backup to your desktop. Then, once you know that the restored company file is the one you want, you can move it to the folder where you store your regular company files.
4. In the “File name” box, type a new name for the file you’re about to restore.
QuickBooks fills in the “File name” box with the company file’s name (minus the timestamp). The safest approach is to modify this name to include a unique identifier, so you don’t overwrite your existing company file.
TIP
If you give a restored file a different name as a precaution—“Double Trouble Restored,” for example—you can trick QuickBooks into renaming the file after you’re sure it’s the one you want. To do that, create a manual backup of the file (Backing Up Manually). Then, immediately restore it with the company filename you want (“Double Trouble,” in this example).
5. Click Save.
If you’re restoring a backup of a company file that already exists and didn’t use a unique filename in step 4, QuickBooks warns you that you’re about to overwrite an existing file. If the original file is corrupt or won’t open for some reason, click Yes because that’s exactly what you want to do. In the Delete Entire File dialog box that appears, you also have to type Yes to confirm that you want to delete the file. (It’s better to take these precautions than to overwrite the wrong file and have to dig out yet another backup.)
If the restored file has a password, you have to log in, just as you do in a regular company file. When you see a message that says your data has been restored successfully, click OK to open the company file and reenter any transactions that aren’t included in the backup.
NOTE
If restoring a backup copy from removable media (CD, DVD, or USB thumb drive) doesn’t work, try copying the contents of the backup media to your hard drive and then restoring the backup file from there. If the restore still doesn’t work, your backup file is probably damaged, so try restoring the next-most-recent backup.
If none of your backups work, Intuit offers data-recovery services to extract data from your backup files. The service isn’t free, but it might be cheaper than rebuilding your entire company file. To arrange for this service, choose Help→Support, and then, in the horizontal navigation bar, click Contact Us. On the page that opens, click a topic, click the “Click for contact info” button that appears, and then call the phone number listed on the site. If the support person can’t resolve the problem with your file, he’ll transfer you to the Intuit Data Recovery Services team.
DON’T PANIC: RESTORING TO AN EARLIER QUICKBOOKS VERSION
QuickBooks 2010 and more recent versions use a new and improved method to compress backup files that doesn’t work with earlier versions of the program. But when it converts a company file to work with a new version of the program, QuickBooks backs up your file so you can restore it in case you run into trouble. So if you switch back to an earlier version of the program, you can’t restore a QuickBooks 2010 or later backup file directly in that earlier version. Here’s what to do instead:
1. In QuickBooks 2010 or later, choose File→Utilities→Restore Backup For Earlier QuickBooks Version.
2. In the “Select the backup file you want to restore” section of the Restore Your Company File dialog box, click the ellipsis button (…). The Open Backup Copy dialog box appears, displaying the contents of the folder where you last saved backup files.
3. Select the QuickBooks backup file you want to restore, and then click Open.
4. In the “Where do you want to save the restored file?” section of the Restore Your Company File dialog box, click the ellipsis button (…). The “Save Company File as” dialog box appears showing the contents of the backup folder.
5. Navigate to the folder where you want to save the restored file; for example, you might choose the folder you use to store your company files (Creating Your Company File).
6. In the “File name” box, type a unique name for the restored file, such as CompanyFileRestored_01052014, and then click Save.
7. Back in the Restore Your Company File dialog box, click OK. A message box appears telling you that the file has been restored and where it is. Click OK to close the message box.
Now you can open the restored file as a regular company file in the earlier version of QuickBooks.
Sending Company Files to Others
QuickBooks company files can grow quite large as you add year after year of financial transactions. Fortunately, QuickBooks can create portable company files, a slim format that flies through the email ether and slips effortlessly onto removable media like USB thumb drives and CDs. You can email a portable company file to your accountant or transfer the file to a colleague before you head out on vacation.
TIP
If you intend to work on the company file at the same time as your accountant and want to merge her changes into your copy, create an accountant’s copy (Sharing a Company File with Your Accountant) instead of a portable copy.
Before you transmit a company file electronically—no matter what format it’s in—be sure you’ve added a password to it (Customizing Your Company File) so nobody can intercept it and access your financial data. That way, the person you send the file to needs a user name and password to open it (Adding New Users).
For example, a company file that’s more than 10 MB in size turns into a portable company file of less than 1 MB. Portable company files have a .qbm file extension, but QuickBooks converts them to regular company files with a .qbw file extension when you open them.
Creating a Portable Company File
Creating a portable company file is just a wee bit more complicated than saving a file. (You need to be in single-user mode to create a portable company file, so if you’re in multi-user mode, switch to single-user mode as explained on Switching Between Multi- and Single-User Mode before getting started.) Here are the steps:
1. Choose File→Create Copy.
The “Save Copy or Backup” dialog box that appears lets you create a backup file, a portable company file, or an accountant’s copy.
2. Select the “Portable company file” option, and then click Next.
QuickBooks opens the Save Portable Company File dialog box (Figure 19-6). It automatically fills in the “File name” box with the name of your company file, followed by “(Portable),” and sets the “Save as type” box to “QuickBooks Portable Company Files (*.QBM).”
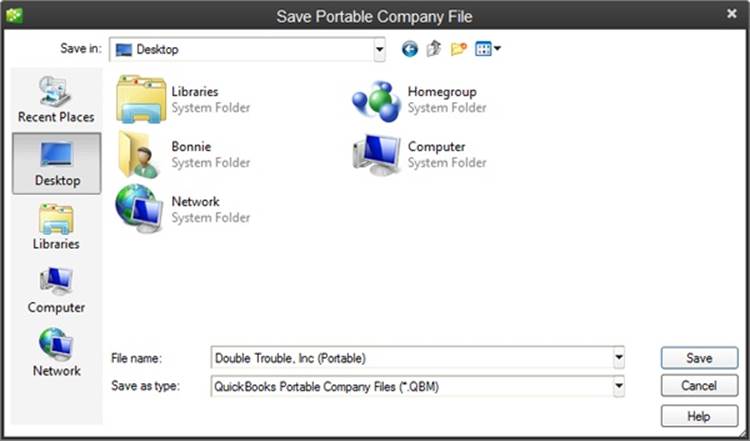
Figure 19-6. Unlike the Save Backup Copy dialog box (page 503), the Save Portable Company File dialog box opens to your computer’s desktop the first time around. If you want to save the file to a folder, choose the folder. From then on, QuickBooks opens this dialog box to the last folder you selected.
3. Choose the folder where you want to restore the file.
The Save Portable Company File dialog box opens to your computer’s desktop the first time you open it. After that, it opens to the last location where you saved a backup file or copy.
4. If you want to use a different filename, edit the name in the “File name” box, and then click Save.
The “Close and reopen” message box tells you that you need to close and reopen your company file to create a portable file.
5. Click OK to create the file.
A message box appears when QuickBooks finishes creating the portable company file. Click OK to reopen your company file. (You can tell that the company file is open when you see its name in the main QuickBooks window’s title bar. However, you might have to reopen windows such as the Home page or the Chart of Accounts window.)
Feel free to view the portable company file in Windows Explorer and admire its sleek size.
Opening a Portable Company File
Opening a portable company file is almost identical to restoring a backup file, except for a few different setting labels. When you open a portable company file, QuickBooks essentially converts it into a full-size, bona fide company file. Here’s what you do:
1. Choose File→“Open or Restore Company.”
If the No Company Open window is visible, you can click “Open or restore an existing company.” Either method opens the “Open or Restore Company” dialog box.
2. Select the “Restore a portable file” option, and then click Next.
QuickBooks opens the Open Portable Company File dialog box to the last folder you selected for portable company files and sets the “Files of type” box to “QuickBooks Portable Company Files (*.QBM)” so the dialog box’s list shows only portable company files.
3. Double-click the portable file you want to restore.
Alternatively, click its filename and then click Open.
4. Back in the “Open or Restore Company” dialog box, the “Where do you want to restore the file?” screen makes it clear that you should choose the location carefully. Click Next.
If you restore the portable file to your regular company-file folder, you’ll overwrite your existing company file. If that’s what you want, fine. Otherwise, be sure to choose another folder or change the filename in the next step.
5. In the “Save Company File as” dialog box, choose the folder to which you want to restore the file. In the “File name” box, type a new name.
The dialog box opens to the folder you last chose for portable files. If you want to replace your company file, choose the folder that holds your everyday company file.
The safest approach is to modify the filename to include a unique identifier, such as “_restoredportable,” so you can easily identify the file you restored. You can then rename the file later (Restoring Backups describes a quick way to do so).
6. Click Save.
If you’re restoring a portable file for a company file that already exists, QuickBooks warns you that you’re about to overwrite an existing file. If that’s what you want, click Yes, and then type Yes to confirm that you want to delete the existing file. The Working message box shows its progress (restoring a portable file can take several minutes). When the file is ready, the QuickBooks Login dialog box appears or, if you don’t use a password, the file opens.
Verifying Your QuickBooks Data
QuickBooks files hiccup now and then. Perhaps you worked through a spectacular thunderstorm and a power spike zapped a bit of your company file, for example. Fortunately, QuickBooks has a feature that can scan your company files and tell you whether they’ve suffered any damage: theVerify Data utility.
It’s a good idea to run this utility every so often, just to make sure your company file is OK. How often you should run it depends on how hard you work your company file, but monthly verifications are in order for most companies. The utility is indispensable, though, if you notice any of the following symptoms:
§ The file won’t open. Sometimes, memorized transactions become corrupt, which prevents you from opening your company file.
§ Error messages. If you see a message box telling you that an error has occurred, QuickBooks may have a glitch or your company file might be damaged. Make sure you’ve installed the latest maintenance release by choosing Help→Update QuickBooks, and then clicking Update Now. If you have the latest maintenance release installed and you see the error message box again, then verify your data (Running the Verify Data Utility) to correct any data corruption in your company file.
§ Discrepancies on reports. Your balance sheet doesn’t show all your accounts, or transactions show negative values instead of positive ones.
TIP
If the totals in your reports don’t seem right, first check that the reports’ dates are correct and that you’re using the right cash or accrual accounting setting (see Company-Wide Report Preferences).
§ Missing transactions and names. Transactions or names that you’re sure you entered don’t appear in reports or lists.
§ You can’t save transactions. QuickBooks doesn’t save a transaction or shuts down when you try to save a transaction.
§ QuickBooks misbehaves. It’s a good idea to verify your company file if QuickBooks shuts down on its own, your computer crashes, a “Company file in use, please wait” message appears, or you see other strange behavior from QuickBooks or your computer.
Running the Verify Data Utility
Whether you’re just giving your company file a checkup or you see signs of problems, the Verify Data utility is easy to use:
1. Close QuickBooks and then restart it.
This makes QuickBooks create a new QBWIN.log file, which will contain only the results of the data verification you’ll run in step 3. (When you verify data, QuickBooks automatically renames the previous QBWIN.log file to QBWIN.log.old1 so that the QBWIN.log file contains information for only the most recent verification. QuickBooks also renames other old files, changing QBWIN.log.old1 to QBWIN.log.old2, and so on.)
NOTE
You can verify data in multi-user mode, although no other users will be able to use QuickBooks while it’s verifying the company file. In addition, the program can perform a more thorough verification when the file is in single-user mode. So you’re best off switching to single-user mode (Switching Between Multi- and Single-User Mode) before running this utility.
2. To start the utility, choose File→Utilities→Verify Data. (If any windows are open, click OK to give QuickBooks permission to close them.)
You can close all QuickBooks windows before you run the utility by choosing Window→Close All.
3. If you see the message “A data problem prevents QuickBooks from continuing” (Figure 19-7), then your company file has some problems. Continue to the next section to learn how to rebuild your data.
If, on the other hand, QuickBooks displays a message saying that it detected no problems with your data, your file isn’t necessarily healthy: It could contain a problem that the Verify Data utility doesn’t recognize. If you still have problems with your company file after verifying it, try rebuilding it as described in the next section.
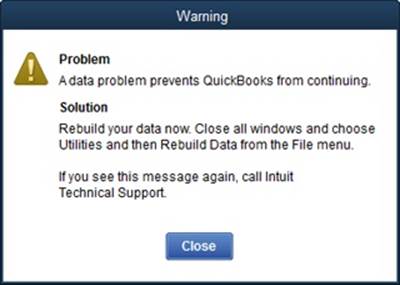
Figure 19-7. If you see this message, your company file has suffered some kind of damage. The Rebuild Data utility (page 516) can help fix the problems and get you back to work.
Reviewing Problems
If your company file has “lost integrity,” the Verify Data utility writes down any errors it finds in a file named QBWIN.log. Before you run the Rebuild Data utility described in the next section (which can help fix the problems QuickBooks found), it’s a good idea to take a look at this log file and review your company file’s problems. However, you’ll need a map to find the log file. Here’s how:
1. Press F2 to open the Product Information dialog box. Then press Ctrl+2 to open the Tech Help dialog box.
The Tech Help dialog box includes several tabs for inspecting various aspects of your computer and QuickBooks.
2. Click the Open File tab. In the “Select a file to open” list, click QBWIN.LOG and then click the Open File button.
The file opens in Notepad, and you can use Notepad’s features to move around the file. (If the file doesn’t open, launch Notepad, choose File→Open, and then double-click the QBWIN.log filename.)
Running the Rebuild Data Utility
If your company file is damaged, QuickBooks’ Rebuild Data utility tries to fix it. Intuit recommends that you run the Rebuild Data utility only if an Intuit technical support person tells you to. Always make a backup of your company file before trying to rebuild it, and take extra care to prevent overwriting your previous backups—those files might be your only salvation if the rebuild doesn’t work.
To run the Rebuild Data utility, choose File→Utilities→Rebuild Data. A message box appears telling you that QuickBooks is going to back up your company file and warns you not to overwrite any existing backups. Click OK and make sure to type a unique backup name in the “File name” box before you click Save. When the utility is done working, close your company file and reopen it; this refreshes the lists in the company file so you can see if the problems are gone. Then run the Verify Data utility once more to see if any damage remains. If this second Verify Data run still shows errors, then restore a recent backup of your company file (Restoring Backups).
Condensing Data
As you add transactions and build lists in QuickBooks, your company file gets larger. Although larger company files aren’t too big of a hassle, you might be alarmed when your company file reaches hundreds of megabytes. Once you reach that point, backups will take longer and use up more storage space. That’s why QuickBooks includes the Condense Data utility, which creates an archive file and deletes obsolete list items and transactions prior to the date you choose.
WARNING
The Condense Data utility removes the audit trail information for transactions that it deletes. So if you’re watching transaction activity, print an Audit Trail report and back up your company file before condensing.
When QuickBooks condenses data, it replaces the detailed transactions prior to the date you specify with journal entries that summarize the deleted transactions by month. As a result, some of your financial details are no longer available for running reports, filing taxes, and other accounting activities. Still, there are a couple of compelling reasons to condense data:
§ You no longer refer to old transactions. If you’re a QuickBooks veteran, you probably don’t need the finer details from eight or more years ago. And if you ever do need details from the past, you can open an archive file to run reports.
§ You have obsolete list items. Cleaning up a company file can remove list items you don’t use, like customers you no longer sell to. This option comes in handy if you’re nearing the program’s limit on the number of names you can store (About This Book).
NOTE
If the Condense Data utility isn’t the housekeeper you hoped for, you have a couple of options. One is to start a fresh company file. That way, you can export all the lists from your existing company file (Exporting Lists and Addresses) and import them (Importing Data from Other Programs) into the new one so you start with lists but no transactions. (Set your accounts’ opening balances [Creating an Account] to the values for the start date of the new file.) Or you can hand your company file over to a company that provides file cleanup and repair services, such as “QB or not QB” (www.qbornotqb.com).
The Condense Data utility creates an archive file, which is a regular company file that contains all your transactions, but it’s read-only, meaning you can’t add data to it or edit it, so you can’t inadvertently enter new transactions. If QuickBooks runs into trouble condensing your file, it automatically pulls transaction details from the archive file. An archive copy isn’t a backup file, which means you can’t restore it to replace a corrupt company file. So even if you create an archive copy, you still need to back up your data.
If you decide to condense your company file, here’s what you can expect to find afterward, depending on the settings you choose:
§ Journal entries that summarize deleted transactions. QuickBooks replaces all the deleted transactions that happened during each month with one journal entry. For example, instead of 20 separate invoices for the month of June, you’ll see one journal entry with the total income for June for each income account.
NOTE
If you see other transactions for the same month, it means that QuickBooks wasn’t able to delete those transactions for some reason. For instance, if you tell it not to, QuickBooks won’t delete unpaid invoices or other transactions with an open balance, nor will it delete any transactions in the queue to be printed (Printing Checks) or ones that you haven’t reconciled (Reconciling Accounts).
§ Inventory adjustments that reflect the average cost of items. If you tell it to, QuickBooks removes inventory transactions that are complete, such as invoices that have been paid in full. Because inventory transactions use the average cost of inventory items, QuickBooks adds an inventory adjustment to set the average cost of the items as of the condense date. When the program finds an inventory transaction that it can’t condense (perhaps because the payment is outstanding), it keeps all the inventory transactions from that date forward.
§ Reports might not include the details you want. You can still generate summary reports because QuickBooks can incorporate the info in the monthly journal entries the utility creates. Likewise, sales tax reports still include data about your sales tax liabilities. But detailed reports won’t include transaction details before the cutoff date you chose for condensing the file (see below). And cash accounting reports (About This Book) might not be accurate because they need the dates for detailed transactions. Talk with your accountant to see how your cash basis reports might be affected.
§ You still have payroll info for the current year. QuickBooks keeps payroll transactions for the current year regardless of the cutoff date you chose for condensing the file.
§ QuickBooks deletes estimates for closed jobs. If a job has any status other than Closed, QuickBooks keeps the estimates for that job. Or you can tell QuickBooks to remove all estimates, sales orders, purchase orders, and pending invoices.
§ QuickBooks retains unbilled expenses, items, time, and mileage. The program keeps any unbilled charges, unless you tell it to delete those transactions.
Running the Condense Data Utility
If you’re ready to condense your company file, first consider when to do it. The cleaning process can take several hours for a large company file, and a slow computer or a small amount of memory exacerbates the problem. You might want to condense your file over the weekend so the utility has plenty of time to run before folks come in Monday morning.
Here’s how to condense a company file:
1. If you’ve created budgets in QuickBooks, export them (Exporting Your Budget) before you condense your data.
After you condense your data, you can import them back into your company file (Saving Changes).
2. Choose File→Utilities→Condense Data.
The Condense Data dialog box opens.
3. Select the “Transactions before a specific date” option.
This option deletes old transactions and things like unused accounts and items.
The “All transactions” option removes transactions but keeps your preferences, lists, and service subscriptions—such as payroll—intact. You won’t use this option often, but it comes in handy if, for example, you want to offer your clients a template company file that contains typical list entries but no transactions.
4. In the “Remove transactions before” box, type or select the ending date for the period you want to condense, and then click Next.
If you use an Intuit payroll service (Intuit Payroll Services), you can’t clean up data for the current year. QuickBooks also won’t let you clean up transactions that are newer than the closing date on your company file (Closing the Books for the Year). Choosing a date at least two years in the past ensures that you can compare detailed transactions for the current year and the previous year. For example, if it’s April 1, 2014, consider using January 1, 2012, or earlier as your cutoff date.
NOTE
If there aren’t any transactions to condense before the date you picked, you’ll see the message “There are no transactions to remove on or before the date you entered. Please verify the Condense process date.” Click OK and then either pick a date closer to today’s date or click Cancel, because there aren’t any transactions for the utility to condense.
5. If you see the “How Should Transactions Be Summarized?” screen (you may not), select your preferred method.
Your options are to have QuickBooks create one summary journal entry for all the transactions it condensed, create a summary journal entry for each month prior to the date you selected, or not create a summary at all. QuickBooks automatically selects the first option, and you’re best off sticking with that so you have a record of your previous transactions without dozens of summary journal entries cluttering your company file.
6. If you see the “How Should Inventory Be Condensed?” screen, keep the “Summarize inventory transactions (recommended)” option selected and click Next.
This removes inventory transactions that QuickBooks can condense and replaces them with inventory adjustments (Adjusting Inventory in QuickBooks).
7. On the “Do You Want To Remove The Following Transactions?” screen, turn off the appropriate checkboxes if you want to keep transactions that the cleanup process would otherwise condense, and then click Next.
Figure 19-8 shows your choices. QuickBooks turns on all the checkboxes initially. Before you click Next, carefully review your company file to make sure that the settings you choose here won’t delete transactions you want to keep.
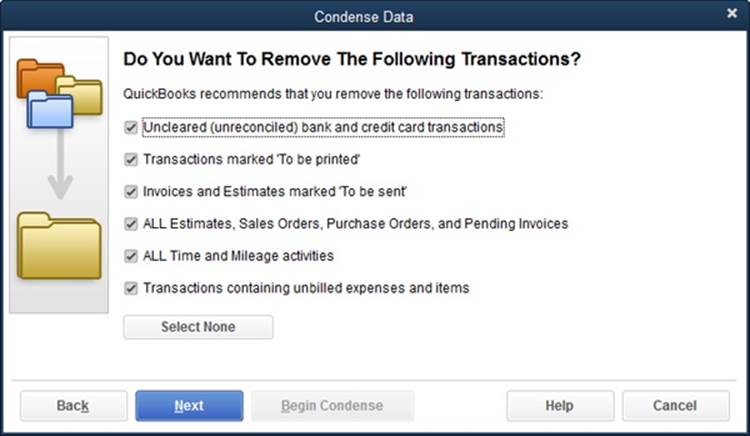
Figure 19-8. These checkboxes let you remove transactions that the Condense Data utility would normally leave alone—like transactions marked “To be printed” that you don’t need to print. If you have very old, unreconciled transactions, invoices, or estimates marked “To be sent,” or transactions with unreimbursed costs, leave the appropriate checkboxes turned on to remove them during the condensing.
8. On the “Do You Want To Remove Unused List Entries?” screen, turn off the appropriate checkboxes if you want QuickBooks to keep specific list items, and then click Next.
Accounts, customers, jobs, vendors, other names, and invoice items might become orphans when you delete old transactions they’re linked to. You can neaten your file by removing these list items, which now have no links to the transactions that still remain. QuickBooks initially turns on all the checkboxes on this screen. But keep in mind that you might work with one of these vendors or customers in the future. In that case, turn off checkboxes to tell the program to keep unused list entries.
9. On the Begin Condense screen, click Begin Condense.
If you’re not sure of the options you chose, or if you have any doubts about condensing your file, click Back to return to a previous screen, or click Cancel to exit without condensing.
When you click Begin Condense, QuickBooks first creates an archive copy file (a QuickBooks company file, not a backup file) in the same folder as your original company file. The filename for the archive copy has the format [company name] mm-dd-yyyy Copy.qbw, where “mm-dd-yyyy” represents the month, day, and year that you created the file.
As QuickBooks proceeds with the condensing process, it scans your data three times. You might see message boxes wink on and off in rapid succession; then again, if your file is large, you might not see anything happen for a while. But if your hard disk is working, the condensing process is in progress. When it’s finished, QuickBooks displays a message telling you so and shows you where it stored the archive file.
TIP
After you condense your company file, run a balance sheet report (The Balance Sheet) and compare your account balances in the archive file with those in the uncondensed file. (You open an archive file just like you do a regular company file [Opening an Existing Company File].)
Cleaning Up after Deleting Files
QuickBooks doesn’t include a feature for deleting company files, which is no biggie. If you want to get rid of a practice file you no longer use, you can easily delete it right in Windows. But you’ll still have to do some housekeeping to remove all references to that file from QuickBooks. For example, a deleted company file will still appear in QuickBooks’ list of previously opened files (Opening an Existing Company File), but the program won’t be able to find the file if you choose it in the list.
Here’s how to delete a company file and eliminate stale entries in the QuickBooks list of previously opened files:
1. In Windows Explorer, navigate to the folder where your QuickBooks company files are stored, and find the company file you want to delete.
What to look for when searching for your company file depends on how you’ve set up your folder view. If your folder shows full filenames, look for a file with a .qbw file extension, such as Double Trouble, Inc.qbw. If the folder includes a Name column and a Type column, the type you want is QuickBooks Company File.
Files with .qbx extensions represent accountant’s copies (Sharing a Company File with Your Accountant). Files with .qbb file extensions are backup copies of company files. Portable files come with .qbm file extensions. If you delete the company file, go ahead and delete the backups, accountant’s copies, and portable files as well if you no longer need them.
2. Right-click the file and, on the shortcut menu, choose Delete.
Windows displays the Delete File message box. Click Yes to move the file to the Recycle Bin. If you have second thoughts, click No to keep the file.
3. In QuickBooks, choose File→Open Previous Company→“Set number of previous companies.”
If this menu item is grayed out, it means you don’t have a company file open. In that case, in the File→Open Previous Company submenu, choose a file other than the file you just deleted. Alternatively, if the No Company Open window is visible, open the company file that you typically work with by double-clicking it. Either way, you should then be able to select the “Set number of previous companies” menu item.
4. In the “How many companies do you want to list (1 to 20)?” box, type 1, and then click OK.
Now, if you choose File→Open Previous Company, you’ll notice that only one company appears—the company file you opened last. The No Company Open window also shows only the company file you opened last.
5. To reset the number of previously opened companies, with a company file open, choose File→Open Previous Company→“Set number of previous companies” again.
In the “How many companies do you want to list (1 to 20)?” box, type the number of companies you’d like to see in the list, and then click OK.
As you open different company files, QuickBooks adds them to the list in the No Company Open window and the Open Previous Company submenu.