Salesforce CRM – The Definitive Admin Handbook Third Edition (2015)
Chapter 10. Mobile Administration
In this chapter, we will look at the administration of Salesforce Mobile solutions that can significantly improve productivity and user satisfaction and help them access data and application functionality out of the office.
In the past, mobile devices that were capable of accessing software applications were very expensive. Often, these devices were regarded as a nice to have accessory by management and were seen as a company perk by field-based teams.
Today, mobile devices are far more prevalent within the business environment, and organizations are increasingly realizing the benefits of using mobile phones and devices to access business applications.
Salesforce has taken the lead in recognizing how mobiles have become the new standard for being connected in people's personal and professional lives. It has also highlighted how increasingly, the users of their apps are living lives connected to the Internet, but rather than sitting at a desk in the office, they are in between meetings, on the road, in planes, in trains, in cabs, or even in the queue for lunch. As a result, Salesforce has developed innovative mobile solutions that help you and your users embrace this mobile-first world in Salesforce CRM.
Accessing Salesforce Mobile products
Salesforce offers two varieties of mobile solutions, namely mobile browser apps and downloadable apps. Mobile browser apps, as the name suggests, are accessed using a web browser that is available on a mobile device. Downloadable apps are accessed by first downloading the client software from, say, the Apple App Store or Google Play and then installing it onto the mobile device. Mobile browser apps and downloadable apps offer various features and benefits and, as we'll see, are available for various Salesforce mobile products and device combinations.
Most mobile devices these days have some degree of web browser capability, which can be used to access Salesforce CRM; however, some Salesforce mobile products are optimized for use with certain devices. By accessing a Salesforce mobile browser app, your users do not require anything to be installed. Supported mobile browsers for Salesforce are generally available on Android, Apple, BlackBerry, and Microsoft Windows 8.1 devices.
Downloadable apps, on the other hand, will require the app to be first downloaded from the App Store for Apple® devices or from Google Play™ for Android™ devices and then installed on the mobile device.
Salesforce mobile products' overview
Salesforce has provided certain mobile products as downloadable apps only, while others have been provided as both downloadable and mobile browser-based. The following list outlines the various mobile app products, features, and capabilities used to access Salesforce CRM on mobile devices:
· SalesforceA
· Salesforce Touch
· Salesforce1
· Salesforce Classic
Note
Salesforce Touch is no longer available and is mentioned here for completeness as this product has been recently incorporated into the Salesforce1 product.
SalesforceA
SalesforceA is a downloadable system administration app that allows you to manage your organization's users and view certain information for your Salesforce organization from your mobile device. Salesforce A is intended to be used by system administrators, as it is restricted to users with the Manage Users permission.
The SalesforceA app provides the facilities to carry out user tasks, such as deactivating or freezing users, resetting passwords, unlocking users, editing user details, calling and emailing users, and assigning permission sets. These user task buttons are displayed as action icons, as shown in the following screenshot:
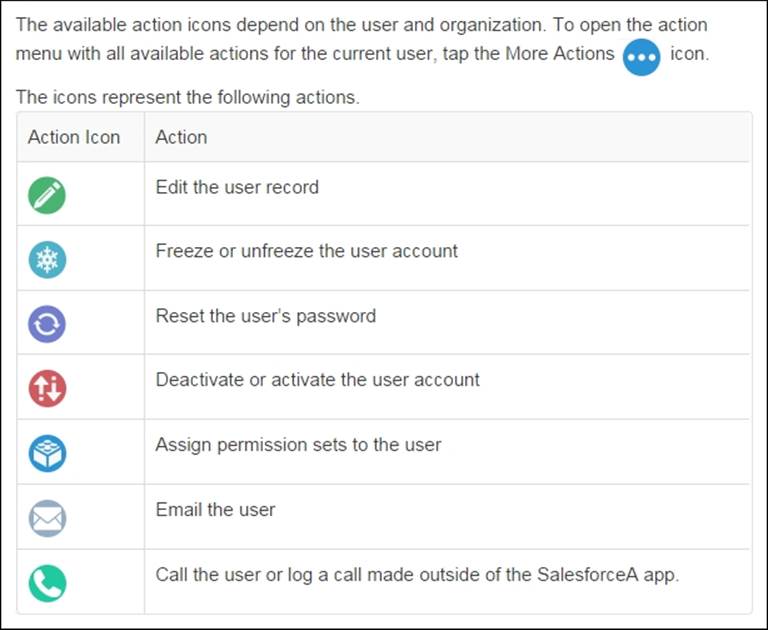
These icons are presented in the action bar at the bottom of the mobile device screen, as shown in the following screenshot:
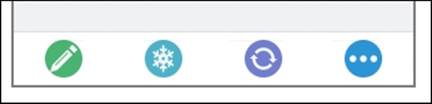
In addition to the user tasks, you can view the system status and also switch between your user accounts in multiple organizations. This allows you to access different organizations and communities without having to log out and log back in to each user account. By staying logged in to multiple accounts in different organizations, you will save time by easily switching to the particular organization user account that you need to access.
SalesforceA supported devices
At the time of writing, the following devices are supported by Salesforce for use with the SalesforceA downloadable app:
· Android phones
· Apple iPhone
· Apple iPod Touch
SalesforceA can be installed from Google Play™ for Android™ phones and the Apple® App Store for Apple devices.
Salesforce Touch
Salesforce Touch is the name of an earlier Salesforce mobile product and is no longer available. With the Spring 2014 release, Salesforce Touch was incorporated into the Salesforce1 app. Hence, both the Salesforce Touch mobile browser and Salesforce Touch downloadable apps are no longer available; however, the functionality that they once offered is available in Salesforce1, which is covered in this chapter.
Salesforce1
Salesforce1 is Salesforce's next-generation mobile CRM platform that has been designed for Salesforce's customers, developers, and ISVs (independent software vendors) to connect mobile apps, browser apps, and third-party app services. Salesforce1 has been developed for a mobile-first environment and demonstrates how Salesforce's focus as a platform provider aims to connect enterprises with systems that can be programmed through APIs, along with mobile apps and services that can be utilized by marketing, sales, and customer service.
There are two ways to use Salesforce1: either using a mobile browser app that users can access by logging into Salesforce from a supported mobile browser or downloadable apps that users can install from the App Store or Google Play. Either way, Salesforce1 allows users to access and update Salesforce data from an interface that has been optimized to navigate and work on their touchscreen mobile devices.
Using Salesforce1, records can be viewed, edited, and created. Users can manage their activities, view their dashboards, and use Chatter. Salesforce1 also supports many standard objects and list views, all custom objects, plus the integration of other mobile apps and many of your organization's Salesforce customizations, including Visualforce tabs and pages.
Salesforce1 supported devices
At the time of writing this, the following devices are supported by Salesforce for the Salesforce1 mobile browser app:
· Android phones
· Apple iPad
· Apple iPhone
· BlackBerry Z10
· Windows 8.1 phones (Beta support)
Also, at the time of writing this, Salesforce specifies the following devices as being supported for the Salesforce1 downloadable app:
· Android phones
· Apple iPad
· Apple iPhone
Salesforce1 data availability
Your organization edition, the user's license type, along with the user's profile and any permission sets, determines the data that is available to the user within Salesforce1.
Generally, users have the same visibility of objects, record types, fields, and page layouts that they have while accessing the full Salesforce browser app. However, at the time of writing this, not all data is available in the current release of the Salesforce1 app.
In Winter 2015, these key objects are fully accessible from the Salesforce1 navigation menu: Accounts; Campaigns; Cases; Contacts; Contracts; Leads; Opportunities; Tasks; and Users. Dashboards and Events, however, are restricted to being viewable from only the Salesforce1 navigation menu.
Note
Custom objects are fully accessible if they have a tab that the user can access.
For new users who are yet to build a history of recent objects, they initially see a set of default objects in the Recent section in the Salesforce1 navigation menu.
The majority of standard and custom fields, and most of the related lists for the supported objects, are available on these records; however, at the time of writing this, the following exceptions exist:
· Rich text area field support varies (detailed shortly)
· Links on formula fields are not supported
· State and country picklist fields are not supported
· Related lists in Salesforce1 are restricted (detailed shortly)
Rich text area field support varies
Support for rich text area fields varies by the version of Salesforce1 and the type of device.
For Android's downloadable apps, you can view and edit rich text area fields. However, for Android's mobile browser apps, you can only view rich text area fields; editing is not supported currently.
For iOS's downloadable apps, you can view but not edit rich text area fields. However, for iOS's mobile browser apps, you can view and also edit rich text area fields.
Finally, for both BlackBerry and Windows 8.1 mobile browser apps, you can neither view nor edit rich text area fields.
Related lists in Salesforce1
Related lists in Salesforce1 are restricted and display the first four fields that are defined on the page layout for that object. The number of fields shown cannot be increased.
If Chatter is enabled, users can also access feeds, people, groups, and Salesforce Files.
Tip
When users are working with records in the full Salesforce app, it can take up to 15 days for this data to appear in the Recent section; thus, to make records appear under the Recent section sooner, ask users to pin them from their search results in the full Salesforce site.
Salesforce1 administration
You can manage your organization's access to Salesforce1 apps; there are two areas of administration: the mobile browser app that users can access by logging in to Salesforce from a supported mobile browser and the downloadable app that users can install from the App Store or Google Play. The upcoming sections describe the ways to control user access to each of these mobile apps.
Salesforce1 mobile browser app access
You can control whether users can access the Salesforce1 mobile browser app when they log into Salesforce from a mobile browser. To select or deselect this feature, navigate to Setup | Mobile Administration | Salesforce1 | Settings, as shown in the following screenshot:
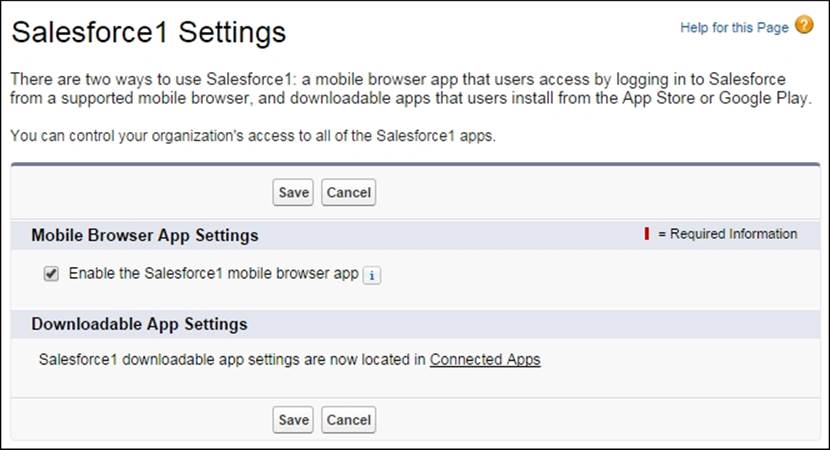
By selecting the Enable the Salesforce1 mobile browser app checkbox, all users are activated to access Salesforce1 from their mobile browsers. Deselecting this option turns off the mobile browser app, which means that users will automatically access the full Salesforce site from their mobile browser.
Note
By default, the mobile browser app is turned on in all Salesforce organizations.
Salesforce1 desktop browser access
Selecting the Enable the Salesforce1 mobile browser app checkbox, as described in the previous section, permits users who are activated to access Salesforce1 from their desktop browsers.
Users can navigate to the Salesforce1 app within their desktop browser by appending “/one/one.app” to the end of the Salesforce URL. As an example, for the following Salesforce URL accessed from the server na10, you would enter thehttps://na10.salesforce.com/one/one.app desktop browser URL.
Salesforce1 downloadable app access
The Salesforce1 app is distributed as a managed package, and within Salesforce, it is implemented as a connected app. You might already see the Salesforce1 connected app in your list of installed apps as it might have been automatically installed in your organization.
Note
The list of included apps can change with each Salesforce release but, to simplify administration, each package is asynchronously installed in Salesforce organizations whenever any user in that organization first accesses Salesforce1. However, to manually install or reinstall the Salesforce1 package for connected apps, you can install it from the AppExchange.
To view the details for the Salesforce1 app in the connected app settings, navigate to Setup | Manage Apps | Connected Apps. The apps that connect to your Salesforce organization are then listed as shown in the following screenshot:
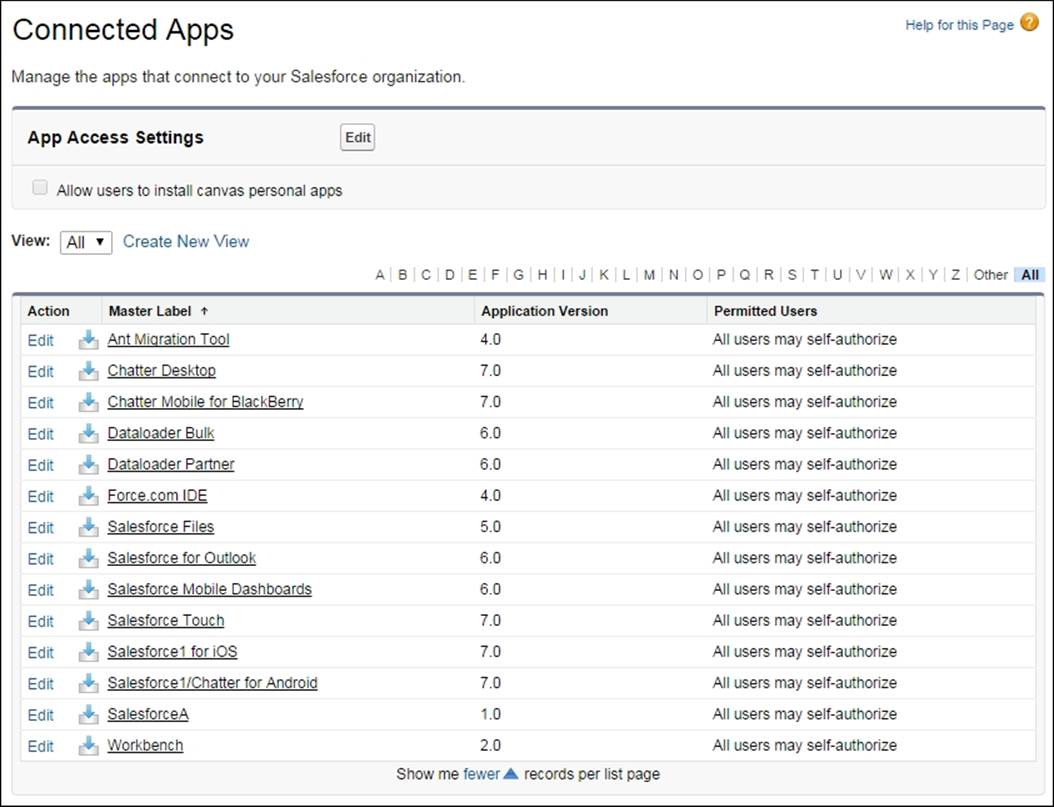
Salesforce1 notifications
Notifications allow all users in your organization to receive mobile notifications in Salesforce1, for example, whenever they are mentioned in Chatter or whenever they receive approval requests.
To activate mobile notifications, navigate to Setup | Mobile Administration | Notifications | Settings, as shown in the following screenshot:
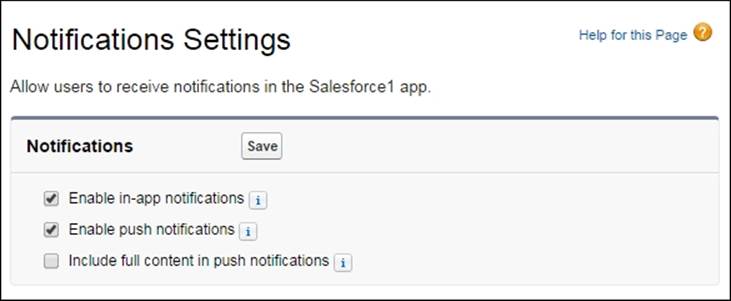
The settings for notifications can be set as follows:
· Enable in-app notifications: Set this option to keep users notified about relevant Salesforce activity while they are using Salesforce1.
· Enable push notifications: Set this option to keep users notified of relevant Salesforce activity when they are not using the Salesforce1 downloadable app.
· Include full content in push notifications: Keep this checkbox unchecked if you do not want users to receive full content in push notifications. This can prevent users from receiving potentially sensitive data that might be in comments, for example. If you set this option, a pop-up dialog appears, displaying terms and conditions where you must click on OK or Cancel.
Salesforce1 branding
This option allows you to customize the appearance of the Salesforce1 app so that it complies with any company branding requirements that might be in place.
Note
Salesforce1 branding is supported in downloadable apps' Version 5.2 or higher and also in the mobile browser app.
To specify Salesforce1 branding, navigate to Setup | Mobile Administration | Salesforce1 | Branding, as shown in the following screenshot:
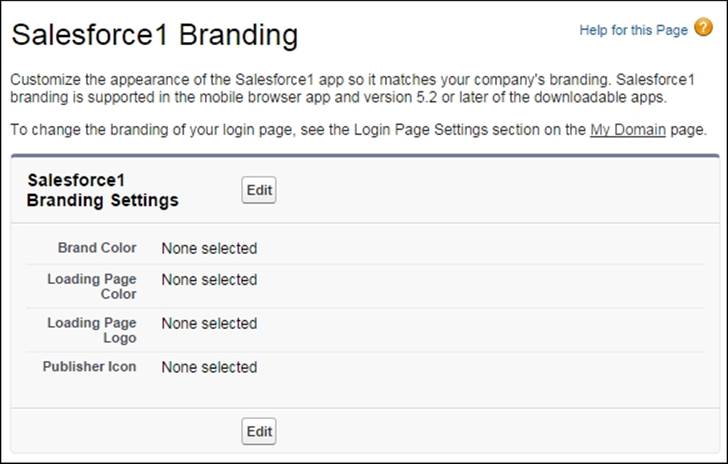
Salesforce1 compact layouts
In Salesforce1, compact layouts are used to display the key fields on a record and are specifically designed to view records on touchscreen mobile devices. As space is limited on mobile devices and quick recognition of records is important, the first four fields that you assign to a compact layout are displayed.
Note
If a mobile user does not have the required access to one of the first four fields that have been assigned to a compact layout, the next field, if more than four fields have been set on the layout, is used.
If you are yet to create custom compact layouts, the records will be displayed using a read-only, predefined system default compact layout, and after you have created a custom compact layout, you can then set it as the primary compact layout for that object.
As with the full Salesforce CRM site, if you have record types associated with an object, you can alter the primary compact layout assignment and assign specific compact layouts to different record types. You can also clone a compact layout from its detail page.
The upcoming field types cannot be included on compact layouts: text area, long text area, rich text area, and multiselect picklists.
Salesforce1 offline access
In Salesforce1, the mechanism to handle offline access is determined by users' most recently used records. These records are cached for offline access; at the time of writing this, they are read-only.
Note
The cached data is encrypted and secured through persistent storage by Salesforce1's downloadable apps. Offline access is available in Salesforce1's downloadable apps Version 6.0 and higher and was first released in Summer 2014.
Offline access is enabled by default when Salesforce1's downloadable app is installed. To manage these settings, navigate to Setup | Mobile Administration | Offline. Now, check or uncheck Enable Offline Sync for Salesforce1, as shown in the following screenshot:
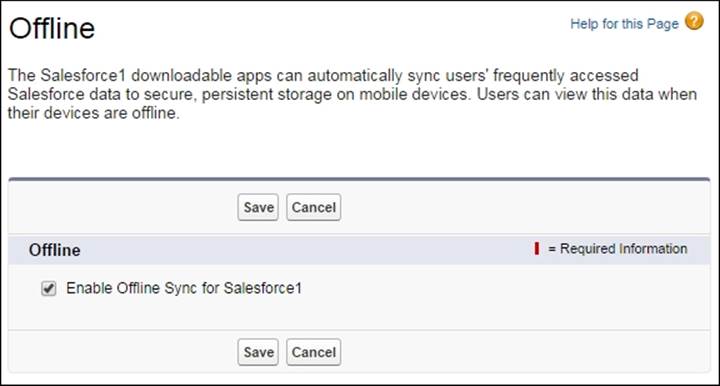
When offline access is enabled, data based on the objects is downloaded to each user's mobile device and presented in the Recent section of the Salesforce1 navigation menu and on the user's most recently viewed records. The data is encrypted and stored in a secure, persistent cache on the mobile device.
Setting up Salesforce1 with the Salesforce1 Wizard
The Salesforce1 Wizard simplifies the setting up of the Salesforce1 mobile app. The wizard offers a visual tour of the key setup steps and is useful if you are new to Salesforce1 or need to quickly set up the core Salesforce1 settings.
The Salesforce1 Wizard guides you through the setting up of the following Salesforce1 configuration steps:
1. Choose which items appear in the navigation menu
2. Configure global actions
3. Create a contact custom compact layout
4. Optionally, invite users to start using the Salesforce1 app
To access the Salesforce1 Wizard, navigate to Setup | Salesforce1 Setup. Now, click on Launch Quick Start Wizard within the Salesforce1 Setup page, as shown in the following screenshot:
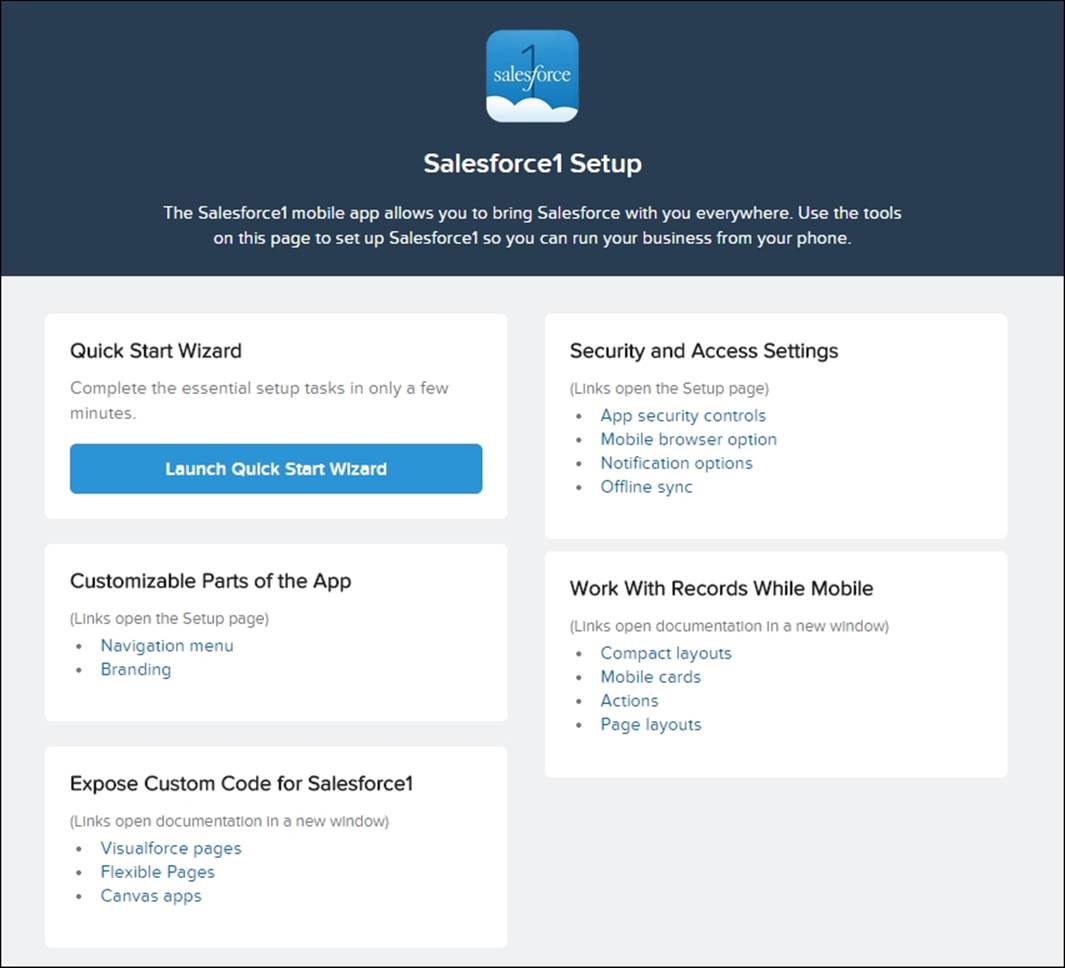
Upon clicking on the Let's Get Started section link (shown in the following screenshot), you will be presented with the Salesforce1 Setup visual tour, as shown in the next section.
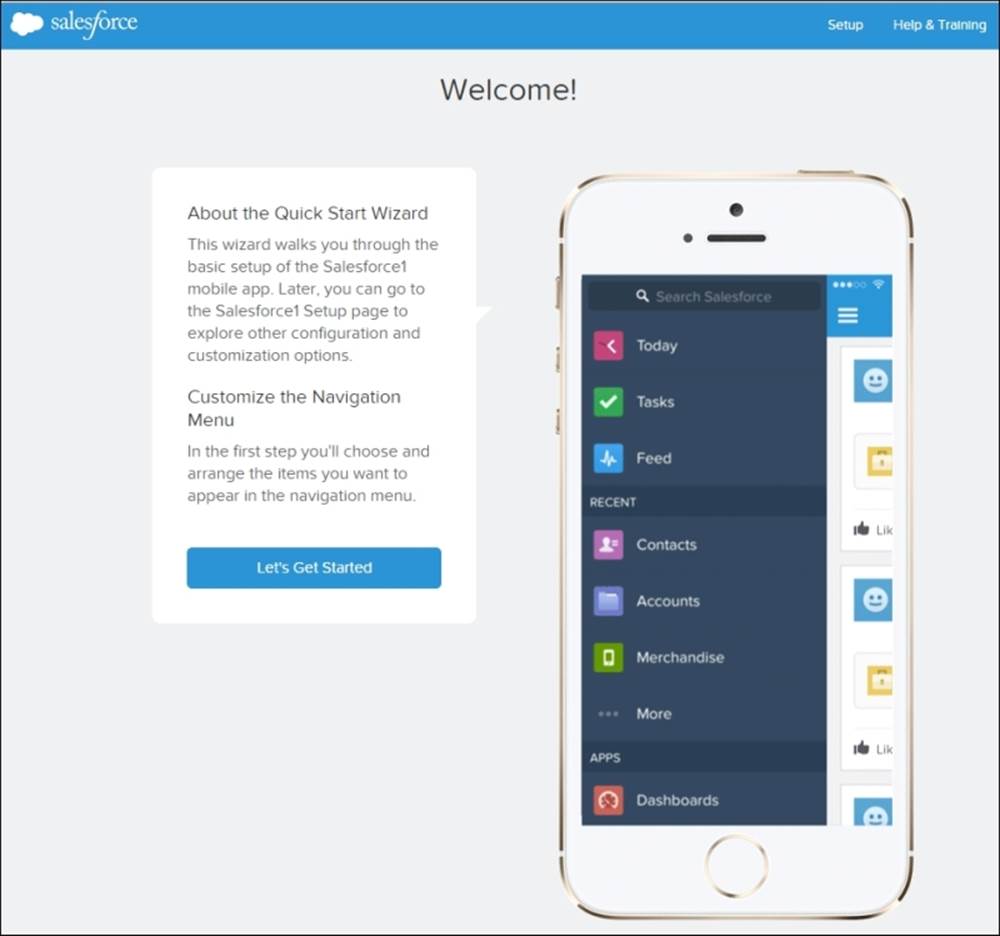
The Quick Start Wizard
The Quick Start Wizard guides you through the minimum configuration steps required to set up Salesforce1. By clicking on the Launch Quick Start Wizard button, the process to complete the essential setup tasks for Salesforce1 is initiated and provides a step-by-step wizard guide. The five steps are:
1. Customize the Navigation Menu: This step results in the setup of the navigation menu for all users in your organization. To reorder items, drag them up and down. To remove items, drag them to the Available Items list, as shown in the following screenshot:
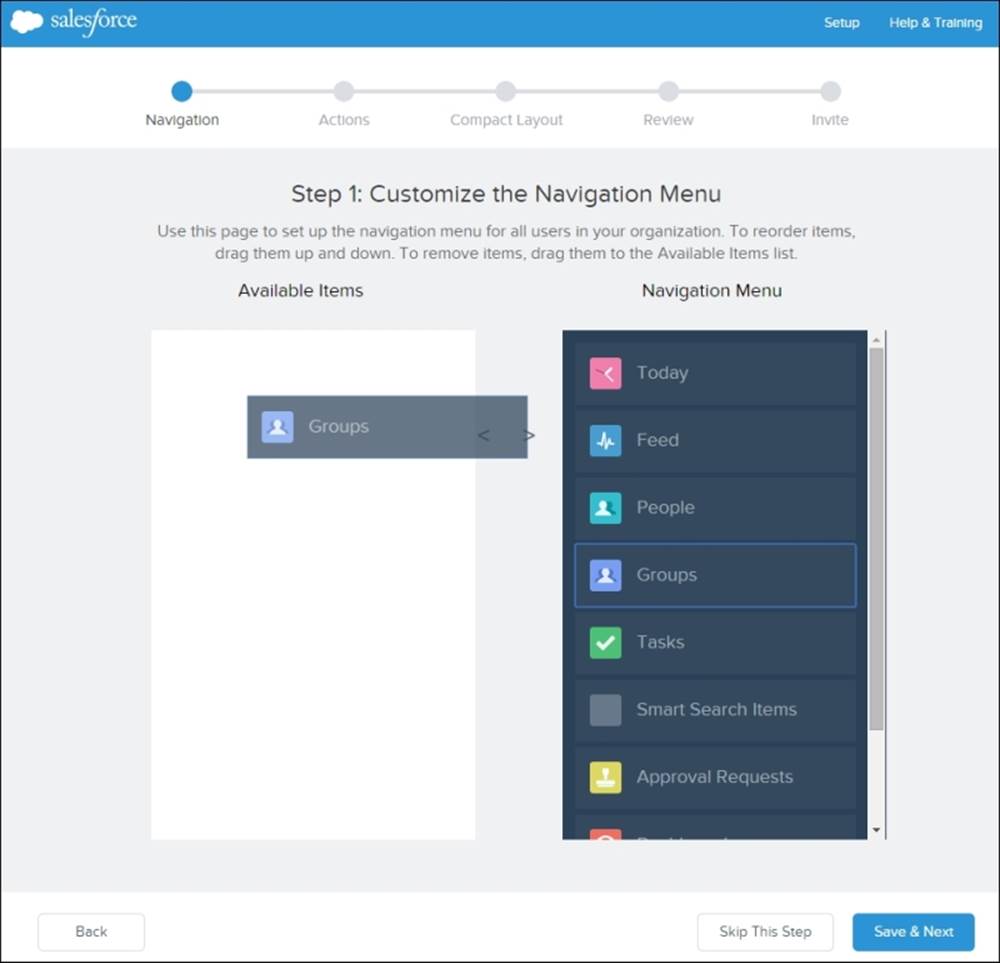
2. Arrange Global Actions: Global actions provide users with quick access to Salesforce functions and in this step, you will choose and arrange the Salesforce1 global actions, as shown in the following screenshot:
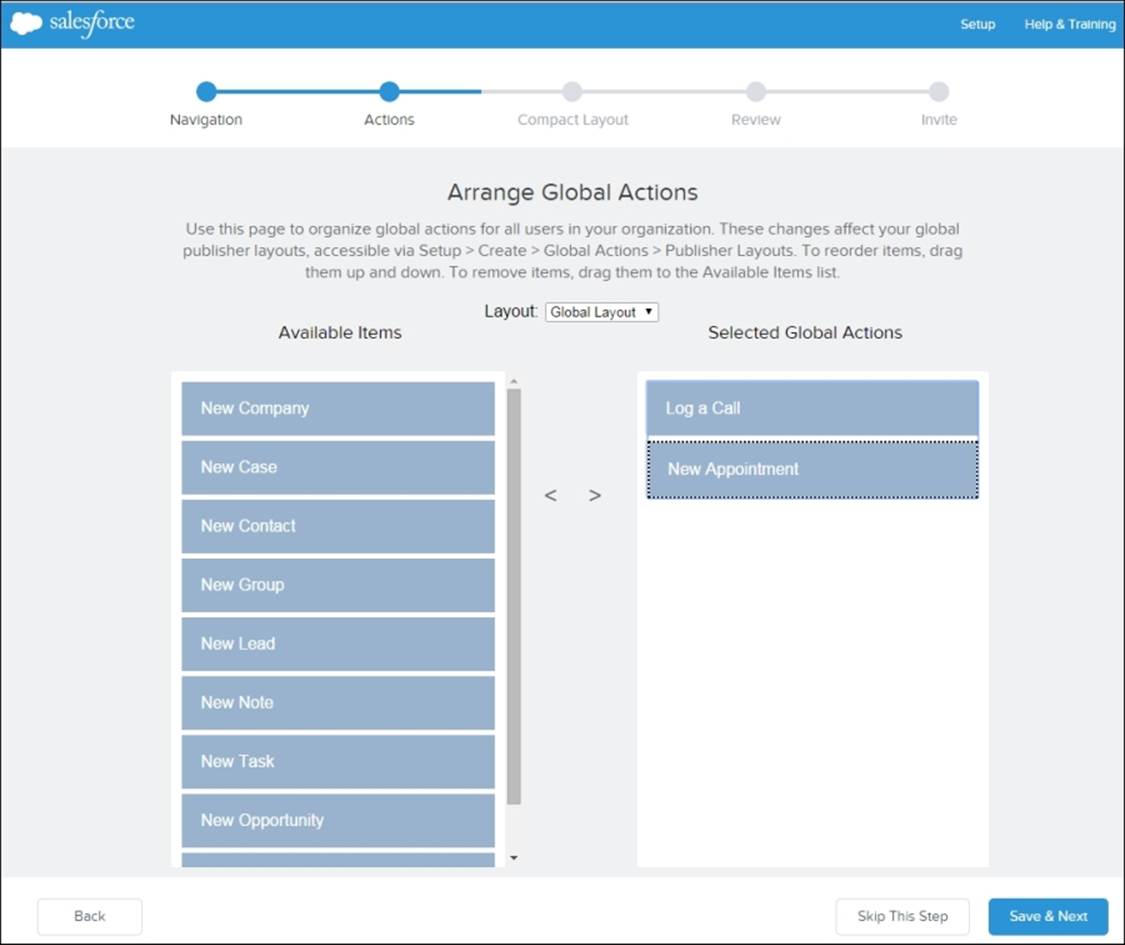
Actions might might have a different appearance, depending upon your version of Salesforce1.
3. Create a Custom Compact Layout for Contacts: Compact layouts are used to show the key fields on a record in the highlights area at the top of the record detail. In this step, you are able to create a custom compact layout for contacts to set, for example, a contact's name, e-mail, and phone number, as shown in the following screenshot:
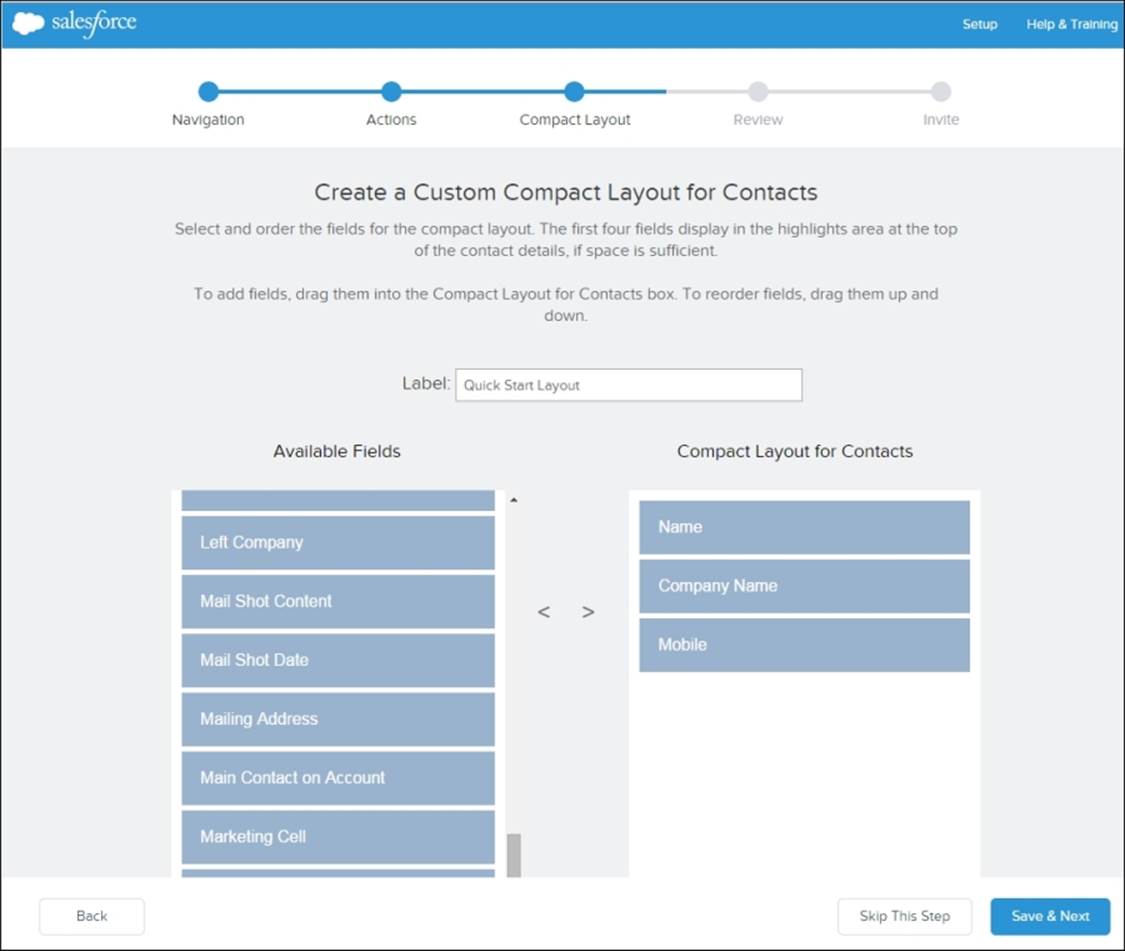
However, after you have completed the Quick Start Wizard, you can create compact layouts for other objects as required.
4. Review: In this step, you are given the chance to preview the changes to verify the results of the changes, as shown in the following screenshot:
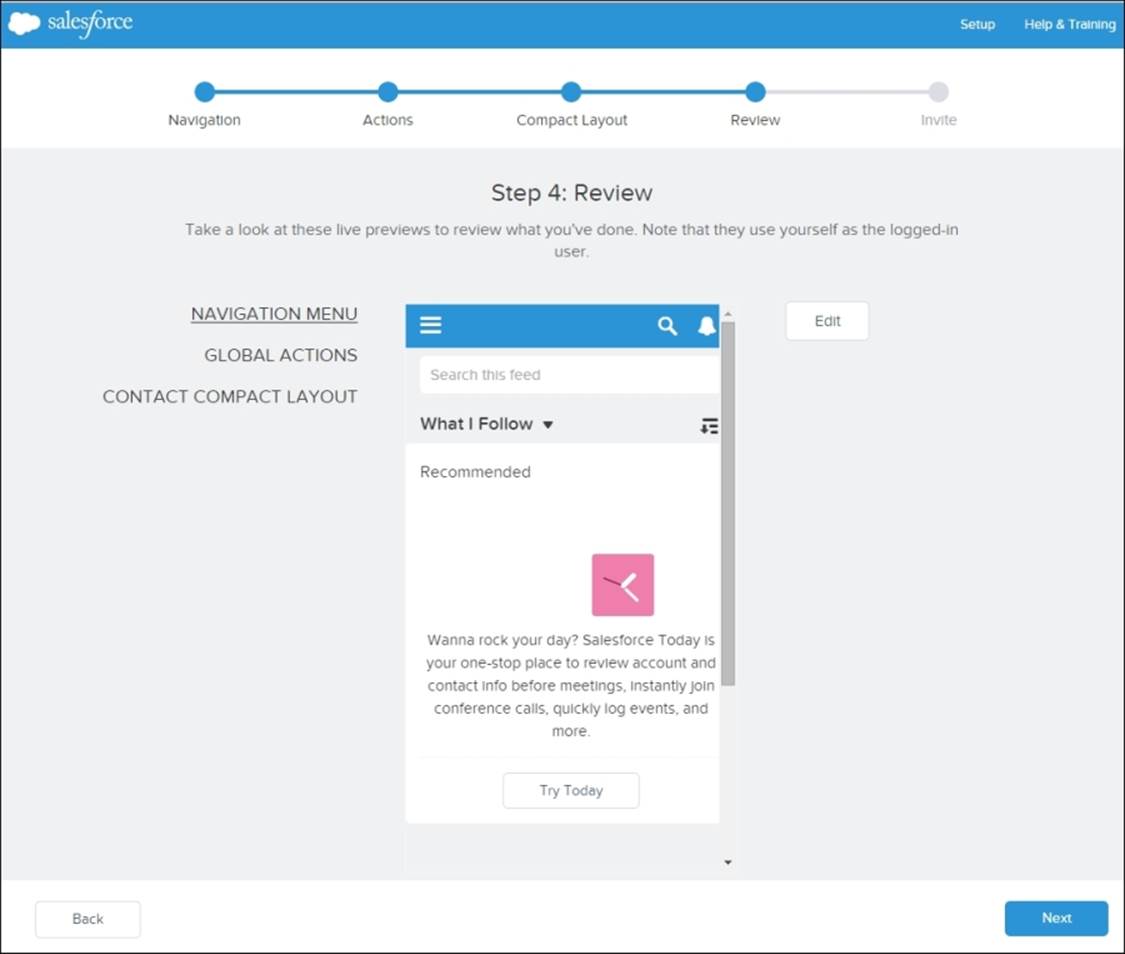
The review step screen gives you a live preview that uses your current access as the logged-in user.
5. Send Invitations: This is the final step of the Quick Start Wizard, which will provide you with a basic setup of Salesforce1 and allow you to get feedback on what you have implemented. In this step, you can invite your users to start using the Salesforce1 app, as shown in the following screenshot:
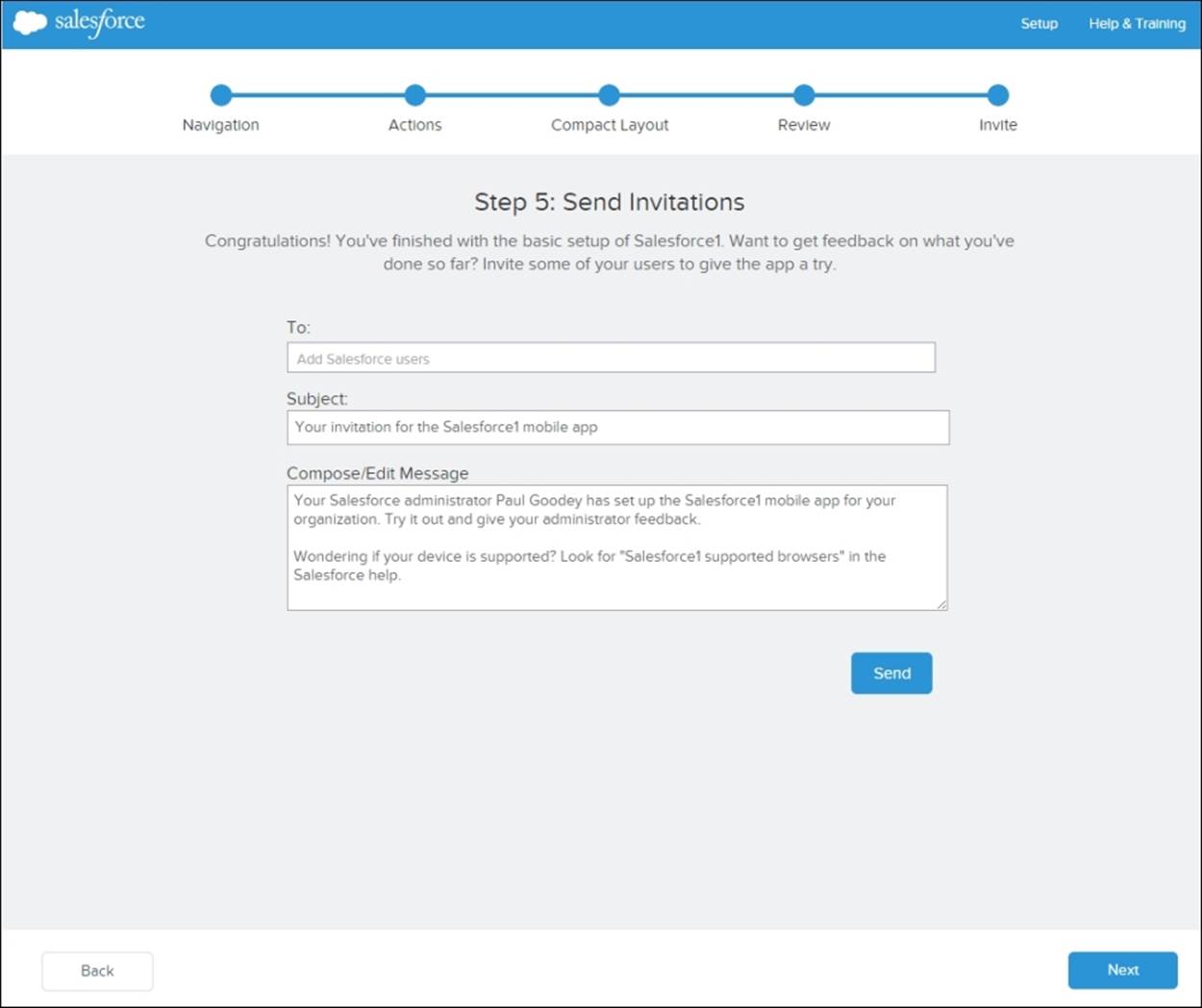
This step can be skipped and you can always send invitations later from the Salesforce1 setup page. You can also implement additional options to customize the app, such as incorporating your own branding.
Differences between Salesforce1 and the full Salesforce CRM browser app
In the Winter 2015 release and at the time of writing this, Salesforce1 does not have all of the features of the full Salesforce CRM site; moreover, in some areas, it includes functionality that is not available in, or is different from, the complete Salesforce site.
As an example, on the full Salesforce CRM site, compact layouts determine which fields appear in the Chatter feed item and which appear after a user creates a record via a publisher action. However, compact layouts in Salesforce1 are used to display the key fields on a record.
For details about the features that differ between the full Salesforce CRM site and Salesforce1, refer to Salesforce1 Limits and Differences from the Full Salesforce Site within the Salesforce Help menu sections.
Salesforce Classic
Salesforce Classic is a more mature product within the mobile solutions provided by Salesforce ; it provides mobile access to Salesforce CRM data, tasks, and calendars, and integrates this data with users' e-mail and mobile devices.
There are two types of Salesforce Classic, namely: a full version and a free version. The full version of the Salesforce Classic app requires mobile licenses, which might be part of your standard Salesforce CRM licenses. There is also a free, limited version of Salesforce Classic that allows any Salesforce CRM user who does not have a mobile license to download a free, restricted version of Salesforce Classic.
Salesforce Classic supported operating systems
At the time of writing this, the supported operating systems for Salesforce Classic downloadable apps are as follows:
· Android
· Apple iOS
· BlackBerry
Users can install the downloadable apps from the App Store, Google Play, and Blackberry World. However, recently released mobile devices might not be supported because every device must be put through Salesforce's official certification process.
Salesforce Classic data availability
Most standard sales objects and some service objects are also available; if you are using the full version, custom objects and configurations are also supported. The free version allows your users to view, create, edit, and delete only accounts, assets, contacts, leads, opportunities, events, tasks, cases, and solutions. Users can also access their dashboards.
In the free version of Salesforce Classic, only records that users have recently accessed in the Salesforce CRM browser app are automatically synchronized to their mobile devices. However, users can search for and download any records that are not automatically delivered to their mobile devices.
Note
In addition to recently accessed records, the default configuration synchronizes activities closed in the past 5 days and opens activities due in the next 30 days.
For both full and free versions of Salesforce Classic, any items that are downloaded from Salesforce become a permanent part of your users' mobile data set.
Salesforce Classic administration
You can manage your organization's access to the Salesforce Classic apps, and there are separate features to control access depending on whether you are setting up the full or free version.
Salesforce Classic full version access
The Mobile User checkbox on the user record assigns a mobile license to users that enables use of the full version of Salesforce Classic. This option is set and appears as shown in the following screenshot:
![]()
Salesforce Classic free version access
Other Salesforce users without an assigned mobile license can access the free version of Salesforce Classic, which is enabled by default.
Although the free version of Salesforce Classic is enabled by default, you might want to prevent any user without a full Salesforce Classic license from accessing their Salesforce data on a mobile device. So, to disable the free version of Salesforce Classic, you would navigate to Setup | Mobile Administration | Salesforce Classic | Settings. Now, click on the Edit button then deselect the Enable Salesforce Classic Lite option, as shown in the following screenshot:
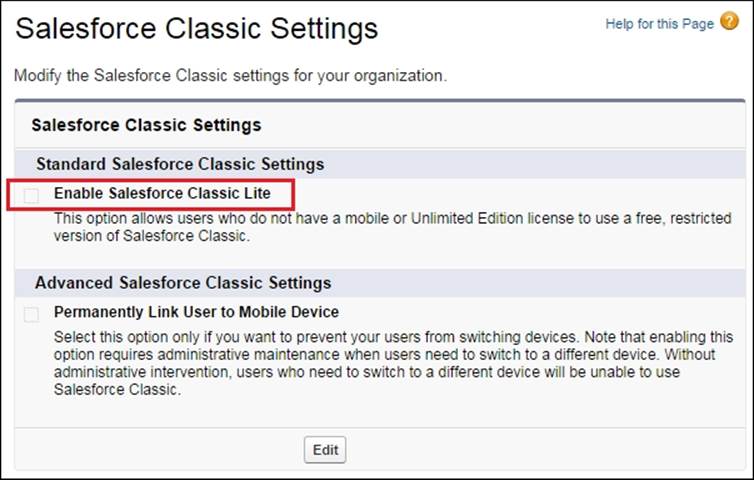
Note
If you deselect this option while users are running the Salesforce Classic app, the Salesforce data on their mobile devices is deleted the next time the devices synchronize with Salesforce.
The Mobile Administration Console
The Mobile Administration Console is available to set up and manage mobile configurations and offers the following five-step process to set up Salesforce Classic:
1. Create a mobile configuration: This step creates a mobile configuration and allows the selection of users and/or profiles that will be linked to the configuration.
2. Define dataset: In this step, you will specify the dataset that will be synced to the mobile device and select the objects and record filters for these objects.
3. Set the mobile data set size: In this step, the size of the mobile data set is specified and you can test the data size against user accounts. For this test, you should aim to test a mobile configuration with the accounts of specific users who will be assigned to the configuration.
4. Exclude fields: In this optional step, you can modify any object's mobile page layout and exclude fields. This is often required because unnecessary fields consume memory and make it slow to scroll through pages on the mobile device.
5. Send a mass email: This is the final step of the Mobile Administration Console, which will allow you to send mass e-mails to mobile users to notify them about the availability of the mobile client application.
To access a demo of the setting up of Salesforce Classic and the overview of the setup steps within the Mobile Administration Console, navigate to Setup | Mobile Administration | Salesforce Classic | Configurations, as shown in the following screenshot:
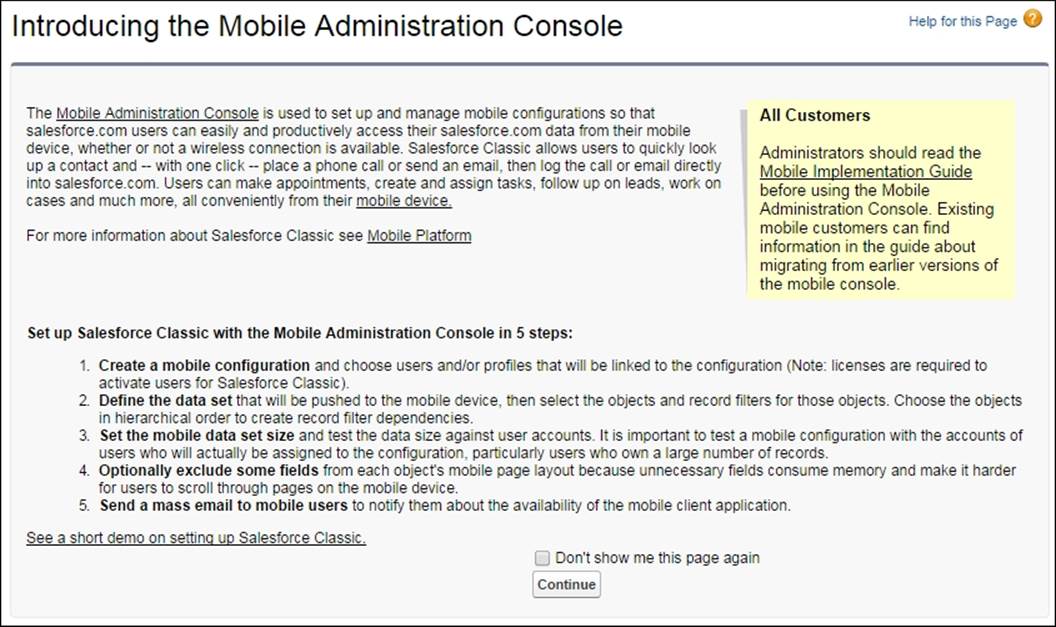
Summary
In this final chapter, we looked at ways in which mobiles have become the new normal way to stay connected in both our personal and professional lives.
Salesforce has recognized this well; we are all spending time being connected to the cloud and using business applications. However, instead of sitting at a desk, users are often on the go.
To try and help their customers become successful businesses in this mobile-first world, Salesforce has produced mobilу solutions that can help users get things done regardless of where they are and what they are doing.
We looked at SalesforceA, an admin specific app that can help you manage users and monitor the status of Salesforce while on the move. We discussed Salesforce Touch, which is being replaced with Salesforce1, and we also spoke about the features and benefits of Salesforce1, which is available as a downloadable app and a browser app.
Finally, we discussed Salesforce Classic and looked at the features and administration considerations of Salesforce Classic's licenses; we also explored the free version.