iPad mini For Dummies (2013)
Part VI. The Part of Tens
Chapter 20. Ten Hints, Tips, and Shortcuts
After spending a lot of quality time with many iPads, it’s only natural that we’ve discovered more than a few helpful hints, tips, and shortcuts. In this chapter, we share our faves.
Saving Time and Keystrokes with Keyboard Shortcuts
A keyboard shortcut is a way to have your iPad mini automatically type a phrase when you type the shortcut. For example, when we type vty followed by pressing the spacebar, our iPads type Very truly yours. In other words, we type a 3-letter shortcut, and the iPad replaces it with a 14-letter phrase in the blink of an eye.
How long would it take you to type Dictated to and scent from my iPad mini; please blame Siri for any type ohs on your onscreen keyboard? And would you type it without mistakes? It took a fraction of a second to type our shortcut for this phrase (dict), and another fraction of a second for the iPad to expand it (to Dictated to and scent from my iPad mini; please blame Siri for any type ohs).
So shortcuts save you time and keystrokes.
Another advantage is that you’ll always spell things correctly (as long as you spell them correctly when you create the shortcut and phrase).
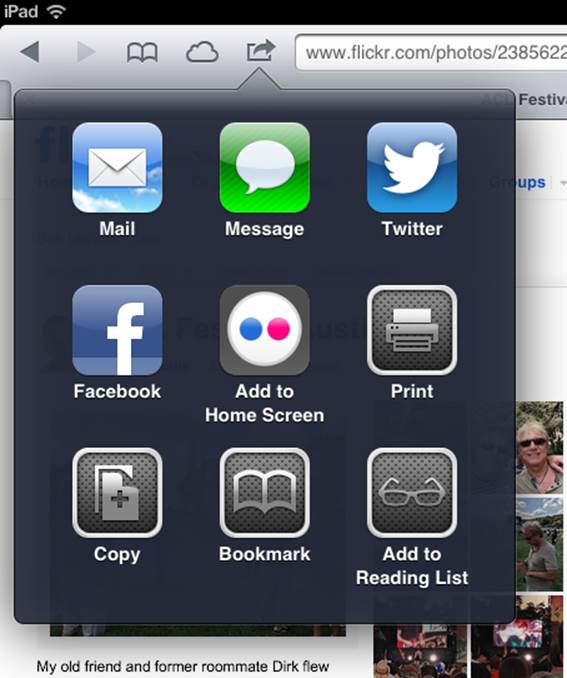
You can even use shortcuts to automatically correct the spelling of words you commonly mistype. Say you often type taht when you mean to type that. Here’s how to create, edit, and enjoy your iPad’s convenient little keystroke savers. Start by creating a shortcut:
1. Tap Settings⇒General⇒Keyboard.
2. Tap Add New Shortcut.
3. Type the phrase and the shortcut you want to trigger it.
For example, you want the phrase “I’ll call or text you as soon as I’m free” to appear when you type the shortcut cty, as shown in Figure 20-1.
4. Tap Save.
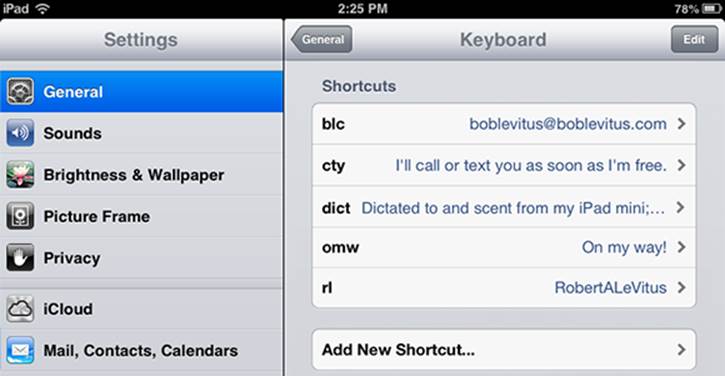
Figure 20-1: Here are some shortcuts and phrases we’ve created.
After you create a shortcut, simply tap its name to change (edit) it.
After you create and edit ’em, here’s how you use ’em:
To insert a phrase, type its keyboard shortcut. Say the shortcut is cty, as shown in Figure 20-1. If you stop after you type y, the phrase appears below the cursor, as shown in Figure 20-2. To insert the phrase, press the spacebar on your iPad keyboard; to ignore the phrase, tap the gray x to the right of it.
One last thing: You can use the same technique to create keyboard shortcuts like this on any iPad, iPhone, or iPod touch. Although you can’t easily sync or share your shortcuts, you can create and use them on any device running iOS 5 or later.
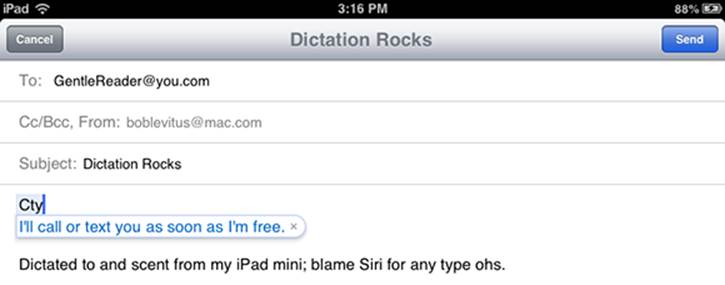
Figure 20-2: Type a space to insert the phrase “I’ll call or text you as soon as I’m free.”
 One more last thing (this time we mean it, but we just had to include this tip-within-a-chapter-full-of-tips): You can create keyboard shortcuts such as these in OS X since at least version 10.6 (Snow Leopard). Just launch the System Preferences app, click the Language and Text (Snow Leopard) or Keyboard (Lion or Mountain Lion) icon, and click the Text tab (Snow Leopard) or Keyboard Shortcuts tab (Lion or Mountain Lion).
One more last thing (this time we mean it, but we just had to include this tip-within-a-chapter-full-of-tips): You can create keyboard shortcuts such as these in OS X since at least version 10.6 (Snow Leopard). Just launch the System Preferences app, click the Language and Text (Snow Leopard) or Keyboard (Lion or Mountain Lion) icon, and click the Text tab (Snow Leopard) or Keyboard Shortcuts tab (Lion or Mountain Lion).
Auto-Correction Is Your Friend
Here are three related tips about Auto-Correction that can also help you type faster and more accurately.
Auto-apostrophes are good for you
First, know that you can type dont to produce don’t and type ive to produce I’ve. Also note that the letter I in contractions such as I’ve and I’m is properly capitalized, even if you type the shortcut in all lowercase letters.
We’ve told you to put some faith in the iPad’s Auto-Correction software. And that applies to contractions. In other words, save time by letting the iPad’s intelligent keyboard insert the apostrophes on your behalf for these and other common words.
 We’re aware of at least one exception: The iPad can’t distinguish between it’s and its. (It’s is the contraction of it is, and its is the possessive adjective and possessive pronoun.) So if you need, say, e-mails to important business clients to be grammatically correct, remember that Auto-Correction doesn’t get it (or it’s or its) right all the time. We should also point out that the iPad forms contractions from words such as cant (clichéd or hypocritical talk) and wont (accustomed to something) — both valid words.
We’re aware of at least one exception: The iPad can’t distinguish between it’s and its. (It’s is the contraction of it is, and its is the possessive adjective and possessive pronoun.) So if you need, say, e-mails to important business clients to be grammatically correct, remember that Auto-Correction doesn’t get it (or it’s or its) right all the time. We should also point out that the iPad forms contractions from words such as cant (clichéd or hypocritical talk) and wont (accustomed to something) — both valid words.
 In a similar vein, if you ever need to type an apostrophe (for example, when you want to type it’s), you don’t need to visit the punctuation-and-numeric keyboard. Instead, press the Exclamation Point/Comma key for at least one second, and an apostrophe magically appears. Slide your finger onto it and then lift your finger, and — presto! — you’ve typed an apostrophe without touching the punctuation-and-numeric keyboard.
In a similar vein, if you ever need to type an apostrophe (for example, when you want to type it’s), you don’t need to visit the punctuation-and-numeric keyboard. Instead, press the Exclamation Point/Comma key for at least one second, and an apostrophe magically appears. Slide your finger onto it and then lift your finger, and — presto! — you’ve typed an apostrophe without touching the punctuation-and-numeric keyboard.
Make rejection work for you
When the Auto-Correction suggestion isn’t the word you want, rather than ignore it, reject it. Finish typing the word, and then tap the x to reject the suggestion before you type another word. Doing so makes your iPad more likely to accept your word the next time you type it and less likely to make the same incorrect suggestion again.
 If you’re using a physical keyboard (for example, Apple’s Keyboard Dock or any Bluetooth wireless one), you can reject an autosuggestion by pressing the Esc key.
If you’re using a physical keyboard (for example, Apple’s Keyboard Dock or any Bluetooth wireless one), you can reject an autosuggestion by pressing the Esc key.
(Here you thought you were buying a tech book, and you get grammar and typing lessons thrown in at no extra charge. Just think of us as full-service authors.)
If you hate auto-correct, turn it off
Some people (such as our fifth-edition editor, Rebecca) don’t care for auto-correct and turn it off. If you don’t like it, either, here’s how to get rid of it:
Tap Settings⇒General⇒Keyboard and tap the Auto-Correction switch to Off.
 Settings⇒General⇒Keyboard is also where you enable or disable other keyboard-related features, including Auto-Capitalization, Check Spelling, Enable Caps Lock, and the “double-tapping the spacebar will insert a period followed by a space” shortcut. See Chapter 15, where we dive into settings.
Settings⇒General⇒Keyboard is also where you enable or disable other keyboard-related features, including Auto-Capitalization, Check Spelling, Enable Caps Lock, and the “double-tapping the spacebar will insert a period followed by a space” shortcut. See Chapter 15, where we dive into settings.
Viewing the iPad’s Capacity
When your iPad is selected in the sidebar in iTunes, you see a colorful chart at the bottom of the screen that tells you how your media and other data use your iPad’s capacity.
By default, the chart shows the amount of space, in megabytes (MB) or gigabytes (GB), that your audio, video, and photo files use on your iPad. But you knew that. What you probably don’t know is that when you click the text below this colorful chart (Audio, Video, Photos, and so forth), it changes to a slightly different display. When you click, the amount of space that’s used changes to show the number of items (audio, video, and photos) you have stored, as shown in Figure 20-3.
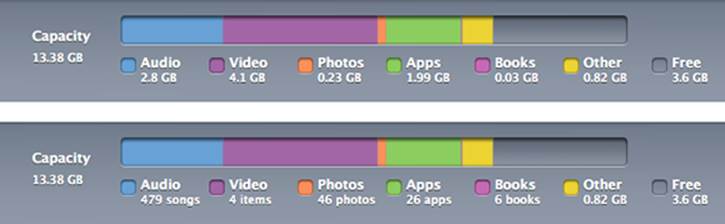
Figure 20-3: Click the colorful chart, and what’s stored on your iPad is expressed in a different way.
Assault on batteries
Because this is a chapter of tips and hints, we’d be remiss if we didn’t include some ways that you can extend your battery’s life. First and foremost: If you use a carrying case, charging the iPad while it’s in that case may generate more heat than is healthy. Overheating is bad for both battery capacity and battery life. So take the iPad out of the case before you charge it. The Smart Cover available for the iPad mini isn’t actually a case, so if you use one, you’re good to go.
If you’re not using power-thirsty 3G, 4G, LTE, or Wi-Fi networks, or a Bluetooth device (such as a headset), consider turning off the features you don’t need in Settings. Doing so could mean the difference between running out of juice and seeing the end of a movie.
Activate Auto-Brightness to enable the screen brightness to adjust based on current lighting conditions. Using this setting can be easier on your battery. Tap Settings⇒Brightness, and then tap the On/Off switch, if necessary, to turn it on.
Turn off Location Services (tap Settings⇒Location Services) globally or for individual apps with the On/Off switches. Figuring out your precise location takes its toll on your battery, so you may want to disable Location Services for apps you don’t use often.
Push notifications are notorious juice-suckers as well. Disable them (tap Settings⇒Mail, Contacts, Calendars⇒Fetch New Data⇒Push On/Off switch) and watch the drain on your battery drop dramatically. You can disable push notifications for other apps via Settings⇒Notifications.
Finally, turning on EQ (see Chapter 7) when you listen to music can make it sound better, but it also uses more processing power. If you’ve selected an equalizer preset for a track in the iTunes Track Info window and you want to retain the EQ from iTunes when you listen on your iPad, set the EQ on your iPad to flat. Because you’re not turning off EQ, the battery takes a slight hit, but your songs sound just the way you expect them to sound. Either way, to alter your EQ settings, tap Settings⇒iPod⇒EQ.
The Way-Cool, Hidden-in-the-Music-App Scrub Speed Tip
Here’s the situation: You’re listening to a podcast or an audiobook and trying to find the beginning of a specific segment by moving the Scrubber bar — the little red line representing the Playhead — left and right. The only problem is that the Scrubber bar isn’t precise, so your fat finger keeps moving it too far one way or the other. Never fear — your iPad has a wonderful (albeit somewhat hidden) fix. Just press on the Scrubber, but rather than slide your finger to the left or right, slide it downward, toward the bottom of the screen (see Figure 20-4). As your finger slides downward, the scrubbing speed changes, like magic, and the Scrubber bar moves in increasingly finer increments. So, when you slide downward an inch or two, the speed changes to roughly half-speed scrubbing. Drag another inch or two, and the speed changes to quarter-speed scrubbing. Drag to near the bottom of the screen, and it changes to very fine scrubbing.
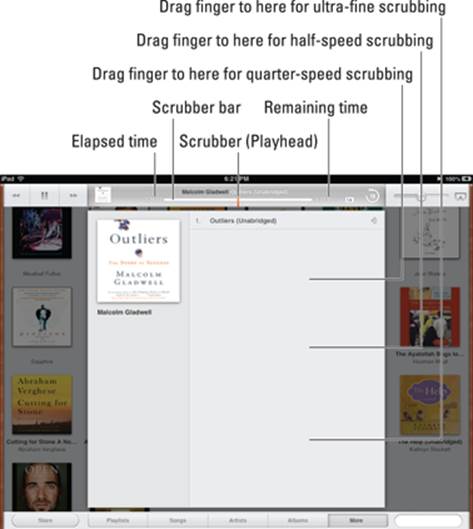
Figure 20-4: Press the Scrubber bar and slide your finger downward to change the scrubbing rate.
 While you’re sliding, keep an eye on the elapsed-time and remaining-time indicators because they provide useful feedback on the current scrubbing speed.
While you’re sliding, keep an eye on the elapsed-time and remaining-time indicators because they provide useful feedback on the current scrubbing speed.
 The secret is to make sure that you’ve grabbed the Scrubber by pressing it and sliding your finger to the left or right. If the elapsed and remaining times change when you slide, you’re good to go. Without lifting your finger, slide it downward on the screen to change the scrubbing speed, and then drag left or right to scrub.
The secret is to make sure that you’ve grabbed the Scrubber by pressing it and sliding your finger to the left or right. If the elapsed and remaining times change when you slide, you’re good to go. Without lifting your finger, slide it downward on the screen to change the scrubbing speed, and then drag left or right to scrub.
This scrubbing trick is easier to do than to explain, so give it a try.
Tricks with Links and E-Mail Addresses
The iPad does something special when it encounters an e-mail address or a URL in e-mail messages: It interprets character sequences that look like web addresses (URLs), such as http://www.websitename.com or www.websitename.com, and any sequences that look like e-mail addresses, such as yourname@yourmailhost.com. When the iPad sees what it assumes to be a URL or an e-mail address, it appears as a blue link on your screen.
If you tap a URL or an e-mail address like the ones just shown, the iPad launches Safari, takes you to the appropriate web page for a URL, or starts a new e-mail message for an e-mail address. So don’t bother with copy and paste if you don’t have to — tap those blue links, and the right thing will happen every time.
Here’s another cool Safari trick, this time with links. If you press and hold a link rather than tap it, a little floating text bubble appears and shows you the underlying URL. In addition, the bubble offers the following options, as shown in Figure 20-5:
![]() Open: Opens the page
Open: Opens the page
![]() Open in New Tab: Opens the page while stashing the current page on one of the nine available tabs, as we describe in Chapter 4
Open in New Tab: Opens the page while stashing the current page on one of the nine available tabs, as we describe in Chapter 4
![]() Add to Reading List: Adds the page to your Reading List, as we describe in Chapter 4
Add to Reading List: Adds the page to your Reading List, as we describe in Chapter 4
![]() Copy: Copies the URL to the Clipboard (so that you can paste it into an e-mail message, save it in Notes, or do whatever)
Copy: Copies the URL to the Clipboard (so that you can paste it into an e-mail message, save it in Notes, or do whatever)

Figure 20-5: Press and hold a link to find additional actions you can take.
 You also see the underlying URL if you press and hold a URL in Mail with buttons to open or copy it. Having this information in Mail is even more useful because it enables you to spot bogus (and potentially harmful) links without switching to Safari or visiting the URL.
You also see the underlying URL if you press and hold a URL in Mail with buttons to open or copy it. Having this information in Mail is even more useful because it enables you to spot bogus (and potentially harmful) links without switching to Safari or visiting the URL.
Here’s one last Safari trick: If you press and hold your finger on most images, a Save Image button appears in addition to the four other buttons (see Figure 20-6). Tap Save Image, and the picture is saved to the Camera Roll on the Albums tab of the Photos app. Tap Copy, and the picture is copied to the Clipboard so that you can paste it into an e-mail message or a document created in another app, such as Apple’s Pages or Keynote.
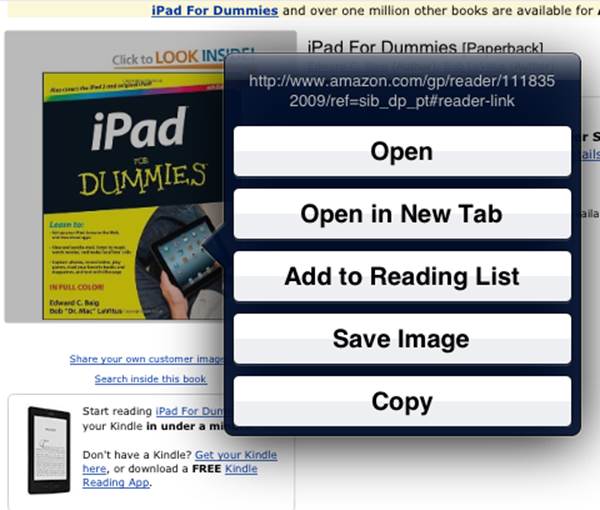
Figure 20-6: Save images you want to find easily later.
Share the Love . . . and the Links
Ever stumble onto a web page that you just have to share with a buddy? The iPad makes sharing dead simple. From the site in question, tap the Action button, which looks like a little rectangle with an arrow sprouting from it. Just tap the Mail, Message, Twitter, or Facebook button to share the link via e-mail or iMessage or to post it to your Facebook wall or Twitter stream (see Figure 20-7).
Type a short message (or don’t), supply your pal’s e-mail or iMessage address if necessary, and then tap the Send or Post button.
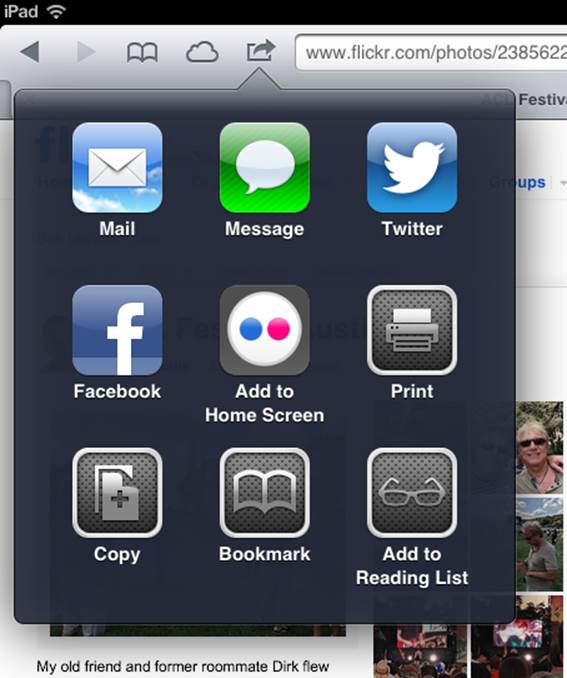
Figure 20-7: Share links with your friends.
Choosing a Home Page for Safari
You may have noticed that there’s no option to specify a home page in the iPad version of Safari, though this popular option exists on Mac and PC versions of the Safari (and, for that matter, on every other commonly used) web browser. Instead, when you tap the Safari icon, you return to the last site you visited.
The trick is to create an icon for the page you want to use as your home page. This technique is called creating a web clip of a web page. Here’s how to do it:
1. Open the web page you want to use as your home page, and tap the Action button. (It looks like a little rectangle with an arrow sprouting from it at the top of the screen.)
2. Tap the Add to Home Screen button.
An icon that will open this page appears on your Home screen (or on one of your Home screens if you have more than one).
3. Tap this new Web Clip icon instead of the Safari icon, and Safari opens to your home page instead of to the last page you visited.
 You can even rearrange the icons so that your Home Page icon, instead of or in addition to the Safari icon, appears in the Dock (the bottom row that appears on every Home screen), as shown in Figure 20-8.
You can even rearrange the icons so that your Home Page icon, instead of or in addition to the Safari icon, appears in the Dock (the bottom row that appears on every Home screen), as shown in Figure 20-8.
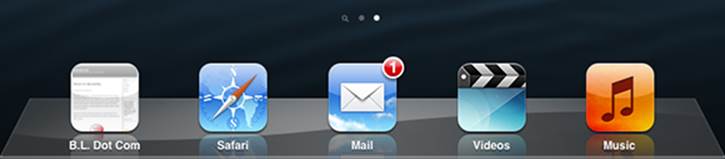
Figure 20-8: The B.L. Dot Com icon now appears to the left of Safari in the Dock.
Consider moving the Safari icon from the Dock to one of your Home screens so that you never tap it by accident. Finally, remember that the Dock has room for six icons, even though it has only four by default. If you like, place both Safari and your new Web Clip icon on the Dock so that you can tap either one, depending on your needs.
Storing Files
A tiny Massachusetts software company — Ecamm Network — sells an inexpensive ($29.95) piece of OS X software, PhoneView, which lets you copy files from your Mac to your iPad and copy files from the iPad to a Mac, as shown in Figure 20-9. (No Windows version is available.) Better still, you can try the program for a week before deciding whether you want to buy it. Go to www.ecamm.com to fetch the free demo.
The big deal here is that while automatic backups protect most of the files on your iPad, there’s no way to manipulate them. They’re backed up and restored, but heaven help you if you wish to extract one or more individual iMessages, specific songs, videos, notes, or other types of data from your iPad. The bottom line is that there’s no easier way than PhoneView.
In a nutshell, here’s how PhoneView works. After downloading the software to your Mac, double-click the program’s icon to start it. Then do one of the following:
![]() To transfer files and folders to the iPad (assuming that you have room on the device), click the Copy to iPad button on the toolbar, and then select the files you want to copy. The files are copied into the appropriate places on the iPad. Alternatively, you can drag files and folders from the Mac Desktop or a folder into the PhoneView browser.
To transfer files and folders to the iPad (assuming that you have room on the device), click the Copy to iPad button on the toolbar, and then select the files you want to copy. The files are copied into the appropriate places on the iPad. Alternatively, you can drag files and folders from the Mac Desktop or a folder into the PhoneView browser.
![]() To go the other way and copy files from your iPad to your computer, highlight the files or folders you want to be copied, and then click the Copy from iPad button on the toolbar. Select the destination on your Mac where you want to store the files, and then click Save. You can also drag files and folders from the PhoneView file browser to the Mac Desktop or folder. Or you can double-click a file in the PhoneView browser to download it to your Mac’s Documents folder.
To go the other way and copy files from your iPad to your computer, highlight the files or folders you want to be copied, and then click the Copy from iPad button on the toolbar. Select the destination on your Mac where you want to store the files, and then click Save. You can also drag files and folders from the PhoneView file browser to the Mac Desktop or folder. Or you can double-click a file in the PhoneView browser to download it to your Mac’s Documents folder.
If you need access to the files on your iPad or you want to use your iPad as a pseudo–hard drive, PhoneView is a bargain.
 Bob says: I use Printopia, also from Ecamm ($19.95), to print from my iPad to several of our non-AirPrint printers. It works great and costs a lot less than a new AirPrint-enabled printer.
Bob says: I use Printopia, also from Ecamm ($19.95), to print from my iPad to several of our non-AirPrint printers. It works great and costs a lot less than a new AirPrint-enabled printer.
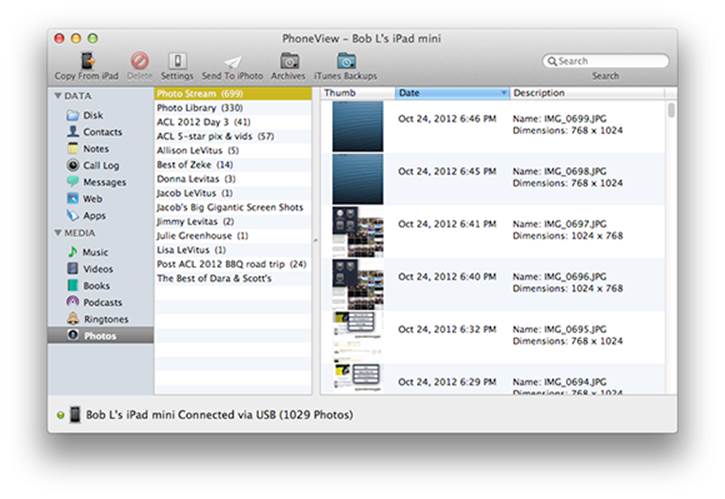
Figure 20-9: Store all your files with PhoneView.
Making Phone Calls on the iPad
Many people, including us, have compared the iPad to an iPhone on steroids — except that the iPad isn’t actually a phone.
Don’t let that stop you from making, or even receiving, phone calls on the tablet.
Come again?
You read it correctly. You can make (and even receive) phone calls on your iPad. After all, two of the key components to calling are built into the iPad: a speaker and microphone. Now all you have to do is head to the App Store to fetch a third component, an app that takes advantage ofVoIP, or Voice over Internet Protocol. In plain-speak, that means turning the iPad into a giant iPhone. And yes, you can find more than one app to do the trick.
We’ve checked out Skype, Line2, and Truphone, all of which have a version specifically designed to take advantage of the large iPad screen. The apps themselves are free, although you have to pay for calls to non-Internet phones. Here are the details:
![]() Line2: We especially like Line2, although it costs $9.95 a month. It can receive calls through Wi-Fi or a cellular data network (if you have an iPad with 3G or 4G). Line2 boasts such features as visual voice mail (like the iPhone) and conference calling. And it taps right into your iPad contacts list.
Line2: We especially like Line2, although it costs $9.95 a month. It can receive calls through Wi-Fi or a cellular data network (if you have an iPad with 3G or 4G). Line2 boasts such features as visual voice mail (like the iPhone) and conference calling. And it taps right into your iPad contacts list.
![]() Skype: Skype’s app permits free Skype-to-Skype calls, instant messages, and video chats; calls to regular phones around the world cost pennies per minute.
Skype: Skype’s app permits free Skype-to-Skype calls, instant messages, and video chats; calls to regular phones around the world cost pennies per minute.
![]() Truphone: This app permits free Wi-Fi calls to Truphone and Google Talk users. Other rates are cheap.
Truphone: This app permits free Wi-Fi calls to Truphone and Google Talk users. Other rates are cheap.
Taking a Snapshot of the Screen
True confession: We threw in this tip because, well, it helps people like us.
Permit us to explain. We hope you admire the pictures of the iPad screens that are sprinkled throughout this book. We also secretly hope that you’re thinking what marvelous photographers we must be.
Well, the fact is that we couldn’t, even if we wanted to, take a blurry picture of the iPad using its built-in and little-known screen-grab feature.
Press the Sleep/Wake button, only for an instant, at the same time you press the Home button. The iPad grabs a snapshot of whatever is on the screen.
The picture lands in the Camera Roll on the Albums tab of the Photos app. From there, you can synchronize it with your Mac or PC, along with all your other pictures, or e-mail it to yourself or anyone else. And from there, the possibilities are endless. Why, your picture could wind up just about anywhere, including in a For Dummies book.
 You can show what’s happening on your iPad mini’s screen on your high-def television in real time. All you need is a television that has at least one HDMI port and the $49 Lightning Digital AV Adapter or $99 Apple TV to connect your iPad to the HDTV.
You can show what’s happening on your iPad mini’s screen on your high-def television in real time. All you need is a television that has at least one HDMI port and the $49 Lightning Digital AV Adapter or $99 Apple TV to connect your iPad to the HDTV.