Beginning iPhone Development: Exploring the iOS SDK, Seventh Edition (2014)
Chapter 22. Application Localization
At the time of this writing, iOS devices are available in more than 90 different countries, and that number will continue to increase over time. You can now buy and use an iPhone on every continent except Antarctica. The iPad and iPod touch are also sold all over the world and are nearly as ubiquitous as the iPhone.
If you plan on releasing applications through the App Store, your potential market is considerably larger than just people in your own country who speak your own language. Fortunately, iOS has a robust localization architecture that lets you easily translate your application (or have it translated by others) into, not only multiple languages, but even into multiple dialects of the same language. Do you want to provide different terminology to English speakers in the United Kingdom than you do to English speakers in the United States? No problem.
That is, localization is no problem if you’ve written your code correctly. Retrofitting an existing application to support localization is much harder than writing your application that way from the start. In this chapter, we’ll show you how to write your code so it is easy to localize, and then we’ll go about localizing a sample application.
Localization Architecture
When a nonlocalized application is run, all of the application’s text will be presented in the developer’s own language, also known as the development base language.
When developers decide to localize their applications, they create a subdirectory in their application bundle for each supported language. Each language’s subdirectory contains a subset of the application’s resources that were translated into that language. Each subdirectory is called alocalization project, or localization folder. Localization folder names always end with the .lproj extension.
In the iOS Settings application, the user has the ability to set the device’s preferred language and region format. For example, if the user’s language is English, available regions might be the United States, Australia, and Hong Kong—all regions in which English is spoken.
When a localized application needs to load a resource—such as an image, property list, or nib—the application checks the user’s language and region, and then looks for a localization folder that matches that setting. If it finds one, it will load the localized version of the resource instead of the base version.
For users who select French as their iOS language and Switzerland as their region, the application will look first for a localization folder named fr-CH.lproj. The first two letters of the folder name are the ISO country code that represents the French language. The two letters following the underscore are the ISO code that represents Switzerland.
If the application cannot find a match using the two-letter code, it will look for a match using the language’s three-letter ISO code. In our example, if the application is unable to find a folder named fr-CH.lproj, it will look for a localization folder named fre-CH or fra-CH.
All languages have at least one three-letter code. Some have two three-letter codes: one for the English spelling of the language and another for the native spelling. Some languages have only two-letter codes. When a language has both a two-letter code and a three-letter code, the two-letter code is preferred.
Note You can find a list of the current ISO country codes on the ISO web site (www.iso.org/iso/country_codes.htm). Both the two- and three-letter codes are part of the ISO 3166 standard.
If the application cannot find a folder that is an exact match, it will then look for a localization folder in the application bundle that matches just the language code without the region code. So, staying with our French-speaking person from France, the application next looks for a localization folder called fr.lproj. If it doesn’t find a language folder with that name, it will look for fre.lproj and then fra.lproj. If none of those is found, it checks for French.lproj. The last construct exists to support legacy Mac OS X applications; generally speaking, you should avoid it.
If the application doesn’t find a language folder that matches either the language/region combination or just the language, it will use the resources from the development base language. If it does find an appropriate localization folder, it will always look there first for any resources that it needs. If you load a UIImage using imageNamed:, for example, the application will look first for an image with the specified name in the localization folder. If it finds one, it will use that image. If it doesn’t, it will fall back to the base language resource.
If an application has more than one localization folder that matches—for example, a folder called fr-CH.lproj and one called fr.lproj—it will look first in the more specific match, which is fr-CH.lproj if the user has selected Swiss French as their preferred language. If it doesn’t find the resource there, it will look in fr.lproj. This gives you the ability to provide resources common to all speakers of a language in one language folder, localizing only those resources that are impacted by differences in dialect or geographic region.
You should choose to localize only those resources that are affected by language or country. For example, if an image in your application has no words and its meaning is universal, there’s no need to localize that image.
Strings Files
What do you do about string literals and string constants in your source code? Consider this source code from Chapter 19:
UIAlertController *alertController =
[UIAlertController alertControllerWithTitle:@"Location Manager Error"
message:errorType
preferredStyle:UIAlertControllerStyleAlert];
UIAlertAction *okAction = [UIAlertAction actionWithTitle:@"OK"
style:UIAlertActionStyleCancel handler:nil];
[alertController addAction:okAction];
[self presentViewController:alertController animated:YES completion:nil];
If you’ve gone through the effort of localizing your application for a particular audience, you certainly don’t want to be presenting alerts written in the development base language. The answer is to store these strings in special text files called strings files.
What’s in a Strings File?
Strings files are nothing more than Unicode text files that contain a list of string pairs, each identified by a comment. Here is an example of what a strings file might look like in your application:
/* Used to ask the user his/her first name */
"LABEL_FIRST_NAME" = "First Name";
/* Used to get the user's last name */
"LABEL_LAST_NAME" = "Last Name";
/* Used to ask the user's birth date */
"LABEL_BIRTHDAY" = "Birthday";
The values between the /* and the */ characters are just comments for the translator. They are not used in the application, and you could skip adding them, though they’re a good idea. The comments give context, showing how a particular string is being used in the application.
You’ll notice that each line is in two parts, separated by an equal sign. The string on the left side of the equal sign acts as a key, and it will always contain the same value, regardless of language. The value on the right side of the equal sign is the one that is translated to the local language. So, the preceding strings file, localized into French, might look like this:
/* Used to ask the user his/her first name */
"LABEL_FIRST_NAME " = "Prénom";
/* Used to get the user's last name */
"LABEL_LAST_NAME" = "Nom de famille";
/* Used to ask the user's birth date */
"LABEL_BIRTHDAY" = "Anniversaire";
The Localized String Macro
You won’t actually create the strings file by hand. Instead, you’ll get the localized versions of the strings that you need by using the NSLocalizedString macro. Once your source code is final and ready for localization, Xcode will search all your code files for occurrences of this macro, pulling out all the unique strings and embedding them in a file that you can send to a translator, or add the translations yourself. Once that’s done, you’ll have Xcode import the updated file and use its content to create the localized string files for the languages for which you have provided translations.
Let’s see how the first part of this process works. First, here’s a traditional string declaration:
NSString *myString = @"First Name";
To make this string localizable, do this instead:
NSString *myString = NSLocalizedString(@"LABEL_FIRST_NAME",
@"Used to ask the user his/her first name");
The NSLocalizedString macro takes two parameters:
· The first parameter is a key that will be used to look for the localized string. If there is no localization that contains text for the key, the application will use the key as the localized text.
· The second parameter is used as a comment to explain how the text is being used. The comment will appear in the file sent to the translator and in the localized strings file after import.
NSLocalizedString looks in the application bundle inside the appropriate localization folder for a strings file named Localizable.strings. If it does not find the file, it returns its first parameter, which is the key for the text that was required.
If NSLocalizedString finds the strings file, it searches the file for a line that matches its first parameter. In the preceding example, NSLocalizedString will search the strings file for the string "LABEL_FIRST_NAME". If it doesn’t find a match in the localization folder that matches the user’s language settings, it will then look for a strings file in the base language and use the value there. If there is no strings file, it will just use the first parameter you passed to the NSLocalizedString macro.
You could use the base language text as the key for the NSLocalizedString macro because it returns the key if no matching localized text can be found. This would make the preceding example look like this:
NSString *myString = NSLocalizedString(@"First Name",
@"Used to ask the user his/her first name");
However, this approach is not recommended for two reasons. First, it is unlikely that you will come up with the perfect text for your app on your first try. Going back and changing all keys in the strings files is cumbersome and error-prone, which means that you will most likely end up with keys that do not match what is used in the app, anyway. The second reason is that, by clearly using uppercase keys, you can immediately notice if you have forgotten to localize any text when you run the app just by looking at it.
Now that you have an idea of how the localization architecture and the strings file work, let’s take a look at localization in action.
Real-World iOS: Localizing Your Application
We’re going to create a small application that displays the user’s current locale. A locale (an instance of NSLocale) represents both the user’s language and region. It is used by the system to determine which language to use when interacting with the user, as well as how to display dates, currency, and time information, among other things. After we create the application, we will then localize it into other languages. You’ll learn how to localize storyboard files, strings files, images, and even your application’s display name.
You can see what our application is going to look like in Figure 22-1. The name across the top comes from the user’s locale. The ordinals down the left side of the view are static labels, and their values will be set by localizing the storyboard file. The words down the right side, and the flag image at the bottom of the screen, will all be chosen in our app’s code at runtime based on the user’s preferred language.
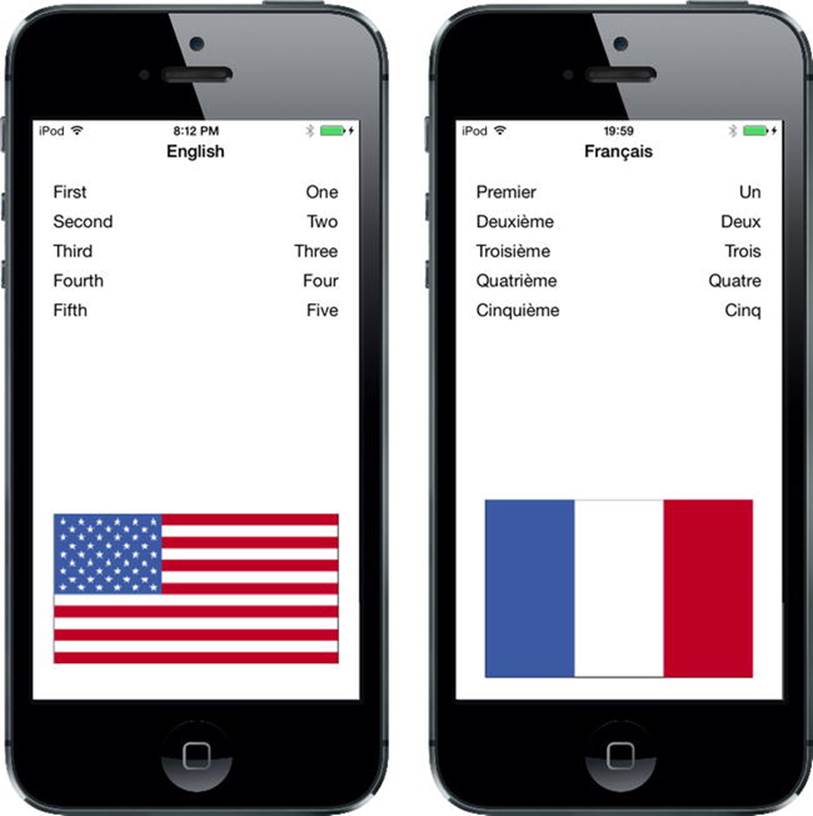
Figure 22-1. The LocalizeMe application shown with two different language settings
Let’s hop right into it.
Setting Up LocalizeMe
Create a new project in Xcode using the Single View Application template and call it LocalizeMe.
If you look in the folder 22 – Images in the example source code, you’ll find a pair of images named flag_usa.png and flag_france.png. In Xcode, select the Images.xcassets item, and then drag both flag_usa.png and flag_france.png into it.
Now let’s add some label outlets to the project’s view controller. We need to create one outlet for the blue label across the top of the view, another for the image view that will show a flag, and an outlet collection for all the words down the right-hand side (see Figure 22-1). SelectViewController.m and make the following changes:
#import "ViewController.h"
@interface ViewController ()
@property (weak, nonatomic) IBOutlet UILabel *localeLabel;
@property (weak, nonatomic) IBOutlet UIImageView *flagImageView;
@property (strong, nonatomic) IBOutletCollection(UILabel) NSArray *labels;
@end
Now select Main.storyboard to edit the GUI in Interface Builder. In the Document Outline, expand the view controller and change the name of its view to Main View. Drag a Label from the library, dropping it at the top of the view, aligned with the top blue guideline. Resize the label so that it takes the entire width of the view, from edge to edge. With the label selected, open the Attributes Inspector. Look for the Font control and click the small T icon it contains to bring up a small font-selection pop-up. Click System Bold to make the title label stand out a bit from the rest. Next, use the Attributes Inspector to set the text alignment to centered. You can also use the font selector to make the font size larger if you wish. As long as Autoshrink is set to Minimum Font Size in the object Attributes Inspector, the text will be resized if it gets too long to fit.
With your label in place, Control-drag from the View Controller icon to this new label, and then select the localeLabel outlet.
Next, drag five more Labels from the library and put them against the left margin using the blue guideline, one above the other (again, see Figure 22-1). Double-click the top one and change its text from Label to First. Repeat this procedure with the other four labels, changing the text to the words Second, Third, Fourth, and Fifth.
Drag another five labels from the library, this time placing them against the right margin. Change the text alignment using the object Attributes Inspector so that they are right-aligned, and then increase the width of the labels so that they stretch from the right blue guideline to about the middle of the view. Control-drag from View Controller to each of the five new labels, connecting each one to the labels outlet collection, and making sure to connect them in the right order from top to bottom.
Drag an Image View from the library over to the bottom part of the view, so that it touches the bottom and left blue guidelines. In the Attributes Inspector, select flag_usa for the view’s Image attribute and resize the image horizontally to stretch from blue guideline to blue guideline, and vertically so that it is about a third of the height of the user interface. In the Attributes Inspector, change the Mode attribute from its current value to Aspect Fit. Not all flags have the same aspect ratio, and we want to make sure the localized versions of the image look right. Selecting this option will cause the image view to resize any images that it displays so they fit, but it will also maintain the correct aspect ratio (ratio of height to width). Now Control-drag from the view controller to this image view and select the flagImageView outlet.
To complete the user interface, we need to set the auto layout constraints. Starting with the label at the top, Control-drag from it to Main View in the Document Outline, press the Shift key, select Leading Space to Container Margin, Trailing Space to Container Margin, and Top Space to Top Layout Guide, and then click outside the popup with the mouse.
Next, we’ll fix the positions of each of the five rows of labels. Control-drag from the label with the text First to Main View in the Document Outline, select both Leading Space to Container Margin and Top Space to Top Layout Guide, and click outside the popup with the mouse. Control-drag from the label to the label on the same row to its right and select Baseline, and then Control-drag horizontally from the label on the right to Main View in the Document Outline and select Trailing Space to Container Margin.
You have now positioned the top row of labels. Do exactly the same thing for the other four rows. Finally, select all of the five labels on the right by holding down the Shift key while clicking them with the mouse, and then Editor ![]() Size to Fit Content. You can now clear the text from each of these labels, since we will be setting it programmatically.
Size to Fit Content. You can now clear the text from each of these labels, since we will be setting it programmatically.
To fix the position and size of the flag, Control-drag from the flag label to Main View in the Document Outline, select Leading Space to Container Margin, Trailing Space to Container Margin, and Bottom Space to Bottom Layout Guide, and then click outside the popup with the mouse. With the flag label still selected, click the Pin button, check the Height check box in the pop-up, and then press Add 1 Constraint. You have now added all of the auto layout constraints that we need.
Save your storyboard, and then switch to ViewController.m and add the following code to the viewDidLoad method:
- (void)viewDidLoad
{
[super viewDidLoad];
// Do any additional setup after loading the view, typically from a nib.
NSLocale *locale = [NSLocale currentLocale];
NSString *currentLangID = [[NSLocale preferredLanguages] objectAtIndex:0];
NSString *displayLang = [locale displayNameForKey:NSLocaleLanguageCode
value:currentLangID];
NSString *capitalized = [displayLang capitalizedStringWithLocale:locale];
self.localeLabel.text = capitalized;
[self.labels[0] setText:NSLocalizedString(@"LABEL_ONE", @"The number 1")];
[self.labels[1] setText:NSLocalizedString(@"LABEL_TWO", @"The number 2")];
[self.labels[2] setText:NSLocalizedString(@"LABEL_THREE",
@"The number 3")];
[self.labels[3] setText:NSLocalizedString(@"LABEL_FOUR", @"The number 4")];
[self.labels[4] setText:NSLocalizedString(@"LABEL_FIVE", @"The number 5")];
NSString *flagFile = NSLocalizedString(@"FLAG_FILE", @"Name of the flag");
self.flagImageView.image = [UIImage imageNamed:flagFile];
}
The first thing we do in this code is get an NSLocale instance that represents the user’s current locale. This instance tells us both the user’s language and region preferences, as set in the device’s Settings application:
NSLocale *locale = [NSLocale currentLocale];
Next, we grab the user’s preferred language. This gives us a two-character code, such as “en” or “fr”, or a string like “fr_CH” for a regional language variant:
NSString *currentLangID = [[NSLocale preferredLanguages] objectAtIndex:0];
The next line of code might need a bit of explanation. NSLocale works somewhat like a dictionary. It can give you a whole bunch of information about the current user’s locale, including the name of the currency and the expected date format. You can find a complete list of the information that you can retrieve in the NSLocale API reference.
In this next line of code, we’re using a method called displayNameForKey:value: to retrieve the actual name of the chosen language, translated into the language of the current locale itself. The purpose of this method is to return the value of the item we’ve requested in a specific language.
The display name for the French language, for example, is français in French, but French in English. This method gives you the ability to retrieve data about any locale, so that it can be displayed appropriately for all users. In this case, we want the display name of the user’s preferred language in the language currently being used, which is why we pass currentLangID as the second argument. This string is a two-letter language code, similar to the one we used earlier to create our language projects. For an English speaker, it would be en; and for a French speaker, it would be fr:
NSString *displayLang = [locale displayNameForKey:NSLocaleLanguageCode
value:currentLangID];
The name we get back from this is going to be something like “English” or “français”—and it will only be capitalized if language names are always capitalized in the user’s preferred language. That’s the case in English, but not so in French. We want the name capitalized for displaying as a title, however. Fortunately, NSString has methods for capitalizing strings, including one that will capitalize a string according to the rules of a given locale! Let’s use that to turn “français” into “Français”:
NSString *capitalized = [displayLang capitalizedStringWithLocale:locale];
Once we have the display name, we use it to set the top label in the view:
self.localeLabel.text = capitalized;
Next, we set the five other labels to the numbers 1 through 5, spelled out in our development base language. We use the NSLocalizedString() macro to get the text for these labels, passing it the key and a comment indicating what each word is. You can just pass an empty string if the words are obvious, as they are here; however, any string you pass in the second argument will be turned into a comment in the strings file, so you can use this comment to communicate with the person doing your translations:
[self.labels[0] setText:NSLocalizedString(@"LABEL_ONE", @"The number 1")];
[self.labels[1] setText:NSLocalizedString(@"LABEL_TWO", @"The number 2")];
[self.labels[2] setText:NSLocalizedString(@"LABEL_THREE",
@"The number 3")];
[self.labels[3] setText:NSLocalizedString(@"LABEL_FOUR", @"The number 4")];
[self.labels[4] setText:NSLocalizedString(@"LABEL_FIVE", @"The number 5")];
Finally, we do another string lookup to find the name of the flag image to use and populate our image view with the named image:
NSString *flagFile = NSLocalizedString(@"FLAG_FILE", @"Name of the flag");
self.flagImageView.image = [UIImage imageNamed:flagFile];
Let’s run our application now.
Trying Out LocalizeMe
You can use either the simulator or a device to test LocalizeMe. Once the application launches, it should look like Figure 22-2.
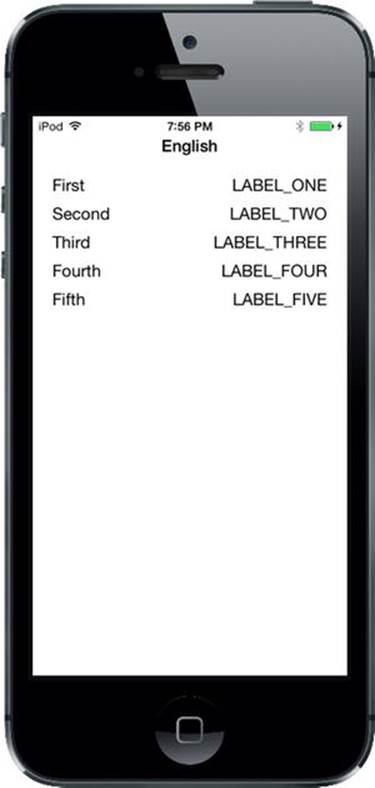
Figure 22-2. The language running under the authors’ base language. The application is set up for localization, but it is not yet localized
Because we used the NSLocalizedString macros instead of static strings, we are now ready for localization. However, we are not localized yet, as is glaringly obvious from the uppercase labels in the right column and the lack of a flag image at the bottom. If you use the Settings application on the simulator or on your iOS device to change to another language or region, the results look essentially the same, except for the label at the top of the view (see Figure 22-3).
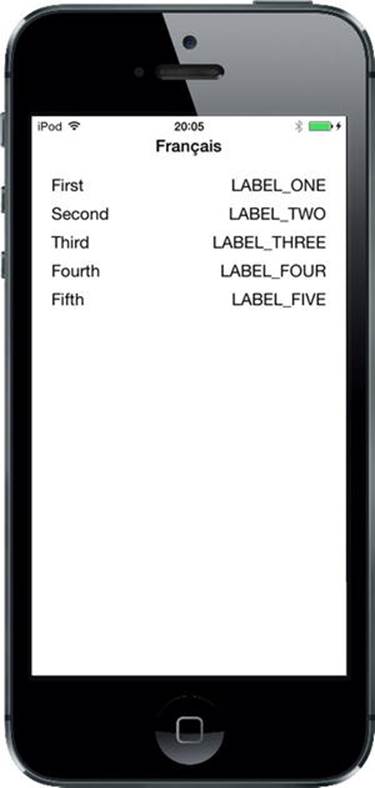
Figure 22-3. The nonlocalized application running on an iPhone and set to use the French language
Localizing the Project
Now let’s localize the project. In Xcode’s Project Navigator, single-click LocalizeMe, click the LocalizeMe project (not one of the targets) in the editing area, and then select the Info tab for the project.
Look for the Localizations section in the Info tab. You’ll see that it shows one localization, which is for your development language—in my case, that’s English. This localization is usually referred to as the base localization and it’s added automatically when Xcode creates a project. We want to add French, so click the plus (+) button at the bottom of the Localizations section and select French (fr) from the pop-up list that appears (see Figure 22-4).
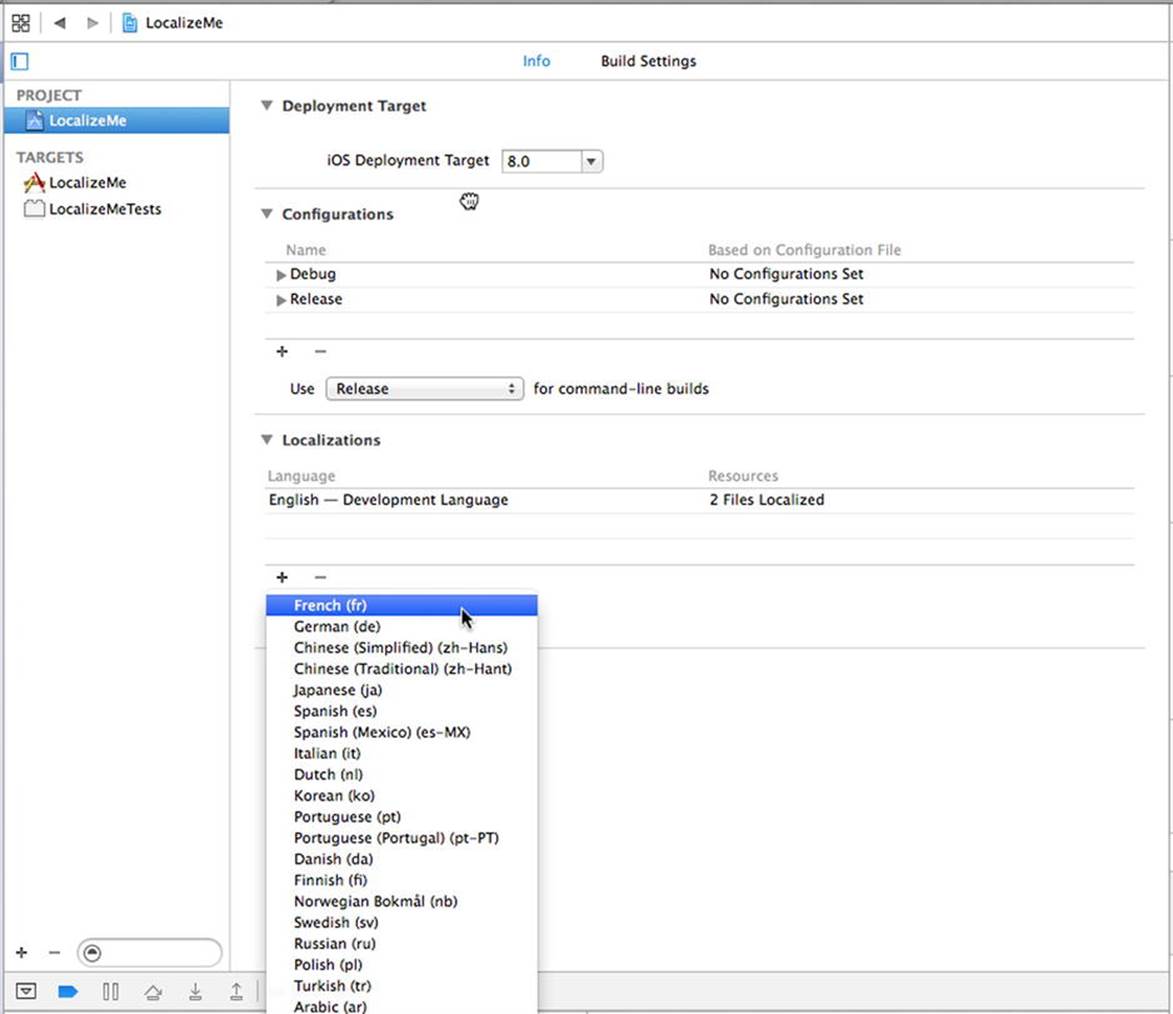
Figure 22-4. The project info settings showing localizations and other information
Next, you will be asked to choose all existing localizable files that you want to localize and which existing localization you want the new French localization to start from (see Figure 22-5). Sometimes when you add a new language, it is advantageous to start with the files for the new language based on those for another one for which you already have a localization; for example, to create a Swiss French localization in a project that’s already been translated into French (as we will, later in this chapter), you would almost certainly prefer to use the existing French localization as the start point instead of your base language, and you would do this by selecting French as the Reference Language when you add the Swiss French localization. Right now, though, are only two files to be localized and one choice of starting point language (your base language), so just leave everything as it is and click Finish.
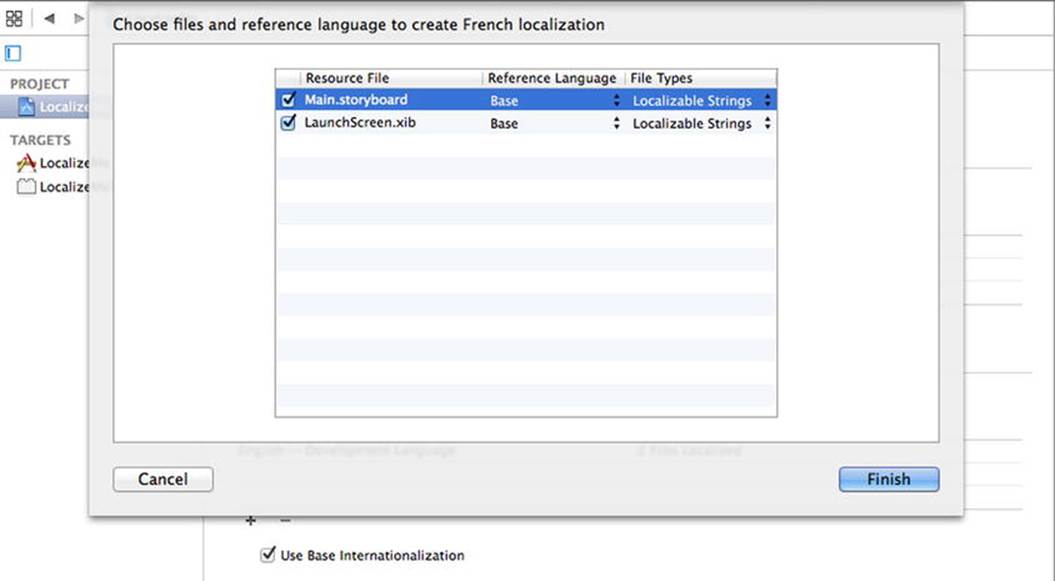
Figure 22-5. Choosing the files for localization
Now that you’ve added a French localization, take a look at the Project Navigator. Notice that the Main.storyboard file now has a disclosure triangle next to it, as if it were a group or folder. Expand it and take a look (see Figure 22-6).
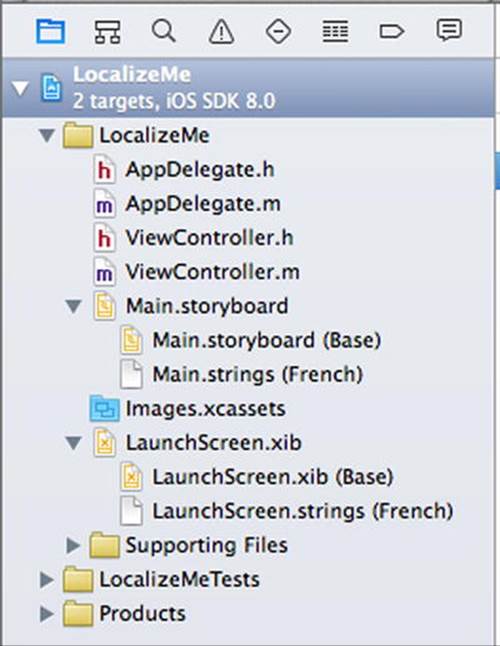
Figure 22-6. Localizable files have a disclosure triangle and a child value for each language or region you add
In our project, Main.storyboard is now shown as a group containing two children. The first is called Main.Storyboard and tagged as Base; the second is called Main.strings and tagged as French. The Base version was created automatically when you created the project, and it represents your development base language The same applies to the LaunchScreen.xib file.
These files actually live in two different folders: one called Base.lproj and one called fr.lproj. Go to the Finder and open the LocalizeMe folder within your LocalizeMe project folder. In addition to all your project files, you should see folders named Base.lproj and fr.lproj (see Figure 22-7).
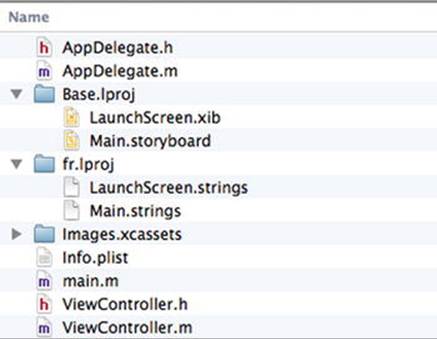
Figure 22-7. From the outset, our Xcode project included a Base language project folder (Base.lproj). When we chose to make a file localizable, Xcode created a language folder (fr.lproj) for the language we selected
Note that the Base.lproj folder was there all along, with its copy of Main.storyboard inside it. When Xcode finds a resource that has exactly one localized version, it displays it as a single item. As soon as a file has two or more localized versions, Xcode displays them as a group.
When you asked Xcode to create the French localization, it created a new localization folder in your project called fr.lproj and placed in it strings files that contain values extracted from Base.lproj/Main.storyboard and Base.lproj/LaunchScreen.xib. Instead of duplicating both files, Xcode just extracts every text string from them and creates strings files ready for localization. When the app is compiled and run, the values in the localized strings files are pulled in to replace the values in the storyboard and launch screen.
Localizing the Storyboard
In Xcode’s Project Navigator, select Main.strings (French) to open the French strings file, the contents of which will be injected into the storyboard shown to French speakers. You’ll see something like the following text:
/* Class = "IBUILabel"; text = "Second"; ObjectID = "4Cx-kj-ksN"; */
"4Cx-kj-ksN.text" = "Second";
/* Class = "IBUILabel"; text = "First"; ObjectID = "KBK-Xn-YPP"; */
"KBK-Xn-YPP.text" = "First";
/* Class = "IBUILabel"; text = "Label"; ObjectID = "VDB-gc-4Rh"; */
"VDB-gc-4Rh.text" = "Label";
/* Class = "IBUILabel"; text = "Third"; ObjectID = "ekY-67-m9W"; */
"ekY-67-m9W.text" = "Third";
/* Class = "IBUILabel"; text = "Fourth"; ObjectID = "fcA-Mg-z4f"; */
"fcA-Mg-z4f.text" = "Fourth";
/* Class = "IBUILabel"; text = "Fifth"; ObjectID = "zsr-qF-ry6"; */
"zsr-qF-ry6.text" = "Fifth";
Each of the pairs of lines represents a string that was found in the storyboard. The comment tells you the class of the object that contained the string, the original string itself, and a unique identifier for each object (which will probably be different in your copy of this file). The line after the comment is where you actually want to change the value on the right-hand side. You’ll see that some of these are ordinals such as First; those come from the labels on the left of Figure 22-3, all of which were given names in the storyboard. The entry with the name Label is for the title label, which we set programmatically, so you don’t need to localize it.
Prior to iOS 8, the usual practice was to localize the storyboard by directly editing this file. With iOS 8, you can still do that if you choose, but if you plan to use a professional translator, it’s likely to be more convenient to have them translate the storyboard text and the strings in your code at the same time. For that reason, Apple has made it possible to collect all of the strings that need to be translated into one file per language that you can send to your translator. If you plan to use that approach, you would leave the storyboard strings file alone and proceed to the next step, which is described in the next section. However, it’s still possible to modify the storyboard strings file and, if you do so, those changes would not be lost should you need to have your translator make changes or localize additional text. So, just on this occasion, let’s localize the storyboard strings in the old-fashioned way. To do so, locate the text for the labels First, Second, Third, Fourth, and Fifth, and then change the string to the right of the equal sign to Premier, Deuxième, Troisième, Quatrième, and Cinquième, respectively. Finally, save the file.
Your storyboard is now localized in French. Compile and run the program. If you’ve already changed your Settings to the French language, you should see your translated labels on the left. Otherwise, go into the Settings app, switch to French, and then launch the app from Xcode again. For those folks who are a bit unsure about how to make those changes, we’ll walk you through it.
In the simulator or on your device, go to the Settings application, select the General row, and then select the row labeled Language and Region. From here, you’ll be able to change your language preferences (see Figure 22-8).
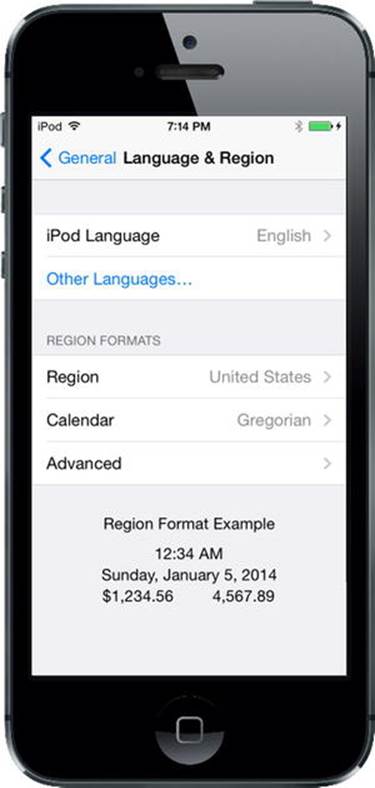
Figure 22-8. Changing the language
Touch iPhone Language to reveal the list of languages into which iOS has been localized, and then find and select the entry for French (which appears in French, as Français). Press Done, and then confirm that you want the device language to be changed. This will cause the device to do a partial reboot, which will take a few seconds. Now run the app again and you’ll see that the labels on the left side are showing the localized French text (see Figure 22-9). However, the flag and right column of text are still wrong. We’ll take care of those in the next section.
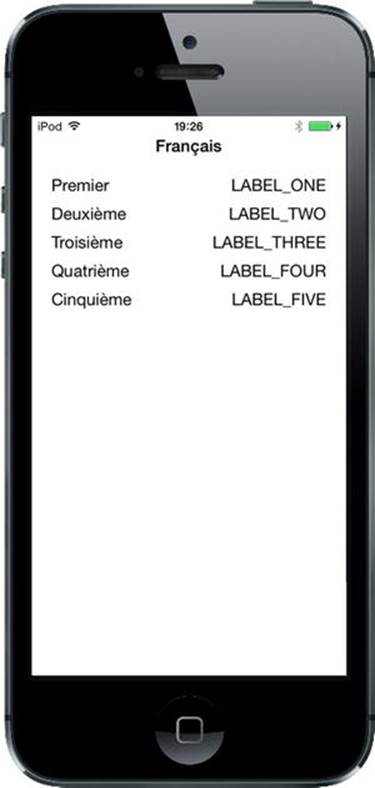
Figure 22-9. The application has been partially translated into French
Generating and Localizing a Strings File
In Figure 22-9, the words on the right side of the view are still in SHOUT_ALL_CAPS style because we haven’t translated them yet; what you are seeing are they keys that NSLocalizedString is using to look for the localized texts. In order to localize those, we need to first extract the key and comment strings from the code. It used to be necessary to either do this by hand, or use a command-line tool call genstrings to scan through your source code. As I mentioned earlier, in iOS 8, Apple has made it much easier to extract the text that needs to be localized from your project and put it all in one file for each language—so let’s see how that works.
In the Project Navigator, select your project, and then, in the editor, select either the project or one of its targets. Now choose Editor ![]() Export for Localization… from the menu. This opens a dialog where you choose which languages you want to localize and where the files for each language should be written. Select a suitable location for the file (for example, in the project’s root directory), ensure that Existing Translations and the check box for French are both selected, and then press Save. Xcode will create a file called fr.xliff in the location that you chose. If you plan to use a third-party service to translate your application’s text, it’s likely that they can work with XLIFF files; all you should need to do is send them this file, have them update it with the translated strings and re-import it into Xcode. For now, though, we are going to do the translation ourselves.
Export for Localization… from the menu. This opens a dialog where you choose which languages you want to localize and where the files for each language should be written. Select a suitable location for the file (for example, in the project’s root directory), ensure that Existing Translations and the check box for French are both selected, and then press Save. Xcode will create a file called fr.xliff in the location that you chose. If you plan to use a third-party service to translate your application’s text, it’s likely that they can work with XLIFF files; all you should need to do is send them this file, have them update it with the translated strings and re-import it into Xcode. For now, though, we are going to do the translation ourselves.
Open the fr.xliff file. You’ll see that it contains a lot of XML. It breaks down into three different sections that contain the strings from the storyboard, the strings that Xcode found in your source code, and a number of localizable values from your application’s Info.plist file. We’ll talk about why you need to localize entries from Info.plist later in the chapter. For now, let’s translate the text that comes from the application’s code. Look through the file and you’ll find that text embedded in some XML that looks like this:
<file original="LocalizeMe/Localizable.strings"
source-language="en" datatype="plaintext"
target-language="fr">
<header>
<tool tool-id="com.apple.dt.xcode" tool-name="Xcode"
tool-version="6.1" build-num="6A1027"/>
</header>
<body>
<trans-unit id="FLAG_FILE">
<source>FLAG_FILE</source>
<note>Name of the flag</note>
</trans-unit>
<trans-unit id="LABEL_FIVE">
<source>LABEL_FIVE</source>
<note>The number 5</note>
</trans-unit>
<trans-unit id="LABEL_FOUR">
<source>LABEL_FOUR</source>
<note>The number 4</note>
</trans-unit>
<trans-unit id="LABEL_ONE">
<source>LABEL_ONE</source>
<note>The number 1</note>
</trans-unit>
<trans-unit id="LABEL_THREE">
<source>LABEL_THREE</source>
<note>The number 3</note>
</trans-unit>
<trans-unit id="LABEL_TWO">
<source>LABEL_TWO</source>
<note>The number 2</note>
</trans-unit>
</body>
</file>
You can see that there is a <trans-unit> element for each string that needs to be translated into French. Each of them contains a <source> element with the original text and a <note> element that contains the comment from the NSLocalizedString macro in the source code. Professional translators have software tools that present the information in this file and allow them to enter the translations. We, on the other hand, are going to do it manually by adding <target> elements containing the French text, like this:
<file original="LocalizeMe/Localizable.strings"
source-language="en" datatype="plaintext"
target-language="fr">
<header>
<tool tool-id="com.apple.dt.xcode" tool-name="Xcode"
tool-version="6.1" build-num="6A1027"/>
</header>
<body>
<trans-unit id="FLAG_FILE">
<source>FLAG_FILE</source>
<note>Name of the flag</note>
<target>flag_france</target>
</trans-unit>
<trans-unit id="LABEL_FIVE">
<source>LABEL_FIVE</source>
<note>The number 5</note>
<target>Cinq</target>
</trans-unit>
<trans-unit id="LABEL_FOUR">
<source>LABEL_FOUR</source>
<note>The number 4</note>
<target>Quatre</target>
</trans-unit>
<trans-unit id="LABEL_ONE">
<source>LABEL_ONE</source>
<note>The number 1</note>
<target>Un</target>
</trans-unit>
<trans-unit id="LABEL_THREE">
<source>LABEL_THREE</source>
<note>The number 3</note>
<target>Trois</target>
</trans-unit>
<trans-unit id="LABEL_TWO">
<source>LABEL_TWO</source>
<note>The number 2</note>
<target>Deux</target>
</trans-unit>
</body>
</file>
If you haven’t already translated the storyboard strings, you can do that too. You’ll find them in a separate block of <trans-unit> elements, which are easy to find because of the comments that include the links to the labels from which the text came. On the other hand, if you have done the translations already, you’ll find that Xcode included them in the XLIFF file:
<trans-unit id="0RM-IQ-8n2.text">
<source>Third</source>
<target>Troisième</target>
<note>Class = "IBUILabel"; text = "Third"; ObjectID = "0RM-IQ-8n2";</note>
</trans-unit>
<trans-unit id="48p-R8-5Ug.text">
<source>Fourth</source>
<target>Quatrième</target>
<note>Class = "IBUILabel"; text = "Fourth"; ObjectID = "48p-R8-5Ug";</note>
</trans-unit>
Save your translations and now let’s import the results back into Xcode. On the menu, choose Editor ![]() Import Localizations, navigate to your file, and open it. Xcode will show you a list of keys for which you have not yet provided translations—these come from the Info.plist file and we’ll take care of them later. For now, just press Import to complete the import process. If you look under Supporting Files in the Project Navigator, you’ll see that two files have been added—InfoPlist.strings and Localizable.strings. Open Localizable.strings and you’ll see that it contains the French translations of the strings that Xcode extracted from ViewController.m:
Import Localizations, navigate to your file, and open it. Xcode will show you a list of keys for which you have not yet provided translations—these come from the Info.plist file and we’ll take care of them later. For now, just press Import to complete the import process. If you look under Supporting Files in the Project Navigator, you’ll see that two files have been added—InfoPlist.strings and Localizable.strings. Open Localizable.strings and you’ll see that it contains the French translations of the strings that Xcode extracted from ViewController.m:
/* Name of the flag */
"FLAG_FILE" = "flag_france";
/* The number 5 */
"LABEL_FIVE" = "Cinq";
/* The number 4 */
"LABEL_FOUR" = "Quatre";
/* The number 1 */
"LABEL_ONE" = "Un";
/* The number 3 */
"LABEL_THREE" = "Trois";
/* The number 2 */
"LABEL_TWO" = "Deux";
Now compile and run the app. You should see the labels on the right-hand side translated into French (see Figure 22-1); and at the bottom of the screen, you should now see the French flag, as shown on the right in Figure 22-1.
So are we done yet? Not quite. Use the Settings app to switch back to English and rerun the app. You’ll see the unlocalized version of the app shown in Figure 22-2. To make the app work in English, we have to localize it for English. To do that, select Editor ![]() Export for Localization…from the menu, but this time choose Development Language Only, and then press Save. This creates a file called en.xliff, where we’ll add the localizations for English. Edit the file and make the following changes:
Export for Localization…from the menu, but this time choose Development Language Only, and then press Save. This creates a file called en.xliff, where we’ll add the localizations for English. Edit the file and make the following changes:
<file original="LocalizeMe/Localizable.strings"
source-language="en" datatype="plaintext">
<header>
<tool tool-id="com.apple.dt.xcode" tool-name="Xcode"
tool-version="6.1" build-num="6A1027"/>
</header>
<body>
<trans-unit id="FLAG_FILE">
<source>FLAG_FILE</source>
<note>Name of the flag</note>
<target>flag_usa</target>
</trans-unit>
<trans-unit id="LABEL_FIVE">
<source>LABEL_FIVE</source>
<note>The number 5</note>
<target>Five</target>
</trans-unit>
<trans-unit id="LABEL_FOUR">
<source>LABEL_FOUR</source>
<note>The number 4</note>
<target>Four</target>
</trans-unit>
<trans-unit id="LABEL_ONE">
<source>LABEL_ONE</source>
<note>The number 1</note>
<target>One</target>
</trans-unit>
<trans-unit id="LABEL_THREE">
<source>LABEL_THREE</source>
<note>The number 3</note>
<target>Three</target>
</trans-unit>
<trans-unit id="LABEL_TWO">
<source>LABEL_TWO</source>
<note>The number 2</note>
<target>Two</target>
</trans-unit>
</body>
</file>
Import these changes back into Xcode using Editor ![]() Import Localizations. Xcode creates a folder called en.lproj and adds to it files called InfoPlist.strings, Localizable.strings, and Main.strings that contain the English localization. What you have added is the reference to the image file for the flag and the text to replace the keys used in the NSLocalizedString() function calls in the code. Now if you run the app with English as your selected language, you’ll see the correct English text and the US flag.
Import Localizations. Xcode creates a folder called en.lproj and adds to it files called InfoPlist.strings, Localizable.strings, and Main.strings that contain the English localization. What you have added is the reference to the image file for the flag and the text to replace the keys used in the NSLocalizedString() function calls in the code. Now if you run the app with English as your selected language, you’ll see the correct English text and the US flag.
Note You may find that Xcode is not able to import the development language localizations. A bug has been filed for this problem but, at the time of writing, it remains open. You can temporarily fix the problem by editing the en.xliff file, finding every <file> element and adding a target-language attribute to it, with a value of en. There should be five places where you need to make a change. Here’s an example of an element that’s been modified, with the change highlighted in bold:
<file original="LocalizeMe/Info.plist" source-language="en" datatype="plaintext"target-language="en">
Save the file and import it—all should now be well.
There’s one more step that you need to take. Switch the simulator to a language that’s not French or English—say, Spanish—and run the application again. You’ll get the same unlocalized result that you saw when running in English before we added the English localization. That’s because when the user’s language does not match any of the available localizations, the base localization is used, but we haven’t supplied the text strings and flag file to be used in this case. There’s a quick solution to this—we can use the English localization to create the base localization. In the Project Navigator, select the file that contains the English variant of Localizable.strings, and then in the File Inspector, under Localization, click the Base check box to select it. Xcode creates a copy of Localizable.strings for the base localization. If you now run the app with Spanish as the active language, it will look just the same as it does in English, which is better than the incomplete version shown in Figure 22-2.
The requirement to provide the flag image file name and the text strings for the base localization arises because we chose not to use localized text as the keys for NSLocalizedString. Had we done something like this, the English text would appear in the user interface for any language for which there is no localization, even if we didn’t provide a base localization:
[self.labels[0] setText:NSLocalizedString(@"One", @"The number 1")];
[self.labels[1] setText:NSLocalizedString(@"Two", @"The number 2")];
[self.labels[2] setText:NSLocalizedString(@"Three", @"The number 3")];
[self.labels[3] setText:NSLocalizedString(@"Four", @"The number 4")];
[self.labels[4] setText:NSLocalizedString(@"Five", @"The number 5")];
NSString *flagFile = NSLocalizedString(@"flag_usa", @"Name of the flag");
While this is perfectly legal, the downside is that if you need to change any of the English text strings, you are also changing the key used to look up the strings for all of the other languages, so you will need to manually update all of the localized .strings files so that they use the new key.
Previewing Localizations in Xcode
You have probably realized by now that switching languages on your iOS device or on the simulator takes a lot of time. Well, the good news is that you don’t actually need to do that every time you make changes to your code or localized strings, because Xcode 6 lets you preview your app’s localizations in the Preview Assistant! To see how this works, select Main.storyboard, and then in the Assistant Editor, select Preview from the jump bar at the top and choose your storyboard. You’ll see your application in its base localization. In the bottom right of the Preview Assistant, you’ll see a button that lets you choose which of your localizations you’d like a preview of, as shown on the left in Figure 22-10.
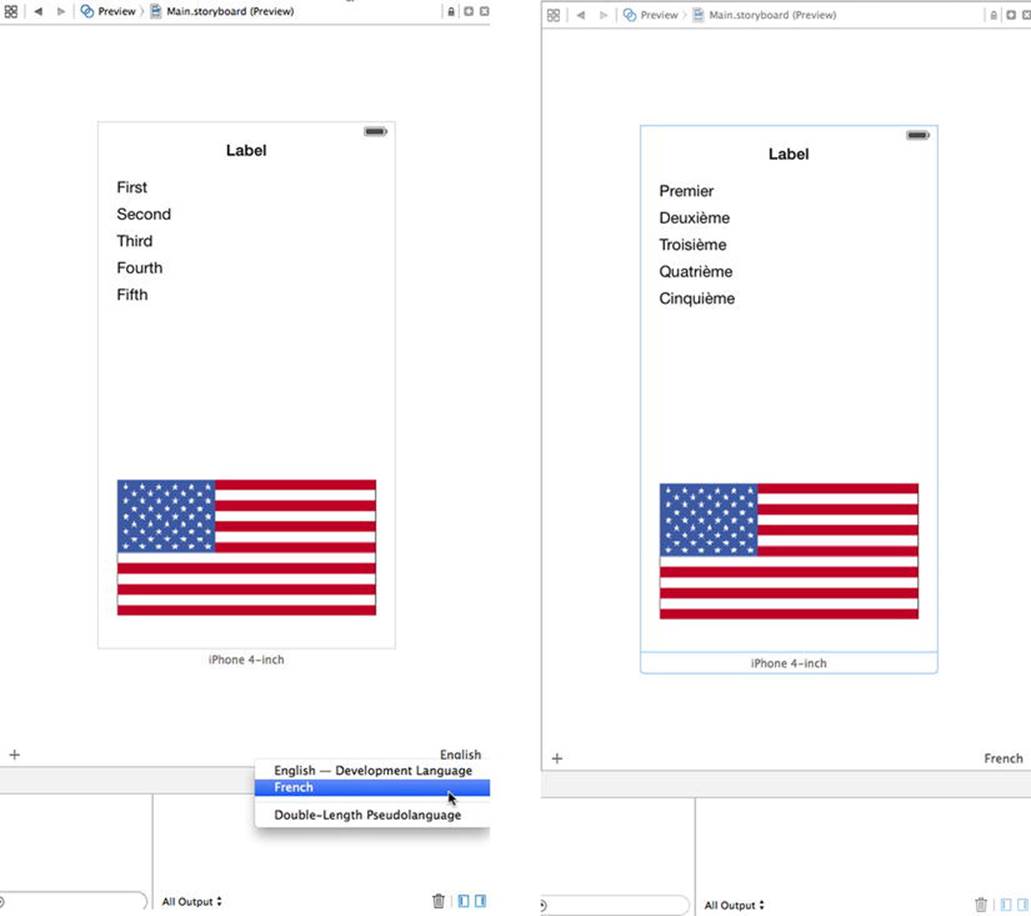
Figure 22-10. Previewing localizations in Xcode
Select French and you’ll see the application as it would appear to a French user, without ever leaving Xcode. Well, almost. In this case, the labels on the right are not populated and the flag has not changed. That’s because we set those elements from our application code, which is beyond Xcode’s power to figure out. For most purposes, however, it’s likely that previewing the app like this as you design and localize it will save you a lot of time.
Localizing the App Display Name
We want to show you one final piece of localization that is commonly used: localizing the app name that’s visible on the home screen and elsewhere. Apple does this for several of the built-in apps, and you might want to do so, as well.
The app name used for display is stored in your app’s Info.plist file, which you’ll find in the Supporting Files group in the Project Navigator. Select this file for editing, and you’ll see that one of the items it contains, Bundle display name, is currently set to ${PRODUCT_NAME}.
In the syntax used by Info.plist files, anything starting with a dollar sign is subject to variable substitution. In this case, it means that when Xcode compiles the app, the value of this item will be replaced with the name of the product in this Xcode project, which is the name of the app itself. This is where we want to do some localization, replacing ${PRODUCT_NAME} with the localized name for each language. However, as it turns out, this doesn’t quite work out as simply as you might expect.
The Info.plist file is sort of a special case, and it isn’t meant to be localized. Instead, if you want to localize the content of Info.plist, you need to make localized versions of a file named InfoPlist.strings. Before you can do that, you need to create a Base version of that file. If you followed the steps in the previous section to localize the app, you’ll already have English and French versions of this file that are empty. If you don’t have these files, you can add one as follows:
1. Select File ![]() New
New ![]() File…, and then in the iOS section, choose Resource followed by Strings File. Press Next, name the file InfoPlist.strings, assign it to the Supporting Files group in the LocalizeMe project, and create it.
File…, and then in the iOS section, choose Resource followed by Strings File. Press Next, name the file InfoPlist.strings, assign it to the Supporting Files group in the LocalizeMe project, and create it.
2. Select the new file and, in the File Inspector, press Localize. In the dialog box that appears, have the file moved to the English localization, and then, back in the File Inspector, check the check box for French under Localizations. You should now see copies of this file for both French and English in the Project Navigator.
We need to add a line to each localized copy of this file to define the display name for the app. In the Info.plist file, we were shown the display name associated with a dictionary key called Bundle display name; however, that’s not the real key name! It’s merely an Xcode nicety, trying to give us a more friendly and readable name. The real name is CFBundleDisplayName, which you can verify by selecting Info.plist, right-clicking anywhere in the view, and then selecting Show Raw Keys/Values. This shows you the true names of the keys in use.
So, select the English localization of InfoPlist.strings and either add or modify the following line:
"CFBundleDisplayName" = "Localize Me";
This key may already exist if you followed the localization steps for English, because it’s inserted as part of the process of importing an XLIFF file. In fact, another way to localize your app’s name is to add the translation to the XLIFF file in the same way as we did for the other texts that we needed to translate—just look for the entry for CFBundleDisplayName and add a <trans> element with the translated name. Similarly, select the French localization of the InfoPlist.strings file and edit it to give the app a proper French name:
"CFBundleDisplayName" = "Localisez Moi";
Build and run the app, and then press the Home button to get back to the launch screen. And of course, switch the device or simulator you’re using to French if it’s currently running in English. You should see the localized name just underneath the app’s icon, but sometimes it may not appear immediately. iOS seems to cache this information when a new app is added, but it doesn’t necessarily change it when an existing app is replaced by a new version—at least not when Xcode is doing the replacing. So, if you’re running in French and you don’t see the new name—don’t worry. Just delete the app from the launch screen, go back to Xcode, and then build and run the app again.
Now our application is fully localized for both French and English.
Adding Another Localization
To wrap up, we’re going to add another localization to our application. This time, we’ll localize it to Swiss French, which is a regional variation of French with language code fr-CH. The reason I chose this language is that, at least at the time of writing, it is not one of the languages for which iOS has a specific localization. Nevertheless, you can still localize your app to Swiss French and run it on your iOS device.
The basic principle is the same as before—in fact, now that you have done this once, it should go much faster this time. Start by selecting the project in the Project Navigator, and then select the project itself in the editor, followed by the Info tab. In the Localizations section, press + to add a new language. You won’t see Swiss French in the menu, so scroll down and select Other. This opens a submenu with a very large number of languages to choose from—fortunately, they are in alphabetical order. If you scroll down, you will eventually find French (Switzerland), so select it. In the dialog that appears (which looks like Figure 22-5), change the Reference Language for all of the listed files to French, and then click Finish. Now if you look at the Project Navigator, you’ll see that you have Swiss French versions of the storyboard, localizable strings, andInfoPlist.strings files. To demonstrate that this localization is distinct from the French one, open the Swiss French version of InfoPlist.strings and change the bundle name to this:
"CFBundleDisplayName" = "Swiss Localisez Moi";
Now build and run the application. Switch to the Settings application and go to Language & Region. As I said earlier, you won’t find Swiss French in the list of iPhone Languages. Instead, click Other Languages and scroll down (or search) until you find French (Switzerland), and then select it and press Done. This will bring up an action sheet in which you will be asked if you prefer Swiss French or your current language. Select Swiss French and let iOS reset itself. You should now see that our application is called Swiss Localisez Moi (in fact, you won’t see the whole name, because it’s too long, but you get the point ;-)).
Auf Wiedersehen
If you want to maximize sales of your iOS application, you’ll probably want to localize it as much as possible. Fortunately, the iOS localization architecture makes easy work of supporting multiple languages, and even multiple dialects of the same language, within your application. As you saw in this chapter, nearly any type of file that you add to your application can be localized.
Even if you don’t plan on localizing your application, you should get in the habit of using NSLocalizedString instead of just using static strings in your code. With Xcode’s Code Sense feature, the difference in typing time is negligible. And, should you ever want to translate your application, your life will be much, much easier. Going back late in the project to find all text strings that should be localized is a boring and error-prone process, which you can avoid with a little effort in advance.
And on that note, we have now reached the end of our travels together, so it’s time for us to say sayonara, au revoir, auf wiedersehen, avtío, arrivederci, hej då, до свидания, and adiós.
The programming language and frameworks we've worked within this book are the end result of more than 25 years of evolution. And Apple engineers are feverishly working round the clock, thinking of that next, cool, new thing. The iOS platform has just begun to blossom. There is so much more to come.
By making it through this book, you've built yourself a sturdy foundation. You have a solid knowledge of Objective-C, Cocoa Touch, and the tools that bring these technologies together to create incredible new iPhone, iPod touch, and iPad applications. You understand the iOS software architecture—the design patterns that make Cocoa Touch sing. In short, you’re ready to chart your own course. We are so proud!
We sure are glad you came along on this journey with us. We wish you the best of luck and hope that you enjoy programming iOS as much as we do.