Pro Bash Programming: Scripting the GNU/Linux Shell, Second Edition (2015)
CHAPTER 1. Hello, World: Your First Shell Program
A shell script is a file containing one or more commands that you would type on the command line. This chapter describes how to create such a file and make it executable. It also covers some other issues surrounding shell scripts, including what to name the files, where to put them, and how to run them.
I will begin with the first program traditionally demonstrated in every computer language: a program that prints “Hello, World!” in your terminal. It’s a simple program, but it is enough to demonstrate a number of important concepts. The code itself is the simplest part of this chapter. Naming the file and deciding where to put it are not complicated tasks, but they are important.
For most of this chapter, you will be working in a terminal. It could be a virtual terminal, a terminal window, or even a dumb terminal. In your terminal, the shell will immediately execute any commands you type (after you press Enter, of course).
You should be in your home directory, which you can find in the variable $HOME:
echo "$HOME"
You can find the current directory with either the pwd command or the PWD variable:
pwd
echo "$PWD"
If you are not in your home directory, you can get there by typing cd and pressing Enter at the shell prompt.
![]() Caution If you try the code from this book on a Mac, please note that the current version of Mac OS X, Yosemite, officially supports Bash version 3.2.53(1). The current version of Bash is 4.3, and it has the fix for the Shellshock vulnerability. Bash 4.3 is available with most Linux distributions. Some of the code / functionality might not be available on Mac OS X systems as it is specific to Bash 4.x.
Caution If you try the code from this book on a Mac, please note that the current version of Mac OS X, Yosemite, officially supports Bash version 3.2.53(1). The current version of Bash is 4.3, and it has the fix for the Shellshock vulnerability. Bash 4.3 is available with most Linux distributions. Some of the code / functionality might not be available on Mac OS X systems as it is specific to Bash 4.x.
The Code
The code is nothing more than this:
echo Hello, World!
There are three words on this command line: the command itself and two arguments. The command, echo, prints its arguments separated by a single space and terminated with a newline.
The File
Before you turn that code into a script, you need to make two decisions: what you will call the file and where you will put it. The name should be unique (that is, it should not conflict with any other commands), and you should put it where the shell can find it.
The Naming of Scripts
Beginners often make the mistake of calling a trial script test. To see why that is bad, enter the following at the command prompt:
type test
The type command tells you what the shell will execute (and where it can be found if it is an external file) for any given command. In bash, type -a test will display all the commands that match the name test:
$ type test
test is a shell builtin
$ type -a test
test is a shell builtin
test is /usr/bin/test
As you can see, a command called test already exists; it is used to test file types and to compare values. If you call your script test, it will not be run when you type test at the shell prompt; the first command identified by type will be run instead. (I’ll talk more about both typeand test in later chapters.)
Typically, Unix command names are as short as possible. They are often the first two consonants of a descriptive word (for example, mv for move or ls for list) or the first letters of a descriptive phrase (for example, ps for process status or sed for stream editor).
For this exercise, call the script hw. Many shell programmers add a suffix, such as .sh, to indicate that the program is a shell script. The script doesn’t need it, and I use one only for programs that are being developed. My suffix is -sh, and when the program is finished, I remove it. A shell script becomes another command and doesn’t need to be distinguished from any other type of command.
Selecting a Directory for the Script
When the shell is given the name of a command to execute, it looks for that name in the directories listed in the PATH variable. This variable contains a colon-separated list of directories that contain executable commands. This is a typical value for $PATH:
!"
/bin:/usr/bin:/usr/local/bin:/usr/games
If your program is not in one of the PATH directories, you must give a pathname, either absolute or relative, for bash to find it. An absolute pathname gives the location from the root of the filesystem, such as /home/chris/bin/hw; a relative pathname is given in relation to the current working directory (which should currently be your home directory), as in bin/hw.
Commands are usually stored in directories named bin, and a user’s personal programs are stored in a bin subdirectory in the $HOME directory. To create that directory, use this command:
mkdir bin
Now that it exists, it must be added to the PATH variable:
PATH=$PATH:$HOME/bin
For this change to be applied to every shell you open, add it to a file that the shell will source when it is invoked. This will be .bash_profile, .bashrc, or .profile depending on how bash is invoked. These files are sourced only for interactive shells, not for scripts.
Creating the File and Running the Script
Usually you would use a text editor to create your program, but for a simple script like this, it’s not necessary to call up an editor. You can create the file from the command line using redirection:
echo echo Hello, World! > bin/hw
The greater-than sign (>) tells the shell to send the output of a command to the specified file, rather than to the terminal. You’ll learn more about redirection in Chapter 2.
The program can now be run by calling it as an argument to the shell command:
bash bin/hw
That works, but it’s not entirely satisfactory. You want to be able to type hw, without having to precede it with bash, and have the command executed. To do that, give the file execute permissions:
chmod +x bin/hw
Now the command can be run using just its name:
!"
$ hw
Hello, World!
Choosing and Using a Text Editor
For many people, one of the most important pieces of computer software is a word processor. Although I am using one to write this book (LibreOffice Writer), it’s not something I use often. The last time I used a word processor was five years ago when I wrote the first edition of this book. A text editor, on the other hand, is an indispensable tool. I use one for writing e-mail, Usenet articles, shell scripts, PostScript programs, web pages, and more.
A text editor operates on plain-text files. It stores only the characters you type; it doesn’t add any hidden formatting codes. If I type A and press Enter in a text editor and save it, the file will contain exactly two characters: A and a newline. A word-processor file containing the same text would be thousands of times larger. (With abiword, the file contains 2,526 bytes; the LibreOffice.org file contains 7,579 bytes.)
You can write scripts in any text editor, from the basic e3 or nano to the full-featured emacs or nedit. The better text editors allow you to have more than one file open at a time. They make editing code easier with, for example, syntax highlighting, automatic indentation, autocompletion, spell checking, macros, search and replace, and undo. Ultimately, which editor you choose is a matter of personal preference. I use GNU emacs (see Figure 1-1).
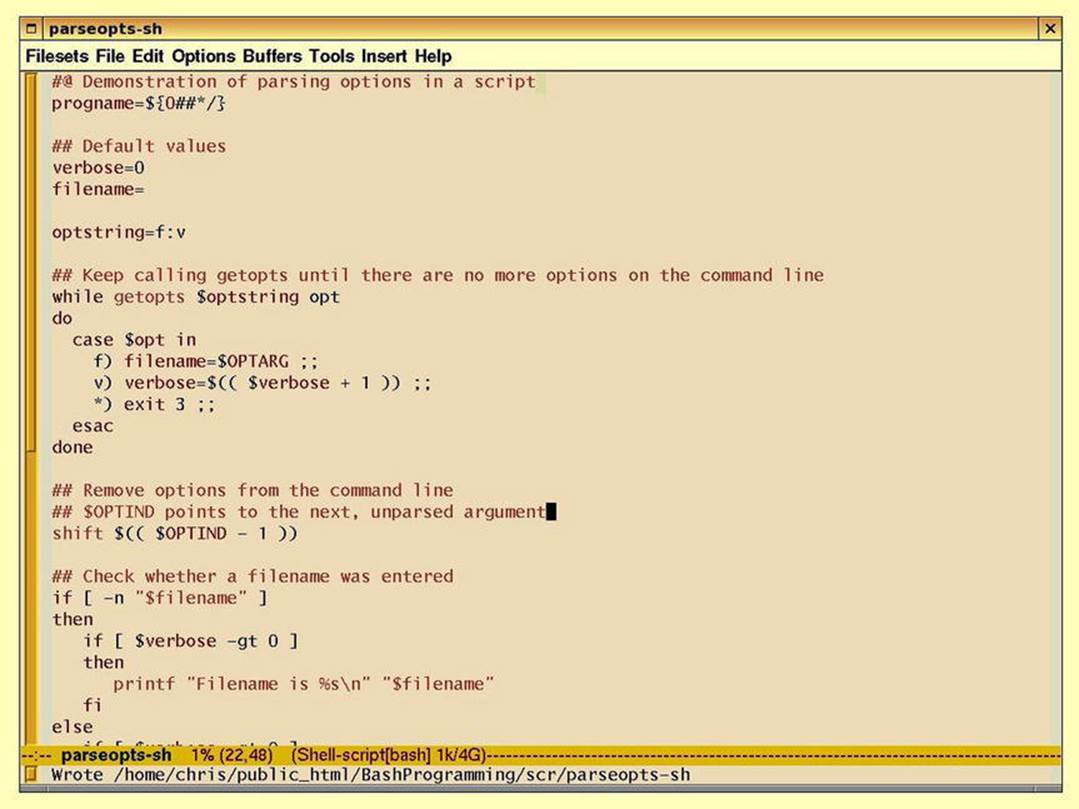
Figure 1-1. Shell code in the GNU emacs text editor
![]() Note In Windows text files, !” lines end with two characters: a carriage return (CR) and a linefeed (LF). On Unix systems, such as Linux, lines end with a single linefeed. If you write your programs in a Windows text editor, you must either save your files with Unix line endings or remove the carriage returns afterward.
Note In Windows text files, !” lines end with two characters: a carriage return (CR) and a linefeed (LF). On Unix systems, such as Linux, lines end with a single linefeed. If you write your programs in a Windows text editor, you must either save your files with Unix line endings or remove the carriage returns afterward.
Building a Better “Hello, World!”
Earlier in the chapter you created a script using redirection. That script was, to say the least, minimalist. All programs, even a one liner, require documentation. Information should include at least the author, the date, and a description of the command. Open the file bin/hw in your text editor, and add the information in Listing 1-1 using comments.
Listing 1-1. hw
#!/bin/bash
#: Title : hw
#: Date : 2008-11-26
#: Author : "Chris F.A. Johnson" <shell@cfajohnson.com>
#: Version : 1.0
#: Description : print Hello, World!
#: Options : None
printf "%s\n" "Hello, World!" !"
Comments begin with an octothorpe, or hash, at the beginning of a word and continue until the end of the line. The shell ignores them. I often add a character after the hash to indicate the type of comment. I can then search the file for the type I want, ignoring other comments.
The first line is a special type of comment called a shebang or hash-bang. It tells the system which interpreter to use to execute the file. The characters #! must appear at the very beginning of the first line; in other words, they must be the first two bytes of the file for it to be recognized.
Summary
The following are the commands, concepts, and variables you learned in this chapter.
Commands
· pwd: Prints the name of the current working directory
· cd: Changes the shell’s working directory
· echo: Prints its arguments separated by a space and terminated by a newline
· type: Displays information about a command
· mkdir: Creates a new directory
· chmod: Modifies the permissions of a file
· source: a.k.a. . (dot): executes a script in the current shell environment
· printf: Prints the arguments as specified by a format string
Concepts
· Script: This is a file containing commands to be executed by the shell.
· Word: A word is a sequence of characters considered to be a single unit by the shell.
· Output redirection: You can send the output of a command to a file rather than the terminal using > FILENAME.
· Variables: These are names that store values.
· Comments: These consist of an unquoted word beginning with #. All remaining characters on that line constitute a comment and will be ignored.
· Shebang or hash-bang: This is a hash and an exclamation mark (#!) followed by the path to the interpreter that should execute the file.
· Interpreter: This is a program that reads a file and executes the statements it contains. It may be a shell or another language interpreter such as awk or python.
Variables
· PWD contains the pathname of the shell’s current working directory.
· HOME stores the pathname of the user’s home directory.
· PATH is a colon-separated list of directories in which command files are stored. The shell searches these directories for commands it is asked to execute.
Exercises
1. Write a script that creates a directory called bpl inside $HOME. Populate this directory with two subdirectories, bin and scripts.
2. Write a script to create the “Hello, World!” script, hw, in $HOME/bpl/bin/; make it executable; and then execute it.