Ubuntu Unleashed 2017 Edition (2017)
Part III: System Administration
Chapter 12. Command-Line Master Class Part 2
In This Chapter
![]() Redirecting Output and Input
Redirecting Output and Input
![]() stdin, stdout, stderr, and Redirection
stdin, stdout, stderr, and Redirection
![]() Comparing Files
Comparing Files
![]() Limiting Resource Use and Job Control
Limiting Resource Use and Job Control
![]() Combining Commands
Combining Commands
![]() Using Environment Variables
Using Environment Variables
![]() Using Common Text Editors
Using Common Text Editors
![]() Working with Compressed Files
Working with Compressed Files
![]() Using Multiple Terminals with byobu
Using Multiple Terminals with byobu
![]() Polite System Reset using REISUB
Polite System Reset using REISUB
![]() Fix an Ubuntu System that Will Not Boot
Fix an Ubuntu System that Will Not Boot
![]() Tips and Tricks
Tips and Tricks
![]() References
References
In Chapter 11, you learned a number of useful commands. In this chapter, we follow that up with information about how to link commands together to create new command groups. We also look at the three most popular Linux text editors: vim, emacs, and nano, as well as the sed and awk tools. We then add more commands and command-line interface (CLI) based tools to help you become successful and efficient. Let’s jump right in.
Redirecting Output and Input
Sometimes, the output of a command is too long to view on one screen. At other times, there might be an advantage to preserving the output as a file, perhaps to be edited later. You can’t do that using cat or less, at least not using them as we have described so far. Good news: It is possible using redirection.
Commands take their input and give their output in a standard place. This is called standard input and standard output. By default, this is configured as the output of a keyboard for standard input because it comes in to the computer from the keyboard, and the screen for standard output because the computer displays the results of a command to the user using that screen. Standard input and standard output can be redirected.
To redirect output, the command line uses >. Sometimes people read this as “in to.” Here is an example:
Click here to view code image
matthew@seymour:~$ cat /proc/cpuinfo > file.txt
We know the first part of this line reads the information about the CPU from the file /proc/cpuinfo. Usually this would print it to the screen, but here the output is redirected into a file called file.txt, created in my /homedirectory, because that is the directory in which I issued the command. I can now read, edit, or use this file in any way I like.
Caution
Be aware that you can overwrite the contents of a file using a redirect in this manner, so be certain that the destination file you name either does not exist or that its current contents do not need to be preserved.
What if we want to take the contents of an existing file and use that data as an input to a command? It is as simple as reversing the symbol from > to <:
Click here to view code image
matthew@seymour:~$ cat < file.txt
This takes the contents of file.txt and displays them on the screen. At first glance, that does not seem useful because the command is doing the same thing it usually does, it is printing the contents of a file to the screen. Perhaps a different example would be helpful.
Ubuntu uses a software packaging system called apt, which is discussed in Chapter 9, “Managing Software.” Using a command from the apt stable, dpkg, you can quickly list all software that has been installed using apt on a system and record that info into a file using a redirect:
Click here to view code image
matthew@seymour:~$ sudo dpkg --get-selections > pkg.list
This creates a text file named pkg.list that contains the list we want. You can open it with a text editor to confirm this. Now, we can use this file as input to dpkg, perhaps on another system on which we want the exact same software to be installed:
Click here to view code image
matthew@seymour:~$ sudo dpkg --set-selections < pkg.list
This tells dpkg to mark for installation any of the items in the list that are not already installed on the second system. One more quick command and these will be installed (included here for completeness of the example, even though it has nothing to do with redirection...): sudo apt-get -u dselect-upgrade.
Earlier in the chapter we gave an example of using cat to display several files simultaneously. This example can be modified slightly to redirect the output into a file, thereby making a new file that includes the contents of the previous two using the order in which they are listed:
Click here to view code image
matthew@seymour:~$ cat myfile.txt myotherfile.txt > combinedfile.txt
If you want to append information to the end of a text file, rather than replace its contents, use two greater than signs, like this:
Click here to view code image
matthew@seymour:~$ echo "This is a new line being added." >> file.txt
If you want to suppress the output that you do not want to keep from a process, so that it does not get sent to standard output or saved, send it instead to a special location called the Null Device, like this, where verboseprocessis an example process that produces lots of output:
Click here to view code image
matthew@seymour:~$ verboseprocess > /dev/null
Add the power of redirection to the information in this next section and you will finally begin to understand the potential and the power that a command-line-savvy user has and why so many who learn the command line absolutely love it.
stdin, stdout, stderr, and Redirection
When a program runs, it automatically has three input/output streams opened for it; one for input, one for output, and one for error messages. Typically, these are attached to the user’s terminal (so they take input from or give output to the command line), but they can be directed elsewhere, such as to or from a file. These three streams are referred to and abbreviated as shown here:

Each of these is assigned a number, shown in the third column.
In the “Redirecting Output and Input” section, you learned how to redirect input and output without needing to know about stdin or stdout. You can also redirect where the stderr messages are sent as well as do some more powerful things.
If you are running a program and want any error messages that appear to be directed into a text file instead of having them printed on a screen that might not be monitored, you can use the following command when starting the program or running a command (substitute program with the name of the program or command you are running):
Click here to view code image
matthew@seymour:~$ program 2> error.log
Here, any error messages from program are added to the end of a file named error.log in the current working directory.
If you want to redirect both stderr and stdout to a file, use the following:
Click here to view code image
matthew@seymour:~$ program &> filename
You can do the same thing using
Click here to view code image
matthew@seymour:~$ program >> filename 2>&1
Here, any output from program is added to the end of a file named filename.
To redirect stderr to stdout, so that error messages are printed to the screen instead of another location (such as when a program or command is written in a way that already redirects those error messages to a file), use:
matthew@seymour:~$ program 2>&1
Comparing Files
The two most common things a user wants to know when comparing two files is what in the files is the same and what is different. This is especially useful when comparing current versions of configuration files with backup versions of the same files. These commands make that task easy. Because looking for differences is more common, we start there.
Finding Differences in Files with diff
The diff command compares files line by line and outputs any lines that are not identical. For example:
Click here to view code image
matthew@seymour:~$ diff file1 file2
This command outputs every line that is different between the two. If file1 and file2 are different versions of a configuration file, say the current and a backup, the output quickly tells you what, if anything, has changed. This can help when a config file is automatically updated during an operating system upgrade or when you make a change that doesn’t work as well as you had planned and then go back a couple of weeks later to change the configuration back.
There are several options you may use when running diff (the original UNIX-style versions like -i and the newer style versions like --ignore-case are identical in what they do; it might simply be easier for you to remember one than the other). Here are a few of the more useful ones to get you started:
![]() -i or -ignore-case ignores case differences in file contents.
-i or -ignore-case ignores case differences in file contents.
![]() -b or -ignore-space-change ignores changes in the amount of white space.
-b or -ignore-space-change ignores changes in the amount of white space.
![]() -w or -ignore-all-space ignores all white space.
-w or -ignore-all-space ignores all white space.
![]() -q or --brief outputs only whether the files differ.
-q or --brief outputs only whether the files differ.
![]() -l or --paginate passes the output through 'pr' to paginate it.
-l or --paginate passes the output through 'pr' to paginate it.
Finding Similarities in Files with comm
The comm command compares files line by line and outputs any lines that are identical. For example:
Click here to view code image
matthew@seymour:~$ comm file1 file2
This command output displays in three columns: column 1 shows lines only in file1, column2 shows every line only in file2, and column 3 shows every line that is the same between the two files. This is a much more detailed comparison than with diff, and the output can be overwhelming when all you want is to find or check for one or two simple changes. However, it can be incredibly useful when you aren’t terribly familiar with either file and want to see how they compare.
There are fewer options available when running comm. These three are the ones you are most likely to be interested in:
![]() -1 (the number one) suppresses the output of column 1.
-1 (the number one) suppresses the output of column 1.
![]() -2 (the number two) suppresses the output of column 2.
-2 (the number two) suppresses the output of column 2.
![]() -3 (the number three) suppresses the output of column 3.
-3 (the number three) suppresses the output of column 3.
Limiting Resource Use and Job Control
Computer systems run many processes at the same time. This is a good thing and allows users or multiple users to multitask. Some processes require more system resources than others. Occasionally, a resource-intensive process may take up or require so many resources that it slows down the system for other processes. There are ways to deal with this. This section describes a few of the basics. You must have admin privileges to perform any of the actions in this section.
Listing Processes with ps
The ps command lists processes and gives you an extraordinary amount of control over its operation. A process is any running program or instance of a running program. There can be many copies of the same program running at the same time, and when that happens, each will have its own process. Every process has its own address space, or designated part of the computer’s memory that is reserved just for this process and its needs. A process group is created when any process begins and will include that process and any processes started by it.
In the Unix/Linux world, a process (parent) has the ability to create another process (child) that executes some given code independently. This can be really useful for programs that need a lot of time to finish. For example, if you have a program that needs to calculate some complex equation, search large databases, or delete and cleanup a lot of files, you can write it so that it will “spawn” a child process that performs the task, while the parent returns control to the user. In such a case, the user does not have to wait for the task to finish, because the child process is running in the background.
The first thing to know is that ps is typically used with what are known as BSD-style parameters. In the section of the previous chapter, “Finding Files by Searching with find,” we discussed UNIX-style, GNU-style, and X-style parameters (-c, --dosomething, and -dosomething, respectively), but BSD-style parameters are different because they use single letters without a dash.
So, the default use of ps lists all processes that you are running that are attached to the terminal. However, you can ask it to list all your processes attached to any terminal (or indeed no terminal) by adding the x parameter: ps x. You can ask it to list all processes for all users with the a parameter or combine that with x to list all processes for all users, attached to a terminal or otherwise: ps ax.
However, both of these are timid compared with the almighty u option, which enables user-oriented output. In practice, that makes a huge difference because you get important fields such as the username of the owner, how much CPU time and RAM are being used, when the process was started, and more. This outputs a lot of information, so you might want to try adding the f parameter, which creates a process forest by using ASCII art to connect parent commands with their children. You can combine all the options so far with this command: ps faux. (Yes, with a little imagination, you spell words with the parameters.)
You can control the order in which the data is returned by using the --sort parameter. This takes either a + or a - (although the + is default) followed by the field you want to sort by: command, %cpu, pid, and user are all popular options. If you use the minus sign, the results are reversed. This next command lists all processes, ordered by CPU usage descending:
Click here to view code image
matthew@seymour:~$ ps aux --sort=-%cpu
There are many other parameters for ps, including a large number of options for compatibility with other UNIXes. If you have the time to read the man page, give it a try.
Listing Jobs with jobs
A job is any program you interactively start that doesn’t then detach from the user and run on its own (like a daemon does). If you’re running an interactive program, you can press Ctrl+Z to suspend it. Then you can start it back in the foreground (using fg, covered next) or in the background (using bg, covered with fg).
While the program is suspended or running in the background, you can start another program. Then you have two jobs running. You can also start a program running in the background by appending an “&” like this:
Click here to view code image
matthew@seymour:~$ programname &
When started this way, a program runs as a background job. To list all the jobs you are running, you can use jobs.
matthew@seymour:~$ jobs
There are several useful parameters that you can use with jobs. The most generally useful are:
![]() -l, which then lists the process IDs along with the normal output
-l, which then lists the process IDs along with the normal output
![]() -n, which displays information only about jobs that have changed status since the user was last notified of their status
-n, which displays information only about jobs that have changed status since the user was last notified of their status
![]() -r, which restricts output to running jobs
-r, which restricts output to running jobs
![]() -s, which restricts output to stopped jobs
-s, which restricts output to stopped jobs
Running One or More Tasks in the Background
Put the & (ampersand) symbol at the end of any command to make it run in the background. A background process runs without any user input. The shell is not forced to wait until the process is complete before it is freed up to allow more commands to be input and run. When you tell a command to run in the background, you are given its job number in brackets followed by its PID, or process ID number. You can use this to manage the process later, if necessary.
matthew@seymour:~$ command &
[1] 11423
You can input a list of several commands to run in the background. Each will run separately and have its own PID. In this sample, a, b, and c represent commands.
Click here to view code image
matthew@seymour:~$ a & b & c &
[1] 11427
[2] 11428
[3] 11429
You can even use pipes within background processes, and combine multiples of each. The letters here represent individual commands.
Click here to view code image
matthew@seymour:~$ d & | e & f & g & | h &
[1] 11432
[2] 11433
[3] 11434
Notice that the line above becomes three separate background processes, even though five commands were issued. That is because commands piped together are treated as one process.
Moving Jobs to the Background or Foreground with bg and fg
The shell has the concept of “foreground” jobs and “background” jobs. Foreground jobs are process groups with control of the terminal, and background jobs are process groups without control of the terminal.
Let’s say you started a job by running a program at the command line. Maybe something like this, which could take a while to run.
Click here to view code image
matthew@seymour:~$ find . -type f -printf "%s\t%p\n" | sort -n
When you run this, it starts in the foreground, meaning the terminal will be interactive with you only for this job until the job is complete. This particular job will find all files in the current directory and its subdirectories and then list them according to their size. You wouldn’t likely want to tie up your terminal session the whole time the job is running. You meant to run it with a & at the end so that it would run in the background, but you forgot. No worries. You can hit Ctrl+Z to suspend the job, then you type this:
matthew@seymour:~$ bg
That’s it. This will resume the process, but this time with it running in the background.
Both bg and fg, if entered with no further arguments, will operate on the most recent job you interacted with.
Remember that the jobs command will list all current jobs and their status (running, stopped, etc.). If you want to move a job running in the background to the foreground, first list the running jobs. They will each have a number next to them in the listing. Use the job number to move a job to the foreground, like this:
matthew@seymour:~$ fg %2
If you want to move a specific job to the background, just add the job number the same way.
matthew@seymour:~$ bg %2
Remember, jobs running in this manner will terminate when the shell is closed. If you want a job to continue after you exit, you should consider using a tool like byobu, covered later in this chapter, or learn to run the process as a daemon, which is beyond the scope of this chapter and will require you to do some further research.
Printing Resource Usage with top
The top command is unusual in this list because the few parameters it takes are rarely, if ever, used. Instead, it has a number of commands you can use while it is running to customize the information it shows you. To get the most from these instructions, open two terminal windows. In the first, run the program yes and leave it running; in the second run top.
When you run top, you see a display as shown in Figure 12.1.
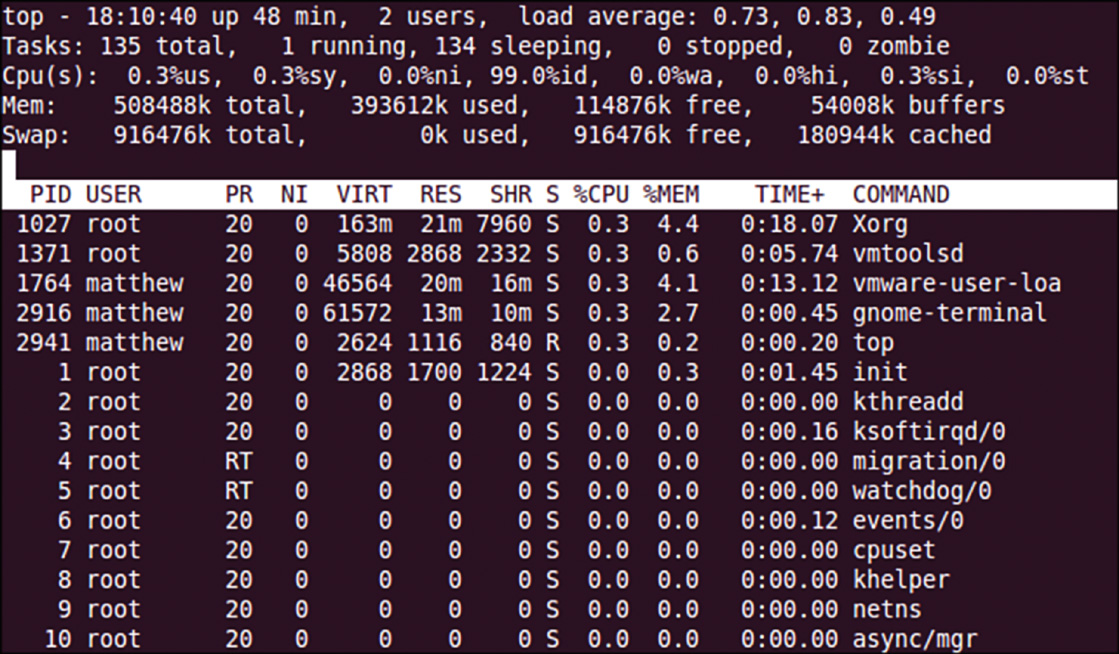
FIGURE 12.1 Use the top command to monitor and control processes.
The default sort order in top shows the most CPU-intensive tasks first. The first command there should be the yes process you just launched from the other terminal, but there should be many others also. First, we want to filter out all the other users and focus on the user running yes. To do this, press u and enter the username you used when you ran yes. When you press Enter, top filters out processes not being run by that user.
The next step is to kill the PID of the yes command, so you need to understand what each of the important fields means:
![]() PID—The process ID
PID—The process ID
![]() User—The owner of the process
User—The owner of the process
![]() PR—Priority
PR—Priority
![]() NI—Niceness
NI—Niceness
![]() Virt—Virtual image size in kilobytes
Virt—Virtual image size in kilobytes
![]() Res—Resident size in kilobytes
Res—Resident size in kilobytes
![]() Shr—Shared memory size in kilobytes
Shr—Shared memory size in kilobytes
![]() S—Status
S—Status
![]() %CPU—CPU usage
%CPU—CPU usage
![]() %Mem—Memory usage
%Mem—Memory usage
![]() Time+—CPU time
Time+—CPU time
![]() Command—The command being run
Command—The command being run
Several of them are unimportant unless you have a specific problem. The ones we are interested in are PID, User, Niceness, %CPU, %MEM, Time+, and Command. The Niceness of a process is how much time the CPU allocates to it compared to everything else on the system: 19 is the lowest, and -19 is the highest.
With the columns explained, you should be able to find the PID of the errant yes command launched earlier; it is usually the first number below PID. Now type k, enter that PID, and press Enter. You are prompted for a signal number (the manner in which you want the process killed), with 15 provided as the default. Signal 15 (also known as SIGTERM, for terminate) is a polite way of asking a process to shut down, and all processes that are not wildly out of control should respond to it. Give top a few seconds to update itself, and hopefully the yes command should be gone. If not, you need to be more forceful: Type k again, enter the PID, and press Enter. When prompted for a signal to send, enter 9 and press Enter to send SIGKILL, or “terminate whether you like it or not.”
You can choose the fields to display by pressing f. A new screen appears that lists all possible fields, along with the letter you need to press to toggle their visibility. Selected fields are marked with an asterisk and have their letter, as follows:
* A: PID = Process Id
If you press the a key, the screen changes to this:
a: PID = Process Id
When you have made your selections, press Enter to return to the normal top view with your normal column selection.
You can also press F to select the field you want to use for sorting. This works in the same way as the field selection screen, except that you can select only one field at a time. Again, press Enter to get back to top after you have made your selection, and it will be updated with the new sorting.
If you press B, text bolding is enabled. By default, this bolds some of the header bar as well as any programs that are currently running (as opposed to sleeping), but if you press x you can also enable bolding of the sorted column. You can use y to toggle bolding of running processes.
The last command to try is r, which enables you to renice—or adjust the nice value of—a process. You need to enter the PID of the process, press Enter, and enter a new nice value. Keep in mind that 19 is the lowest and -19 is the highest; anything less than 0 is considered “high” and should be used sparingly.
You can combine the information you learn here with the information in Chapter 16, “System-Monitoring Tools” for even more power over your system.
Setting Processes Priority with nice
You can set the priority for individual processes, to tell the kernel to either limit or give extra priority to a specific process. This is most useful when multiple concurrent processes are demanding more resources than are actually available, since this is the condition that generally causes slowdowns and bottlenecks. Processes set with a higher priority get a larger portion of the CPU time than lower priority processes.
You can set this priority when you first run a program by putting the command nice before whatever you are going to run, and assigning the process a value that designates its priority. By default, all processes start with a priority of 0 (zero). nice can set that to a maximum of -20, which is the highest priority, to a minimum of 19, the lowest priority.
Here is an example that takes the tar command we used earlier in this chapter and sets its priority very low, because tar can demand significant system resources, but is often not something whose output we require immediately. We could run the same command as above, but with nice set to 19 to allow us to do something else with the system at the same time.
Click here to view code image
matthew@seymour:~$ sudo nice -n 19 tar czf compressedfilename.tgz directoryname
If a process is already running, you can reset the priority (some say “renice it”) using renice. To adjust a specific process, first use top to learn the PID for the process. Then, use -p PID, as follows in this example where we renice PID 20136 to priority 19:
Click here to view code image
matthew@seymour:~$ sudo renice 19 -p 20136
This command is a little more flexible, as it also allows priority adjustments to be made on all processes owned by a specific user or group in the system. Notice that renice is most commonly used to lower the priority of a system-slowing task, but it can also be used to bump up the priority for an urgent task, as shown in these examples. Here we first give all tasks by the user mysql (using -u username) a priority of -20 (top priority, remember?) and then give all tasks belonging to system users in the website group (using -g groupname) a priority of -20:
Click here to view code image
matthew@seymour:~$ sudo renice -20 -u mysql
matthew@seymour:~$ sudo renice -20 -g website
With the ionice command, you can adjust priority for disk access, similar to how nice and renice set priority for CPU access. The difference here is that there are only three class settings for priority. The lowest priority is Idle (3), which permits the process to access the disk only when other processes are not using the disk. In the middle is Best Effort (2), which is the default and allows the kernel to schedule access as its algorithms deem appropriate. The highest priority is Real Time (1), which gives this process the first access to the disk whenever it demands it, regardless of what other processes are running. The Real Time setting can be dangerous as it can cause other processes to lose their data—this isn’t guaranteed to happen, but you should consider yourself warned and you probably want to spend some time studying the man page for ionice before you set anything to Real Time.
To use ionice, find the PID for a process and use it to set the priority. Notice that there are no spaces between the flag and the value using this command. Here is an example where we set the priority (using the -c flag, for class) to 3 for PID 24351 (using the -p flag).
Click here to view code image
matthew@seymour:~$ sudo ionice -c3 -p24351
You will find other useful tips for managing your system in Chapter 16, “System-Monitoring Tools.”
Combining Commands
So far, we have been using commands only individually, and for the most part that is what you do in practice. However, some of the real power of these commands lies in the capability to join them together to get exactly what you want. There are some extra little commands that we have not looked at that are often used as glue because they do one very simple thing that enables a more complex process to work.
Pipes
All the commands we have looked at have printed their information to the screen, but this is often flexible.
A pipe is a connector between one command’s output and another’s input. Instead of sending its output to your terminal, using a pipe sends that output directly to another command as input.
Two of the commands we have looked at so far are ps and grep: the process lister and the string matcher. We can combine the two to find out which users are playing Nethack right now:
Click here to view code image
matthew@seymour:~$ ps aux | grep nethack
That creates a list of all the processes running right now and sends that list to the grep command, which filters out all lines that do not contain the word nethack. Ubuntu allows you to pipe as many commands as you can sanely string together. For example, we could add in the wc command, which counts the numbers of lines, words, and characters in its input, to count precisely how many times Nethack is being run:
Click here to view code image
matthew@seymour:~$ ps aux | grep nethack | wc -l
The -l (lowercase L) parameter to wc prints only the line count.
Using pipes in this way is often preferable to using the -exec parameter to find simply because many people consider find to be a black art and using it less frequently is better. This is where the xargs command comes in: It converts output from one command into arguments for another.
For a good example, consider this mammoth find command from earlier:
Click here to view code image
matthew@seymour:~$ find / -name "*.txt" -size +10k -user matthew -not -perm +o=r -exec chmod o+r {} \;
That searches every directory from / onward for files matching *.txt that are greater than 10KB, are owned by user matthew, and do not have read permission for others. Then it executes chmod on each of the files. It is a complex command, and people who are not familiar with the workings of find might have problems understanding it. So, what you can do is break it into two—a call to find and a call to xargs. The most simple conversion would look like this:
Click here to view code image
matthew@seymour:~$ find / -name "*.txt" -size +10k -user matthew -not -perm +o=r | xargs chmod o+r
That has eliminated the confusing {} \; from the end of the command, but it does the same thing, and faster, too. The speed difference between the two is because using -exec with find causes it to execute chmod once for each file. However, chmod accepts many files at a time and, because we are using the same parameter each time, we should take advantage of that. The second command, using xargs, is called once with all the output from find, and so saves many command calls. The xargs command automatically places the input at the end of the line, so the previous command might look something like this:
Click here to view code image
matthew@seymour:~$ xargs chmod o+r file1.txt file2.txt file3.txt
Not every command accepts multiple files, though, and if you specify the -l parameter, xargs executes its command once for each line in its input. If you want to check what it is doing, use the -p parameter to have xargsprompt you before executing each command.
For even more control, the -i parameter allows you to specify exactly where the matching lines should be placed in your command. This is important if you need the lines to appear before the end of the command or need it to appear more than once. Either way, using the -i parameter also enables the -l parameter so each line is sent to the command individually. This next command finds all files in /home/matthew that are larger than 10,000KB in size (10MB) and copies them to /home/matthew/archive:
Click here to view code image
matthew@seymour:~$ find /home/matthew -size +10000k | xargs -i cp {} ./home/matthew/archive
Using find with xargs is a unique case. All too often, people use pipes when parameters would do the job just as well. For example, the following two commands are identical:
Click here to view code image
matthew@seymour:~$ ps aux --sort=-%cpu | grep -v 'whoami'
matthew@seymour:~$ ps -N ux --sort=-%cpu
The former prints all users and processes and then pipes that to grep, which in turn filters out all lines that contain the output from the program whoami (our username). So, line one prints all processes being run by other users, sorted by CPU use. Line two does not specify the a parameter to ps, which makes it list only our parameters. It then uses the -N parameter to flip that, which means it is everyone but us, without the need for grep.
The reason people use the former is often just simplicity: Many people know only a handful of parameters to each command, so they can string together two commands simply rather than write one command properly. Unless the command is to be run regularly, this is not a problem. Indeed, the first line would be better because it does not drive people to the manual to find out what ps -N does.
You can string together any commands that use standard input and output formats. Another useful example is this series, which will verify the installation of a named software package, in this example we are showing a search for FTP-related software:
Click here to view code image
matthew@seymour:~$ dpkg --get-selections | grep ftp | sort
ftp install
lftp install
Here, dpkg is being told to list all installed packages, grep is searching that list for any line containing “ftp”, and sort is sorting alphabetically (not so vital in our two-line example, but really useful if you have a large number of results).
Combining Commands with Boolean Operators
If you want to run a second command only if the first command is successfully completed, you can. Every command you issue to the system outputs an exit status, 0 for true (successful) and 1 for false (failed). The system receives these, even if they are not displayed to the user. The && operator, when added to the end of a command, reads that exit status and confirms its value as 0 for true before allowing the next command to be run. Again, the letters represent commands.
matthew@seymour:~$ i && k
You can do the exact opposite with ||, which only runs the following command if the first one returns an exit status of 1 for false.
matthew@seymour:~$ m || n
Running Separate Commands in Sequence
If you want to have a set of commands run in order, but not use the output from one as the input to the next one, you can. Separating commands with a ; (semicolon) will cause the system to treat each item as if it was entered on a new line after the previous item finished running. Let’s say you have three commands called doctor, rose, and tardis. You could run each in order using this command:
Click here to view code image
matthew@seymour:~$ doctor ; rose ; tardis
Note that the spaces before and after the semicolon are optional, but they do make the line easier to read.
Process Substitution
Sometimes the output of one or more commands is precisely what you want to use as the input to another command. You can use output redirection for this as well, using what we call process substitution. In process substitution, you surround one or more commands with ()s and precede each list with a <. When you do this, do NOT insert a space between the < and the opening (. The resulting command looks like this:
Click here to view code image
matthew@seymour:~$ cat <(ls -al)
This first example is really the same as ls -al | cat. With only the output of one process being involved, it doesn’t seem worth learning an additional command.
But, here we take the output of two ls commands as input to a diff command to compare the contents of two directories:
Click here to view code image
matthew@seymour:~$ diff <(ls firstdirectory) <(ls seconddirectory)
This is faster because you don’t have to wait for temporary files to be written and then read; it saves both disk space and the time needed to clean up temporary files. One especially neat advantage of doing this is that Bash automatically runs the multiple tasks being used as input in parallel, which is faster than doing them sequentially with redirects like this:
Click here to view code image
matthew@seymour:~$ ls firstdirectory > file1.txt
matthew@seymour:~$ ls seconddirectory > file2.txt
matthew@seymour:~$ diff file1.txt file2.txt
Using Environment Variables
A number of in-memory variables are assigned and loaded by default when you log in. These variables are known as environment variables and can be used by various commands to get information about your environment, such as the type of system you are running, your /home directory, and the shell in use. Environment variables are used to help tailor the computing environment of your system and include helpful specifications and setup, such as default locations of executable files and software libraries. If you begin writing shell scripts, you might use environment variables in your scripts. Until then, you need to be aware only of what environment variables are and do.
The following list includes a number of environment variables, along with descriptions of how the shell uses them:
![]() PWD—Provides the full path to your current working directory, used by the pwd command, such as /home/matthew/Documents
PWD—Provides the full path to your current working directory, used by the pwd command, such as /home/matthew/Documents
![]() USER—Declares the user’s name, such as matthew
USER—Declares the user’s name, such as matthew
![]() LANG—Sets the default language, such as English
LANG—Sets the default language, such as English
![]() SHELL—Declares the name and location of the current shell, such as /bin/bash
SHELL—Declares the name and location of the current shell, such as /bin/bash
![]() PATH—Sets the default locations of executable files, such as /bin, /usr/bin, and so on
PATH—Sets the default locations of executable files, such as /bin, /usr/bin, and so on
![]() TERM—Sets the type of terminal in use, such as vt100, which can be important when using screen-oriented programs, such as text editors
TERM—Sets the type of terminal in use, such as vt100, which can be important when using screen-oriented programs, such as text editors
You can print the current value of any environment variable using echo $VARIABLENAME, like this:
Click here to view code image
matthew@seymour:~$ echo $USER
matthew
matthew@seymour:~$
Note
Each shell can have its own feature set and language syntax, as well as a unique set of default environment variables.
You can use the env or printenv command to display all environment variables, as follows:
Click here to view code image
matthew@seymour:~$ env
ORBIT_SOCKETDIR=/tmp/orbit-matthew
SSH_AGENT_PID=1729
TERM=xterm
SHELL=/bin/bash
WINDOWID=71303173
GNOME_KEYRING_CONTROL=/tmp/keyring-qTEFTw
GTK_MODULES=canberra-gtk-module
USER=matt
hew
SSH_AUTH_SOCK=/tmp/keyring-qTEFTw/ssh
DEFAULTS_PATH=/usr/share/gconf/gnome.default.path
SESSION_MANAGER=local/seymour:/tmp/.ICE-unix/1695
USERNAME=matthew
XDG_CONFIG_DIRS=/etc/xdg/xdg-gnome:/etc/xdg
DESKTOP_SESSION=gnome
PATH=/usr/local/sbin:/usr/local/bin:/usr/sbin:/usr/bin:/sbin:/bin:/usr/games
PWD=/home/matthew
hew
GDM_KEYBOARD_LAYOUT=us
LANG=en_US.utf8
GNOME_KEYRING_PID=1677
MANDATORY_PATH=/usr/share/gconf/gnome.mandatory.path
GDM_LANG=en_US.utf8
GDMSESSION=gnome
HISTCONTROL=ignoreboth
SPEECHD_PORT=7560
SHLVL=1
HOME=/home/matt
hew
LOGNAME=matt
hew
LESSOPEN=| /usr/bin/lesspipe %s
DISPLAY=:0.0
LESSCLOSE=/usr/bin/lesspipe %s %s
XAUTHORITY=/var/run/gdm/auth-for-matthew-PzcGqF/database
COLORTERM=gnome-terminal
OLDPWD=/var/lib/mlocate
_=/usr/bin/env
This abbreviated list shows some of the common variables. These variables are set by configuration or resource files contained in the /etc, /etc/skel, or in the user’s /home directory. You can find default settings for bash, for example, in /etc/profile and /etc/bashrc as well as .bashrc or .bash_profile files in your /home directory. Read the man page for bash for details about using these configuration files.
One of the most important environment variables is $PATH, which defines the location of executable files. For example, if, as a regular user, you try to use a command that is not located in your $PATH (such as the imaginary command command), you see something like this:
Click here to view code image
matthew@seymour:~$ command
-bash: command: command not found
If the command that you’re trying to execute exists in the Ubuntu software repositories but is not yet installed on your system, Ubuntu responds with the correct command to install the command:
Click here to view code image
matthew@seymour:~$ command
The program 'command' is currently not installed. You can install it by typing:
sudo apt-get install command
However, you might know that command is definitely installed on your system, and you can verify this by using the whereis command, like this:
Click here to view code image
matthew@seymour:~$ whereis command
command: /sbin/command
You can also run the command by typing its full pathname or complete directory specification, as follows:
Click here to view code image
matthew@seymour:~$ /sbin/command
As you can see in this example, the command command is indeed installed. What happened is that by default, the /sbin directory is not in your $PATH. One of the reasons for this is that commands under the /sbin directory are normally intended to be run only by root. You can add /sbin to your $PATH by editing the file .bash_profile in your /home directory (if you use the bash shell by default, like most Linux users). Look for the following line:
PATH=$PATH:$HOME/bin
You can then edit this file, perhaps using one of the text editors discussed later in this chapter, to add the /sbin directory, like so:
PATH=$PATH:/sbin:$HOME/bin
Save the file. The next time you log in, the /sbin directory is in your $PATH. One way to use this change right away is to read in the new settings in .bash_profile by using the bash shell’s source command, as follows:
Click here to view code image
matthew@seymour:~$ source .bash_profile
You can now run commands located in the /sbin directory without the need to explicitly type the full pathname.
Some Linux commands also use environment variables to acquire configuration information (such as a communications program looking for a variable such as BAUD_RATE, which might denote a default modem speed).
To experiment with the environment variables, you can modify the PS1 variable to manipulate the appearance of your shell prompt. If you are working with bash, you can use its built-in export command to change the shell prompt. For example, if your default shell prompt looks like this:
matthew@seymour:~$
You can change its appearance by using the PS1 variable like this:
Click here to view code image
matthew@seymour:~$ export PS1='$OSTYPE r00lz ->'
After you press Enter, you see the following:
linux-gnu r00lz ->
Note
See the bash man page for other variables you can use for prompt settings.
Using Common Text Editors
Linux distributions include a number of applications known as text editors that you can use to create text files or edit system configuration files. Text editors are similar to word processing programs but generally have fewer features, work only with text files, and might or might not support spell checking or formatting. Text editors range in features and ease of use and are found on nearly every Linux distribution. The number of editors installed on your system depends on what software packages you’ve installed on the system.
The more popular console-based text editors include the following:
![]() emacs—The comprehensive GNU emacs editing environment, which is much more than an editor; see the section “Working with emacs,” later in this chapter.
emacs—The comprehensive GNU emacs editing environment, which is much more than an editor; see the section “Working with emacs,” later in this chapter.
![]() nano—A simple text editor similar to the classic pico text editor that was included with the once-common pine email program.
nano—A simple text editor similar to the classic pico text editor that was included with the once-common pine email program.
![]() vim—An improved, compatible version of the vi text editor (which we call vi in the rest of this chapter because it has a symbolic link named vi and a symbolically linked manual page).
vim—An improved, compatible version of the vi text editor (which we call vi in the rest of this chapter because it has a symbolic link named vi and a symbolically linked manual page).
Note that not all text editors are screen oriented, meaning designed for use from a terminal. Some of the text editors are designed to run from a graphical desktop and that provide a graphical interface with menu bars, buttons, scrollbars, and so on, are the following:
![]() gedit—A GUI text editor for GNOME, which is installed by default with Ubuntu
gedit—A GUI text editor for GNOME, which is installed by default with Ubuntu
![]() kate—A simple KDE text editor
kate—A simple KDE text editor
![]() kedit—Another simple KDE text editor
kedit—Another simple KDE text editor
A good reason to learn how to use a text-based editor, such as vi or nano, is that system maintenance and recovery operations almost never take place during GUI sessions, negating the use of a GUI editor. Many larger, more complex, and capable editors do not work when Linux is booted to its single-user or maintenance mode. If anything does go wrong with your system and you can’t log into the GUI, knowledge and experience of using both the command line and text editors will turn out to be very important. Make a point of opening some of the editors and playing around with them. You never know; you might just thank us someday.
Another reason to learn how to use a text-based editor under the Linux console mode is so that you can edit text files through remote shell sessions because many servers will not host graphical desktops.
Note
Before you take the time to get familiar with a nonstandard text editor, consider this: All three of the editors included here are readily available and common. Two of them, nano and vi, are almost universally installed. If you spend your time learning a nonstandard editor, you will find yourself having to install it on every system or fighting against the software that is already there instead of using your time productively. Feel free to use any text editor you prefer, but we strongly recommend that you make sure you have at least a basic working knowledge of these standard editors so that you can walk up to any system and start working when necessary.
Working with nano
This one is listed first as it has the easiest learning curve. It is neither the most powerful nor the most “guru approved,” but nano is a respectable text editor that you can run from the command line, and it’s often perfect for quick tasks such as editing configuration files.
Learning how to use nano is quick and easy. You might need to edit files on a Linux system with a minimal install, or a remote server without a more extensive offering of installed text editors. Chances are nearly 100 percent that nano will be available.
You can start an editing session by using the nano command like this:
matthew@seymour:~$ nano file.txt
When you first start editing, you see the text on the screen with a title bar across the top and a list of simple commands across the bottom. The editor is simple enough that you can use it without any instruction. Here are the basic commands, just so you can compare them with other listed editors (^ is the Control key):
![]() Cursor movement—Arrow keys (left, down, up, and right), Page Up and Page Down keys, or ^y and ^v page up and down
Cursor movement—Arrow keys (left, down, up, and right), Page Up and Page Down keys, or ^y and ^v page up and down
![]() Add characters—Type at the cursor location
Add characters—Type at the cursor location
![]() Delete character—Backspace or Delete
Delete character—Backspace or Delete
![]() Exit—^x (prompts to ask whether to save changes)
Exit—^x (prompts to ask whether to save changes)
![]() Get Help—^g
Get Help—^g
Note
nano really is that easy to use, but that does not mean that it cannot be used by power users. Take a little time and read the contents of Help to discover some of the more interesting and powerful capabilities of this editor.
Working with vi
The one editor found on nearly every UNIX and Linux system is the vi editor, originally written by Bill Joy. This simple-to-use but incredibly capable editor features a somewhat cryptic command set, but you can put it to use with only a few commands. Although many experienced UNIX and Linux users use vi extensively during computing sessions, many users who do only quick and simple editing might not need all its power and might prefer an easier-to-use text editor such as nano. Diehard GNU fans and programmers often use emacs for pretty much everything.
However, learning how to use vi is a good idea. You might need to edit files on a Linux system with a minimal install or on a remote server without a more extensive offering of installed text editors. Chances are nearly 100 percent that vi will be available.
You can start an editing session by using the vi command like this:
matthew@seymour:~$ vi file.txt
The vi command works by using an insert (or editing) mode and a viewing (or command) mode.
When you first start editing, you are in the viewing mode. You can use your arrow or other navigation keys (as shown later) to scroll through the text. To start editing, press the i key to insert text or the a key to append text. When you’re finished, use the Esc key to toggle out of the insert or append modes and into the viewing (or command) mode. To enter a command, type a colon (:), followed by the command, such as w to write the file, and press Enter.
Although vi supports many complex editing operations and numerous commands, you can accomplish work by using a few basic commands. These basic vi commands are as follows:
![]() Cursor movement—h, j, k, l (left, down, up, and right)
Cursor movement—h, j, k, l (left, down, up, and right)
![]() Delete character—x
Delete character—x
![]() Delete line—dd
Delete line—dd
![]() Mode toggle—Esc, Insert (or i)
Mode toggle—Esc, Insert (or i)
![]() Quit—:q
Quit—:q
![]() Quit without saving—:q!
Quit without saving—:q!
![]() Run a shell command—:sh (use 'exit' to return)
Run a shell command—:sh (use 'exit' to return)
![]() Save file—:w
Save file—:w
![]() Text search—/
Text search—/
Note
Use the vimtutor command to quickly learn how to use vi’s keyboard commands. The tutorial takes less than 30 minutes, and it teaches new users how to start or stop the editor, navigate files, insert and delete text, and perform search, replace, and insert operations.
Working with emacs
Richard M. Stallman’s GNU emacs editor, like vi, is available with Ubuntu and nearly every other Linux distribution. Unlike other UNIX and Linux text editors, emacs is much more than a simple text editor. It’s an editing environment, and you can use it to compile and build programs and act as an electronic diary, appointment book, and calendar. Use it to compose and send email, read Usenet news, and even play games. The reason for this capability is that emacs contains a built-in language interpreter that uses the Elisp (emacs LISP) programming language. emacs is not installed in Ubuntu by default. To use emacs, the package you need to install is called emacs. See Chapter 9, “Managing Software.”
You can start an emacs editing session like this:
Click here to view code image
matthew@seymour:~$ emacs file.txt
Tip
If you start emacs when using X11, the editor launches in its own floating window. To force emacs to display inside a terminal window instead of its own window (which can be useful if the window is a login at a remote computer), use the -nw command-line option like this: emacs -nw file.txt.
The emacs editor uses an extensive set of keystroke and named commands, but you can work with it by using a basic command subset. Many of these basic commands require you to hold down the Ctrl key, or to first press a metakey (generally mapped to the Alt key). Table 12.1 lists the basic commands.
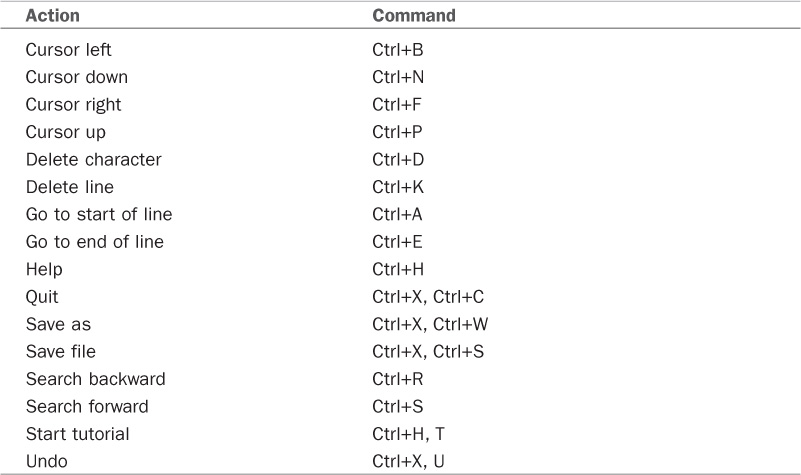
TABLE 12.1 emacs Editing Commands
One of the best reasons to learn how to use emacs is that you can use nearly all the same keystrokes to edit commands on the bash shell command line, although it is possible to change the default to use vi keybindings. Another reason is that like vi, emacs is universally available for installation on nearly every UNIX and Linux system, including Apple’s Mac OS X.
Working with sed and awk
sed, from Stream EDitor, is a command that is used to perform transformations on text. It works from the command line and processes text via standard in and standard out. It does not modify the original input and does not save the output unless you redirect that output to a file. It is most useful this way or when piped between other commands.
awk is a small programming language for processing strings. It takes in text, transforms it in whatever way you tell it to, and then outputs the transformed text. It doesn’t do as much as other languages, but what it does do it does with elegance and speed.
Both sed and awk run from the command line. There is a lot to them, more than can be covered in a short section of one chapter of a long book, but you can learn enough of each in just a few minutes to find them useful. If you want to continue, there are great resources available online and in the aptly named book by Dale Dougherty and Arnold Robbins, Sed & Awk.
sed and awk aren’t used much anymore, at least not by people who have entered the profession in the 21st century, but they are beloved by those who take the time to learn them. For this edition of the book, we are only including a brief mention and a couple quick examples, certainly not enough to really learn to use either in a large capacity. If there is significant interest, we may break this out and expand it into a separate chapter in a future edition.
You use sed with sed commands, like this:
Click here to view code image
matthew@seymour:~$ sed sedcommand inputfile
matthew@seymour:~$ sed -e sedcommand inputfile
matthew@seymour:~$ sed -e sedcommand -e anothersedcommand inputfile
The second example does the same thing as the first example, except that it specifically denotes the command to run. This is optional when there is only one command, but useful when you want to run other commands, as in the third example.
Let’s say I want to change every instance of camel in the text file transportation.txt to dune buggy. Here is how to do that:
Click here to view code image
matthew@seymour:~$ sed -e 's/camel/dune buggy/g' transportation.txt
The s command stands for substitution. It is surrounded by ‘ marks to prevent confusion by spaces or other characters in the strings it contains. The s is followed by / (slash), which is a delimiter separating the parts of the command from one another. Then we have the pattern to match. Next, what it will be changed to. Finally, the letter g, which means to replace it globally, or everywhere in the text file that camel occurs.
You can process text based on line numbers in the file. If I wanted to delete lines 4 through 17 in the file longtext.txt, I would do this:
Click here to view code image
matthew@seymour:~$ sed -e '4,17d' longtext.txt
The characters used for sed commands are generally obvious, like the d above standing for delete. You can use a regular expression in the place of the line numbers. You can use other commands besides substitute and delete. You can use sed in scripts and chain commands together.
The most common use of awk is to manipulate files that consist of fields separated by delimiters, such as a comma separated values (CSV) file output from a spreadsheet program or a configuration file that assigns default values to program variables.
You define the delimiter that awk will look for, and it will then assign an internal awk variable to each item on a line. For example, if you have a set of parameters and values in a file where each parameter is listed, followed by an equal sign as the delimiter, then a value, you define this for awk in your command and the parameter will be assigned as $1 and the value as $2.
Most files contain more than lists of parameters and values, though. What if we had a comma-delimited file containing names of things on my desk, a category for each, a color for each, and a date corresponding to the last time I picked that item up. That is 4 columns: name, category, color, and date. If I only really cared about the names and dates, then I could use awk to process the file quickly and list just these for me, like this:
Click here to view code image
matthew@seymour:~$ awk -F',' '{print $1, "was last picked up on", $4}' deskstuff.txt
The output would be displayed on the screen (but could be redirected to a file) and would contain a list of only the information I wanted. In the command above, -F defines the delimiter, which is placed in ‘ marks, and the {}s within a set of ‘ marks defines what to output, first variable 1, then the text “was last picked up on”, followed by variable 4. At the end, the text file to process is named.
You can define multiple delimiters using []s (brackets), like this: -F'[;,-]'. You can adjust how to format the text that is output. You can output placeholders when there are blank variables. You can place several awk statements in a file and then run it as if it was a shell script.
To close this introduction, consider this idea. What if you have a large text file containing delimited lists of data, and that file contains far more information than you need, and once you extract the data you need from the file, you want to replace a subset of that data with a different value? Give yourself a minute to think at a high level of how you might be able to process the file through awk, then pipe it into sed, and then redirect the output to a file. Think about how long that would take you to perform by hand or even with most programming languages like Python or Perl. Consider how long those programs would be and, in the case of Perl, how difficult it might be to read it later. Now you know why people who know them love sed and awk.
If you are reading this and think it would be useful to expand this introduction into a full treatment of sed and awk, drop me a line at matthew@matthewhelmke.com and I’ll consider it for a future edition.
Working with Compressed Files
Another file management operation is compression and decompression of files, or the creation, listing, and expansion of file and directory archives. Linux distributions usually include several compression utilities you can use to create, compress, expand, or list the contents of compressed files and archives. These commands include the following:
![]() bunzip2—Expands a compressed file
bunzip2—Expands a compressed file
![]() bzip2—Compresses or expands files and directories
bzip2—Compresses or expands files and directories
![]() gunzip—Expands a compressed file
gunzip—Expands a compressed file
![]() gzip—Compresses or expands files and directories
gzip—Compresses or expands files and directories
![]() tar—Creates, expands, or lists the contents of compressed or uncompressed file or directory archives known as tape archives or tarballs
tar—Creates, expands, or lists the contents of compressed or uncompressed file or directory archives known as tape archives or tarballs
Most of these commands are easy to use. However, the tar command, which is the most commonly used of the bunch, has a somewhat complex set of command-line options and syntax. This flexibility and power are part of its popularity; you can quickly learn to use tar by remembering a few of the simple command-line options. For example, to create a compressed archive of a directory, use tar’s czf options, like this:
Click here to view code image
matthew@seymour:~$ tar czf compressedfilename.tgz directoryname
The result is a compressed archive (a file ending in .tgz) of the specified directory (and all files and directories under it). Add the letter v to the preceding options to view the list of files added during compression and archiving while the archive is being created. To list the contents of the compressed archive, substitute the c option with the letter t, like this:
Click here to view code image
matthew@seymour:~$ tar tzf archive
However, if many files are in the archive, a better invocation (to easily read or scroll through the output) is this:
Click here to view code image
matthew@seymour:~$ tar tzf archive | less
To expand the contents of a compressed archive, use tar’s zxf options, as follows:
Click here to view code image
matthew@seymour:~$ tar zxf archive
The tar utility decompresses the specified archive and extracts the contents in the current directory.
Using Multiple Terminals with byobu
Many Linux veterans have enjoyed and use the screen command, which was designed to enable you to use one terminal to control several terminal sessions easily. Although screen has been a welcome and useful tool, a better one has appeared called byobu; it is an enhanced version of screen. Byobu is a Japanese term for decorative, multipanel, vertically folding screens that are often used as room dividers.
Picture this scene: You connect to a server via Secure Shell (SSH) and are working at the remote shell. You need to open another shell window so you can have the two running side by side; perhaps you want the output from top in one window while typing in another. What do you do? Most people would open another SSH connection, but that is both wasteful and unnecessary. Like screen, byobu is a terminal multiplexer, which is a fancy term for a program that enables you to run multiple terminals inside one terminal.
The best way to learn byobu is to try it yourself. So, open a console, type byobu and then press Enter. Your display blinks momentarily and is then replaced with a new console with new information in a panel at the bottom. Now, do something with that terminal. Run top and leave it running for the time being. Press F2. Your prompt clears again, leaving you able to type. Run the uptime command.
Pop quiz: What happened to the old terminal running top? It is still running, of course. You can press F3 to return to it. Press F4 to go back to your uptime terminal. While you are viewing other terminals, the commands in the other terminals carry on running as normal so you can multitask. Here are some of the basic commands in byobu:
![]() F2—Create a new window
F2—Create a new window
![]() F3—Go to the previous window
F3—Go to the previous window
![]() F4—Go to the next window
F4—Go to the next window
![]() F9—Open the Byobu menu for help and configuration
F9—Open the Byobu menu for help and configuration
To close a terminal within byobu, simply log out of it normally using exit or Ctrl+D. When you exit the last terminal session that is open in byobu, the program closes as well and drops you to the regular terminal session you used to start byobu.
However, there are two alternatives to quitting a byobu session: locking and disconnecting. The first, activated with F12, locks access to your screen data until you enter your system password.
The second is the most powerful feature of screen and also works beautifully in byobu: You can exit it and do other things for a while and then reconnect later; both screen and byobu pick up where you left off. For example, you could be typing at your desk, detach from a session and go home, reconnect, and carry on as if nothing had changed. What’s more, all the programs you ran from screen or byobu carry on running even while screen or byobu is disconnected. It even automatically disconnects for you if someone closes your terminal window while it is in a locked state (with Ctrl+A+X).
To disconnect, press F6. You are returned to the prompt from which you launched screen or byobu and can carry on working, close the terminal you had opened, or even log out completely. When you want to reconnect, run the command screen -r or byobu -r. You can, in the meantime, just run screen or byobu and start a new session without resuming the previous one, but that is not wise if you value your sanity. You can disconnect and reconnect the same session as many times you want, which potentially means you need never lose your session again.
Although this has been a mere taste of what byobu and screen can do, hopefully you can see how useful they can be. Check the man pages for each to learn more. You can also find Byobu documentation at http://byobu.co and https://help.ubuntu.com/community/Byobu.
Polite System Reset Using REISUB
Sometimes computer systems freeze. I’m not talking about the times when one program starts acting weird and the program freezes, but everything else works fine. In those cases, you can use kill to terminate the program and move on, as described in the section earlier in this chapter on using top or by using the kill command described in Chapter 16, “System Monitoring Tools.” I’m talking about those times when nothing will work. Nothing responds to any keyboard or other input, not even a Ctrl+Alt+Del key combination. What then? The absolute worst case scenario is to perform a power cycle, which is a fancy way of saying, “Turn it off and back on again.” The problem is that power cycling can cause you to lose data because it can corrupt the filesystem. This doesn’t always happen, but it is a large enough risk that you want to avoid performing a power cycle unless absolutely necessary. Instead, here is something to try first.
The Linux kernel has a set of key combination commands that are built in, at the kernel level. These are referred to using the name of one of the keys, the SysRq key, often labeled PrtScr. The Magic SysRq Key combinations send commands directly to the kernel, bypassing any programs running on top of the kernel, including your window manager and probably anything that is frozen. To use these commands, press SysRq+Alt+ one other key. Here we will focus on the six most useful to most of us; there is a full list of available commands available at https://en.wikipedia.org/wiki/Reisub.
REISUB is an acronym used as a mnemonic device to help users remember the Magic SysRq Key sequence that is best to use when trying to restart a frozen system without risking damage to the filesystem. You hold down SysRq+Alt and press the R, E, I, S, U, B keys one at a time, in order. This performs the following series of actions, listed in order with the letter corresponding to the command capitalized:
![]() unRaw—takes control of the keyboard back from the X server
unRaw—takes control of the keyboard back from the X server
![]() tErminate—sends a SIGTERM command to all processes, which allows time for the processes to terminate gracefully
tErminate—sends a SIGTERM command to all processes, which allows time for the processes to terminate gracefully
![]() kIll—sends a SIGKILL to all processes, forcing any still running to terminate immediately
kIll—sends a SIGKILL to all processes, forcing any still running to terminate immediately
![]() Sync—flush data from memory to disk
Sync—flush data from memory to disk
![]() Unmount—unmount and remount all filesystems as read only
Unmount—unmount and remount all filesystems as read only
![]() reBoot—turn off and back on again, restarting the computer
reBoot—turn off and back on again, restarting the computer
If you have to use REISUB, allow several seconds for each step. Be patient. Doing it this way can save you from the heartache of lost data.
Fixing an Ubuntu System That Will Not Boot
Although it’s uncommon, it happens. There are many reasons a system won’t boot. The goal here is to help you discover one that may help you recover your system. The ideas in this section are for computers that have had a working Ubuntu installation; however, they may also be useful if you attempted an install but it did not work. They are not going to help with troubleshooting computers running Windows or other operating systems.
Checking BIOS
If your computer is unable to boot at all, not even from a known-good bootable USB drive or live DVD, there are two options. It is possible you accidentally reset the boot devices and/or order in your system BIOS. If making sure those settings are correct does not help, you may have a hardware problem.
Checking GRUB
If you are able to turn the computer on and get past the initial BIOS startup, then you should consider whether you can access GRUB. As discussed in greater detail in Chapter 15, “The Boot Process,” the GRUB boot loader takes over after the BIOS has completed its initial work. Hold down the Shift key after the BIOS part is done to bring up the GRUB menu. If GRUB does not appear, then perhaps it has been overwritten, in which case the next section will help. If GRUB is working fine, skip to the “Use Recovery Mode” section.
Reinstalling GRUB
Note: If you have a dual-boot system, you must be extremely careful with the steps in this section because the details in Step 2 may differ depending on the other operating system residing on your system. Troubleshooting dual-boot systems is outside the scope of this book.
To restore GRUB, follow these steps:
1. Boot Ubuntu from a live DVD or bootable USB drive that has the same Ubuntu release as your system, such as 16.04.
2. Determine the boot drive on your system:
a. Open a terminal and use sudo fdisk -l to list the drives attached to this system.
b. Look for an entry in the output with an * in the Boot column. This is your boot device. It will look something like /dev/sda1.
3. Mount the Ubuntu partition at /mnt using this command, replacing /dev/sda1 with the information you just found: sudo mount /dev/sda1 /mnt.
4. Reinstall GRUB with this, again replacing /dev/sda1 with what you found earlier: sudo grub-install --boot-directory=/mnt/boot /dev/sda1.
5. Restart the computer, and Ubuntu should boot properly.
Using Recovery Mode
If GRUB is already working but you are unable to access Ubuntu, you may be able to use recovery mode. Press Shift after the BIOS is done to access the GRUB menu. Select Advanced Options for Ubuntu. From the new menu, select an entry with the words recovery mode. This boots into a recovery menu with options to automatically fix several possible problems, or at least it lets you boot into a minimal recovery-mode version of Ubuntu with only the most necessary processes loaded. From here, you may be able to fix disks, check filesystems, drop to a root prompt to fix file permissions, and so on. If you don’t understand the entries in this menu, they aren’t likely to help you much, and you should consider the next option.
Reinstalling Ubuntu
If you are able to boot using a live DVD or bootable USB drive using the same Ubuntu release or one just newer than the one on the hard drive, and if there are no hardware problems with your system, you can usually recover all your files by reinstalling Ubuntu. Boot from the install medium and select Install Ubuntu. Make sure you are paying attention. The installer will detect an existing Ubuntu installation and give you the option to reinstall Ubuntu. When you do this, it should not overwrite existing files in your /home directory. Note, we said should, not will, so consider this an option of last resort.
Tips and Tricks
This last section is a motley collection of useful command line tidbits that don’t really fit well in the other categories, but which are worth sharing. Enjoy.
Running the Previous Command
You can rerun the previous command with the up arrow and Enter. You can also rerun it with !! (referred to as “bang bang”). This is especially useful for those moments when you typed the command correctly, but forgot to preface it with sudo.
Click here to view code image
matthew@seymour:~$ apt-get update
E: Could not open lock file /var/lib/apt/lists/lock - open (13: Permission denied)
E: Unable to lock directory /var/lib/apt/lists/
E: Could not open lock file /var/lib/dpkg/lock - open (13: Permission denied)
E: Unable to lock the administration directory (/var/lib/dpkg/), are you root?
matthew@seymour:~$ sudo !!
This will run sudo apt-get update.
Running Any Previous Command
You found this neat trick and ran it, but you can’t remember it. That is frustrating. You know you can use the up and down arrows to search through your command history and try to find it, but you last ran it earlier in the week and you aren’t sure how long that will take. No worries. You can search your command history.
Type Ctrl+R at the command line to start what is called a “reverse-i search” and begin typing. Whatever you type will be matched to previously run commands, so if you know it was a cool combination of commands piped together that had sort in the middle, start typing “sort” and watch as the displayed commands from your history appear. When you find it, hit Enter and run it again.
Running a Previous Command that Started with Specific Letters
You are listing the contents of a directory that is several layers deep and you last ran it about 9 commands ago, but you don’t feel like scrolling. No sweat. Use ! (bang) and the letters that make up that command or its beginning.
matthew@seymour:~$ !ls
This will run the most recently run command that started with “ls”.
Running the Same Thing You Just Ran with a Different First Word
You just used ls to list a file and you have confirmed it is present. Now you want to use nano to edit the file. Use !* (bang star).
Click here to view code image
matthew@seymour:~$ ls stuff/article.txt
article.txt
matthew@seymour:~$ nano !*
Viewing Your History and More
By default, the previous 1000 commands you have run are saved in your /home directory in a file called .bash_history. You can edit this file. You can delete this file.
You can change the number of commands saved in your history by editing this line in the .bashrc file in your /home directory to whatever number you want.
HISTSIZE=1000
Doing Two or More Things
There are a few ways you can do this.
Separating commands with a ; (semicolon) will execute the second command after the first command is complete, regardless of the result of the first command.
Click here to view code image
matthew@seymour:~$ command1 ; command2
If you want the second command to be run only if the first command exited with no errors, use && (two ampersands).
Click here to view code image
matthew@seymour:~$ command1 && command2
If you want the second command to be run only if the first command fails, use || (two pipes).
Click here to view code image
matthew@seymour:~$ command1 || command2
Using Shortcuts
We all make typing errors while entering commands. When you notice an error in a long line of text, just before you hit Enter, it is frustrating to use the backspace key to erase the entire line one character at a time. There are faster ways.
Use Ctrl+U to erase the entire line.
Use Ctrl+W to erase word by word.
Use the left and right arrow key to move along the line to where the error is.
Use Ctrl+A to move your cursor to the beginning of the line.
Use Ctrl+E to move your cursor to the end of the line.
Use Ctrl+K to erase everything to the right of your cursor’s position.
Use Ctrl+Y to restore something you just deleted, but shouldn’t have.
Confining a Script to a Directory
Sometimes you want to isolate a process from the rest of the system, such as when you want to test a script you have written, but you also want to make sure the script is only able to affect what you want it to and not anything else. To do this, you can set up what is called a chroot jail. Really, all you are doing is creating a new directory, copying the files you need for the process to run into that directory, and then using the chroot command to change the root directory to the base of this new file system tree. Explained differently, you are making the system act temporarily as if the directory you just named is root, when in reality nothing in the filesystem has changed.
For example, let’s say you have a simple filesystem like this:
/![]() etc
etc![]() home
home
| ![]() testing
testing
| ![]() fakeetc
fakeetc
| ![]() www
www![]() var
var![]() www
www
If you enter:
Click here to view code image
matthew@seymour:~$ chroot testing
And follow it with:
matthew@seymour:~$ ls /
You will receive this output:
/![]() fakeetc
fakeetc![]() www
www
Tip
It is possible for processes that run as root to “break out” of a chroot environment, so maybe chroot jail is not the most accurate term, but it is commonly used. Better to think of this as a means to do some isolated testing, but not truly secure testing.
Using Coreutils
You have already learned about some of the contents of a package of useful command line tools called GNU Coreutils. It includes some of the most used commands like ls, mv, cp,rm, and cat. It also contains a ton of lesser known, but incredibly useful tools. This package is installed by default. Few people ever make use of its richness. You will want to explore it more deeply. Coreutils contains so much, it is worthy of a chapter and maybe a book of its own. What we can do here is point you to the GNU website entry for Coreutils as https://www.gnu.org/software/coreutils/ and also the info page at info coreutils (there is no man page for Coreutils).
Reading the Contents of the Kernel Ring Buffer with dmesg
Although it sounds fancy and ominous, the kernel ring buffer is actually quite simple, at least conceptually. It records a limited set of messages related to the operation of the Linux kernel. When it reaches a certain number of messages, then it deletes the oldest message every time a new message is written to the list. Looking at the contents of the kernel ring buffer with dmesg can be helpful in determining what is happening with your system. If you enter:
matthew@seymour:~$ dmesg
You will receive an incredibly long and scary-looking list of data. Alone, this is too much information to be really helpful. The best use of dmesg, then, is to combine it with a filter and look for specific entries in the output. You might search for a part of the system, like “memory” or a specific vendor, like “nvidia,” to read messages containing that text as in:
Click here to view code image
matthew@seymour:~$ dmesg | grep nvidia
References
![]() www.vim.org/—Home page for the vim (vi clone) editor included with Linux distributions. Check here for updates, bug fixes, and news about this editor.
www.vim.org/—Home page for the vim (vi clone) editor included with Linux distributions. Check here for updates, bug fixes, and news about this editor.
![]() www.gnu.org/software/emacs/emacs.html—Home page for the FSF’s GNU emacs editing environment; you can find additional documentation and links to the source code for the latest version here.
www.gnu.org/software/emacs/emacs.html—Home page for the FSF’s GNU emacs editing environment; you can find additional documentation and links to the source code for the latest version here.
![]() www.nano-editor.org/—Home page for the GNU nano editor environment.
www.nano-editor.org/—Home page for the GNU nano editor environment.
![]() Sed & Awk by Dale Dougherty and Arnold Robbins is the standard book for learning Sed and Awk.
Sed & Awk by Dale Dougherty and Arnold Robbins is the standard book for learning Sed and Awk.
![]() O’Reilly’s The UNIX CD Bookshelf (ISBN: 0-596-00392-7) contains seven highly respected books in one, although it retails for more than $120 as a result. However, it is incomparable in its depth and breadth of coverage.
O’Reilly’s The UNIX CD Bookshelf (ISBN: 0-596-00392-7) contains seven highly respected books in one, although it retails for more than $120 as a result. However, it is incomparable in its depth and breadth of coverage.