Easy Computer Basics, Windows 10 Edition (2016)
Chapter 12. Sharing with Facebook and Other Social Networks
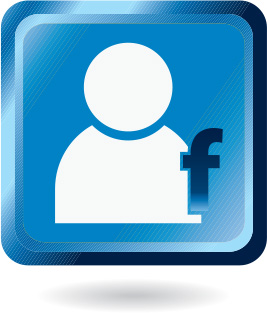
Social networking enables people to share experiences and opinions with each other via community-based websites. It’s a great way to keep up-to-date on what your friends and family are doing.
In practice, a social network is just a large website that aims to create a community of users. Each user of the community posts his or her own personal profile on the site. You use the information in these profiles to connect with other people you know on the network or with those who share your interests.
The goal is to create a network of these online “friends,” and then share your activities with them via a series of posts or status updates. All your online friends read your posts, as well as posts from other friends, in a continuously updated News Feed. The News Feed is the one place where you can read updates from all your online friends and family; it’s where you find out what’s really happening.
The biggest social network today is a site called Facebook; chances are all your friends are already using it. Other popular social networks include Pinterest and Twitter, both of which have their own unique characteristics.
Comparing Facebook, Pinterest, and Twitter
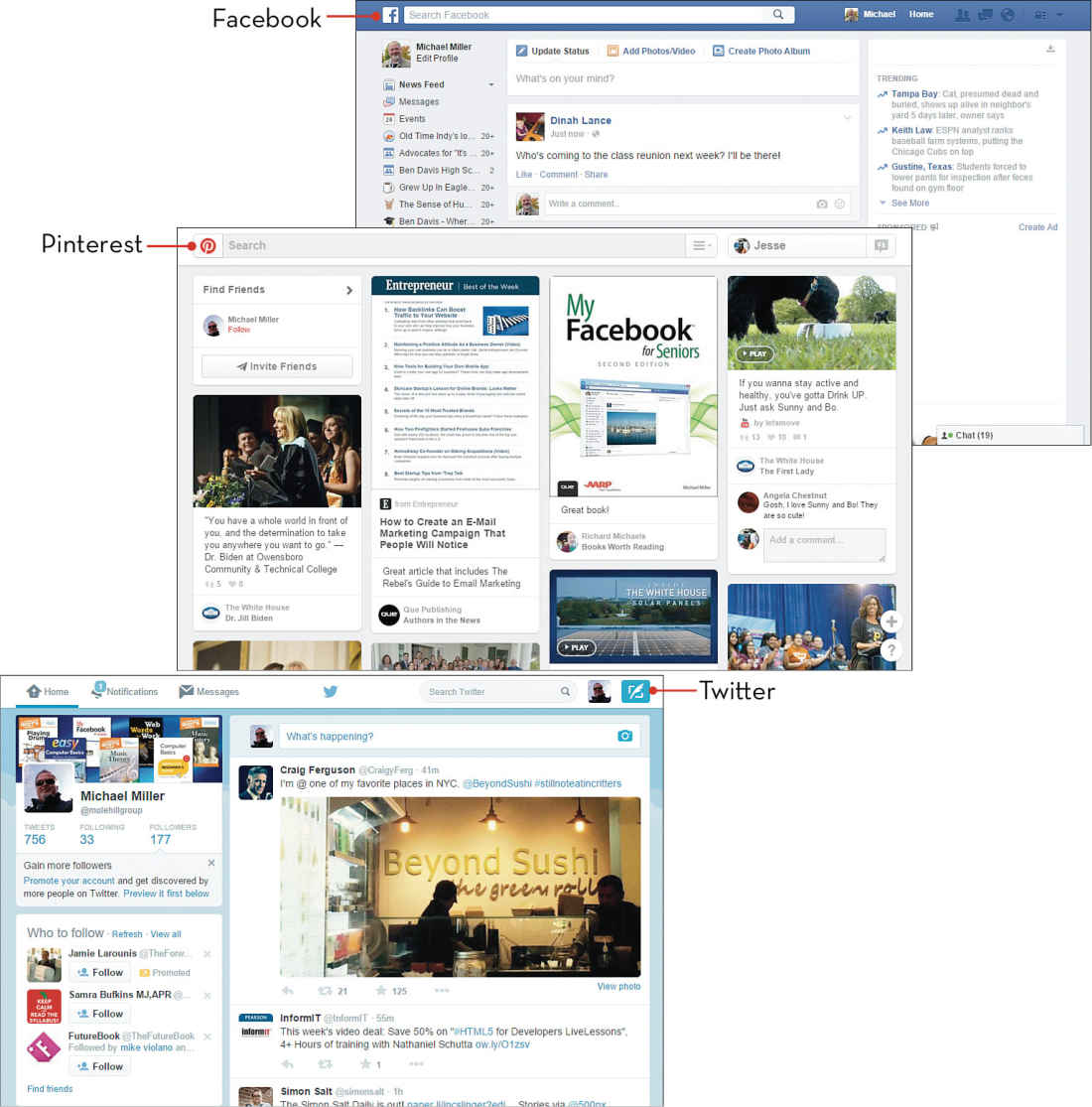
Finding Facebook Friends
Facebook (www.facebook.com) is the number one social network today, with more than 1 billion active users worldwide. After you’ve signed up, you can use Facebook to track down and keep in touch with all your friends and family—including old schoolmates and co-workers. You can then invite any of these people to be your Facebook friend; if they accept, they’re added to your Facebook friends list.

![]() Click the Friend Requests button on the Facebook toolbar to display the drop-down menu, which lists any friend requests you’ve received and offers a number of friend suggestions from Facebook in the People You May Know section.
Click the Friend Requests button on the Facebook toolbar to display the drop-down menu, which lists any friend requests you’ve received and offers a number of friend suggestions from Facebook in the People You May Know section.
![]() Click the Add Friend button next to a person’s name to add that person to your friends list.
Click the Add Friend button next to a person’s name to add that person to your friends list.
![]() To search for more friends, click Find Friends at the top of the menu to display your Friends page.
To search for more friends, click Find Friends at the top of the menu to display your Friends page.
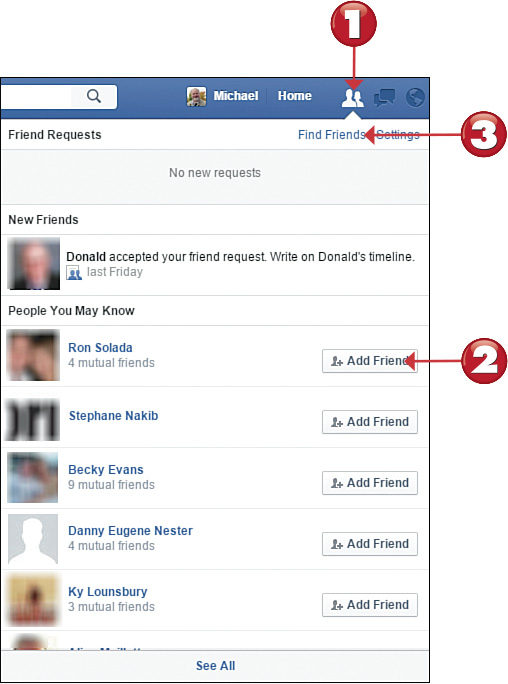
 Note: Signing Up
Note: Signing Up
A Facebook account is free. Sign up at www.facebook.com.
 Note: Suggested Friends
Note: Suggested Friends
Facebook automatically suggests friends based on your personal history (where you’ve lived, worked, or gone to school), people you might know (friends of people you’re already friends with), and Facebook users who are in your email contacts lists.
![]() Scroll down the page to view other suggested friends from Facebook in the People You May Know section.
Scroll down the page to view other suggested friends from Facebook in the People You May Know section.
![]() Filter the friend suggestions by making selections in the Hometown, Current City, High School, College or University, Employer, and Graduate School sections.
Filter the friend suggestions by making selections in the Hometown, Current City, High School, College or University, Employer, and Graduate School sections.
![]() In the Add Personal Contacts section, click Find Friends to find people in your email contacts lists who are also on Facebook.
In the Add Personal Contacts section, click Find Friends to find people in your email contacts lists who are also on Facebook.
![]() Click the Add Friend button for any person that you’d like to have on your friends list.
Click the Add Friend button for any person that you’d like to have on your friends list.
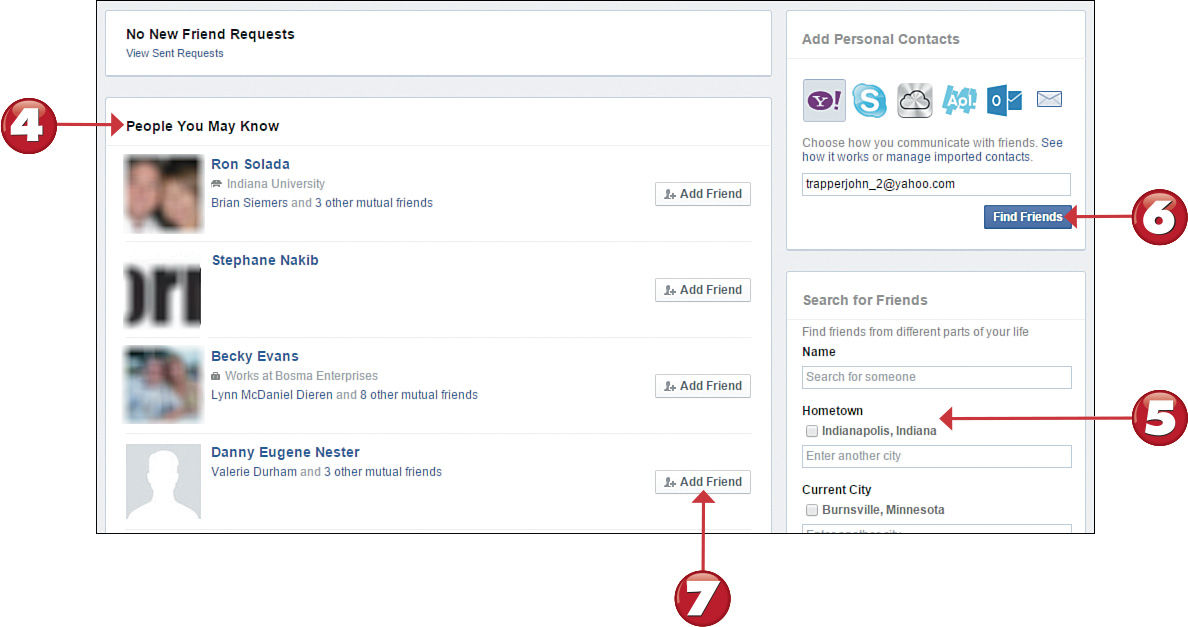

 Note: Invitations
Note: Invitations
Facebook doesn’t automatically add a person to your friends list. Instead, that person receives an invitation to be your friend and can accept or reject the invitation.
 Tip: Accepting a Friend Request
Tip: Accepting a Friend Request
To accept or reject any friend requests you’ve received, click the Friend Requests button on the Facebook toolbar.
Reading the News Feed
Facebook’s News Feed, found on your Facebook home page, is where you keep abreast of what all your friends are up to. When a person posts a status update to Facebook, it appears in your personal News Feed.

![]() From the sidebar menu, click the News Feed icon to open your home page with the News Feed displayed.
From the sidebar menu, click the News Feed icon to open your home page with the News Feed displayed.
![]() To “like” a status update, click Like under the post.
To “like” a status update, click Like under the post.
![]() To comment on a status update, type your comment into the Write a Comment Box.
To comment on a status update, type your comment into the Write a Comment Box.
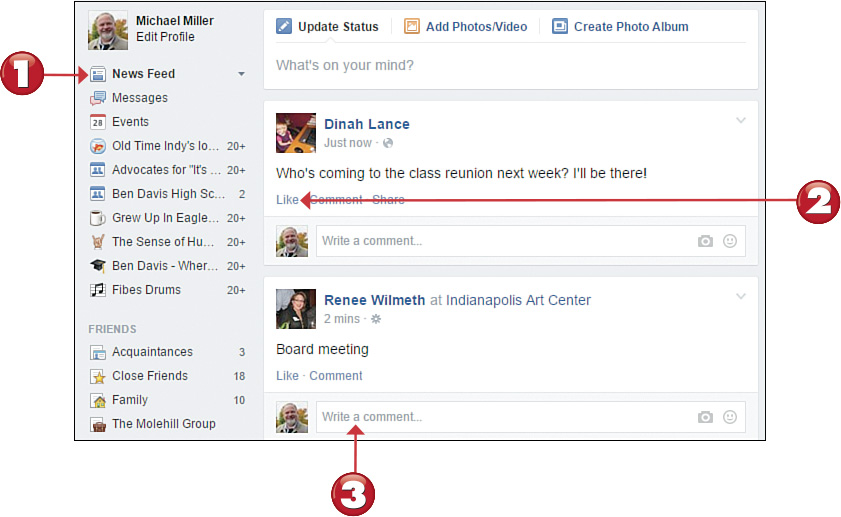
 Tip: Top Stories
Tip: Top Stories
By default, Facebook sorts the posts in your News Feed by importance—what Facebook calls your Top Stories. The problem is that Facebook’s idea of what’s important might not be what you find most important. To display all posts instead, click the down arrow next to News Feed in the sidebar menu and click Most Recent.
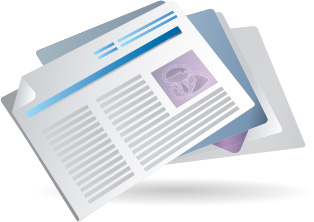
![]() If a status update includes a link to a web page, click that link to open that page.
If a status update includes a link to a web page, click that link to open that page.
![]() If a status update includes one or more photos, click a photo to view it in its own lightbox—a special window displayed on top of the News Feed.
If a status update includes one or more photos, click a photo to view it in its own lightbox—a special window displayed on top of the News Feed.
![]() If a status update includes a video, it might begin playback automatically. If not, click the Play arrow to play the video.
If a status update includes a video, it might begin playback automatically. If not, click the Play arrow to play the video.
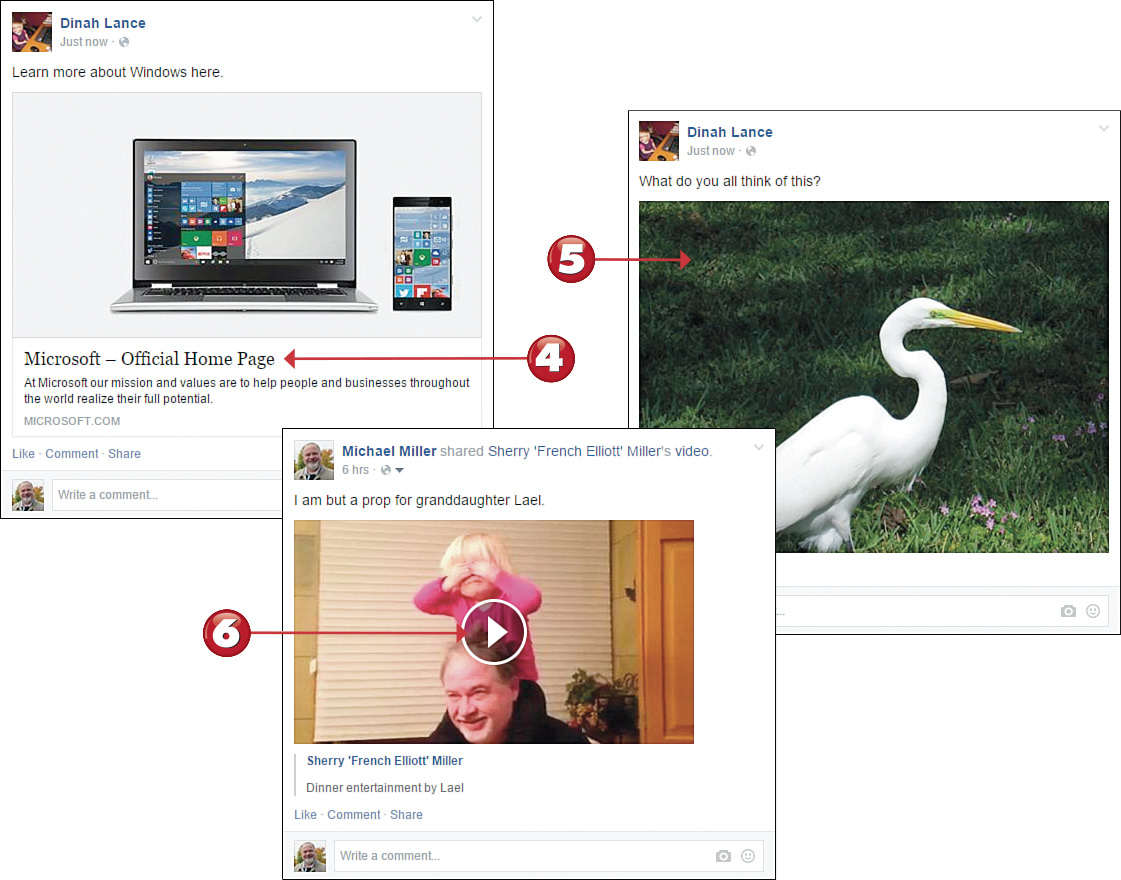

 Tip: Sidebar Menu
Tip: Sidebar Menu
Use the sidebar menu on the left side of the home page to jump to different parts of the Facebook site.
 Tip: Share an Update
Tip: Share an Update
If you’d like to share a friend’s post with your own friends, click Share under the post and then click Share in the pop-up menu to display the Share This Status dialog box. Click the Share button and select On Your Own Timeline, enter any comments you might have on this post into the Write Something box, and then click the Share Status button.
Posting a Status Update
The easiest way to let people know what’s what is to post what Facebook calls a status update. Every status update you make is broadcast to everyone on your friends list, displayed in the News Feed on their home pages. A basic status update is text only, but you can also include photos, videos, and links to other web pages in your posts.

![]() On the Facebook home page, go to the Publisher box (labeled What’s On Your Mind?) at the top of the page and click Update Status. (It’s probably selected by default.)
On the Facebook home page, go to the Publisher box (labeled What’s On Your Mind?) at the top of the page and click Update Status. (It’s probably selected by default.)
![]() Type your message into the What’s on Your Mind box. As you do this, the box expands slightly.
Type your message into the What’s on Your Mind box. As you do this, the box expands slightly.
![]() If you’re with someone else and want to mention that person in the post, click the Tag People in Your Post button and enter that person’s name.
If you’re with someone else and want to mention that person in the post, click the Tag People in Your Post button and enter that person’s name.
![]() If you want to include your current location in your post, click the Add a Location to Post button and enter the city or place where you’re located.
If you want to include your current location in your post, click the Add a Location to Post button and enter the city or place where you’re located.
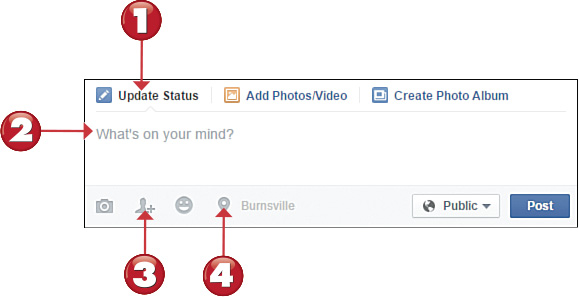
 Caution: Social Networking Safety
Caution: Social Networking Safety
Make sure that you and your kids don’t post overly personal information or incriminating photographs on Facebook or other social networks; you could attract online stalkers. Similarly, don’t broadcast your every move on your profile page—and don’t automatically accept friend requests from people you don’t know.
![]() To include a picture or video with your post, click the Add Photos to Your Post (camera) button, and then select the photos or video you want.
To include a picture or video with your post, click the Add Photos to Your Post (camera) button, and then select the photos or video you want.
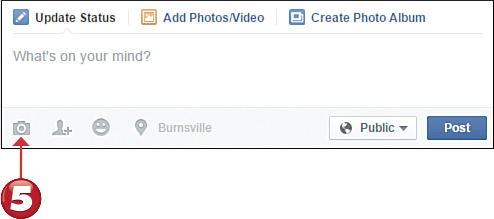
![]() To include a link to another web page, simply enter that page’s URL in your status update. Facebook should recognize the link and display an image from the web page. If there is more than one image, click the right or left arrow buttons to select the one you want.
To include a link to another web page, simply enter that page’s URL in your status update. Facebook should recognize the link and display an image from the web page. If there is more than one image, click the right or left arrow buttons to select the one you want.
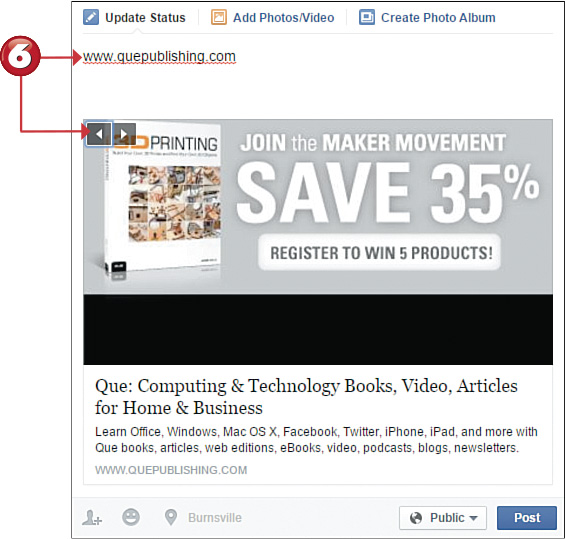
![]() To determine who can read this post, click privacy button and make a selection.
To determine who can read this post, click privacy button and make a selection.
![]() When you’re ready to post your update, click the Post button.
When you’re ready to post your update, click the Post button.
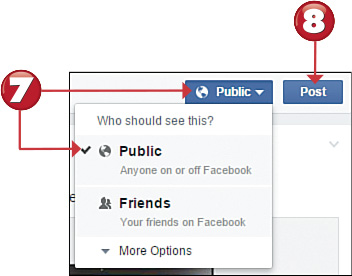

 Tip: Delete the URL
Tip: Delete the URL
If you don’t want to display the web page’s URL in the body of your status update, you can delete the address after the Link panel appears. The link and accompanying image still display under your status update even after you delete the web page URL from your text.
 Tip: Who Sees Your Posts?
Tip: Who Sees Your Posts?
You can opt to make any post Public (anyone who’s subscribed to your posts can read it), visible only to your Friends, visible only to yourself (Only Me), or Custom (you select individuals who can and can’t view it). Alternatively, you can select which friends list can view the update.
Viewing a Friend’s Timeline
You can easily check up on what a friend is up to by visiting that person’s Timeline page. A Timeline page is that friend’s personal profile on Facebook; it contains all of that person’s personal information, uploaded photos and videos, and a “timeline” of that person’s posts and major life events.

![]() Click a person’s name anywhere on the Facebook site to display his or her profile or Timeline page.
Click a person’s name anywhere on the Facebook site to display his or her profile or Timeline page.
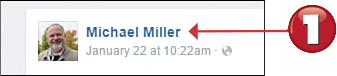
![]() View this person’s full personal profile by clicking About.
View this person’s full personal profile by clicking About.
![]() View a list of this person’s friends by clicking Friends.
View a list of this person’s friends by clicking Friends.
![]() View a person’s status updates in reverse chronological order (newest first) on the Timeline.
View a person’s status updates in reverse chronological order (newest first) on the Timeline.
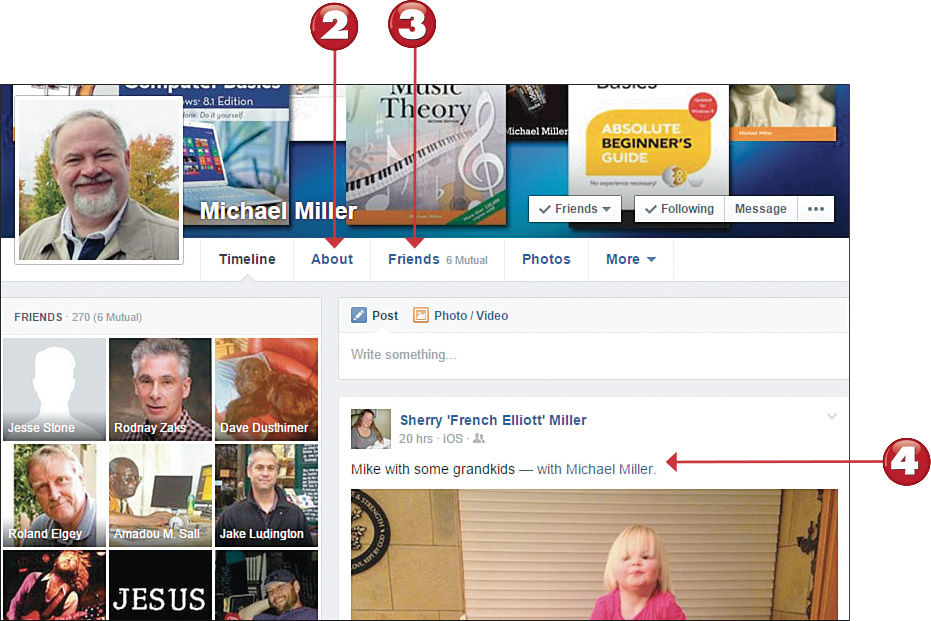

 Tip: Read the Book
Tip: Read the Book
Learn more about Facebook in my book My Facebook for Seniors, 2nd Edition (Que, 2014).
 Tip: Posting on a Friend’s Page
Tip: Posting on a Friend’s Page
You can post a message on your friend’s profile page by entering your text into the Write Something box near the top of the Timeline.
Personalizing Your Timeline Page
You can personalize your own profile page in a number of ways. You can change your profile picture, edit your personal information, and add and delete items to and from your Timeline.

![]() Click your name in the Facebook toolbar or your picture in the sidebar menu to display your Timeline page.
Click your name in the Facebook toolbar or your picture in the sidebar menu to display your Timeline page.

![]() To change your profile picture, click the picture and select Update Profile Picture.
To change your profile picture, click the picture and select Update Profile Picture.
![]() To change your personal information, click the Update Info button.
To change your personal information, click the Update Info button.
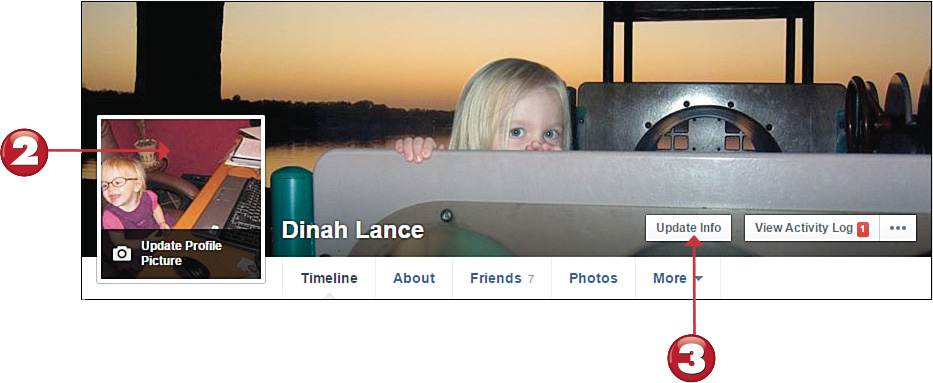
![]() To add a “life event” (something major in your life, such as getting a new job or getting married), go to the Publisher box, click Life Event, and choose the kind of life event you’re adding.
To add a “life event” (something major in your life, such as getting a new job or getting married), go to the Publisher box, click Life Event, and choose the kind of life event you’re adding.
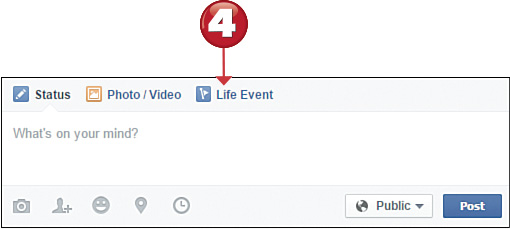

 Tip: Cover Image
Tip: Cover Image
To add a cover image (banner) to the top of your Timeline page, mouse over the image area and click the Add a Cover button. To change an existing cover image, click the Update Cover Photo button.
 Tip: Hide a Status Update
Tip: Hide a Status Update
If you’ve posted a status update that you’d rather not have visible, click the down arrow at the top-right corner of that item. Click Hide from Timeline to hide (but not delete) the status update. Click Delete to permanently remove the update from Facebook.
Viewing a Friend’s Photos
Facebook is a social network, and one of the ways we connect socially is through pictures. Facebook lets any user upload and store photos in virtual photo albums. It’s easy, then, to view a friend’s photos on the Facebook site.

![]() Go to your friend’s Timeline page and click Photos to display his Photos page.
Go to your friend’s Timeline page and click Photos to display his Photos page.
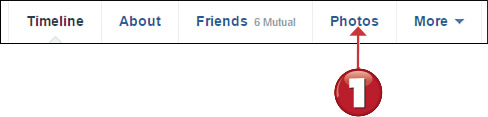
![]() Click Albums to display all of your friend’s photo albums.
Click Albums to display all of your friend’s photo albums.
![]() Click to open the desired photo album.
Click to open the desired photo album.
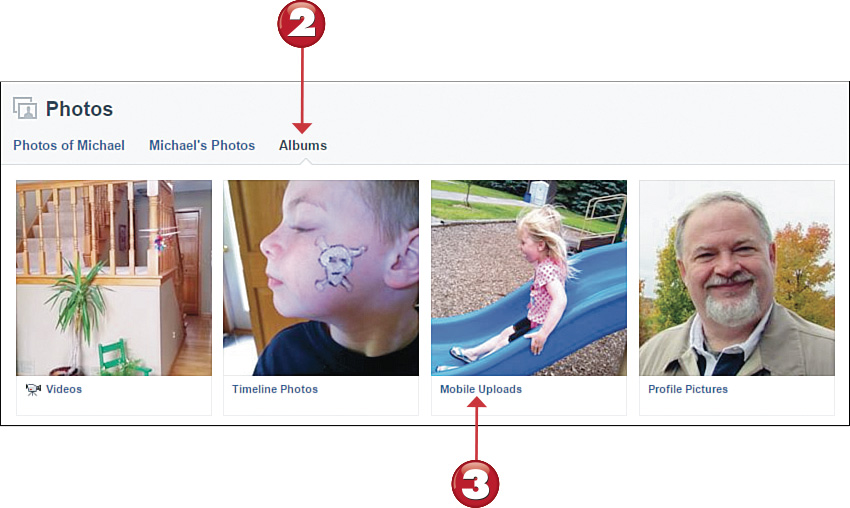
 Note: Other Photos
Note: Other Photos
You can also select, from the top of the Photos page, to view Photos of This Person (all photos in which this person appears) or This Person’s Photos (all the photos this person has uploaded, not organized into albums).
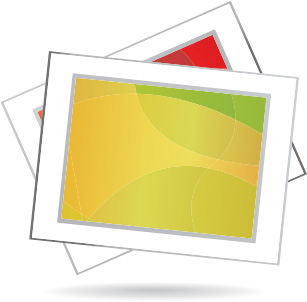
![]() Click the thumbnail of the picture you want to view.
Click the thumbnail of the picture you want to view.
![]() Go to the next picture by mousing over the current picture to display the navigational arrows, and then clicking the right arrow.
Go to the next picture by mousing over the current picture to display the navigational arrows, and then clicking the right arrow.
![]() Click the X to close the photo viewer.
Click the X to close the photo viewer.
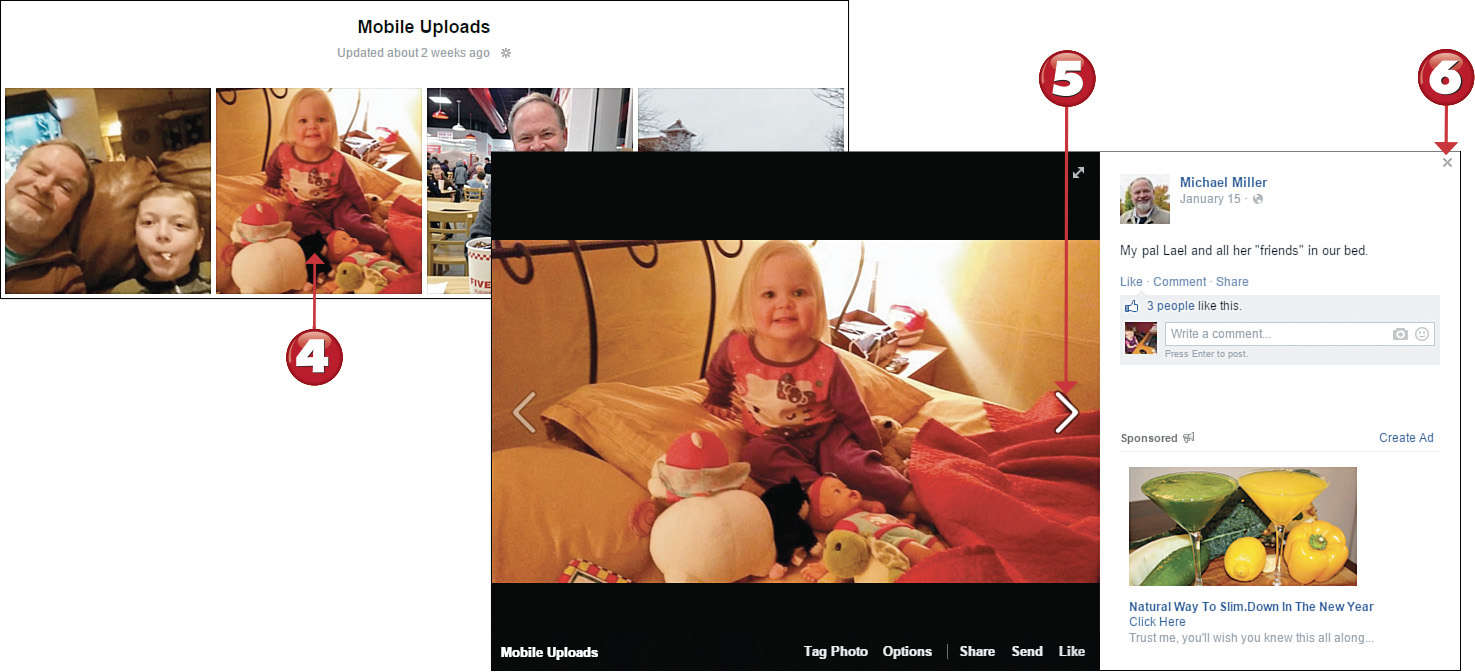

 Tip: Commenting and Liking
Tip: Commenting and Liking
To comment on the current picture, enter your message into the comments box. To like a photo, click Like.
 Tip: Downloading a Picture
Tip: Downloading a Picture
To download the current picture to your own computer, mouse over the photo, click Options, and then click Download from the pop-up menu.
Sharing Your Photos on Facebook
Facebook is a great place to share your personal photos with family and friends. You can upload new photos to an existing photo album or create a new album for newly uploaded photos.

![]() Open your Timeline page and click Photos to display your Photos page.
Open your Timeline page and click Photos to display your Photos page.
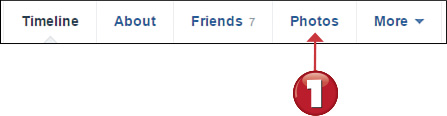
![]() Click the Create Album button to display the Select File(s) to Upload or the Open dialog box.
Click the Create Album button to display the Select File(s) to Upload or the Open dialog box.
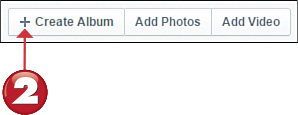
![]() Select the photos you want to upload, and then click the Open button to see the Untitled Album page.
Select the photos you want to upload, and then click the Open button to see the Untitled Album page.
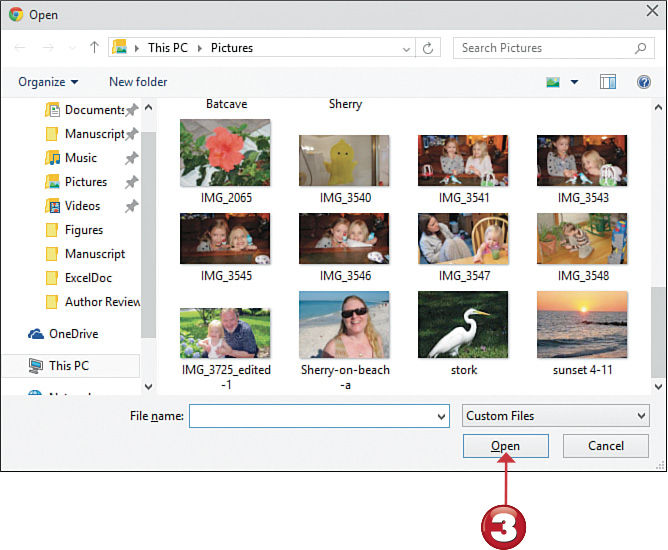
 Note: Photo Requirements
Note: Photo Requirements
Facebook accepts photos in all popular file types, including JPG, PNG, GIF, TIFF, and BMP. Your picture files have to be no larger than 15MB in size and can’t contain any adult or offensive content. You’re also limited to uploading your own photos—that is, you can’t copy and then upload photos from another person’s website.
 Tip: Uploading to an Existing Photo Album
Tip: Uploading to an Existing Photo Album
You can also upload photos to an existing photo album. From your Photos page, click Albums to display your existing photo albums, and then click to open the desired album. Click the Add Photos button to select new photos to upload to this album.
![]() Enter information about this new album into the Untitled Album, Say Something About This Album, Where Were These Taken, and other boxes.
Enter information about this new album into the Untitled Album, Say Something About This Album, Where Were These Taken, and other boxes.
![]() Enter information about each new photo beneath each photo.
Enter information about each new photo beneath each photo.
![]() If there are people in the photo you’ve uploaded, Facebook displays the album page with boxes around the faces. To “tag” that person in Facebook, click a face and then enter that person’s name.
If there are people in the photo you’ve uploaded, Facebook displays the album page with boxes around the faces. To “tag” that person in Facebook, click a face and then enter that person’s name.
![]() Click the Post button when ready.
Click the Post button when ready.
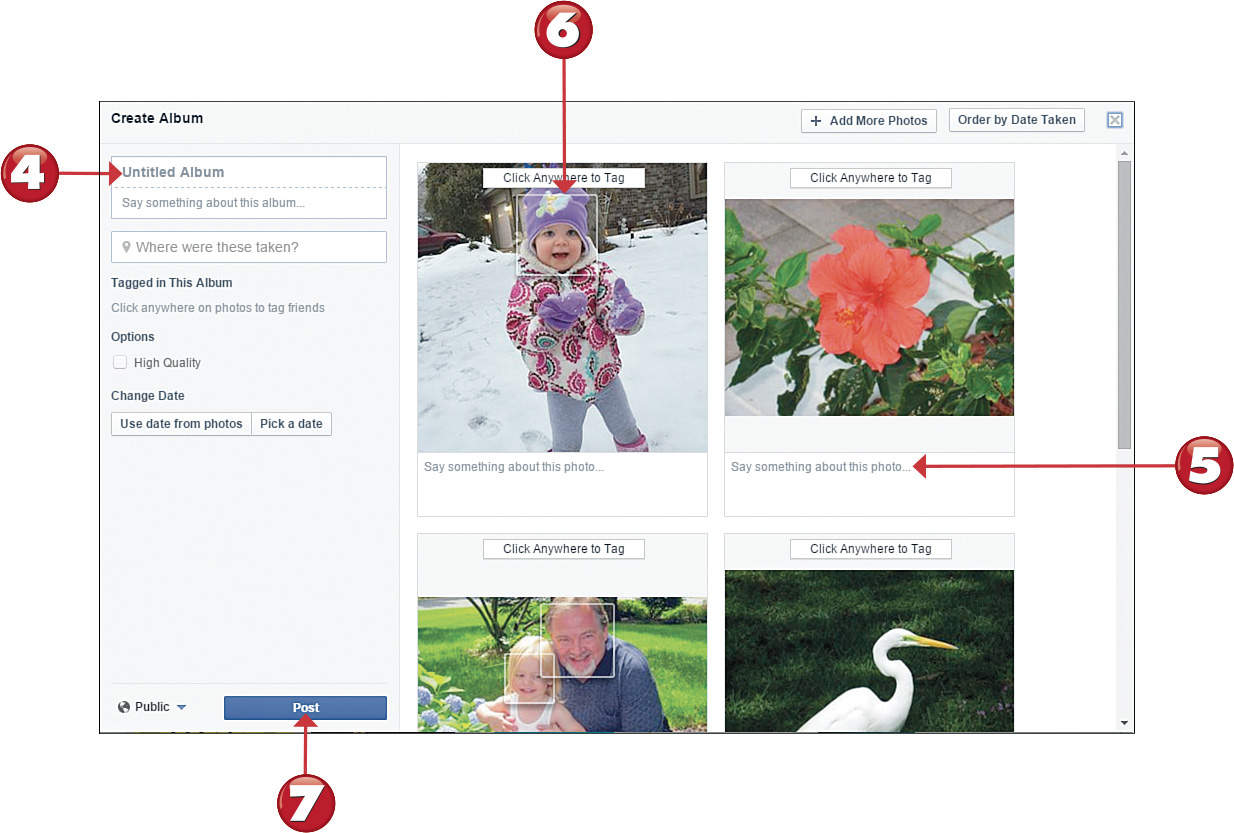

 Tip: High-Quality Photos
Tip: High-Quality Photos
To upload photos at their original resolution, check the High Quality option. This enables your friends to download your pictures at an acceptable resolution for printing.
 Tip: Photo Privacy
Tip: Photo Privacy
To determine who can view the photos in this album, click the Privacy button and make a selection—Public, Friends, Only Me, or Custom.
Sharing Interesting Images with Pinterest
Pinterest (www.pinterest.com) is a social network with particular appeal to women and people who like do-it-yourself projects. Unlike Facebook, which lets you post text-based status updates, Pinterest is all about images. The site consists of a collection of virtual online “pinboards” that people use to share pictures they find interesting. Users “pin” photos and other images to their personal message boards, and then share their pins with online friends.

![]() Click the Pinterest logo to return to the home page.
Click the Pinterest logo to return to the home page.
![]() Click the button with your name to view recent activity regarding your pins—typically, people who’ve repinned or liked your pins.
Click the button with your name to view recent activity regarding your pins—typically, people who’ve repinned or liked your pins.
![]() Click a pin to view it in more detail.
Click a pin to view it in more detail.
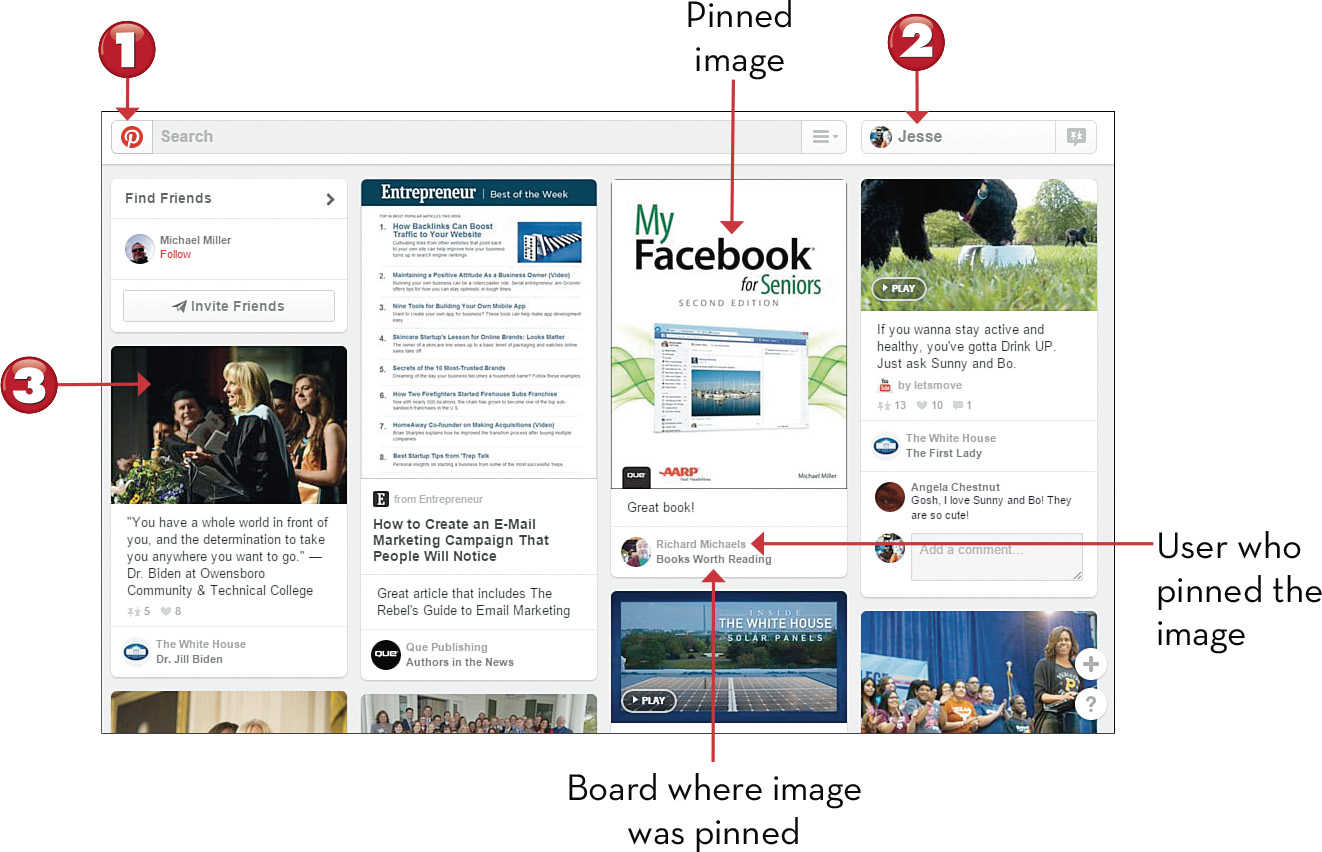

 Note: What’s in a Name?
Note: What’s in a Name?
Pinterest is all about pinning items of interest—hence the name, a combination of pin and interest.
 Note: Pinterest Is Popular
Note: Pinterest Is Popular
Pinterest boasts more than 70 million users. The average Pinterest user is a rural female, age 30 to 49, with a college degree and household income in the $50,000 to $75,000 range.
Finding People to Follow on Pinterest
When you find someone who posts a lot of things you’re interested in, you can follow that person on Pinterest. Following a person means that all that person’s new pins will display on your Pinterest home page.

![]() When you find a pin you like, click the name of the user who pinned it.
When you find a pin you like, click the name of the user who pinned it.
![]() You now see that user’s personal page. Click the Follow button to follow this user.
You now see that user’s personal page. Click the Follow button to follow this user.
![]() To follow a single board, instead of all of a user’s pins, click the Follow button for that board.
To follow a single board, instead of all of a user’s pins, click the Follow button for that board.
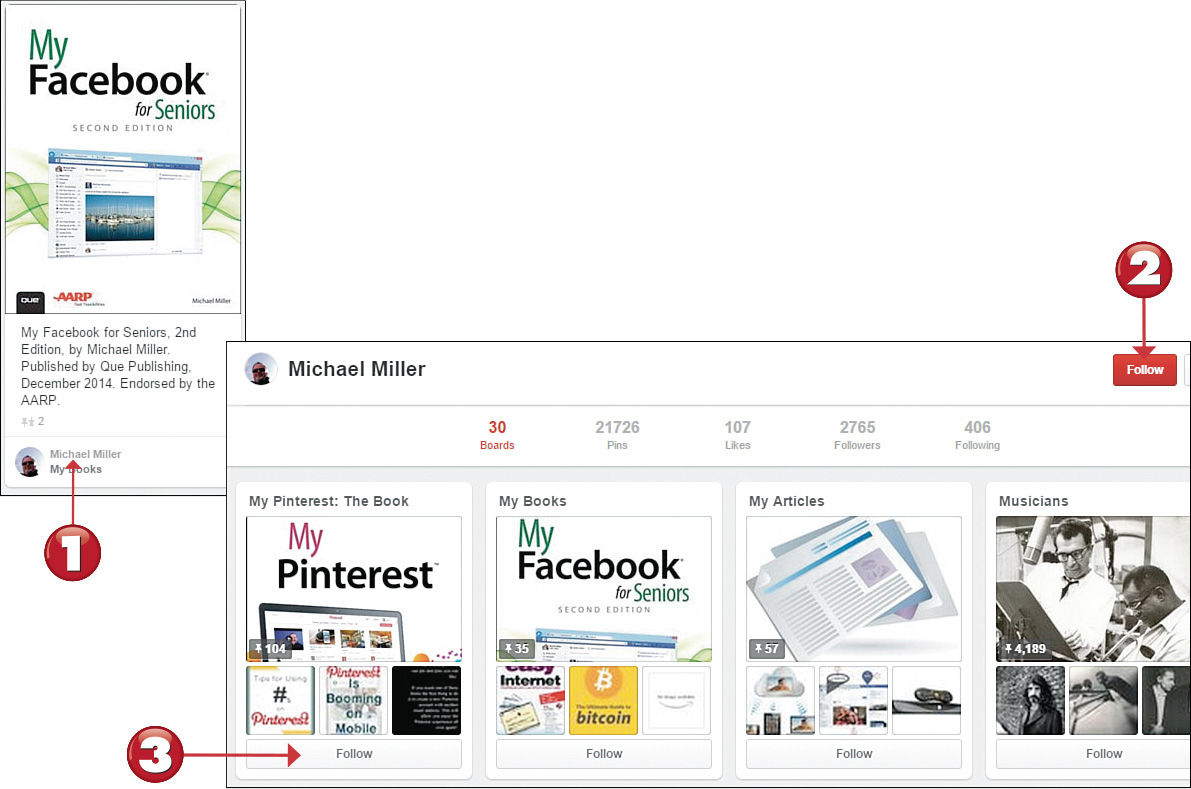

 Tip: Popular Categories
Tip: Popular Categories
The most popular categories on Pinterest are Home, Arts and Crafts, Style and Fashion, and Food. Of these, Food is the category most likely to be repinned.
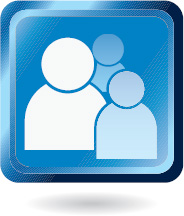
Finding and Repinning Interesting Pins
Some people say that Pinterest is a little like a refrigerator covered with magnets holding up tons of photos and drawings. You can find lots of interesting items pinned from other users—and then “repin” them to your own personal pinboards.

![]() Enter the name of something you’re interested in into the Search box at the top of any Pinterest page, and then press Enter.
Enter the name of something you’re interested in into the Search box at the top of any Pinterest page, and then press Enter.

![]() Pinterest now displays pins that match your query. Mouse over the item you want to repin and click the Pin It button.
Pinterest now displays pins that match your query. Mouse over the item you want to repin and click the Pin It button.
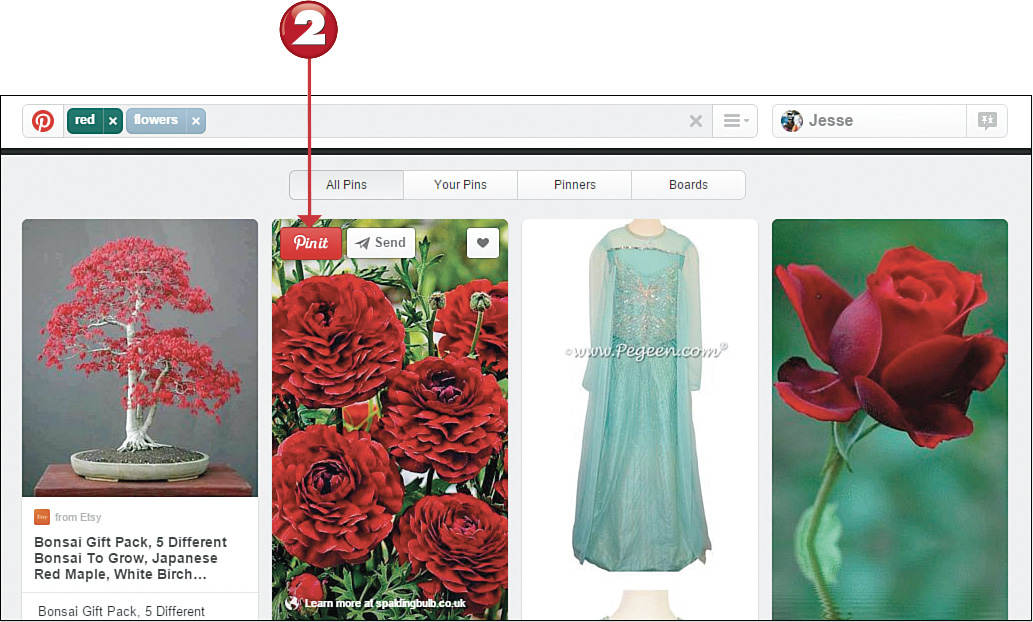
 Note: Repins
Note: Repins
About 80% of the pins on Pinterest are actually repins.
 Tip: Searching for Boards and People
Tip: Searching for Boards and People
To search for boards instead of pins, click Boards at the top of the search results page. To display Pinterest users who match your query, click Pinners.
![]() When the Pick a Board panel appears, accept the previous user’s description or add your own to the Description box.
When the Pick a Board panel appears, accept the previous user’s description or add your own to the Description box.
![]() Scroll through the board list and select which board you want to pin this item to. The item is now pinned to that board.
Scroll through the board list and select which board you want to pin this item to. The item is now pinned to that board.
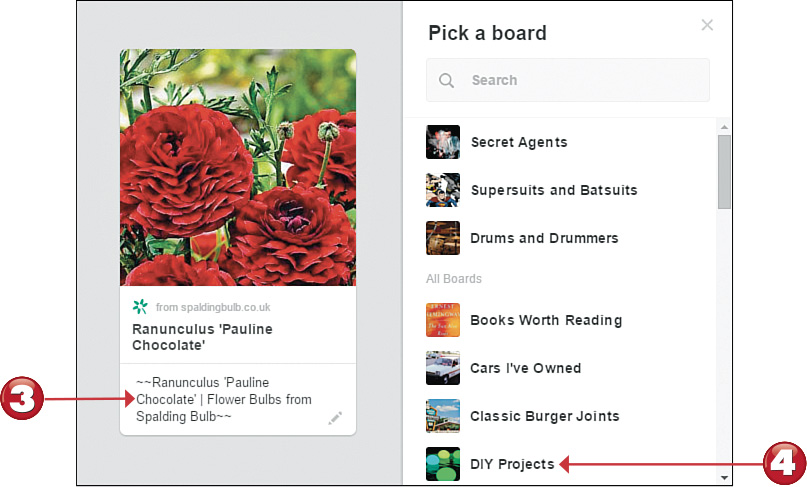

 Tip: Keep or Replace
Tip: Keep or Replace
You can keep the original pinner’s description or replace it with a new description of your own. If you want to truly personalize your pins, it’s best to use your own descriptions, even when you repin.
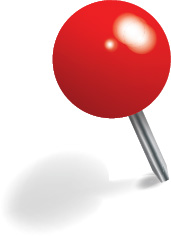
Pinning from a Web Page
You can also pin images you find on nearly any web page. It’s as easy as copying and pasting the page’s web address.

![]() Click the + button at the bottom right of any Pinterest page to display the menu of options.
Click the + button at the bottom right of any Pinterest page to display the menu of options.
![]() Click Pin from a Website to display the Pin from a Website panel.
Click Pin from a Website to display the Pin from a Website panel.
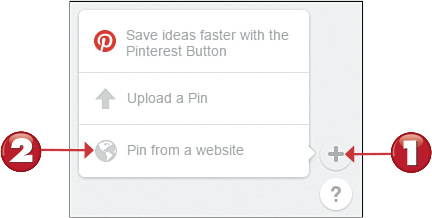
![]() Enter the web address (URL) of the page you want to pin into the text box.
Enter the web address (URL) of the page you want to pin into the text box.
![]() Click the Next button.
Click the Next button.
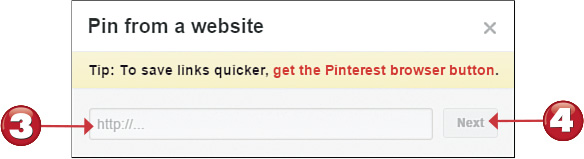
 Tip: Pinnable Images
Tip: Pinnable Images
When you’re looking for items to pin, consider the image on a web page. Look for images that look good at thumbnail size and will be appealing to other users.
 Tip: Easier Pinning
Tip: Easier Pinning
Make pinning easier by installing a Pinterest button in your web browser. Learn more at about.pinterest.com/goodies/#browser.
![]() Pinterest now displays a page containing all the images found on the selected web page. Click the Pin It button for the image you want to pin.
Pinterest now displays a page containing all the images found on the selected web page. Click the Pin It button for the image you want to pin.
![]() When the Pick a Board panel appears, enter a short (500 characters or fewer) text description of or comment on this image into the Description box.
When the Pick a Board panel appears, enter a short (500 characters or fewer) text description of or comment on this image into the Description box.
![]() Scroll down the board list and select the board to which you want to pin this image. The image is now pinned to this board.
Scroll down the board list and select the board to which you want to pin this image. The image is now pinned to this board.
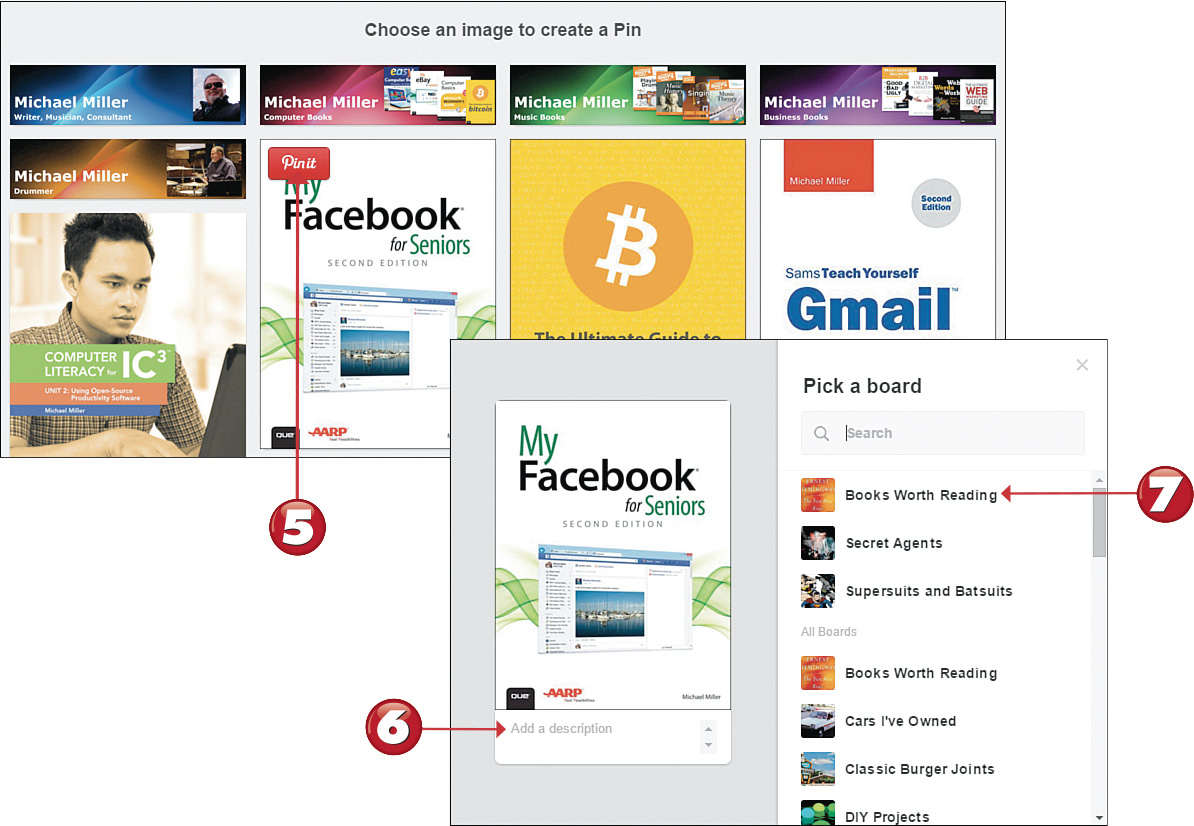

 Tip: Description
Tip: Description
Although a text description is optional, it’s always a good idea to describe or comment on the item you’re pinning. If you don’t enter a description, people won’t be able to find your pin by searching.
 Tip: Read the Book
Tip: Read the Book
Learn more about Pinterest in my book My Pinterest (Que, 2012).
Tweeting with Twitter
Twitter is a microblogging service that lets you create short (up to 140 characters in length) text posts that keep your friends and family informed of your latest activities. Anyone subscribing to your posts receives updates via the Twitter site.

![]() Go to Twitter’s home page (www.twitter.com) and click the Home icon in the toolbar.
Go to Twitter’s home page (www.twitter.com) and click the Home icon in the toolbar.
![]() Enter up to 140 characters into the What’s Happening box.
Enter up to 140 characters into the What’s Happening box.
![]() Click the Tweet button.
Click the Tweet button.
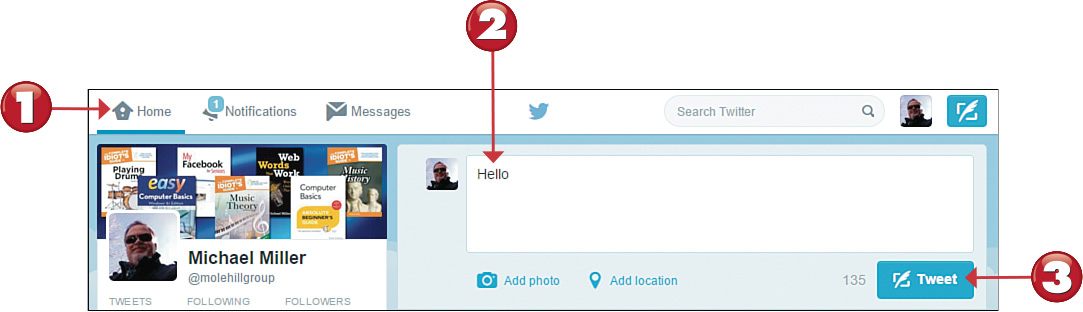

 Note: Microblogging
Note: Microblogging
A blog (short for web log) is a means of sharing personal observations over the Internet, kind of like a web-based diary. Whereas a normal blog post can be of any length, a microblog is limited to very short messages—like the text message you send via mobile phone.

Following Other Twitter Users
Twitter lets you “follow” what other users are doing on Twitter. After you’ve registered and signed in, the Twitter home page displays “tweets” from users you’ve decided to follow.

![]() From Twitter’s Home page, go to the Who to Follow section and click View All.
From Twitter’s Home page, go to the Who to Follow section and click View All.
![]() Twitter suggests people and accounts to follow. To follow a given person, click the Follow button.
Twitter suggests people and accounts to follow. To follow a given person, click the Follow button.
![]() To search for specific people on Twitter, enter that person’s full name or Twitter username into the search box and then click Search Twitter.
To search for specific people on Twitter, enter that person’s full name or Twitter username into the search box and then click Search Twitter.
![]() Twitter displays users who match your query. Click View All to view more people; click the Follow button to follow a user.
Twitter displays users who match your query. Click View All to view more people; click the Follow button to follow a user.
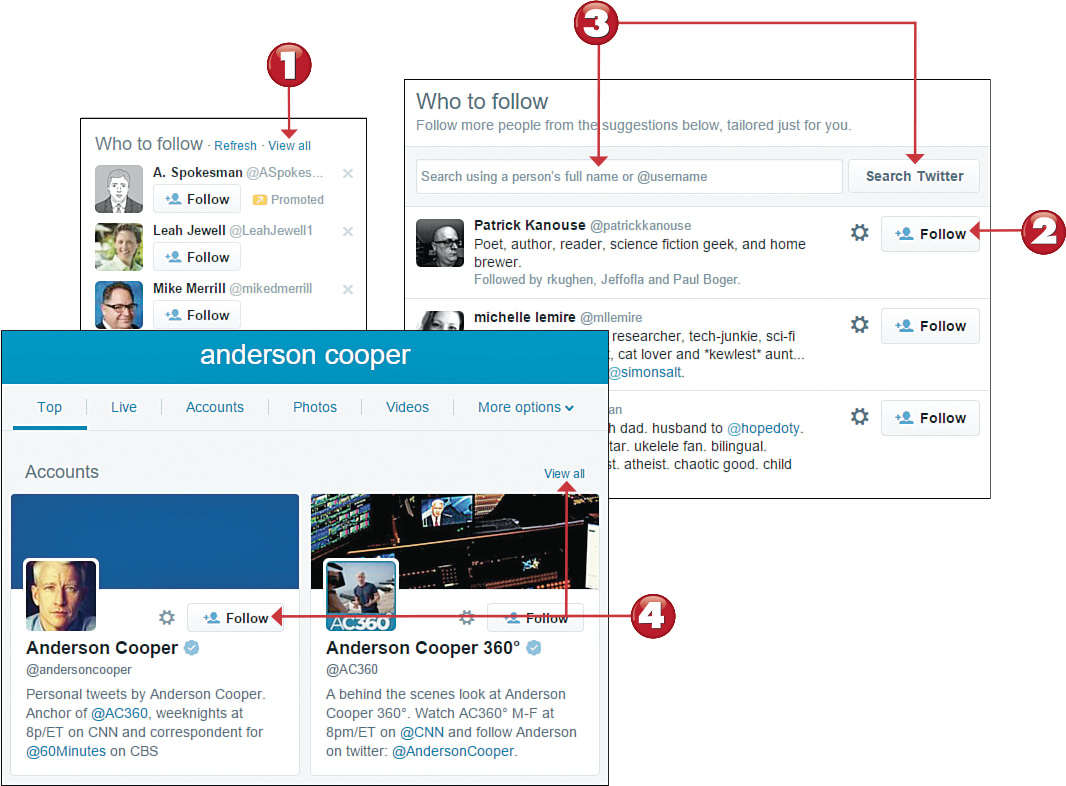

 Note: Find Friends
Note: Find Friends
To find any of your email contacts who are on Twitter, go to the Who to Follow section of the Home page, click Find Friends, and then click the Search Contacts button for a given email address book.
