Office 2016 For Dummies (2016)
Part II
Working with Word
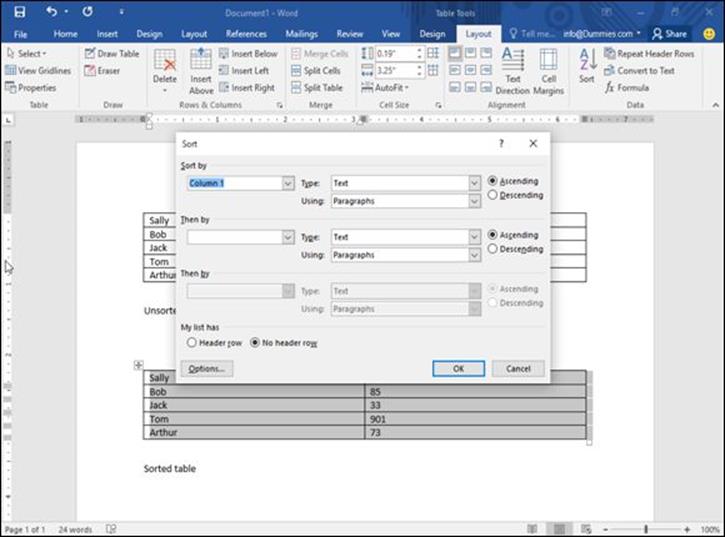
 Visit www.dummies.com/extras/office2016 for great Dummies content online.
Visit www.dummies.com/extras/office2016 for great Dummies content online.
In this part …
![]() Navigating through a document
Navigating through a document
![]() Checking spelling and grammar
Checking spelling and grammar
![]() Changing fonts
Changing fonts
![]() Coloring text
Coloring text
![]() Organizing text in tables
Organizing text in tables
![]() Dividing text into columns
Dividing text into columns
![]() Visit www.dummies.com/extras/office2016 for great Dummies content online.
Visit www.dummies.com/extras/office2016 for great Dummies content online.
Chapter 5
Typing Text in Word
In This Chapter
![]() Moving the cursor with the mouse and keyboard
Moving the cursor with the mouse and keyboard
![]() Navigating through a document
Navigating through a document
![]() Finding and replacing text
Finding and replacing text
![]() Checking spelling and grammar
Checking spelling and grammar
![]() Viewing a document
Viewing a document
The whole purpose of Microsoft Word is to let you type text and make it look pretty so you can print or send it for other people to read. So the first step in using Microsoft Word is finding how to enter text in a Word file, called a document.
In every document, Word displays a blinking cursor (technically called the insertion point) that points to where your text will appear if you type anything. To move the cursor, you can use the keyboard or the mouse.
Moving the Cursor with the Mouse
When you move the mouse, Word turns the mouse pointer into an I-beam pointer. If you move the mouse over an area where you cannot type any text, the mouse pointer turns back into a traditional arrow, pointing up to the left.
To move the cursor with the mouse, just point and click the left mouse button once. The blinking cursor appears where you click the mouse.
If you have a blank page or a blank area at the end of your document, you can move the cursor anywhere within this blank area by following these steps:
1. Move the mouse pointer over any blank area past the end of a document.
Word defines the end of a document as the spot where no more text appears. (Remember, Word considers blank spaces as text.) To find the end of a document, press Ctrl+End.
· In a new document: The end of the document is in the upper-left corner where the cursor appears.
· In a document with existing text: The end of the document is the last area where text appears (including spaces or tabs).
Notice that a Left, Left Indent, Center, or Right Justification icon appears to the right or bottom of the I-beam mouse pointer, as shown in Figure 5-1.
2. Make sure that the correct justification icon appears next to the mouse pointer.
For example, if you want to center-justify your text, make sure that the Center Justification icon appears at the bottom of the I-beam pointer.
 Getting the Left, Center, or Right Justification icon to appear in Step 2 can be tricky. The Left Justification icon appears most of the time. If you move the mouse pointer slightly indented from the left margin of the page, the Left Indent icon appears. To make the Center Justification icon appear, move the mouse pointer to the center of the page. To make the Right Justification icon appear, move the mouse pointer to the right edge of the page.
Getting the Left, Center, or Right Justification icon to appear in Step 2 can be tricky. The Left Justification icon appears most of the time. If you move the mouse pointer slightly indented from the left margin of the page, the Left Indent icon appears. To make the Center Justification icon appear, move the mouse pointer to the center of the page. To make the Right Justification icon appear, move the mouse pointer to the right edge of the page.
3. Double-click the mouse pointer.
Word displays your cursor in the area you clicked. Any text you type now will appear justified according to the justification icon displayed in Step 3.
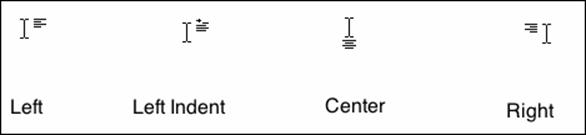
Figure 5-1: The justification icon appears next to the mouse pointer when you move the mouse pointer past the end of a document.
Moving the Cursor with the Keyboard
Moving the cursor with the mouse can be fast and easy. However, touch-typists often find that moving the cursor with the keyboard is more convenient (and sometimes faster too). Table 5-1 lists different keystroke combinations you can use to move the cursor.
Table 5-1 Keystroke Shortcuts for Moving the Cursor in Word
|
Keystroke |
What It Does |
|
↑ |
Moves the cursor up one line |
|
↓ |
Moves the cursor down one line |
|
→ |
Moves the cursor right one character |
|
← |
Moves the cursor left one character |
|
Ctrl+↑ |
Moves the cursor to the beginning of the current paragraph (if the cursor appears in that paragraph) or the beginning of the preceding paragraph (if the cursor appears beneath that paragraph) |
|
Ctrl+↓ |
Moves the cursor down to the beginning of the next paragraph |
|
Ctrl+→ |
Moves the cursor right one word |
|
Ctrl+← |
Moves the cursor left one word |
|
Home |
Moves the cursor to the beginning of the line |
|
End |
Moves the cursor to the end of the line |
|
Ctrl+Home |
Moves the cursor to the beginning of a document |
|
Ctrl+End |
Moves the cursor to the end of a document |
|
Page Up |
Moves the cursor up one screen |
|
Page Down |
Moves the cursor down one screen |
|
Ctrl+Page Up |
Moves the cursor to the top of the preceding page |
|
Ctrl+Page Down |
Moves the cursor to the top of the next page |
 You can move the cursor with both the keyboard and the mouse.
You can move the cursor with both the keyboard and the mouse.
Navigating through a Document
If you have a large document that consists of many pages, you won’t be able to see all the pages at the same time. Instead, you’ll have to scroll through your document by using either the mouse or the keyboard.
Navigating with the mouse
To scroll through a document with the mouse, you have two choices:
· Use the vertical scroll bar that appears on the right side of every document window.
· Use the scroll wheel of your mouse (if your mouse has a scroll wheel).
Using the scroll bar
The scroll bar gives you multiple ways to navigate through a document, as shown in Figure 5-2:
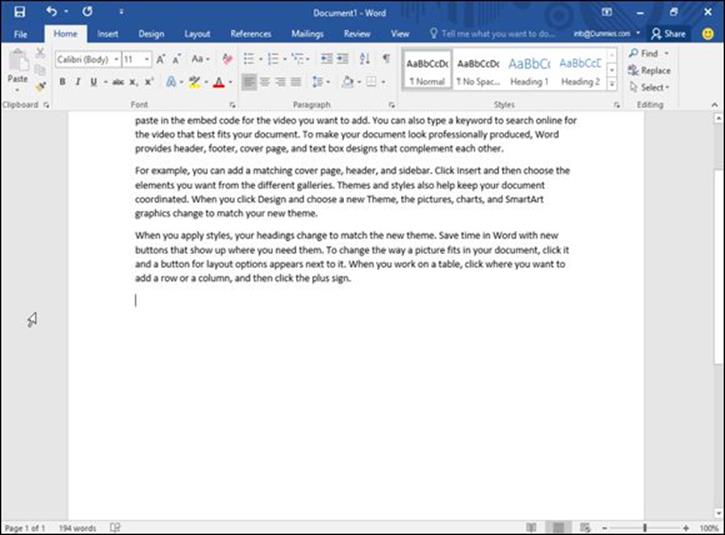
Figure 5-2: Clicking different parts of the scroll bar lets you navigate through a document.
· Up arrow ( ↑ ): Moves up one line at a time.
· Down arrow (↓): Moves down one line at a time.
· Scroll box: Dragging the scroll box up displays different pages. Moving the scroll box up moves closer to the beginning; moving the scroll box down moves closer to the end.
· Scroll area: Clicking above the scroll box moves the document one screen up; clicking below the scroll box moves the document one screen down.
Using a mouse scroll wheel
If your mouse has a scroll wheel, you can use that to scroll through a document in one of two ways:
· Move the mouse pointer over your document and roll the scroll wheel up or down.
· Move the mouse pointer over your document and click the scroll wheel; then move the mouse up or down. (The scrolling speeds up the farther up or down you move the mouse from the position where you clicked the scroll wheel.) Click the left mouse button or the scroll wheel to turn off automatic scrolling when you’re done.
Using the Go To command
If you know the specific page number of your document that you want to scroll to, you can jump to that page right away by using the Go To command. To use the Go To command, follow these steps:
1. Click the Home tab.
2. Choose one of the following:
· Click the downward-pointing arrow to the right of the Find icon and click Go To.
· Press Ctrl+G.
The Find and Replace dialog box appears with the Go To tab selected, as shown in Figure 5-3.
3. Click in the Enter page number text box and type a page number.
 If you type a plus sign (+) or a minus sign (-) in front of a number, you can scroll that many pages forward or backward from the currently displayed page. For example, if the displayed page is 5, typing -2 displays page 3 and typing +12 displays page 17.
If you type a plus sign (+) or a minus sign (-) in front of a number, you can scroll that many pages forward or backward from the currently displayed page. For example, if the displayed page is 5, typing -2 displays page 3 and typing +12 displays page 17.
4. Click the Go To Tab.
Word displays your chosen page.
5. Click Close to make the Find and Replace dialog box disappear.
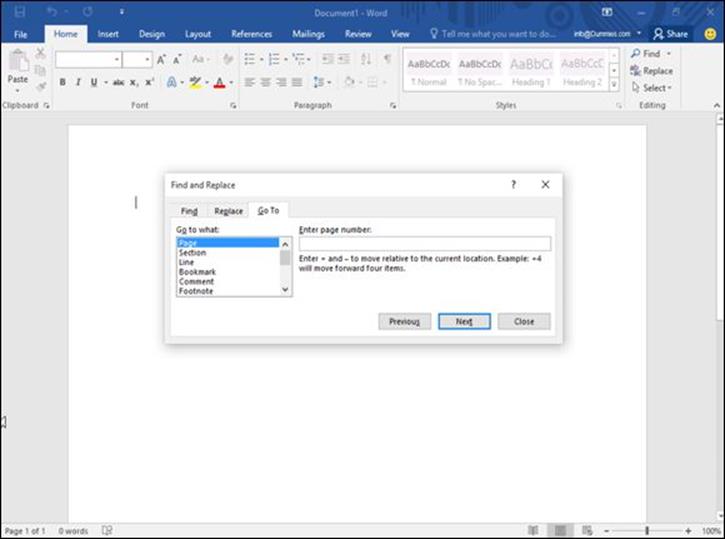
Figure 5-3: The Go To tab displays a menu of different searching options.
Finding and Replacing Text
To help you find text, Word offers a handy Find feature. Not only can this Find feature search for a word or phrase, but it also offers a Replace option so you can make Word find certain words and automatically replace them with other words.
Using the Find command
The Find command can search for a single character, word, or a group of words. To make searching faster, you can either search an entire document or just a specific part of a document. To make searching a document more flexible, Word lets you search for specific words or phrases, headings, or pages.
To search for words or phrases by using the Find command, follow these steps:
1. Click the Home tab.
2. Click the Find icon in the Editing group.
The Navigation Pane appears in the left side of the screen, as shown in Figure 5-4.
 If you click the downward-pointing arrow to the right of the Find icon, a menu appears that lets you choose the Find or Go To command.
If you click the downward-pointing arrow to the right of the Find icon, a menu appears that lets you choose the Find or Go To command.
3. Click in the Navigation text box, type a word or phrase to find, and press Enter.
The Navigation Pane lists all matching text, as shown in Figure 5-5.
 As you type, Word displays all matching text. So if you start typing hel, Word will find all text that matches “hel,” such as “hello,” “helicopter,” or “help.”
As you type, Word displays all matching text. So if you start typing hel, Word will find all text that matches “hel,” such as “hello,” “helicopter,” or “help.”
4. Click any of the text displayed in the Navigation Pane.
Word highlights your chosen text in your document.
5. Click the X icon that appears in the Navigation text box in the Navigation Pane.
Word closes the Navigation pane.
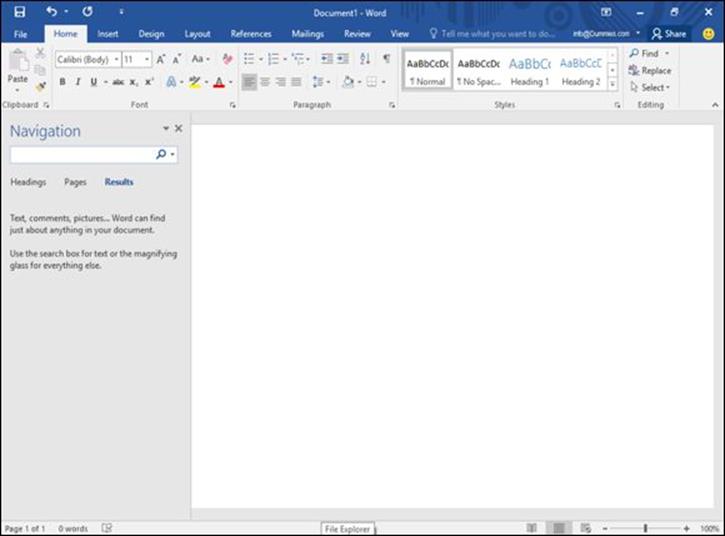
Figure 5-4: The Navigation Pane lets you type the text you want to find.
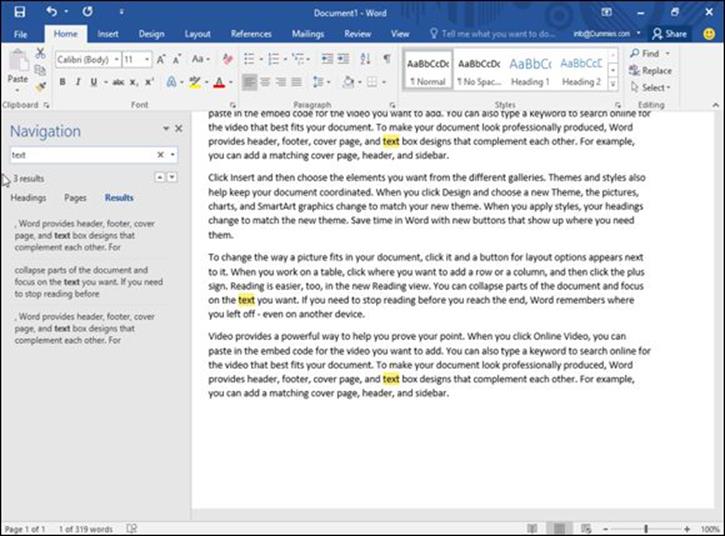
Figure 5-5: All matching text appears in the Navigation Pane.
Customizing text searching
If you just want to find a word or phrase, the ordinary Find command works, but if Word finds too much irrelevant text, you may want to take time to customize how Word searches for text. Follow these steps:
1. Click the Home tab.
2. Click the Find icon in the Editing group.
The Navigation Pane appears in the left side of the screen (refer to Figure 5-4).
3. Click the Magnifying Glass icon in the Search Document text box in the Navigation Pane.
A pull-down menu appears, as shown in Figure 5-6.
4. Click Options.
A Find Options dialog box appears, as shown in Figure 5-7.
5. Select one or more options in the Find Options dialog box.
· Match case: Finds text that exactly matches the upper- and lowercase letters you type.
· Find whole words only: Finds text that is not part of another word. Searching for on will not find words like onion.
· Use wildcards: Lets you use the single character (?) or multiple character (*) wildcards, such as searching for d?g, which will find dog or dig; or b*t, which will find but, butt, or boost.
· Sounds like: Searches for words based on their phonetic pronunciation, such as finding elephant when searching for elefant.
· Find all word forms: Finds all variations of a word, such as finding run, ran, and running.
· Highlight all: Highlights all matches in the document.
This option works with Incremental find, as explained in the next item.
· Incremental find: Constantly highlights words as you type.
If you turn this option off, Word will only highlight words in a document after you finish typing and press Enter.
· Match prefix: Searches for the prefix of words, such as finding words like interact just by searching for inter.
· Match suffix: Searches for the suffix of words, such as finding words like runner or keeper just by searching for er.
· Ignore punctuation characters: Ignores punctuation characters in text, such as finding the phrase Hello, there when you searched for Hello there in the Navigation Pane.
· Ignore white-space characters: Ignores spaces when searching, such as finding the phrase BotheCat when you searched for Bo the Cat in the Navigation Pane.
6. Click OK to make the Find Options dialog box disappear.
The next time you search for text, Word will use the options you chose.
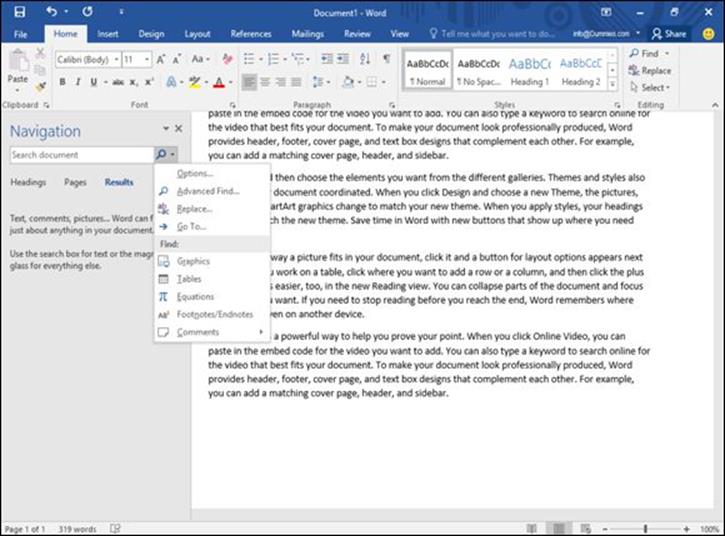
Figure 5-6: Clicking the Magnifying Glass icon displays a pull-down menu.
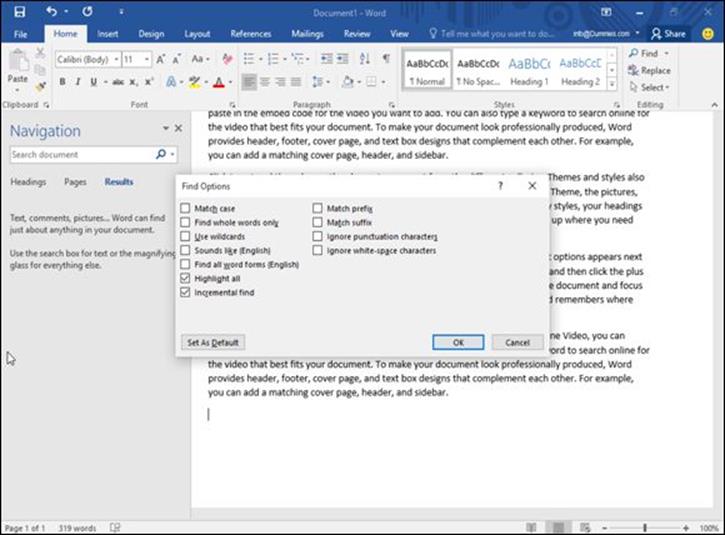
Figure 5-7: The Find Options dialog box provides options for searching text.
Searching by headings
Rather than search for a word or phrase, you may want to browse a long document by headings. After you find the heading you want, you can edit or read the text underneath that heading.
To search by headings, follow these steps:
1. Click the Home tab.
2. Click the Find icon in the Editing group.
The Navigation Pane appears in the left side of the screen (refer to Figure 5-4).
3. Click the Headings tab (underneath the Search Document text box) in the Navigation Pane.
A list of headings appears in the Navigation Pane, as shown in Figure 5-8.
4. Click a heading in the Navigation Pane.
Word displays the heading in your document.
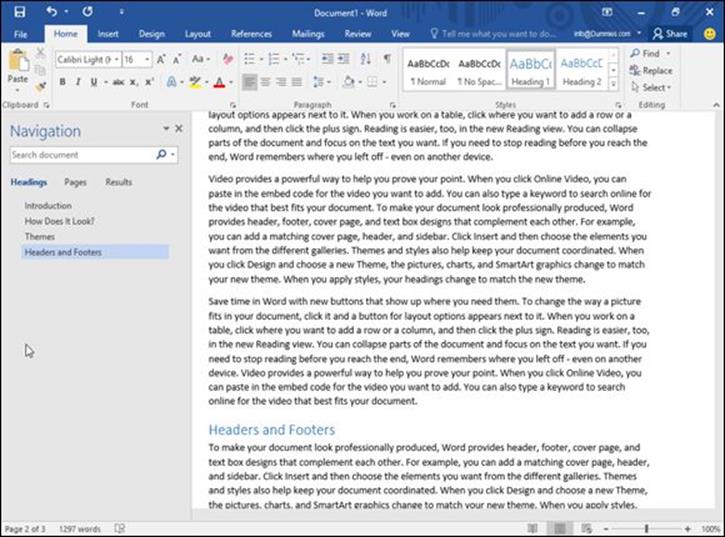
Figure 5-8: The Headings tab lets you view all the headings in a document.
Browsing through pages
In a long document, you often have to scroll or flip through multiple pages to find specific text. To simplify this task, Word can display all pages as thumbnail images. You can browse through these thumbnail images and click the page that you want to view in more detail.
To browse through multiple pages, follow these steps:
1. Click the Home tab.
2. Click the Find icon in the Editing group.
The Navigation Pane appears in the left side of the screen (refer to Figure 5-4).
3. Click the Pages tab (the middle tab) in the Navigation Pane.
Word displays thumbnail images of all your pages, as shown in Figure 5-9.
4. Click the thumbnail image of the page that you want to view.
Word displays your chosen page.
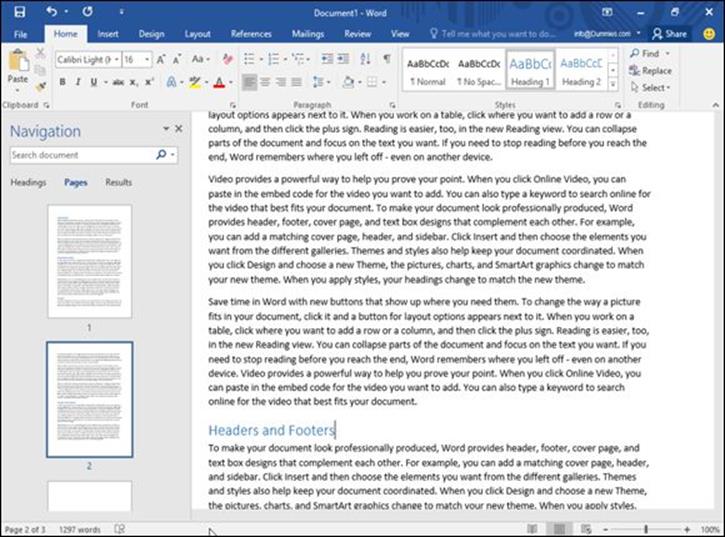
Figure 5-9: Browsing through thumbnail images of multiple pages.
Using the Find and Replace command
Rather than just find a word or phrase, you may want to find that text and replace it with something else. To use the Find and Replace command, follow these steps:
1. Click the Home tab.
2. Click the Replace icon in the Editing group. (You can also press Ctrl+H.)
The Find and Replace dialog box appears, as shown in Figure 5-10.
3. Click in the Find What text box and type a word or phrase to find.
4. Click in the Replace With text box and type a word or phrase to replace the text you typed in Step 3.
5. (Optional) Click the More button and choose any additional options, as shown in Figure 5-11.
6. Click one of the following buttons:
· Replace: Replaces the currently highlighted text.
· Replace All: Searches and replaces text throughout the entire document.
· Find Next: Searches from the current cursor location to the end of the document.
7. Click Find Next to search for additional occurrences of the text you typed in Step 3.
8. Click Cancel to make the Find and Replace dialog box disappear.
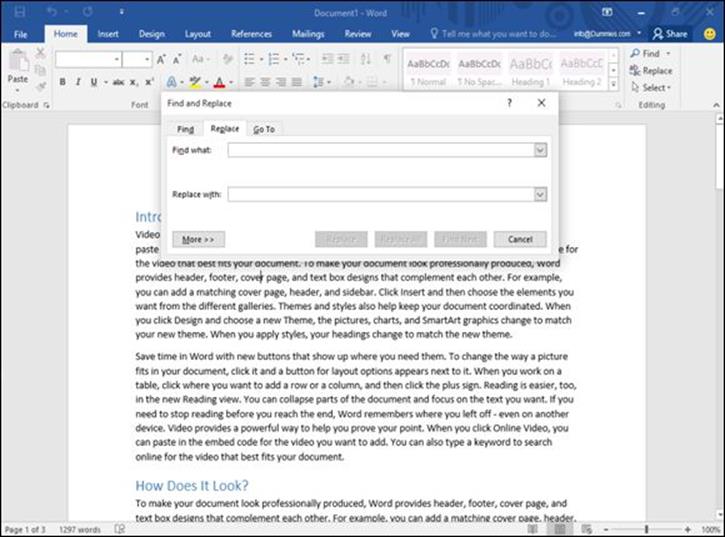
Figure 5-10: The Find and Replace dialog box provides options for replacing text.
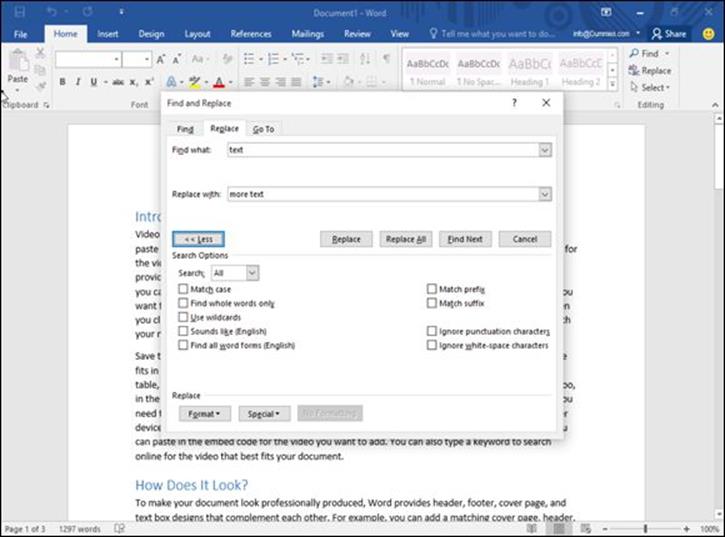
Figure 5-11: The More button displays additional options in the Find and Replace dialog box.
Checking Your Spelling
As you type, Word tries to correct your spelling automatically. (Try it! Type tjhe, and Word will automatically change it to the in the blink of an eye.) If you type something that Word doesn’t recognize, it underlines it with a red squiggly line.
 Just because Word underlines a word doesn’t necessarily mean that the word is spelled incorrectly. It could be a proper name, a foreign word, or just a word that Word isn’t smart enough to recognize.
Just because Word underlines a word doesn’t necessarily mean that the word is spelled incorrectly. It could be a proper name, a foreign word, or just a word that Word isn’t smart enough to recognize.
To correct any words that Word underlines with a red squiggly line, follow these steps:
1. Right-click any word underlined with a red squiggly line.
A pop-up menu appears, as shown in Figure 5-12.
2. Choose one of the following:
· The word you want: Click the correct spelling of the word that appears in bold in the pop-up menu.
· Ignore All: This tells Word to ignore this word throughout your document.
· Add to Dictionary: This tells Word to remember this word and never flag it again as a misspelled word.
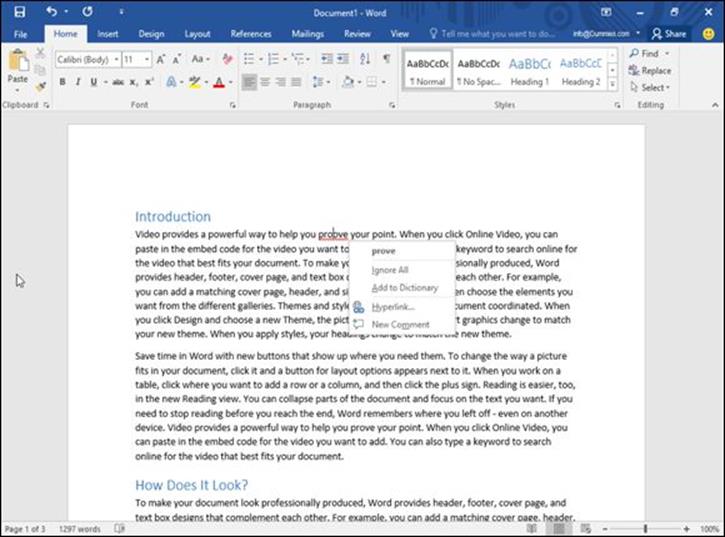
Figure 5-12: Right-clicking a word underlined with a red squiggly line displays a pop-up menu of possible correct spellings.
To spell check an entire document, follow these steps:
1. Click the Review tab.
2. Click the Spelling & Grammar icon.
A Spelling pane appears in the right side of the document window, as shown in Figure 5-13.
3. Choose one of the following options:
· The word you want: Click the correct spelling of the word that appears and then click either the Change button (to change just this word) or Change All button (to change all occurrences of this word).
· Ignore: This tells Word to ignore this word, but Word will flag other occurrences of this same word elsewhere in the document.
· Ignore All: This tells Word to ignore this word throughout your document.
· Add: This tells Word to remember this word and never flag it again as a misspelled word.
4. Click the close icon in the upper-right corner of the Spelling pane to make it disappear.
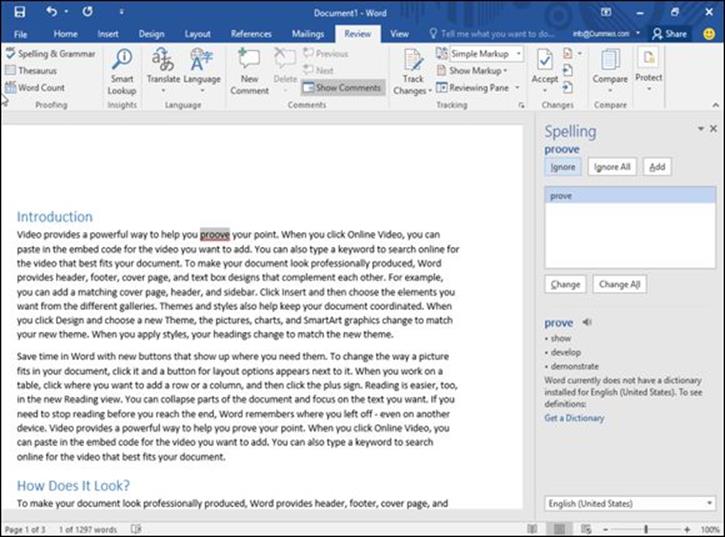
Figure 5-13: The Spelling pane appears on the right side of the window.
Checking Your Grammar
Sometimes Word may underline one or more words with a green squiggly line to highlight possible grammar errors. To correct any grammar errors, follow these steps:
1. Right-click any text underlined with a green squiggly line.
A pop-up menu appears, displaying a list of possible corrections.
2. Click the correct grammatical structure.
 Although Word’s spell checker and grammar checker can catch most errors, it can’t catch all of them — and it may even highlight words and sentences that are actually correct while missing words and sentences that are obviously wrong. Use spell checker and grammar checker as a tools, but don’t rely on them to do all your proofing for you.
Although Word’s spell checker and grammar checker can catch most errors, it can’t catch all of them — and it may even highlight words and sentences that are actually correct while missing words and sentences that are obviously wrong. Use spell checker and grammar checker as a tools, but don’t rely on them to do all your proofing for you.
Viewing a Document
Word can display your document in one of five views, which can help you better understand the layout, margins, and page breaks in your document:
· Read Mode: Displays pages that require you to slide them horizontally to view adjacent pages.
· Print Layout: Displays page breaks as thick, dark horizontal bars so you can clearly see where a page ends and begins (this is the default view).
· Web Layout: Displays your document exactly as it would appear if you saved it as a web page.
· Outline: Displays your document as outline headings and subheadings.
· Draft: Displays the document without top or bottom page margins where page breaks appear as dotted lines.
Switching between views
Microsoft Word gives you two ways to switch between different document views, as shown in Figure 5-14:
· Click the view icons in the bottom-right corner of your document window.
 The only view icons in the bottom-right corner of the document window are Read Mode, Print Layout, and Web Layout.
The only view icons in the bottom-right corner of the document window are Read Mode, Print Layout, and Web Layout.
· Click the View tab and then click the view you want to use, such as Print Layout or Draft view.
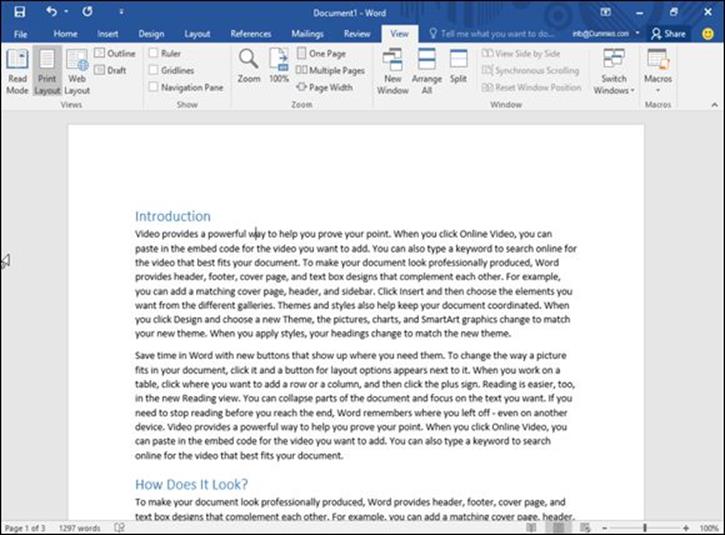
Figure 5-14: You can change the view of your document by clicking icons at the top or bottom of the screen.
Print Layout view can help you edit and create the design of your pages, including page margins and headers and footers. If you just want to focus on writing and not see your page margins or headers and footers, you may be happier switching to Draft view instead. The two most unusual views are Read Mode and Outline views.
Using Read Mode view
Read Mode can be handy for making text easier to read just the way you’d see it a book, as shown in Figure 5-15. To “turn the pages” of a document displayed in Read Mode view, click the Previous Screen or Next Screen button on the left and right edge of the screen.
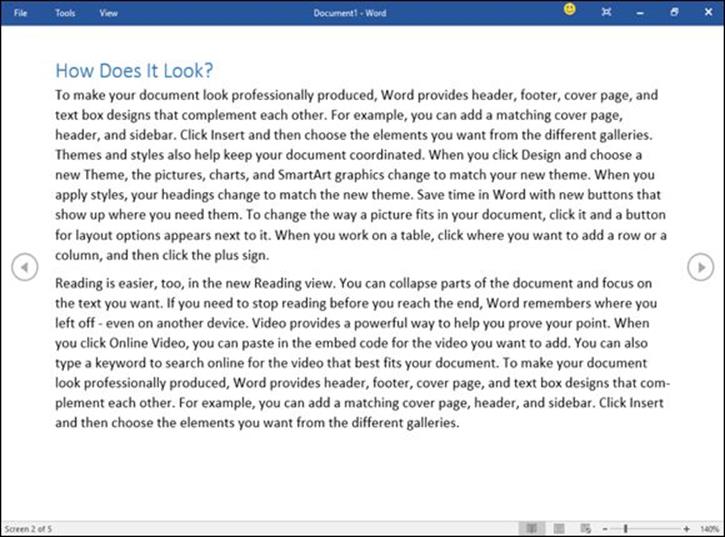
Figure 5-15: Read Mode view lets you read a document in the form of an open book.
To exit Full Screen Reading view, choose one of the following:
· Press Esc.
· Click the Print Layout or Web Layout button in the bottom-right corner of the screen.
Using Outline view
Outline view divides a document into sections defined by headings and text. A heading represents a main idea. Text contains one or more paragraphs that are “attached” to a particular heading. A subheading lets you divide a main idea (heading) into multiple parts. A typical outline may look like Figure 5-16.
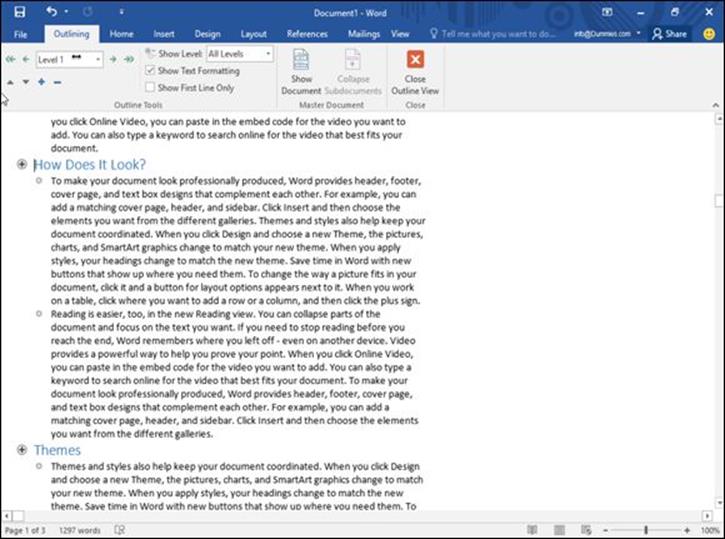
Figure 5-16: A typical outline consists of headings, subheadings, and text that you can expand or collapse to hide subheadings or text from view.
Within Outline view you can
· Collapse headings to hide parts (subheadings and text) temporarily from view.
· Rearrange headings to move subheadings and text easily within a large document.
Moving a heading automatically moves all subheadings and text. Instead of cutting and pasting multiple paragraphs, Outline view lets you rearrange a document by just moving headings around.
To switch to Outline view, click the View tab and then click the Outline icon.
Defining a heading
Outline view considers each line as either a heading or text. To define a line as either a heading style (Level 1 to Level 9) or text, make sure you have switched to Outline view and then follow these steps:
1. Move the cursor on the line that you want to define as a heading or text.
2. Click in the Outline Level list box and choose a heading level, such as Level 2.
Word displays Level 1 headings in large type justified to the far-left margin. Level 2 headings appear in smaller type that’s slightly indented to the right, Level 3 headings appear in even smaller type that’s indented farther to the right, and so on, as shown in Figure 5-17.
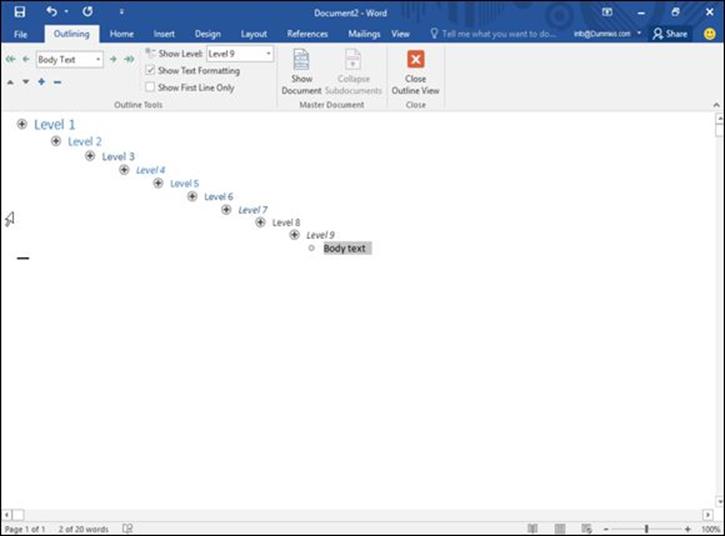
Figure 5-17: The nine different heading levels available.
 To create a heading quickly, move the cursor to the end of an existing heading and press Enter to create an identical heading. For example, if you put the cursor at the end of a Level 3 heading and press Enter, Word creates a new blank Level 3 heading.
To create a heading quickly, move the cursor to the end of an existing heading and press Enter to create an identical heading. For example, if you put the cursor at the end of a Level 3 heading and press Enter, Word creates a new blank Level 3 heading.
Promoting and demoting a heading
After you define a heading (such as a Level 1 or Level 3 heading), you can always change its level, such as changing a Level 1 heading to a Level 2 heading or vice versa:
· When you raise a heading from one level to another (such as from Level 3 to Level 2), that’s promoting.
· When you lower a heading (such as from Level 4 to Level 5), that’s demoting.
 A Level 1 heading cannot be promoted because Level 1 is the highest heading. Likewise, a Level 9 heading cannot be demoted because Level 9 is the lowest heading.
A Level 1 heading cannot be promoted because Level 1 is the highest heading. Likewise, a Level 9 heading cannot be demoted because Level 9 is the lowest heading.
To promote or demote a heading to a different level, follow these steps:
1. Using either the mouse or the keyboard, move the cursor to the heading you want to promote or demote.
2. Choose one of the following methods:
· Click the Outline Level list box and click a level (such as Level 2).
· Press Tab (to demote) or Shift+Tab (to promote) the heading.
· Click the Promote or Demote arrow.
· Move the mouse pointer over the circle that appears to the left of the heading, hold down the left mouse button, drag the mouse right or left, and then release the left mouse button.
 Promoting or demoting a heading automatically promotes or demotes any subheadings or text attached to the promoted or demoted heading. That way the subheadings or text maintain the same relationship to the heading.
Promoting or demoting a heading automatically promotes or demotes any subheadings or text attached to the promoted or demoted heading. That way the subheadings or text maintain the same relationship to the heading.
Moving headings up and down
You can move headings up or down within a document.
To move a heading, follow these steps:
1. Using either the mouse or the keyboard, move the cursor to the heading you want to promote or demote.
2. Choose one of the following methods:
· Click the Move Up or Move Down arrow.
· Press Alt+Shift+↑ or Alt+Shift+↓.
· Move the mouse pointer over the circle that appears to the left of the heading, hold down the left mouse button, drag the mouse up or down, and then release the left mouse button.
Creating text
Text can consist of a single sentence, multiple sentences, or several paragraphs. Text always appears indented underneath a heading (or subheading). To create text, follow these steps:
1. Move the cursor to the end of a heading or subheading.
This is the heading (or subheading) that your text will be attached to if you move the heading (or subheading).
2. Press Enter.
Word creates a blank heading.
3. Click the Demote to Body Text button (or click in the Outline Level list box and choose Body Text).
Word displays a bullet point, indented underneath the heading you chose in Step 1.
4. Type your text.
Collapsing and expanding headings and subheadings
If a heading or subheading contains any subheadings or text underneath, you can collapse that heading. Collapsing a heading simply hides any indented subheadings or text from view temporarily. Expanding a heading displays any previously hidden subheadings or text.
To collapse a heading along with all subheadings or body text underneath it, double-click the plus (+) icon that appears to the left of the heading.
If you just want to collapse the subheading or body text that appears underneath a heading, choose one of the following:
· Move the cursor anywhere in the heading that you want to collapse, and then click the Collapse button (it looks like a minus sign).
· Press Alt+Shift+ + (plus-sign key).
To expand a collapsed heading to reveal all subheadings and body text, double-click the plus icon that appears to the left of the heading.
If you just want to expand the subheading or body text immediately underneath a collapsed heading, choose one of the following:
· Move the cursor anywhere in the heading that you want to expand, and then click the Expand button.
· Press Alt+Shift+ - (minus-sign key).