OS X Mavericks For Dummies (2014)
Part I. Getting Started with OS X Mavericks
Chapter 4. What’s Up, Dock?
In This Chapter
![]() Getting to know the Dock
Getting to know the Dock
![]() Discovering the default Dock icons
Discovering the default Dock icons
![]() Talkin’ Trash
Talkin’ Trash
![]() Dock icons and their menus
Dock icons and their menus
![]() Delving into Dock customization
Delving into Dock customization
The Dock appears at the bottom of your screen by default, providing quick access to your most-often-used applications, documents, and folders.
 Many users prefer to have the Dock on the left or right side of the screen instead of at the bottom. You see how to relocate your Dock (and more) in the coming pages.
Many users prefer to have the Dock on the left or right side of the screen instead of at the bottom. You see how to relocate your Dock (and more) in the coming pages.
Folder icons in the Dock are called stacks, and they display a fan, grid, or list of their contents when clicked. Other icons in the Dock open an application or document with one click.
The Dock is your friend. It’s a great place to put files, folders, and apps you use a lot so that they’re always just a click away.
 A Dock icon is merely a pointer (also known as an alias or shortcut) to applications, documents, and folders stored on your hard disk. So, you can add and remove icons from your Dock (as you discover shortly) without affecting the actual applications, documents, and folders. The point is that you don’t need to be shy about adding or removing items from your Dock to make it more useful to you.
A Dock icon is merely a pointer (also known as an alias or shortcut) to applications, documents, and folders stored on your hard disk. So, you can add and remove icons from your Dock (as you discover shortly) without affecting the actual applications, documents, and folders. The point is that you don’t need to be shy about adding or removing items from your Dock to make it more useful to you.
A Quick Introduction to Your Dock
Take a minute to look at the row of icons at the bottom of your display. That row, good friend, is the Dock (shown in Figure 4-1), and those individual pictures are known as icons (which I discuss in greater detail momentarily).

Figure 4-1: The Dock and all its default icons.
Icons in the Dock and Launchpad (see Chapter 7) are odd ducks; you activate them with a single click. Most other Finder icons are selected (highlighted) when you single-click and opened only when you double-click them. So Dock icons (and their Launchpad brethren) are kind of like links on a web page; you need only a single click to open them.
Here’s the rundown on what happens when you click Dock icons:
![]() If it’s an application icon, the application opens and becomes active. If the application is already open, it becomes active, which brings it and all its windows to the front.
If it’s an application icon, the application opens and becomes active. If the application is already open, it becomes active, which brings it and all its windows to the front.
![]() If it’s a document icon, that document opens in its appropriate application, which becomes the active application. If that application is already open, it becomes the active application with this document in the front.
If it’s a document icon, that document opens in its appropriate application, which becomes the active application. If that application is already open, it becomes the active application with this document in the front.
![]() If it’s a folder or disk icon, a stack with its contents appears so you can pick an item. If you choose Show in Finder from this menu, the folder’s window opens in the Finder.
If it’s a folder or disk icon, a stack with its contents appears so you can pick an item. If you choose Show in Finder from this menu, the folder’s window opens in the Finder.
 If the item is open already when you click its Dock icon, it becomes active.
If the item is open already when you click its Dock icon, it becomes active.
The default icons of the Dock
By default, the Dock contains a number of commonly used OS X applications, and you can also store your own applications, files, or folders there. (I show you how to do that in the “Adding Dock icons” section, later in this chapter.)
But first, look at the items you find in a standard OS X Mavericks Dock. If they aren’t familiar to you, they certainly will be as you get to know your Mavericks.
I admit that I can’t do justice to all the programs that come with OS X Mavericks that aren’t, strictly speaking, part of the operating system. Alas, some of the programs in the default Dock are ones you won’t be seeing much more of. But I’d hate to leave you wondering what all those icons in the Dock are, so Table 4-1 gives you a brief description of each default Dock icon (moving from left to right onscreen). If additional coverage of an item appears elsewhere in the book, the table tells you where.
 To get a quick look at the name of a Dock icon, just move (hover) your cursor over any item in the Dock. Like magic, that item’s name appears above it (like Safari on the left side of Figure 4-5 later in this chapter). And as I describe in the section “Resizing the Dock” (also later in this chapter), you can resize the Dock to make the icons smaller (which also makes them more difficult to see). Hovering the cursor to discover the name of a teeny icon makes this feature even more useful.
To get a quick look at the name of a Dock icon, just move (hover) your cursor over any item in the Dock. Like magic, that item’s name appears above it (like Safari on the left side of Figure 4-5 later in this chapter). And as I describe in the section “Resizing the Dock” (also later in this chapter), you can resize the Dock to make the icons smaller (which also makes them more difficult to see). Hovering the cursor to discover the name of a teeny icon makes this feature even more useful.
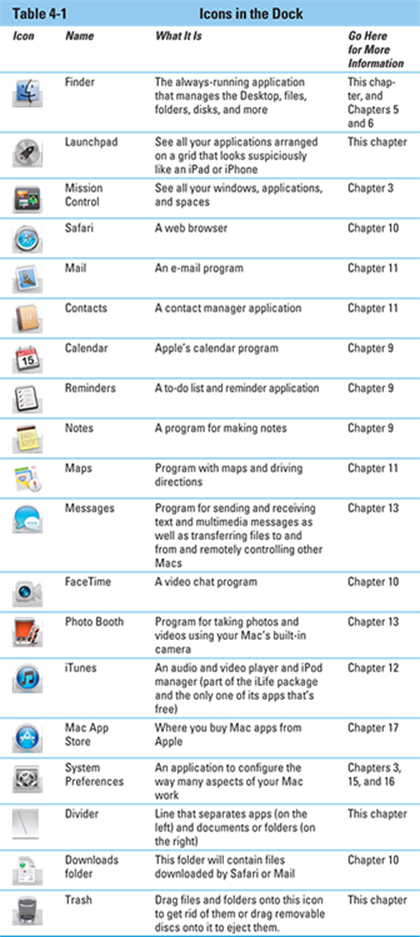
It’s likely that your Dock won’t look exactly like the one shown in Figure 4-1. If you added icons to your Dock before you upgraded to Mavericks, for example, you’ll see those icons. If you have any of the iLife apps (such as iMovie, iPhoto, and GarageBand) installed, or you get a new Mac with Mavericks preinstalled, you may see their icons in your Dock. And if you’ve ever deleted one of the icons shown in Figure 4-1 from your Dock, it won’t “come back” when you install Mavericks.
 If you don’t understand what I just said or want to make your Dock look exactly like the one shown in Figure 4-1, I have good news: You find out how to do that and much more before the end of this chapter.
If you don’t understand what I just said or want to make your Dock look exactly like the one shown in Figure 4-1, I have good news: You find out how to do that and much more before the end of this chapter.
Trash talkin’
 The Trash is a special container where you put the icons you no longer want to hang around on your hard drive(s). Got four copies of a document named Letter to the Editor re: Bird Waste Issue on your hard drive? Drag three of them to the Trash. Tired of tripping over old .pdfand .dmg files you've downloaded but no longer need? Drag them to the Trash, too.
The Trash is a special container where you put the icons you no longer want to hang around on your hard drive(s). Got four copies of a document named Letter to the Editor re: Bird Waste Issue on your hard drive? Drag three of them to the Trash. Tired of tripping over old .pdfand .dmg files you've downloaded but no longer need? Drag them to the Trash, too.
To put something in the Trash, just drag its icon onto the Trash icon in the Dock and watch it disappear. As with other icons, you know that you’ve connected with the Trash while dragging when the icon is highlighted. And as with other Dock icons, the Trash icon’s name appears when you move the cursor over the icon.
Two other ways to put items into the Trash are to select the items you want to dispose of and then choose File⇒Move to Trash or press ![]() +Delete.
+Delete.
 If you accidentally drag something to the Trash and want it back right now, you can magically put it back where it came from — but only if the next thing you do is choose Edit⇒Undo or press
If you accidentally drag something to the Trash and want it back right now, you can magically put it back where it came from — but only if the next thing you do is choose Edit⇒Undo or press ![]() +Z. Don’t hesitate; the Undo command in the Finder is ephemeral and exists only until you perform another file-related activity in the Finder. In other words, as soon as you create or rename a folder, move a file from one place to another, drag a different file to the Trash, create an alias, or almost anything that affects a file or folder, choosing Edit⇒Undo or pressing
+Z. Don’t hesitate; the Undo command in the Finder is ephemeral and exists only until you perform another file-related activity in the Finder. In other words, as soon as you create or rename a folder, move a file from one place to another, drag a different file to the Trash, create an alias, or almost anything that affects a file or folder, choosing Edit⇒Undo or pressing ![]() +Z will undo that action. You’ll find that some Finder actions — most of the items in the View menu, for example — don’t affect Undo. So if you drag a file to the Trash and then switch views (see Chapter 5), Undo will still un-trash the file.
+Z will undo that action. You’ll find that some Finder actions — most of the items in the View menu, for example — don’t affect Undo. So if you drag a file to the Trash and then switch views (see Chapter 5), Undo will still un-trash the file.
Even if you do something and can’t use Undo, files you drag to the Trash aren’t deleted immediately. You know how the garbage in the can on the street curb sits there until the sanitation engineers come by and pick it up each Thursday? Mavericks’ Trash works the same way, but without the smell. Items sit in the Trash, waiting for a sanitation engineer (you) to come along and empty it.
So, if you miss the window of opportunity to use the Undo command, don’t worry; you can still retrieve the file from the Trash:
![]() To open the Trash and see what’s in there, just click its icon in the Dock. A Finder window called Trash opens, showing you the files it contains (namely, files and folders put in the Trash since the last time it was emptied as described in second bullet below).
To open the Trash and see what’s in there, just click its icon in the Dock. A Finder window called Trash opens, showing you the files it contains (namely, files and folders put in the Trash since the last time it was emptied as described in second bullet below).
![]() To retrieve an item that’s already in the Trash, drag it back out, either onto the Desktop or back into the folder where it belongs.
To retrieve an item that’s already in the Trash, drag it back out, either onto the Desktop or back into the folder where it belongs.
 Or use the secret keyboard shortcut: Select the item(s) in the Trash that you want to retrieve and press
Or use the secret keyboard shortcut: Select the item(s) in the Trash that you want to retrieve and press ![]() +Delete. This technique has the added benefit of magically transporting the files or folders you select from the Trash back into the folder from which they came. And, unlike Undo, the secret keyboard shortcut will work on a file or folder at any time, or at least until the next time you empty the Trash. Try it — it’s sweet. And if that doesn’t work, you can Right-click or Control+click a file and choose Put Back from the pop-up menu.
+Delete. This technique has the added benefit of magically transporting the files or folders you select from the Trash back into the folder from which they came. And, unlike Undo, the secret keyboard shortcut will work on a file or folder at any time, or at least until the next time you empty the Trash. Try it — it’s sweet. And if that doesn’t work, you can Right-click or Control+click a file and choose Put Back from the pop-up menu.
![]() To empty the Trash, choose Finder⇒Empty Trash or press Shift+
To empty the Trash, choose Finder⇒Empty Trash or press Shift+![]() +Delete. If the Trash window is open, you see an Empty button just below its toolbar on the right. Clicking the button, of course, also empties the Trash.
+Delete. If the Trash window is open, you see an Empty button just below its toolbar on the right. Clicking the button, of course, also empties the Trash.
 You can also empty the Trash from the Dock by pressing the mouse button and holding it down on the Trash icon for a second or two, or right-clicking or Control-clicking the Trash icon. The Empty Trash menu item pops up like magic. Move your cursor over it to select it and then release the mouse button.
You can also empty the Trash from the Dock by pressing the mouse button and holding it down on the Trash icon for a second or two, or right-clicking or Control-clicking the Trash icon. The Empty Trash menu item pops up like magic. Move your cursor over it to select it and then release the mouse button.
 Think twice before you invoke the Empty Trash command. After you empty the Trash, the files that it contained are pretty much gone forever, or at least gone from your hard disk. My advice: Before you get too bold, read Chapter 18, and back up your hard drive at least once (several times is better). After you get proficient at backups, chances improve greatly that even though the files are technically gone forever from your hard drive, you can get them back if you really want to (from your backups).
Think twice before you invoke the Empty Trash command. After you empty the Trash, the files that it contained are pretty much gone forever, or at least gone from your hard disk. My advice: Before you get too bold, read Chapter 18, and back up your hard drive at least once (several times is better). After you get proficient at backups, chances improve greatly that even though the files are technically gone forever from your hard drive, you can get them back if you really want to (from your backups).
 The Trash icon shows you when it has files waiting for you there; as in real life, Trash that contains files or folders looks like it’s full of crumpled paper (see Figure 4-2). Conversely, when your Trash is empty, the Trash icon looks, well, empty (refer to Figure 4-1).
The Trash icon shows you when it has files waiting for you there; as in real life, Trash that contains files or folders looks like it’s full of crumpled paper (see Figure 4-2). Conversely, when your Trash is empty, the Trash icon looks, well, empty (refer to Figure 4-1).
Finally, although you can’t open a file that’s in the Trash, you can select it and use QuickLook (shortcut: ![]() +Y) to see its contents before you decide to use Empty Trash and permanently delete it.
+Y) to see its contents before you decide to use Empty Trash and permanently delete it.
And that’s pretty much all there is to know about the Trash.
Opening application menus in the Dock
Single-clicking an application icon in the Dock launches that application or, if the application is already open, switches you to that application and brings forward all open windows in that application.
But application icons in the Dock — such as Calendar, Safari, iTunes, and others — also hide menus containing some handy commands. (Folder icons in the Dock have a different but no less handy menu, which I discuss in a moment.)
You can make menus for applications in the Dock appear in two ways:
![]() Press and continue to hold down the mouse button.
Press and continue to hold down the mouse button.
![]() Right-click or Control-click.
Right-click or Control-click.
 If you use a trackpad or a Magic Mouse, a two-finger tap will do the trick, too.
If you use a trackpad or a Magic Mouse, a two-finger tap will do the trick, too.
If an application isn’t running, you can use either method to display a menu like the one shown in Figure 4-2.
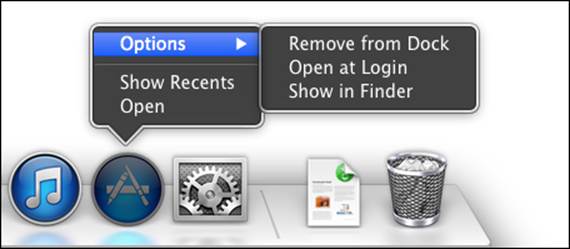
Figure 4-2: The Options menu for an application icon (Mac App Store) in the Dock.
Choosing Open launches the application; choosing Show in Finder opens the enclosing folder (in this instance, that would be the Applications folder) and selects the application’s icon; choosing Remove from Dock removes that application’s icon from the Dock (waiting until after you quit the application if it’s running); and Open at Login launches this application automatically every time you log in to this user account. If an application’s icon isn’t already in the Dock, you see Add to Dock rather than Remove from Dock.
Show Recents is a relatively new feature, introduced in OS X Lion. Not all applications offer this useful feature. Choose it, and icons for recently used documents appear above the Dock, as shown in Figure 4-3. Hover your cursor over a document icon to see its full name (What'sNewinOSX.pdf in Figure 4-3).
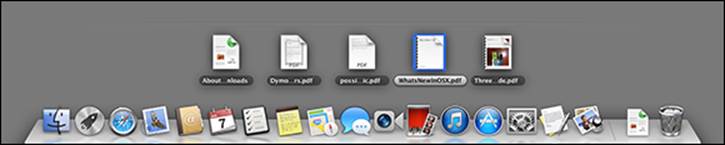
Figure 4-3: Choose Show Recents to see recently used documents.
Last but not least, if you press and hold or right-click/Control-click an open application’s Dock icon, you might see a menu like the ones shown in Figure 4-4.
So there you have it: That’s the default Options menu, which is what you’ll see for most applications when they aren’t open.
When an application is running, however, its Dock menu usually looks quite different, as shown in Figure 4-4 (clockwise from top left: Safari, Preview, System Preferences, TextEdit, and Calendar).
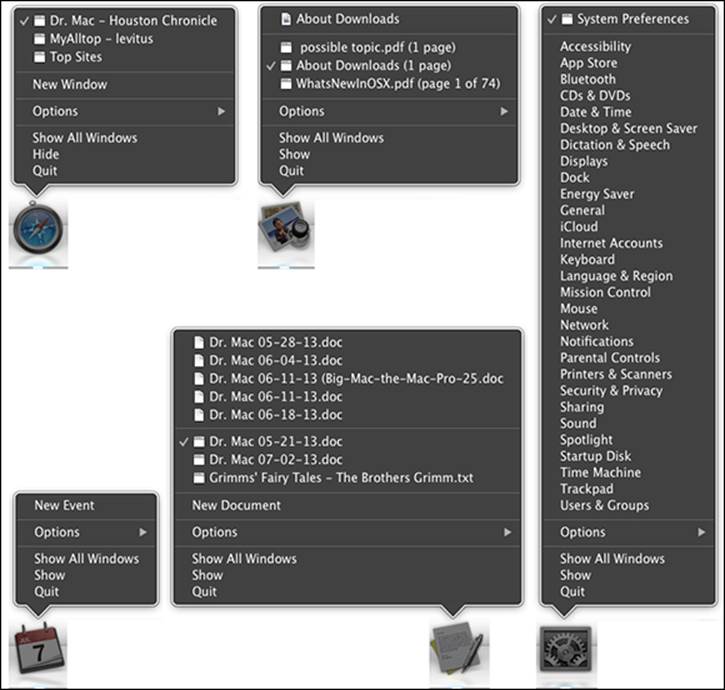
Figure 4-4: Press and hold or right-click/Control-click an open application’s Dock icon, and menus such as these appear.
Some applications — such as Calendar, Mail, and System Preferences in Figure 4-4 — provide useful program-specific commands or options.
 iTunes (not shown in the figure) has one of my favorite Dock menus, letting me control my music from the Dock with options such as Play/Pause, Next Track, Previous Track, Repeat, and Shuffle.
iTunes (not shown in the figure) has one of my favorite Dock menus, letting me control my music from the Dock with options such as Play/Pause, Next Track, Previous Track, Repeat, and Shuffle.
Other programs, including Preview and Safari in Figure 4-4, offer you a list of open windows with a check mark to indicate the active window.
Finally, the items above the list of open windows for TextEdit (five dated Dr. Mac files in Figure 4-4) are recently used documents.
Reading Dock icon body language
As you use the Dock or when you’re just doing regular stuff on your Mac, the Dock icons like to communicate with you. They can’t talk, so they have a few moves and symbols that indicate things you might want to know. Table 4-2 clarifies what’s up with your Dock icons.
Table 4-2 What Dock Icons Are Telling You
|
Icon Movement or Symbol |
What It Means |
|
The icon moves up and out of its place in the Dock for a moment, as shown in the middle of Figure 4-5. |
You single-clicked a Dock icon, and it’s letting you know that you activated it. |
|
The icon does a little bouncy dance when that program is open but isn’t active (that is, the menu bar isn’t showing, and it isn’t the frontmost program). |
The program desires your attention; give its icon a click to find out what it wants. |
|
A glowing dot appears below its Dock icon, as shown below the Safari icon on the left side of Figure 4-5. |
This application is open. |
|
An icon that isn’t ordinarily in the Dock magically appears. |
You see a temporary Dock icon for every program that’s currently open in the Dock until you quit that application. The icon appears because you’ve opened something. When you quit, its icon magically disappears. |
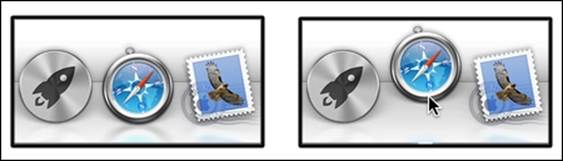
Figure 4-5: Safari’s Dock icon at rest (left) and caught doing the bouncy dance (right).
Opening files from the Dock
 One useful function of the Dock is that you can use it to open icons easily. The following tips explain several handy ways to open what you need from the Dock:
One useful function of the Dock is that you can use it to open icons easily. The following tips explain several handy ways to open what you need from the Dock:
![]() You can drag a document icon onto an application’s Dock icon. If the application knows how to handle that type of document, its Dock icon is highlighted, and the document opens in that application. If the application can’t handle that particular type of document, the Dock icon isn’t highlighted, and you can’t drop the document onto it.
You can drag a document icon onto an application’s Dock icon. If the application knows how to handle that type of document, its Dock icon is highlighted, and the document opens in that application. If the application can’t handle that particular type of document, the Dock icon isn’t highlighted, and you can’t drop the document onto it.
 I’m getting ahead of myself here, but if the application can’t handle a document, try opening the document this way: Select the document icon and choose File⇒Open With, or right-click/Control-click the document icon and use the Open With menu to choose the application you want to open the document with. And, if you hold down the Option key, the Open With command changes to Always Open With, which enables you to change the default application for this document permanently.
I’m getting ahead of myself here, but if the application can’t handle a document, try opening the document this way: Select the document icon and choose File⇒Open With, or right-click/Control-click the document icon and use the Open With menu to choose the application you want to open the document with. And, if you hold down the Option key, the Open With command changes to Always Open With, which enables you to change the default application for this document permanently.
![]() You can find the original icon of any item you see in the Dock by choosing Show in Finder from its Dock menu. This trick opens the window containing the item’s actual icon and thoughtfully selects that icon for you.
You can find the original icon of any item you see in the Dock by choosing Show in Finder from its Dock menu. This trick opens the window containing the item’s actual icon and thoughtfully selects that icon for you.
Customizing Your Dock
The Dock is a convenient way to get at oft-used icons. By default, the Dock comes stocked with icons that Apple thinks you’ll need most frequently (refer to Table 4-1), but you can customize it to contain any icons that you choose, as you discover in the following sections. You also find out how to resize the Dock to fit your new set of icons and how to tell Dock icons what your preferences are.
Adding Dock icons
 You can customize your Dock with favorite applications, a document you update daily, or maybe a folder containing your favorite recipes. Use the Dock for anything you need quick access to.
You can customize your Dock with favorite applications, a document you update daily, or maybe a folder containing your favorite recipes. Use the Dock for anything you need quick access to.
Adding an application, file, or folder to the Dock is as easy as 1-2-3:
1. Open a Finder window that contains an application, a document file, or a folder you use frequently.
 You can also drag an icon — including a hard drive icon — from the Desktop.
You can also drag an icon — including a hard drive icon — from the Desktop.
2. Click the item you want to add to the Dock.
As shown in Figure 4-6, I chose the TextEdit application. (It’s highlighted.) I use TextEdit all the time to type and edit quick text notes, so having its icon in the Dock is very convenient for me.
3. Drag the icon out of the Finder window and onto the Dock.
The icons to the left and right of the new icon magically part to make room for it. Note that the Dock item isn’t the actual item. That item remains wherever it was — in a window or on the Desktop. The icon you see in the Dock is a shortcut that opens the item. I haven’t talked about aliases (known as shortcuts in the Windows world) yet, but the icon in the Dock is actually an alias of the icon you dragged onto the Dock.
Furthermore, when you remove an icon from the Dock, as you find out how to do in a moment, you aren’t removing the actual application, document, or folder; you’re removing only its shortcut from the Dock.
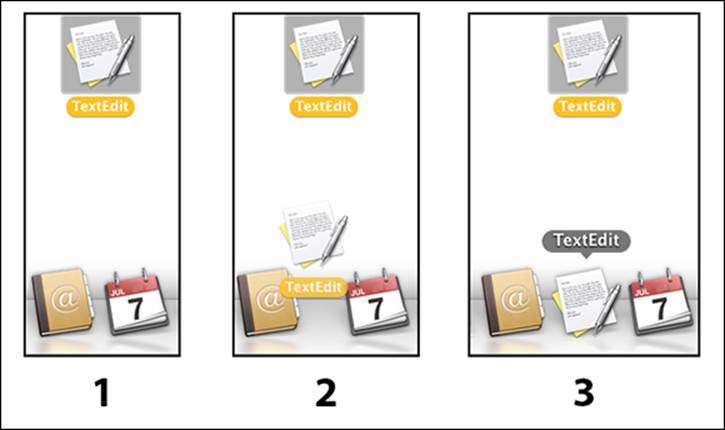
Figure 4-6: Adding an icon to the Dock is as easy as 1-2-3. Just drag the icon onto the Dock.
 Folder, disk, document, and URL icons must be on the right side of the divider line in the Dock; Application icons must be on the left side of it. Why does the Dock force these rules upon you? I suppose that someone at Apple thinks this is what’s best for you; who knows? But that’s the rule: apps on the left; folders, disks, documents, and URLs on the right.
Folder, disk, document, and URL icons must be on the right side of the divider line in the Dock; Application icons must be on the left side of it. Why does the Dock force these rules upon you? I suppose that someone at Apple thinks this is what’s best for you; who knows? But that’s the rule: apps on the left; folders, disks, documents, and URLs on the right.
 As long as you follow the rule, you can add several items to either side of the divider line at the same time by selecting them all and dragging the group to that side of the Dock. You can delete only one icon at a time from the Dock, however.
As long as you follow the rule, you can add several items to either side of the divider line at the same time by selecting them all and dragging the group to that side of the Dock. You can delete only one icon at a time from the Dock, however.
Adding a URL to the Dock works slightly differently. Here’s a quick way to add a URL to the Dock:
1. Open Safari, and go to the page with a URL that you want to save in the Dock.
2. Click the small icon that you find to the left of the URL in the address bar and drag it to the right side of the dividing line in the Dock.
3. Release the mouse button when the icon is right where you want it.
The icons in the Dock slide over and make room for your URL, as shown in Figure 4-7. From now on, when you click the URL icon that you moved to your Dock, Safari opens to that page.
 If you open an icon that normally doesn’t appear in the Dock, and you want to keep its temporary icon in the Dock permanently, you have two ways to tell it to stick around after you quit the program:
If you open an icon that normally doesn’t appear in the Dock, and you want to keep its temporary icon in the Dock permanently, you have two ways to tell it to stick around after you quit the program:
![]() Control-click (or click and hold) and choose Keep in Dock from the menu that pops up.
Control-click (or click and hold) and choose Keep in Dock from the menu that pops up.
![]() Drag the icon (for an application that’s currently open) off and then back to the Dock (or to a different position in the Dock) without letting go of the mouse button.
Drag the icon (for an application that’s currently open) off and then back to the Dock (or to a different position in the Dock) without letting go of the mouse button.
Removing an icon from the Dock
Removing an item from the Dock is as easy as 1-2 (there is no 3): Just drag its icon out of the Dock and onto the Desktop and it disappears with a cool poof animation, as shown in Figure 4-8.
Choosing Remove from Dock from the item’s Dock menu is another way to make the item go away.
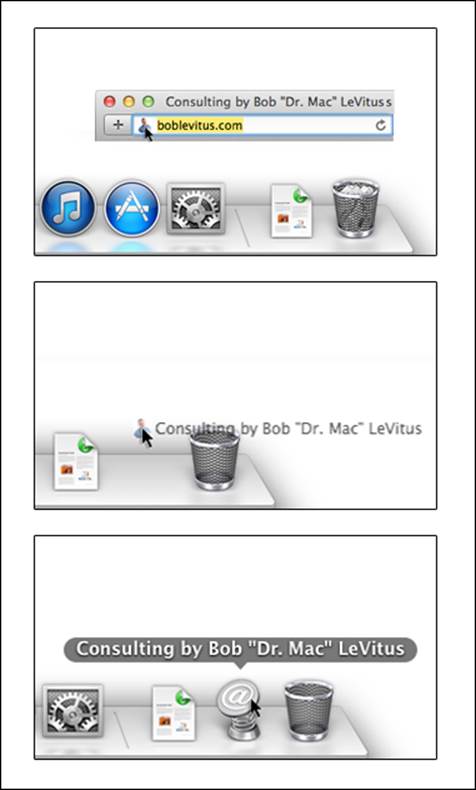
Figure 4-7: Drag the icon from the address bar (top) to the right side of the Dock (middle). The URL appears as a Dock icon (bottom).
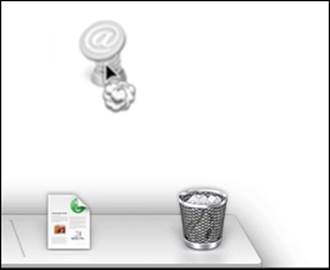
Figure 4-8: To remove an icon, drag it off the Dock, and poof — it’s gone.
You can’t remove the icon of a program that’s running from the Dock until you quit that program. Also, note that by moving an icon out of the Dock, you aren’t moving, deleting, or copying the item itself; you’re just removing its icon from the Dock. The item is unchanged. The icon is sort of like a library catalog card: Just because you remove the card from the card catalog doesn’t mean that the book is gone from the library.
The Dock in OS X releases prior to Mountain Lion included icons for the Documents and Applications folders; the Dock in Mountain Lion and Mavericks does not, at least not by default. I mention it only because having those folders in the Dock is convenient, and you should consider adding them to your Dock if they aren’t already there. If your Mac ran OS X 10.7 (Lion) or earlier versions and has been upgraded to Mavericks, the Documents and Applications folders will appear in your Mavericks Dock, unless you removed them at some point.
Resizing the Dock
If the default size of the Dock bugs you, you can make the Dock smaller and save yourself a lot of screen real estate. This space comes in especially handy when you add your own stuff to the Dock.
To shrink or enlarge the Dock (and its icons) without opening the Dock Preferences window, follow these steps:
![]() 1. Make the Sizer appear (as shown in the left margin) by moving your cursor over the dotted line that you find on the right side of the Dock.
1. Make the Sizer appear (as shown in the left margin) by moving your cursor over the dotted line that you find on the right side of the Dock.
2. Drag the Sizer down to make the Dock smaller, holding down the mouse button until you find the size you like.
The more you drag this control down, the smaller the Dock gets.
3. To enlarge the Dock again, just drag the Sizer back up.
Bam! Big Dock! You can enlarge the Dock until it fills your screen from side to side.
What should you put in YOUR Dock?
Put things in the Dock that you need quick access to and that you use often, or add items that aren’t quickly available from menus or the Sidebar. If you like using the Dock better than the Finder window Sidebar (for example), add your Documents, Movies, Pictures, Music, or even your Home folder or hard drive to the Dock.
I suggest adding these items to your Dock:
![]() A word-processing application: Most people use word-processing software more than any other applications. Just drag the icon for yours to the left side of the Dock, and you’re good to go.
A word-processing application: Most people use word-processing software more than any other applications. Just drag the icon for yours to the left side of the Dock, and you’re good to go.
 If you don’t have a word processor like Microsoft Word or Apple Pages already, give TextEdit a try. It’s in every OS X Applications folder, and it’s more powerful than you expect from a freebie.
If you don’t have a word processor like Microsoft Word or Apple Pages already, give TextEdit a try. It’s in every OS X Applications folder, and it’s more powerful than you expect from a freebie.
![]() A project folder: You know — the folder that contains all the documents for your thesis, or all the notes for the biggest project you have at work, or your massive recipe collection . . . whatever. If you add that folder to the Dock, you can access it much quicker than if you have to open several folders to find it.
A project folder: You know — the folder that contains all the documents for your thesis, or all the notes for the biggest project you have at work, or your massive recipe collection . . . whatever. If you add that folder to the Dock, you can access it much quicker than if you have to open several folders to find it.
![]() A special utility or application: The Preview application is an essential part of my work because I receive a lot of different image files every day. You may also want to add Internet-enabled programs you use (such as Skype, Spotify, Twitter, and so on), your favorite graphics applications (such as Adobe Photoshop or Photoshop Elements), or the game you play every afternoon when you think the boss isn’t watching.
A special utility or application: The Preview application is an essential part of my work because I receive a lot of different image files every day. You may also want to add Internet-enabled programs you use (such as Skype, Spotify, Twitter, and so on), your favorite graphics applications (such as Adobe Photoshop or Photoshop Elements), or the game you play every afternoon when you think the boss isn’t watching.
![]() Your favorite URLs: Save links to sites that you visit every day — the ones you use in your job, your favorite Mac news sites, or your personalized page from an Internet service provider (ISP). Sure, you can make one of these pages your browser’s start page or bookmark it, but the Dock lets you add one or more additional URLs. (Refer to the “Adding Dock icons” section, earlier in this chapter, for details.)
Your favorite URLs: Save links to sites that you visit every day — the ones you use in your job, your favorite Mac news sites, or your personalized page from an Internet service provider (ISP). Sure, you can make one of these pages your browser’s start page or bookmark it, but the Dock lets you add one or more additional URLs. (Refer to the “Adding Dock icons” section, earlier in this chapter, for details.)
 You can add several URL icons to the Dock, but bear in mind that the Dock and its icons shrink to accommodate added icons, which makes them harder to see. Perhaps the best idea — if you want easy access to several URLs — is to create a folder full of URLs and put that folder in the Dock. Then you can just press and hold your cursor on the folder (or Control-click the folder) to pop up a menu with all your URLs.
You can add several URL icons to the Dock, but bear in mind that the Dock and its icons shrink to accommodate added icons, which makes them harder to see. Perhaps the best idea — if you want easy access to several URLs — is to create a folder full of URLs and put that folder in the Dock. Then you can just press and hold your cursor on the folder (or Control-click the folder) to pop up a menu with all your URLs.
 Even though you can make the Dock smaller, you’re still limited to one row of icons. The smaller you make the Dock, the larger the crowd of icons you can amass. You have to determine for yourself what’s best for you: having lots of icons available in the Dock (even though they might be difficult to see because they’re so tiny) or having less clutter but fewer icons in your Dock.
Even though you can make the Dock smaller, you’re still limited to one row of icons. The smaller you make the Dock, the larger the crowd of icons you can amass. You have to determine for yourself what’s best for you: having lots of icons available in the Dock (even though they might be difficult to see because they’re so tiny) or having less clutter but fewer icons in your Dock.
 After you figure out which programs you use and don’t use, it’s a good idea to relieve overcrowding by removing the ones you never (or rarely) use from the Dock.
After you figure out which programs you use and don’t use, it’s a good idea to relieve overcrowding by removing the ones you never (or rarely) use from the Dock.
Setting your Dock preferences
You can change a few things about the Dock to make it look and behave just the way you want it to. First, I cover global preferences that apply to the Dock itself. After that, I discuss some preferences that apply only to folder and disk icons in the Dock.
Global Dock preferences
To change global Dock preferences, choose ![]() ⇒Dock⇒Dock Preferences. The System Preferences application opens to the Dock pane (see Figure 4-9).
⇒Dock⇒Dock Preferences. The System Preferences application opens to the Dock pane (see Figure 4-9).
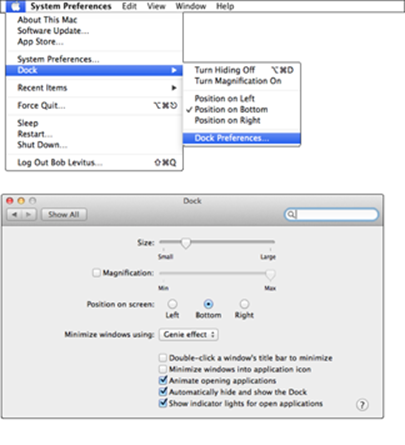
Figure 4-9: The Dock submenu (top) and the Dock System Preferences pane (bottom).
 You can also open the Dock Preference pane by right-clicking or Control-clicking the Dock Resizer and choosing Dock Preferences from the shortcut menu or click the System Preferences icon in the Dock and then click the Dock icon in the System Preferences window.
You can also open the Dock Preference pane by right-clicking or Control-clicking the Dock Resizer and choosing Dock Preferences from the shortcut menu or click the System Preferences icon in the Dock and then click the Dock icon in the System Preferences window.
Now you can adjust your Dock with the following preferences:
![]() Size: Note the slider bar here. Move this slider to the right (larger) or left (smaller) to adjust the size of the Dock in your Finder. As you move the slider, watch the Dock change size. (Now, there’s a fun way to spend a Saturday afternoon!)
Size: Note the slider bar here. Move this slider to the right (larger) or left (smaller) to adjust the size of the Dock in your Finder. As you move the slider, watch the Dock change size. (Now, there’s a fun way to spend a Saturday afternoon!)
 As you add items to the Dock, the icons — and the Dock itself — shrink to accommodate the new ones.
As you add items to the Dock, the icons — and the Dock itself — shrink to accommodate the new ones.
![]() Magnification: This slider controls how big icons grow when you pass the arrow cursor over them. Or you can deselect this check box to turn off magnification entirely.
Magnification: This slider controls how big icons grow when you pass the arrow cursor over them. Or you can deselect this check box to turn off magnification entirely.
![]() Position on Screen: Choose one of these three radio buttons to attach the Dock to the left side, the right side, or the bottom of your screen (the default). Personally, I prefer it on the bottom, but you should probably try all three before you decide.
Position on Screen: Choose one of these three radio buttons to attach the Dock to the left side, the right side, or the bottom of your screen (the default). Personally, I prefer it on the bottom, but you should probably try all three before you decide.
![]() Minimize Windows Using: From this handy pop-up menu (PC users would call it a drop-down list, but what the heck; there’s no gravity in a computer screen anyway), choose the animation that you see when you click a window’s Minimize button (the yellow gumdrop). The Genie Effect is the default, but the Scale Effect seems a bit faster to me.
Minimize Windows Using: From this handy pop-up menu (PC users would call it a drop-down list, but what the heck; there’s no gravity in a computer screen anyway), choose the animation that you see when you click a window’s Minimize button (the yellow gumdrop). The Genie Effect is the default, but the Scale Effect seems a bit faster to me.
 Want to amaze your friends? Surreptitiously hold down the Shift key when you click the Minimize button or the Dock icon of a minimized window to make the animation effect play in super slow motion.
Want to amaze your friends? Surreptitiously hold down the Shift key when you click the Minimize button or the Dock icon of a minimized window to make the animation effect play in super slow motion.
![]() Double-Click a Window’s Title Bar to Minimize: If you select this option, double-clicking anywhere in a window’s title bar minimizes the window.
Double-Click a Window’s Title Bar to Minimize: If you select this option, double-clicking anywhere in a window’s title bar minimizes the window.
 This option achieves the exact same result as clicking a window’s yellow gumdrop button. The difference is that the gumdrop button is a tiny target and way over on the left side of the window, whereas the title bar — the gray area with the window’s title (Dock in Figure 4-9) — makes a huge target the width of the window.
This option achieves the exact same result as clicking a window’s yellow gumdrop button. The difference is that the gumdrop button is a tiny target and way over on the left side of the window, whereas the title bar — the gray area with the window’s title (Dock in Figure 4-9) — makes a huge target the width of the window.
![]() Minimize Windows into Application Icon: If you select this option, when you minimize a window by clicking its yellow gumdrop button, you won’t see a separate Dock icon for that window.
Minimize Windows into Application Icon: If you select this option, when you minimize a window by clicking its yellow gumdrop button, you won’t see a separate Dock icon for that window.
If this option isn’t selected, each window you minimize gets its own personal icon on the right side of your Dock.
![]() Animate Opening Applications: OS X animates (bounces) Dock icons when you click them to open an item. If you don’t like the animation, deselect (that is, uncheck) this check box, and the bouncing ceases evermore.
Animate Opening Applications: OS X animates (bounces) Dock icons when you click them to open an item. If you don’t like the animation, deselect (that is, uncheck) this check box, and the bouncing ceases evermore.
![]() Automatically Hide and Show the Dock: Don’t like the Dock? Maybe you want to free the screen real estate on your monitor? Then choose the Automatically Hide and Show the Dock check box; after that, the Dock displays itself only when you move the cursor to the bottom of the screen where the Dock would ordinarily appear. It’s like magic! (Okay, it’s like Windows that way, but I hate to admit it.)
Automatically Hide and Show the Dock: Don’t like the Dock? Maybe you want to free the screen real estate on your monitor? Then choose the Automatically Hide and Show the Dock check box; after that, the Dock displays itself only when you move the cursor to the bottom of the screen where the Dock would ordinarily appear. It’s like magic! (Okay, it’s like Windows that way, but I hate to admit it.)
If the Dock isn’t visible, deselect the Automatically Hide and Show the Dock check box to bring back the Dock. The option remains turned off unless you change it by checking the Automatically Hide and Show the Dock check box. Choose ![]() ⇒Dock⇒Turn Hiding On (or use its keyboard shortcut
⇒Dock⇒Turn Hiding On (or use its keyboard shortcut ![]() +Option+D).
+Option+D).
 The keyboard shortcut
The keyboard shortcut ![]() +Option+D is a toggle, so it reverses the state of this option each time you use it.
+Option+D is a toggle, so it reverses the state of this option each time you use it.
![]() Show Indicator Lights for Open Applications: Select this option if you want all open applications to display an indicator light below their Dock icons, like the Finder, Mail, Calendar, and TextEdit Dock icons in Figure 4-3. Those four programs are open, whereas the others — the ones without lights — are not. If you disable this option, though I can’t imagine why you’d ever want to, none of your Dock icons will ever display an indicator light.
Show Indicator Lights for Open Applications: Select this option if you want all open applications to display an indicator light below their Dock icons, like the Finder, Mail, Calendar, and TextEdit Dock icons in Figure 4-3. Those four programs are open, whereas the others — the ones without lights — are not. If you disable this option, though I can’t imagine why you’d ever want to, none of your Dock icons will ever display an indicator light.
Folder and Disk Dock Icon Menu Preferences
If you click a folder or disk icon in the Dock, its contents are displayed in a Fan, Grid, or List menu, as shown in Figure 4-10.
If you right-click or Control-click a folder or disk icon in the Dock, its Options menu appears, as shown in Figure 4-11.
Here are the choices on the Options menu:
![]() Sort By determines the order in which items in the folder or disk appear when you click its Dock icon.
Sort By determines the order in which items in the folder or disk appear when you click its Dock icon.
![]() Display As determines what the Dock icon for a folder or disk looks like. If you choose Stack, as I did for the Downloads folder icon in Figure 4-11, the icon takes on the appearance of an item in the folder or disk (a picture of me in Figure 4-11). If you choose Folder, the Dock icon looks like a folder, as does the Applications folder icon to the left of the Documents icon in Figure 4-11.
Display As determines what the Dock icon for a folder or disk looks like. If you choose Stack, as I did for the Downloads folder icon in Figure 4-11, the icon takes on the appearance of an item in the folder or disk (a picture of me in Figure 4-11). If you choose Folder, the Dock icon looks like a folder, as does the Applications folder icon to the left of the Documents icon in Figure 4-11.
![]() View Contents As lets you choose Fan, Grid, or List as the menu type for the folder or disk.
View Contents As lets you choose Fan, Grid, or List as the menu type for the folder or disk.
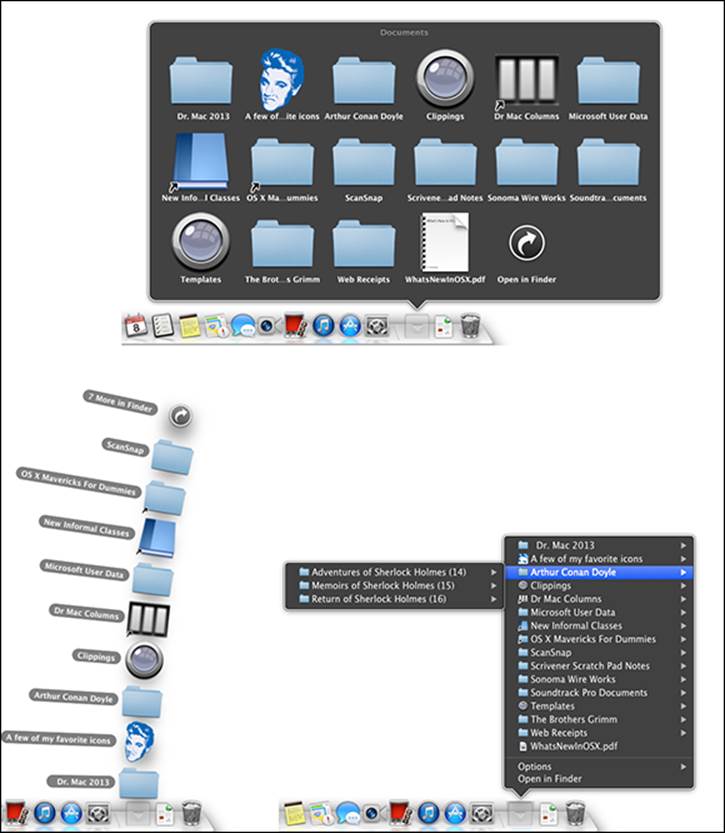
Figure 4-10: My Documents folder’s Dock menu as Fan, Grid, and List.
 The default is Automatic, which is to say that the Dock tries to pick the menu for you. I much prefer picking the menu I consider most appropriate for a particular folder or disk. I like List menus best, especially for folders or disks with a lot of subfolders. As you can see inFigure 4-10, the List menu is the only one that lets you see and access folders inside folders (and subfolders inside other subfolders). For folders with images, I like the Grid menu because it displays easily discernible icons for the folder or disk’s contents. The Fan menu is fantastic (ha!) when the folder or disk contains only a few items.
The default is Automatic, which is to say that the Dock tries to pick the menu for you. I much prefer picking the menu I consider most appropriate for a particular folder or disk. I like List menus best, especially for folders or disks with a lot of subfolders. As you can see inFigure 4-10, the List menu is the only one that lets you see and access folders inside folders (and subfolders inside other subfolders). For folders with images, I like the Grid menu because it displays easily discernible icons for the folder or disk’s contents. The Fan menu is fantastic (ha!) when the folder or disk contains only a few items.
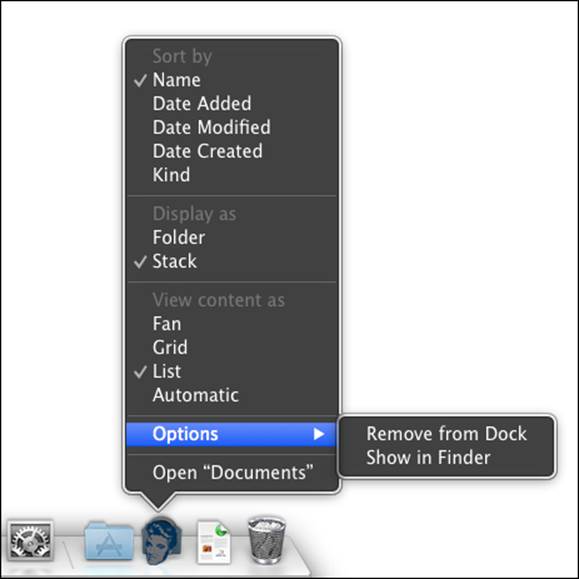
Figure 4-11: The Options menu for my Documents folder.
![]() The Options submenu contains the following items:
The Options submenu contains the following items:
• Remove from Dock removes the icon from the Dock.
• Show in Finder opens the window containing the item and selects the item. So, for example, in Figures 4-10 and 4-11, my Home folder would open, and the Documents folder inside it would be selected.
The Dock is your friend. Now that you know how it works, make it work the way you want it to. Put those programs and folders you use most in the Dock, and you’ll save yourself a significant amount of time and effort.
![]()