iPad All-in-One For Dummies, 7th Edition (2015)
Book V. Using iPad to Get Organized
Chapter 6. Talking to Your iPad with Siri
In This Chapter
![]() Activating Siri and understanding all that Siri can do
Activating Siri and understanding all that Siri can do
![]() Calling people and creating reminders and alerts
Calling people and creating reminders and alerts
![]() Adding tasks to your Calendar
Adding tasks to your Calendar
![]() Playing music, getting directions, and asking for facts
Playing music, getting directions, and asking for facts
![]() Using Siri to search the web or send email, tweets, or messages
Using Siri to search the web or send email, tweets, or messages
![]() Getting helpful Siri tips
Getting helpful Siri tips
One of the coolest features of iPad is Siri, a personal assistant feature that responds to spoken commands using a third-generation (or later) iPad and iPad mini. With Siri, you can ask for nearby restaurants, and a list appears. You can open apps with a voice command and with iOS 8, for the first time, Siri can open the App Store. You can dictate your email messages rather than type them. Calling your mother is as simple as saying, “Call Mom.” Want to know the capital of Rhode Island? Just ask. Siri checks several online sources to answer questions ranging from the result of a mathematical calculation to the size of Jupiter. You can also have Siri perform tasks such as returning calls and controlling iTunes Radio. Finally, you can even play music, and with iOS 8 comes integration with Shazam, a music identifier service that can identify tagged songs for you.
Activating Siri
When you first go through the process of setting up your iPad or iPad mini, making settings for your location, using iCloud, and so on, at one point, you see the screen shown in Figure 6-1. To activate Siri, just tap Use Siri and then tap Next. When you first set up your iPad, it reminds you about using Siri by displaying a message.
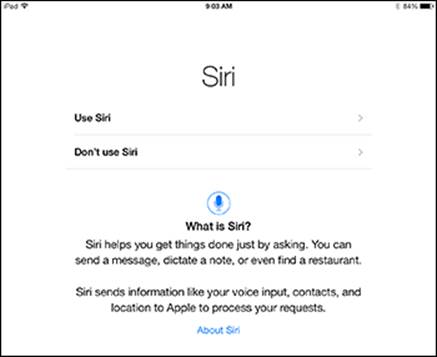
Figure 6-1: Activate Siri now or later, but definitely give it a try!
If you didn’t activate Siri during the registration process, you can use Settings to turn Siri on by following these steps:
1. Tap Settings on the Home screen.
2. Tap General and then tap Siri (see Figure 6-2)
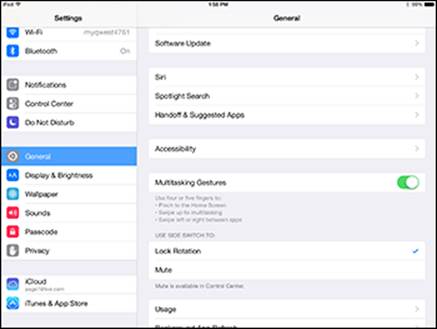
Figure 6-2: Siri offers a few simple settings.
3. In the dialog in Figure 6-3, tap the On/Off switch to turn Siri on.
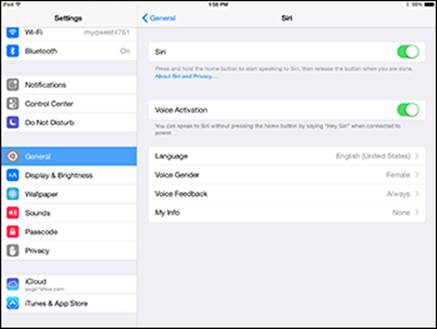
Figure 6-3: Get Siri going here.
4. If you wish to change the language Siri uses, tap Language and choose a different language in the list that appears.
5. To change the gender of Siri’s voice from female to male, tap Voice Gender and then tap Male.
6. If you want to be able to activate Siri hands free when your iPhone is plugged in to power by saying “Hey, Siri,” set Voice Activation to On.
7. Tap My Info and select your own contact information in the Contacts list that appears.
Siri now knows your name, phone number, website, contacts who are related to you and their relationship, and so on, so it can respond to requests that require that information.
 You can make a setting that allows Siri to be used when the Lock screen is displayed, but Siri can then bypass any passcode you’ve required. If somebody else gets his hands on your iPad and you have this set to On, it could compromise your data security. To change this setting under General settings, tap Passcode Lock. When the lock is set to on, you can use the Siri field to turn access via Siri on or off.
You can make a setting that allows Siri to be used when the Lock screen is displayed, but Siri can then bypass any passcode you’ve required. If somebody else gets his hands on your iPad and you have this set to On, it could compromise your data security. To change this setting under General settings, tap Passcode Lock. When the lock is set to on, you can use the Siri field to turn access via Siri on or off.
 Siri is available on the iPad only when you have Internet access, and cellular data charges could apply when Siri checks online sources if you’re using a 3G/4G iPad model. In addition, Apple warns that available features may vary by area.
Siri is available on the iPad only when you have Internet access, and cellular data charges could apply when Siri checks online sources if you’re using a 3G/4G iPad model. In addition, Apple warns that available features may vary by area.
Now, to use Siri, press and hold the Home button until Siri opens, displaying a dialog with the phrase, “What can I help you with?” (see Figure 6-4) and a small microphone icon; wait a moment, and Siri begins to show you the types of commands it can follow. Remember that this works with only third-generation iPads and later, and iPad minis with iOS 6 or later installed.
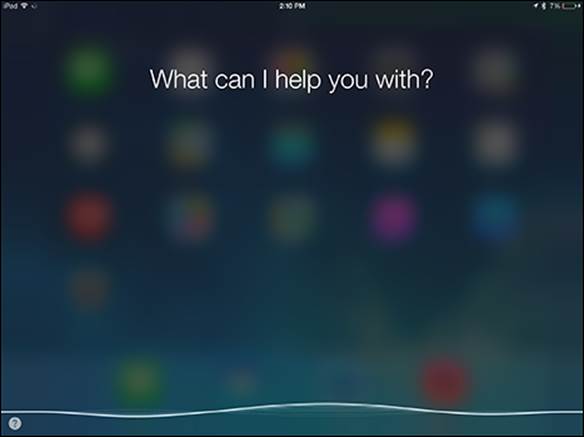
Figure 6-4: Siri awaits your command.
Understanding All That Siri Can Do
Siri allows you to interact with many apps on your iPad by voice. You can pose questions or ask to do something, such as make a FaceTime call or add an appointment to your calendar. Siri can also search the Internet or use an informational database called WolframAlpha to provide information on just about any topic. You don’t have to be in an app to make a request involving another app.
 Siri also checks with Wikipedia, Bing, and Twitter to get you the information you ask for. In addition, you can use Siri to tell iPad to play your voicemail, open and search the App Store, or control iTunes Radio playback.
Siri also checks with Wikipedia, Bing, and Twitter to get you the information you ask for. In addition, you can use Siri to tell iPad to play your voicemail, open and search the App Store, or control iTunes Radio playback.
Siri is the technology behind the iPad’s Dictation feature. When you have the onscreen keyboard open, note that it contains the Dictation key, which you can tap to begin to dictate and tap to end dictation. This works in any app that uses the onscreen keyboard.
You don’t need to use any preset structure for the questions you pose to Siri; you can phrase things in several ways. For example, you might say, “Where am I?” to see a map of your current location, or you could say, “What is my current location?” or “What address is this?” and get the same results. Also, Siri gets better at responding to your requests the more you use it, as it learns more about you from your browsing habits and requests.
When you ask a question about, say, setting up an appointment, Siri responds to you both verbally and with text information, in a form as with email (see Figure 6-5) or in a graphic display for some items such as maps. When a result appears, you can tap it to make a choice or open a related app.
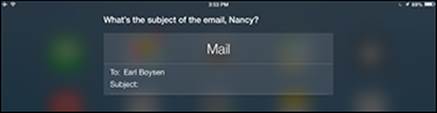
Figure 6-5: If you ask to send an email, Siri provides the email form.
 With iOS 8, you can activate Siri hands-free. With your iPhone plugged into a wall outlet, car power port, or computer’s USB port, just say “Hey, Siri” and Siri opens up ready for a command. In addition, with voice recognition, Siri displays in text what it’s hearing as you speak, so you can verify that it has understood you instantly. This streaming feature makes the whole process of interacting with Siri faster.
With iOS 8, you can activate Siri hands-free. With your iPhone plugged into a wall outlet, car power port, or computer’s USB port, just say “Hey, Siri” and Siri opens up ready for a command. In addition, with voice recognition, Siri displays in text what it’s hearing as you speak, so you can verify that it has understood you instantly. This streaming feature makes the whole process of interacting with Siri faster.
 With iOS 8, Siri now supports 22 languages, so you can finally show off those language lessons you took in high school.
With iOS 8, Siri now supports 22 languages, so you can finally show off those language lessons you took in high school.
Siri works with FaceTime, the App Store, Music, Messages, Reminders, Calendar, Maps, Mail, Clock, Contacts, Notes, and Safari. In the following tasks, I provide a quick guide to some of the most useful ways you can use Siri.
Staying in Touch and Staying on Schedule with Siri
When you’re on the run, Siri can be a wonderful ally. You can ask Siri to make calls for you, set up reminders and alerts, and even add appointments to your calendar, all by speaking your requests.
Calling contacts via FaceTime
First, make sure that the people you want to call are entered in your Contacts app and include their phone numbers in their records. If you want to call somebody by stating your relationship to her, such as “Call sister,” be sure to enter that relationship in the related field in her contact record and make sure that the settings for Siri (refer to Figure 6-2) include your contact name in the My Info field. (See Chapter 5 in this minibook for more about creating contact records.)
1. Press and hold the Home button until Siri appears.
2. Speak a command such as “Make a FaceTime call to Earl” or “FaceTime Mom.”
If two contacts exist who might match a spoken name, Siri responds with a list of possible matches (see Figure 6-6).

Figure 6-6: If two similar contacts exist, Siri asks you to choose.
3. Tap one of the contacts in the list or state the correct contact’s name to proceed.
Siri places the call.
4. To end the call before it completes, tap the Home button and then tap End.
 To cancel any spoken request, you have four options: You can say “Cancel,” tap the Microphone button on the Siri screen, tap the Home button, or tap anywhere on the screen outside the Siri panel.
To cancel any spoken request, you have four options: You can say “Cancel,” tap the Microphone button on the Siri screen, tap the Home button, or tap anywhere on the screen outside the Siri panel.
Creating reminders and alerts
You can also use Siri with the Reminders app. For example, you might want to set a reminder to meet a friend for lunch next Tuesday. Rather than opening the Reminder app and adding a new reminder and settings for it, you can tell Siri to do it for you.
To create a reminder using Siri, follow these steps:
1. Press and hold the Home key and then speak a command, such as “Remind me to call Dad on Thursday at 10 a.m.” or “Wake me up tomorrow at 7 a.m.”
A preview of the reminder is displayed (see Figure 6-7), and Siri asks you whether it should create the reminder.
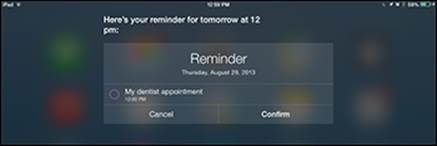
Figure 6-7: Siri presents the reminder as it understood it for you to confirm.
2. If Siri asks you to confirm, tap or say Confirm to create the reminder or alert.
3. If you want a reminder ahead of the event you created, activate Siri and speak a command, such as “Remind me tonight about the play on Thursday at 8 p.m.”
A second reminder is created, which you can confirm or cancel if you change your mind.
Adding tasks to your Calendar
If you live by your Calendar appointments, you’ll be happy to hear that Siri can also set up events on your Calendar for you. Siri not only records the event on your Calendar, but it also alerts you if a conflict exists.
Follow these steps to set up an event using Siri:
1. Press and hold the Home button and then speak a phrase, such as “Set up meeting at 10 a.m. on October 12th.”
A sample calendar entry appears, and Siri asks whether you want to confirm it.
2. If a conflict exists with the appointment, Siri tells you that you already have an appointment at that time (see Figure 6-8) and asks whether you still want to set up the new appointment.
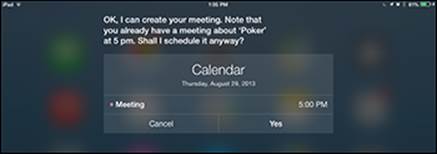
Figure 6-8: Double-booked? Siri lets you know.
3. Say Yes or Cancel or tap the Yes or Cancel button.
Playing Music
How often do you find that you don’t have the time or free hands to unlock the iPad screen, open Music, search for music, and tap to play it? Well, you’ll find worse problems in the world, but if this is one that nags at you, just press and hold the Home button and tell Siri to play your favorite tune. You can use Siri to play a song from the Music app or play a station on iTunes Radio.
To play music using Siri, follow these steps:
1. Press and hold the Home button until Siri appears.
2. To play music, speak a command, such as “Play music” or “Play ‘As Time Goes By’” to play a specific song or album.
3. When the music is playing, use commands such as “Pause music,” “Next track,” or “Stop music” to control playback.
 One of the beauties of Siri is that you don’t have to follow a specific command format as you do with some other voice-command apps. You could say, “Play the next track” or “Next track” or “Jump to the next track on this album,” and Siri gets your meaning.
One of the beauties of Siri is that you don’t have to follow a specific command format as you do with some other voice-command apps. You could say, “Play the next track” or “Next track” or “Jump to the next track on this album,” and Siri gets your meaning.
Letting Siri Put You in the Know
You’re late for an appointment and need help. You can call on Siri. From getting you directions to your next appointment to calling up your customer’s website to check her product catalog or check facts on the price of the client’s stock today, Siri can find it all.
Getting directions
You can use the Maps app and Siri to find your current location, find nearby businesses such as restaurants or a bank, or get a map of a location. Be sure to turn on Location Services to allow Siri to know your current location. (Go to Settings and tap Privacy⇒Location Services to make sure that the Location Services setting and Siri are turned on, both are in the same dialog.)
Here are some of the commands you can try to get directions or a list of nearby businesses:
· “Where am I?”
Displays a map of your current location. If you have a Wi-Fi–only iPad, this location may be approximate.
· “Where is Apache Junction, Arizona?”
Displays a map of that city.
· “Find restaurants.”
Displays a list of restaurants near your current location, as shown in Figure 6-9; tap one to display a map of its location.
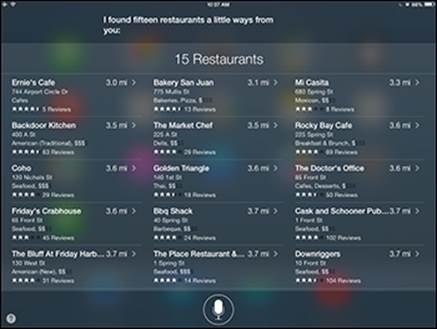
Figure 6-9: If you’re hungry, Siri could be your new best friend.
· “Find Bank of America.”
Displays a map with the location of that business (or in some cases, several nearby locations, such as a bank branch and all ATMs) indicated.
 When a location is displayed in a map, tap the Information button on the location’s label to view its address, phone number, and website address, if available.
When a location is displayed in a map, tap the Information button on the location’s label to view its address, phone number, and website address, if available.
 Note that all your requests to Siri are routed through Apple servers. If you are, say, a spy and you don’t want your movements and activities stored on somebody else’s server, avoid using Siri for directions or reminders! But if you’re a law-abiding citizen, don’t worry about this.
Note that all your requests to Siri are routed through Apple servers. If you are, say, a spy and you don’t want your movements and activities stored on somebody else’s server, avoid using Siri for directions or reminders! But if you’re a law-abiding citizen, don’t worry about this.
Asking for the facts
WolframAlpha is a self-professed online computational knowledge engine. That means it’s more than a search engine because it provides specific information about a search term rather than multiple search results. If you want facts without having to send time browsing websites to find those facts, you’ll find that Wolfram Alpha is a very good resource.
Siri uses WolframAlpha and sources such as Wikipedia and Bing to look up facts in response to questions such as “What is the capital of Kansas?”; “What is the square root of 2003?”; or “How large is Mars?” Just press and hold the Home button and ask your question; Siri consults its resources and returns a set of relevant facts.
You can also get information about many facts, such as the current weather, stock prices, or the time. Just say a phrase like one of these to get what you need:
· “What is the weather?”
This shows the weather report for your current location. If you want weather in another location, just specify the location in your question.
· “What is the price of Apple stock?”
Siri tells you the current price of the stock or the price of the stock when the stock market last closed. (Let’s hope you own some.)
· “What time is it?”
Siri tells you the time in your time zone and displays a clock (see Figure 6-10).
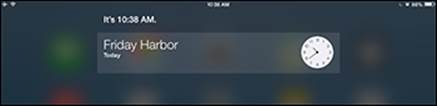
Figure 6-10: Stay on schedule with Siri’s help.
 Note that Siri can understand many languages and therefore works in many countries. If you love to travel, Siri could help make your next trip much easier.
Note that Siri can understand many languages and therefore works in many countries. If you love to travel, Siri could help make your next trip much easier.
Searching the web
Siri can use various resources to respond to specific requests such as “Who is the Queen of England?” For more general requests, however, Siri searches the web.
For example, if you speak a phrase, such as “Find a website about birds” or “Find information about the World Series,” Siri can respond in a couple of ways. The app can simply display a list of search results using the default search engine specified in your settings for Safari, or suggest, “If you like, I can search the web for such-and-such.” In the first instance, just tap a result to go to that website. In the second instance, you can confirm that you want to search the web or cancel.
Sending Email, Tweets, or Messages
You can create an email, a tweet, or an instant message using Siri and existing contacts. For example, if you say, “Email Jack Wilkes,” a form opens already addressed to that contact. Siri asks you the subject and what to say in the message; speak your message and then say “Send” to speed your message on its way.
Siri also works with the Messages app. Tap Siri and say, “Message Sarah.” Siri creates a message and asks what you want to say. Say, “Tell Sarah I’ll call soon,” and Siri creates a message for you to approve and send.
 It’s hard to stump Siri. For example, at this point in time, Siri can’t tweet unless you download and set up the Twitter app. But if you try to speak a tweet, Siri gives you a link to tap to install the app! After you install these apps, you can say things to Siri such as “Post Tweet” or “Post to Facebook,” and Siri asks what you want to say, lets you review it, and posts it. Siri can also connect you with Flickr and Vimeo when you have those apps installed.
It’s hard to stump Siri. For example, at this point in time, Siri can’t tweet unless you download and set up the Twitter app. But if you try to speak a tweet, Siri gives you a link to tap to install the app! After you install these apps, you can say things to Siri such as “Post Tweet” or “Post to Facebook,” and Siri asks what you want to say, lets you review it, and posts it. Siri can also connect you with Flickr and Vimeo when you have those apps installed.
Getting Helpful Tips
I know you’re going to have a wonderful time learning the ins and outs of Siri, but before I close this chapter, here are some tips to get you going:
· If Siri doesn’t understand you: When you speak a command and Siri displays what it thought you said but misses the mark, you have a few options. To correct a request you’ve made, you can tap Tap to Edit under the command Siri heard and edit the question by typing, or you can tap the Microphone key on the onscreen keyboard and dictate the correct information. If a word is underlined in blue, it’s a possible error. Tap the word and then tap an alternative that Siri suggests. You can also simply speak to Siri and say something like, “I meant Sri Lanka” or “No, send it to Sally.” If even corrections aren’t working, you may need to restart your iPad to reset the software.
· Headsets and earphones: If you’re using iPhone EarPods or a Bluetooth headset to activate Siri, instead of pressing the Home button, press and hold the center button (the little button on the headset that starts and stops a call).
· Using Find My Friends: You can download a free app from the App Store called Find My Friends that allows you to ask Siri to locate your friends geographically, if they are carrying a device with GPS turned on and location tracking allowed.
· Getting help with Siri: To get help with Siri features, just press and hold the Home button and ask Siri, “What can you do?”
· Joking around: If you need a good laugh, ask Siri to tell you a joke. It has quite the sense of humor …