iPad For Seniors For Dummies, 8th Edition (2016)
Part IV. Managing Your Life and Your iPad
Chapter 21. Getting the News You Need
Get ready to …
· Read Your News
· Select Favorites
· Explore Channels and Topics
· Search for News
· Save News Stories
With iOS 9 comes the News app. This so-called news aggregator gathers news stories that either match your news reading habits, or match the channels and topics you’ve selected. You can choose which news sites are your favorites, search for news on a particular topic, and save news stories to read later. In this chapter, you get an overview of all these features.
Read Your News
1. To get started with the News app, on the home screen, click the app to open it.
2. The For You tab of news stories shown in Figure 21-1 appears by default, though whichever tab you last chose will appear next time you open the app.
3. Scroll down the page to see the news stories of the day.
4. Tap an item in the You Might Like list (see Figure 21-2) for more items that might be of interest to you.
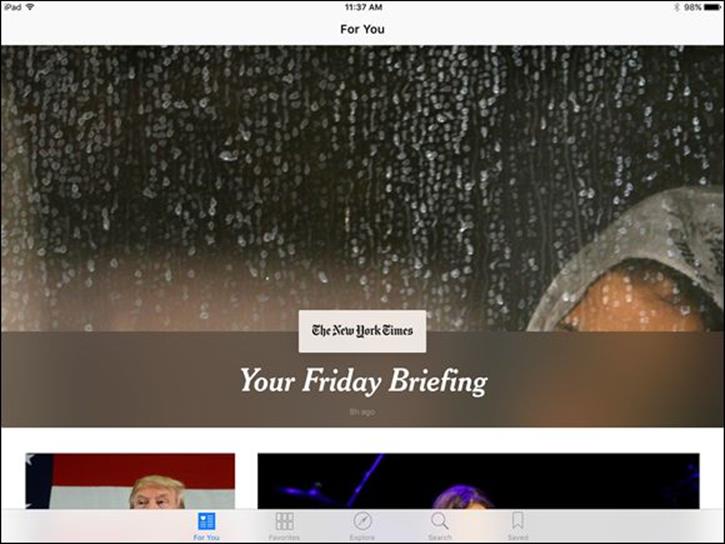
Figure 21-1
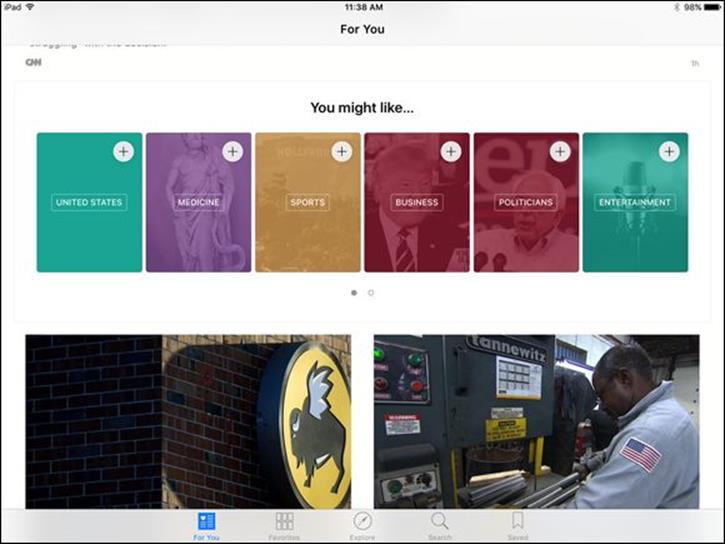
Figure 21-2
 Remember that when you’re reading a story you like, you can tap the Share button at the top of the screen to share via Mail, Message, Twitter, or Facebook.
Remember that when you’re reading a story you like, you can tap the Share button at the top of the screen to share via Mail, Message, Twitter, or Facebook.
Select Favorites
1. Favorites allows you to select the topics and channels you prefer to include in Your News. With the News apps open, tap the Favorites button at the bottom of the screen. The screen shown in Figure 21-3 appears.
2. Tap Edit.
3. Tap an item to delete it from Favorites and then tap Done (see Figure 21-4).
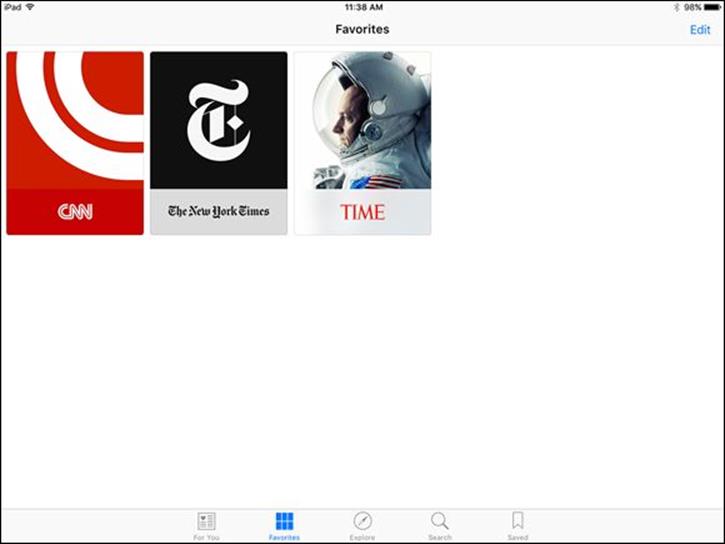
Figure 21-3
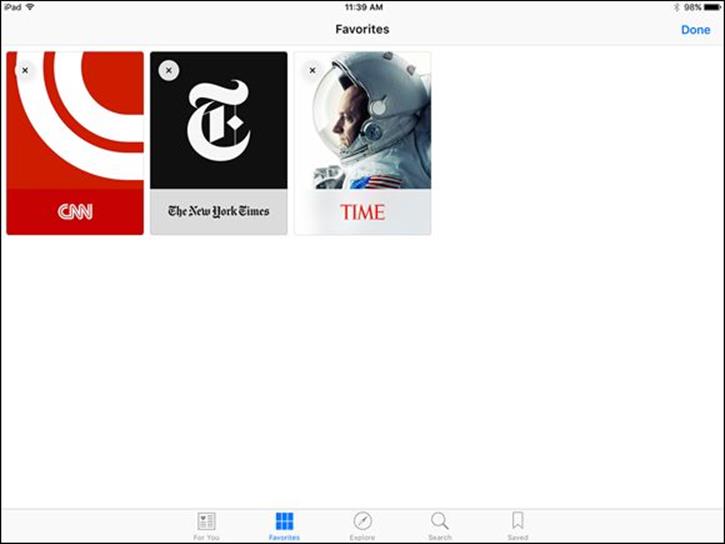
Figure 21-4
Explore Channels and Topics
1. Using the Explore feature, you can select channels to add to Favorites. With the News app open, tap Explore at the bottom of the screen. The options shown in Figure 21-5 appear.
2. Tap a Suggested Topic to explore it.
3. Tap the Back button, and then tap an item in the Browse list (see Figure 21-6) to display channels related to a topic. Tap a channel to add it to Favorites.
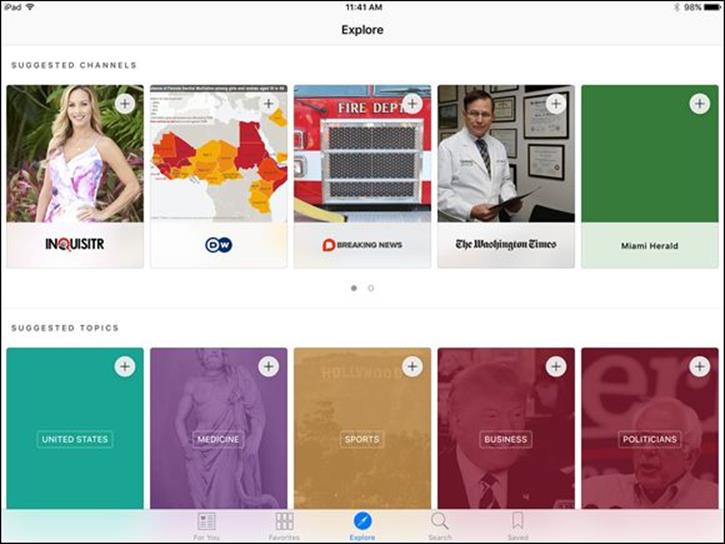
Figure 21-5
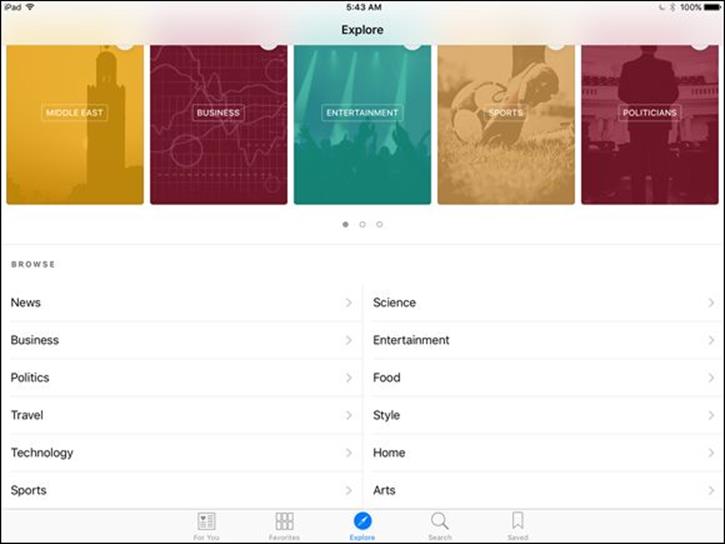
Figure 21-6
 You can preview stories before opening them, which saves some download time. In Settings, click on News and then be sure the Show Story Previews switch is set to On (which it is by default).
You can preview stories before opening them, which saves some download time. In Settings, click on News and then be sure the Show Story Previews switch is set to On (which it is by default).
Search for News
1. If you have a particular news story you’d like to follow, you can search for it from within News. With the app open, tap the Search button at the bottom of the screen. You’re presented with a Search field as well as some Suggestions (see Figure 21-7).
2. Enter a search term or phrase and press Enter or tap on an item in the search results (see Figure 21-8).
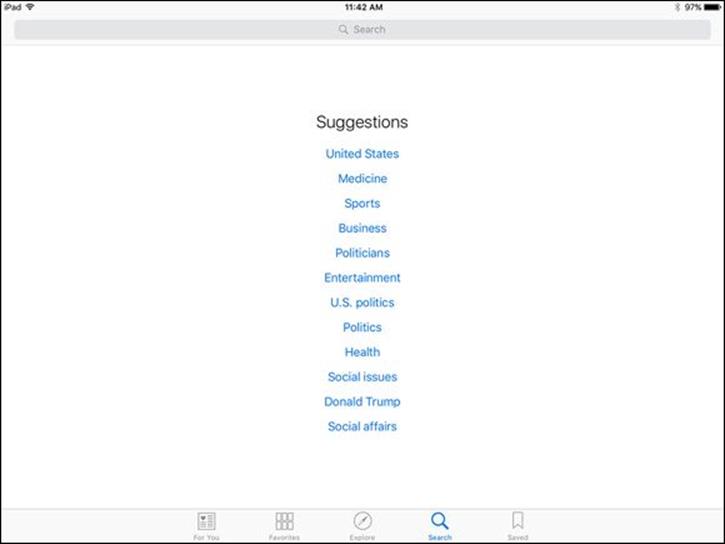
Figure 21-7
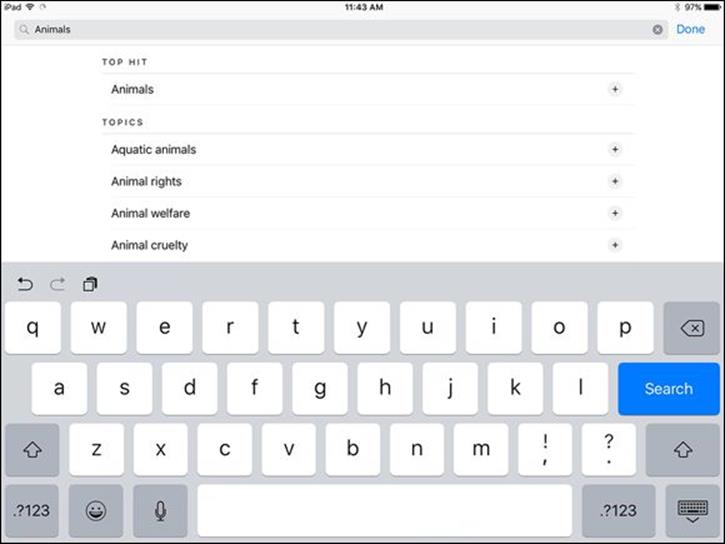
Figure 21-8
 If you don’t find what you want in the results, tap the Show More Topics or Show More Channels links in the results list.
If you don’t find what you want in the results, tap the Show More Topics or Show More Channels links in the results list.
Save News Stories
1. It’s handy to be able to save news stories to read offline at any time. In the News app, open a news story using any of the methods described in this chapter.
Tap the heart-shaped Save button (it looks like a ribbon) in the top right corner.
2. Tap the Back button to return to the News app and tap the Saved button at the bottom of the screen. Your saved stories are displayed (see Figure 21-9).
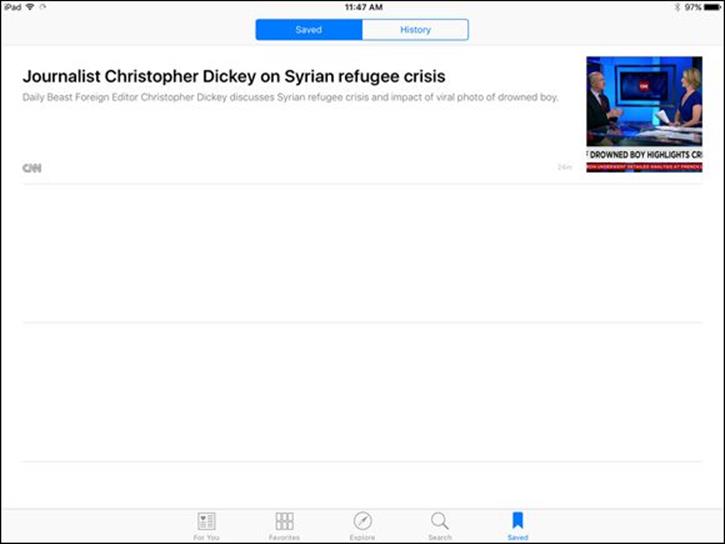
Figure 21-9