iPad For Seniors For Dummies, 8th Edition (2016)
Part IV. Managing Your Life and Your iPad
Chapter 20. Making Notes
Get ready to …
· Open Notes
· Create a New Note
· Use Copy and Paste
· Insert a Picture
· Add a Drawing
· Apply a Text Style
· Create a Checklist
· Add a Shared Item to a Note
· Display the Notes List
· Move among Notes
· Search for a Note
· Share a Note
· Delete a Note
· Print a Note
Notes is the pre-installed app that you can use to do everything from jotting down notes at meetings to keeping to-do lists. It isn’t a robust word processor (such as Apple Pages or Microsoft Word) by any means, but for taking notes on the fly, jotting down to-do lists, or dictating a poem with the Dictation feature while you sit and sip a cup of tea on your deck, it’s a useful option.
In this chapter, you see how to enter and edit text in Notes, as well as how to manage notes by navigating among them; searching for content; and sharing, deleting, and printing notes. I also help you to explore the new shortcut menu that allows you to create bulleted checklists, add pictures to notes, add drawings to notes, and apply styles to text in a note.
Open Notes
1. To get started with Notes, tap the Notes app on the Home screen. If you’ve never used Notes, it opens with a blank Notes list displayed. (If you’ve used Notes, it opens to the last note you were working on. If that’s the case, you might want to jump to the next task to create a new, note.) Depending on how your iPad is oriented, you see the screen shown in Figure 20-1 (landscape) or Figure 20-2 (portrait).
2. Tap the New button in the top-right corner of the open note — the one that looks like a small page with a pen hovering over it. The onscreen keyboard, shown in Figure 20-3, appears.
3. Tap keys on the keyboard to enter text (or tap the Dictation key to speak your text; the first time you do this, you will be asked to enable Dictation).
4. If you want to enter numbers or symbols, tap either of the keys labeled .?123. The numerical keyboard, shown in Figure 20-4, appears. Whenever you want to return to the alphabetic keyboard, tap either of the keys labeled ABC.
5. To capitalize a letter, tap a Shift key (one with the upward-pointing arrow on it) at the same time as you tap the letter.
6. When you want to start a new paragraph or a new item in a list, tap the Return key.
7. To edit text, tap to the right of the text you want to edit and then either use the Delete key to delete text to the left of the cursor or enter new text. No need to save a note — it’s kept automatically until you delete it.
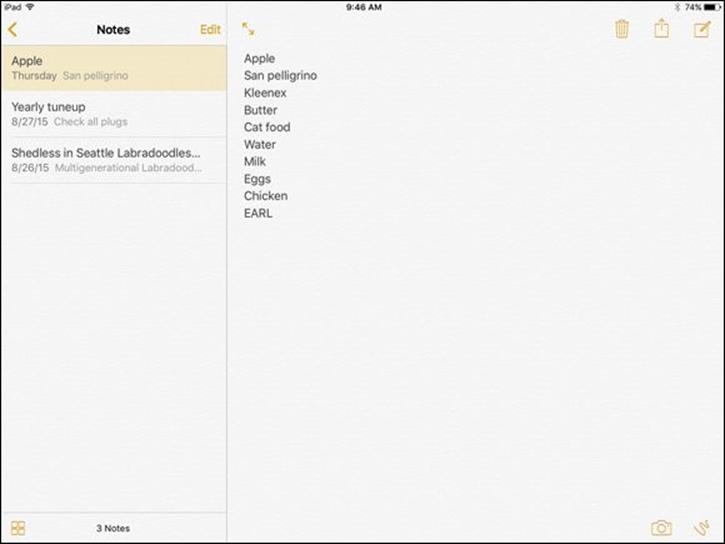
Figure 20-1
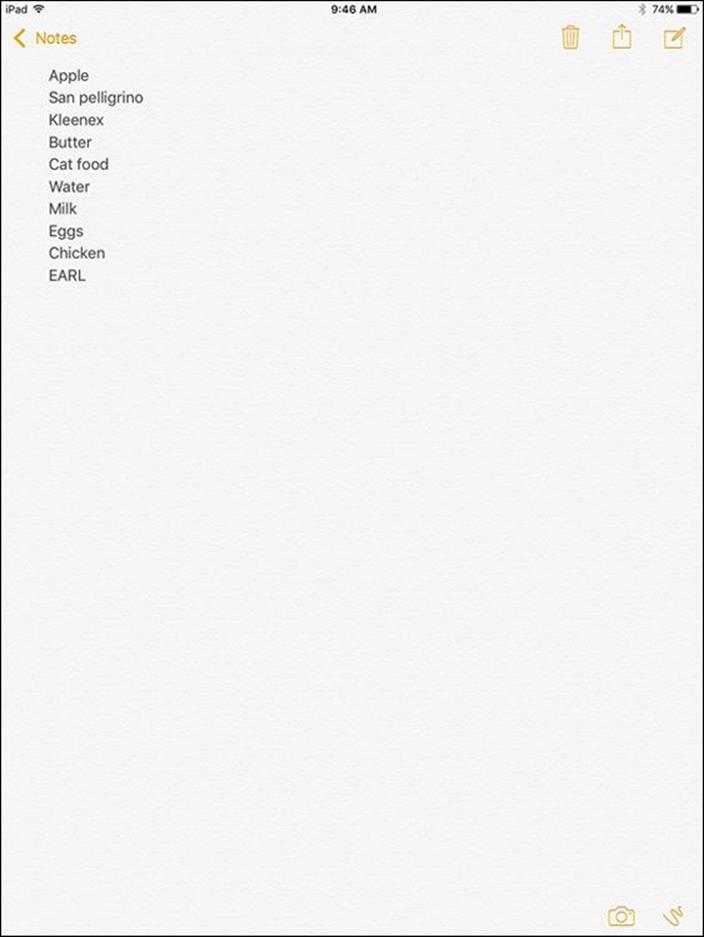
Figure 20-2
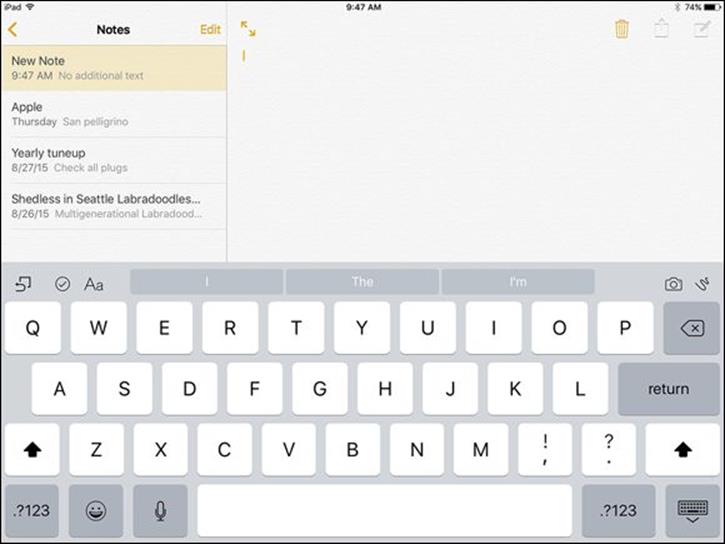
Figure 20-3
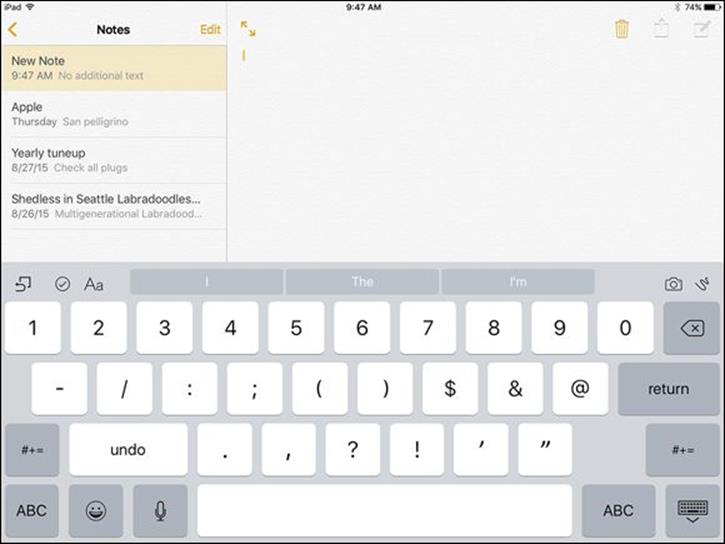
Figure 20-4
 If you use the Dictation feature, everything you say is sent to Apple to be converted into text. If you’re not comfortable with that, you may want to disable the Dictation feature. For more about Dictation, see Chapter 2.
If you use the Dictation feature, everything you say is sent to Apple to be converted into text. If you’re not comfortable with that, you may want to disable the Dictation feature. For more about Dictation, see Chapter 2.
 When you have the numerical keyboard displayed (refer to Figure 20-4), you can tap either of the keys labeled #+= to access more symbols, such as the percentage sign or the euro symbol, or additional bracket styles. Pressing and holding certain keys displays alternative characters.
When you have the numerical keyboard displayed (refer to Figure 20-4), you can tap either of the keys labeled #+= to access more symbols, such as the percentage sign or the euro symbol, or additional bracket styles. Pressing and holding certain keys displays alternative characters.
 You can activate the Enable Caps Lock feature in the General Keyboard settings so that you can then turn Caps Lock on by double-tapping the Shift key (this upward-pointing arrow is available only on the letter keyboard).
You can activate the Enable Caps Lock feature in the General Keyboard settings so that you can then turn Caps Lock on by double-tapping the Shift key (this upward-pointing arrow is available only on the letter keyboard).
Create a New Note
1. With one note open, to create a new note, tap the New Note icon in the top-right corner. The current note is saved and a new blank note appears.
2. Enter and edit text as described in the preceding task.
 Notes can be shared among Apple devices via iCloud. In Settings, both devices must have Notes turned on under iCloud. New notes are shared instantaneously if both devices are connected to the Internet.
Notes can be shared among Apple devices via iCloud. In Settings, both devices must have Notes turned on under iCloud. New notes are shared instantaneously if both devices are connected to the Internet.
 If your iPad is in portrait orientation and you want to display the list of saved notes beside the current note, tap the Notes button to see a drop-down list of notes.
If your iPad is in portrait orientation and you want to display the list of saved notes beside the current note, tap the Notes button to see a drop-down list of notes.
Use Copy and Paste
1. The Notes app includes two essential editing tools that you’re probably familiar with from using word processors: Copy and Paste. With a note displayed, press and hold your finger on a word.
2. Tap Select or Select All in the pop-up menu shown in Figure 20-5. Tap the Copy button in the pop-up menu or tap the Edit button in the top-left corner of the onscreen keyboard and tap the Copy button.
3. Press and hold the spot in the document where you want to place the copied text.
4. On the pop-up menu that appears (see Figure 20-6), tap the Paste button. The copied text appears.
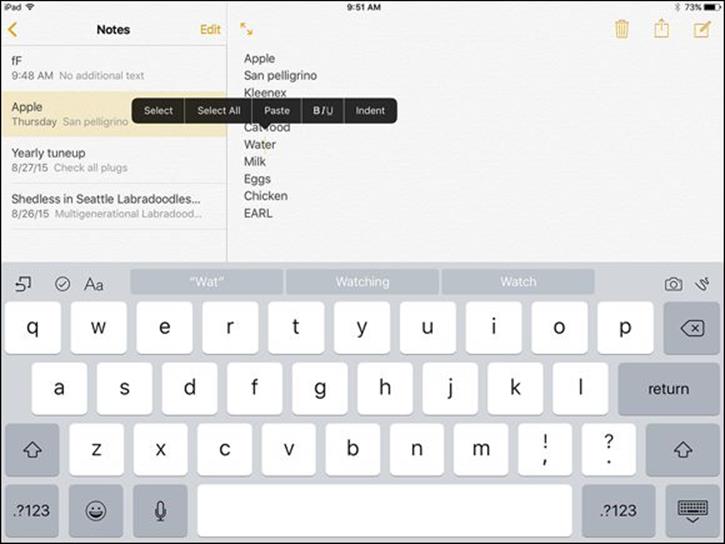
Figure 20-5
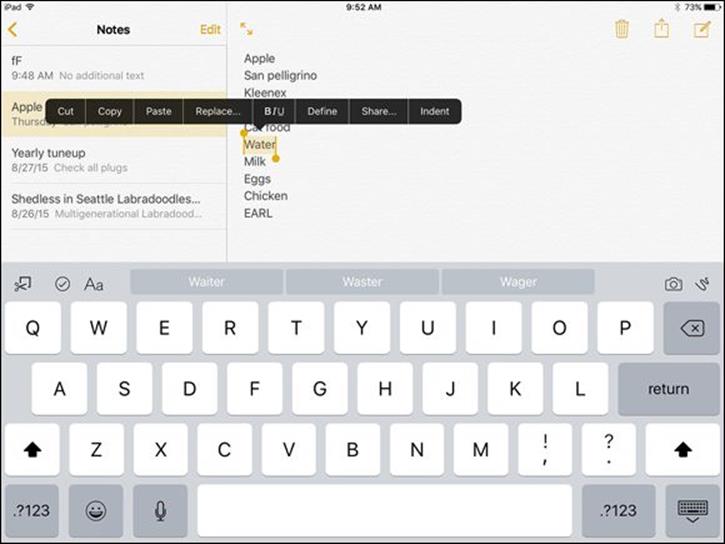
Figure 20-6
 If you want to select all text in a note to either delete or copy it, tap the Select All button on the toolbar shown in Figure 20-5. All text is selected and you can then select commands from the toolbar that appears to cut, copy, or paste text.
If you want to select all text in a note to either delete or copy it, tap the Select All button on the toolbar shown in Figure 20-5. All text is selected and you can then select commands from the toolbar that appears to cut, copy, or paste text.
 To extend a selection to adjacent words, press one of the little handles that extend from the edge of a selection and drag to the left or right or up or down.
To extend a selection to adjacent words, press one of the little handles that extend from the edge of a selection and drag to the left or right or up or down.
 To delete text, you can also choose text by using the Select or Select All command and then tapping the Delete key on the onscreen keyboard.
To delete text, you can also choose text by using the Select or Select All command and then tapping the Delete key on the onscreen keyboard.
Insert a Picture
1. To insert a photo into a note, tap the Picture icon shaped like a camera above the keyboard.
2. Tap Photo Library (see Figure 20-7) to insert a picture you’ve already taken and choose the photo you want to insert.
3. Tap Use and the photo is inserted into your note.
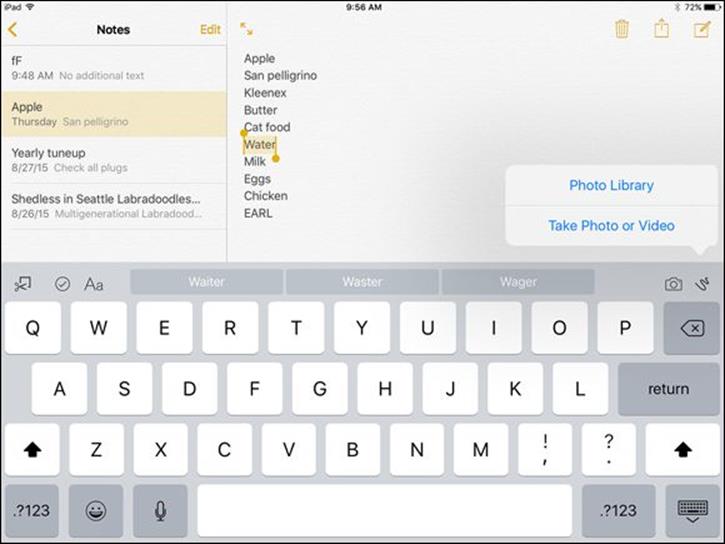
Figure 20-7
 If you want to take a photo or video, tap Take Photo or Video in Step 2 and take a new photo or video. Tap Use Photo to insert it in your note.
If you want to take a photo or video, tap Take Photo or Video in Step 2 and take a new photo or video. Tap Use Photo to insert it in your note.
Add a Drawing
1. With the latest version of Notes, you can create a drawing to add to your note. With a note open, tap in the note to display the keyboard.
2. Click the Drawing tool (a squiggle near the right side of the top of the keyboard). The drawing tools shown in Figure 20-8 appear.
3. Tap a drawing tool (Pen, Marker, or Pencil).
4. Tap a color in the color palette that appears.
5. Draw on the screen using your finger, as shown in Figure 20-9.
6. When you’ve finished drawing, click Done.
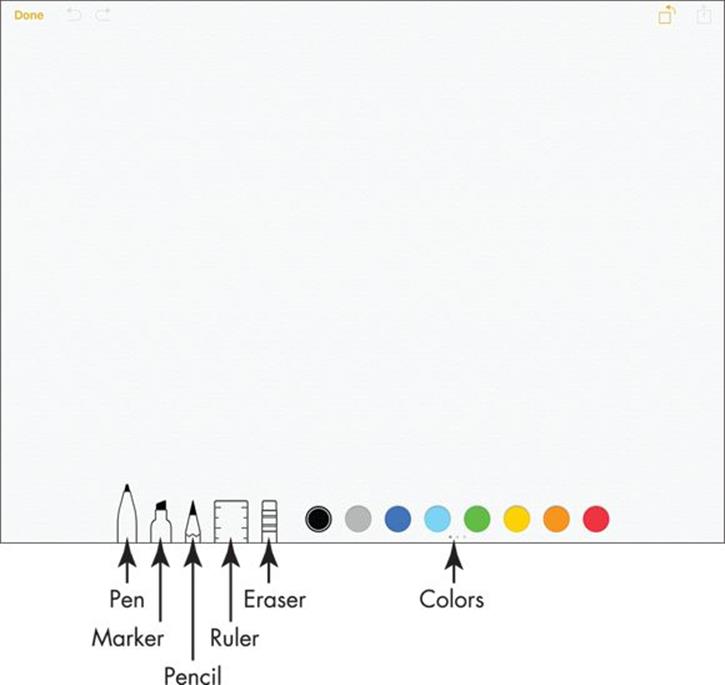
Figure 20-8
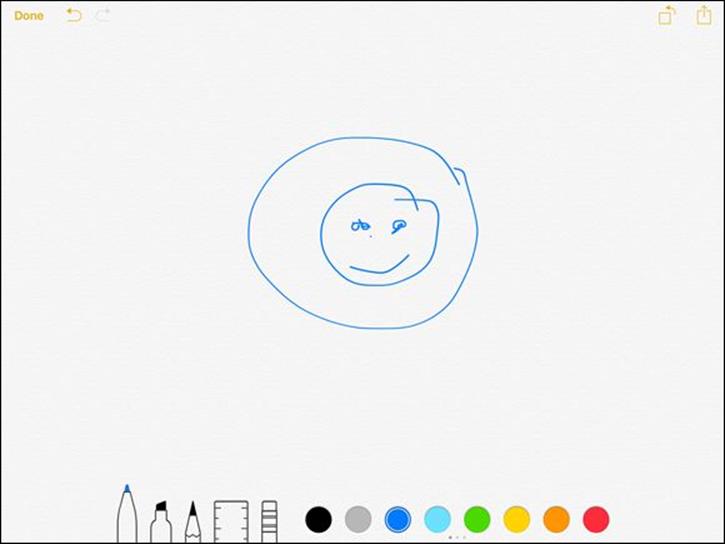
Figure 20-9
 Clicking the Ruler tool places a ruler-shaped item on screen that you can use to help you to draw straight lines.
Clicking the Ruler tool places a ruler-shaped item on screen that you can use to help you to draw straight lines.
Apply a Text Style
Text styles, including Title, Heading, Body, Bulleted List, Dashed List, and Numbered List, are available on the new shortcut toolbar above the onscreen keyboard. With a note open and the shortcut toolbar displayed, press on text and choose Select or Select All.
Tap the Text Style (labelled Aa) and then tap a style on the list that’s shown in Figure 20-10. Click Done and the style is applied.
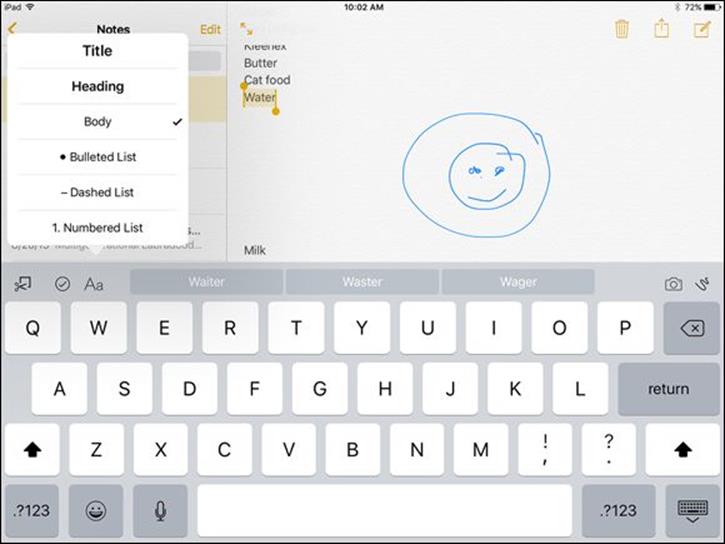
Figure 20-10
Create a Checklist
1. The new Checklist formatting feature in Notes allows you to add circular buttons in front of text and then click those buttons to check off completed items on a checklist. With a note open and the shortcut toolbar displayed, click the Checklist button.
2. Enter text and press Return on the keyboard. A second checklist bullet appears.
3. When you’re done entering Checklist items, after entering the last item press Return, and then tap the Checklist button again to turn the feature off.
 You can apply the Checklist formatting to existing text if you press on the text, tap Select or Select All, and then tap the Checklist button.
You can apply the Checklist formatting to existing text if you press on the text, tap Select or Select All, and then tap the Checklist button.
Add a Shared Item to a Note
 In iOS 9, you can share items to a note. For example, if you are displaying a map in Maps or a photo in Photos, you can tap the Share button and then choose Notes.
In iOS 9, you can share items to a note. For example, if you are displaying a map in Maps or a photo in Photos, you can tap the Share button and then choose Notes.
When you do, in the dialog that appears (see Figure 20-11), you can either add text to the note and save it or select an existing note to add the item to.
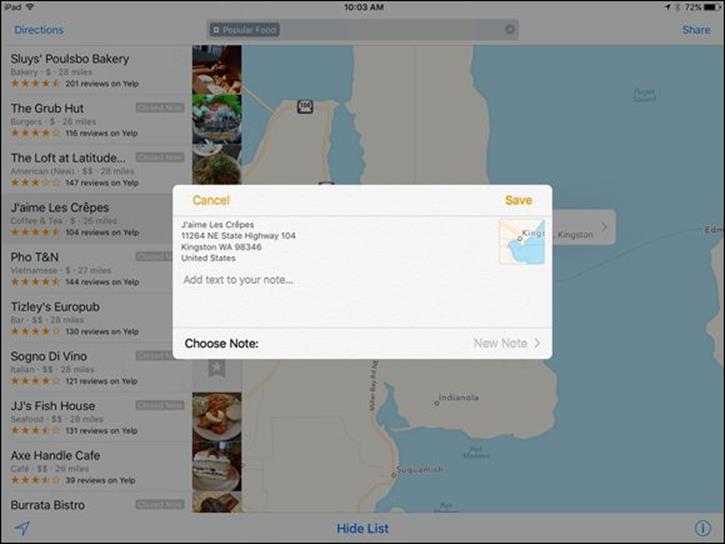
Figure 20-11
Display the Notes List
1. Tap the Notes app on the Home screen to open Notes.
2. In landscape orientation, a list of notes appears by default on the left side of the screen. In portrait orientation, you can display this list by tapping the Notes button in the top-left corner of the screen (refer to Figure 20-2); the notes list appears.
3. Tap any note in the list to display it, as shown in Figure 20-12.
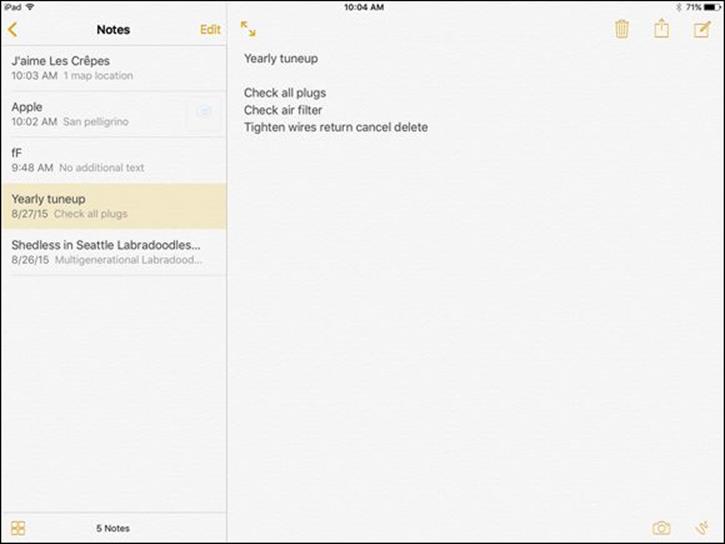
Figure 20-12
 Notes names your note by using the first line of text. If you want to rename a note, display the note, tap before the current initial text, enter a new title, and press Return. This new text becomes the name of your note in the notes list.
Notes names your note by using the first line of text. If you want to rename a note, display the note, tap before the current initial text, enter a new title, and press Return. This new text becomes the name of your note in the notes list.
Move among Notes
1. If you want to look for a note based on how long ago you created it, you should know that notes are stored with the most recently created or modified notes at the top of the notes list. Older notes fall toward the bottom of the list. The date and/or time you last modified a note also appear in the notes list to help you out. You have a couple of ways to move among notes you’ve created. Tap the Notes app on the Home screen to open Notes.
2. With the notes list displayed (see the previous task for more on viewing the notes list), tap a note to open it.
3. To move among notes in portrait orientation, tap the Notes button in the top-left corner and then tap another note in the list to open it. In landscape orientation, just tap another note in the notes list.
 Notes lets you enter multiple notes with the same title — which can cause confusion, so it’s a good idea to name your notes uniquely!
Notes lets you enter multiple notes with the same title — which can cause confusion, so it’s a good idea to name your notes uniquely!
Search for a Note
1. You can search for a note that contains certain text. The Search feature lists only notes that contain your search criteria and highlights the first instance of the word or words you enter in each note. Tap the Notes app on the Home screen to open Notes.
2. Either hold the iPad in landscape orientation or tap the Notes button in portrait orientation to display the notes list (refer to Figure 20-2).
3. Tap the Search field at the top of the notes list (see Figure 20-13); you may have to drag the panel downwards to reveal this field. The onscreen keyboard appears.
4. Begin to enter the search term (see Figure 20-14). All notes that contain matching words appear in the list.
5. Tap a note to display it and then locate the instance of the matching word. Tap another result in the search list to view subsequent occurrences of the search term.
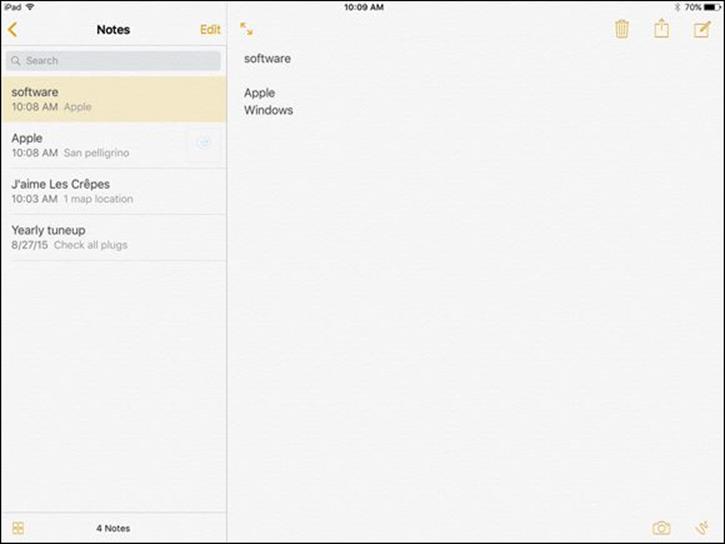
Figure 20-13
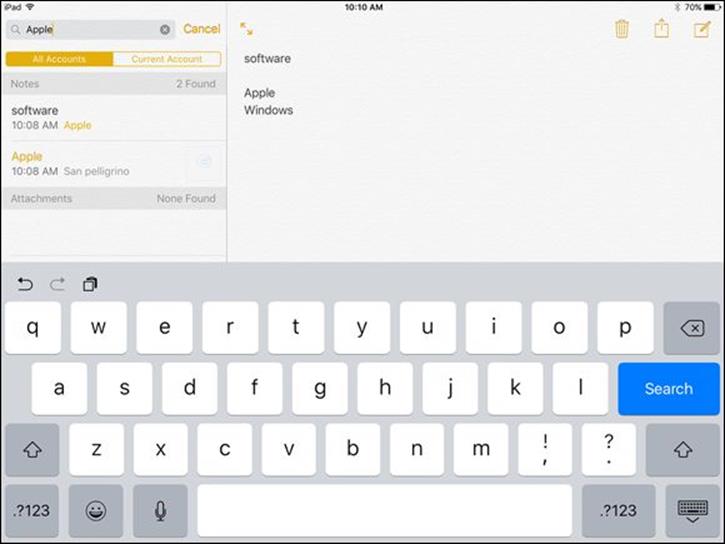
Figure 20-14
Share a Note
1. If you want to share what you wrote with a friend or colleague, you can easily use AirDrop or Mail to do so. With a note displayed, tap the Share button at the top right of the screen.
2. Tap Mail.
3. In the email form that appears (see Figure 20-15), type one or more email addresses in the appropriate fields. At least one email address must appear in the To: field.
4. If you need to make changes in the subject or message, tap either area and make the changes by using either the onscreen keyboard or the Dictation feature (on third-generation or later iPads).
5. Tap the Send button, and your email is sent.
6. To send a note via AirDrop, tap the Share button and then tap the AirDrop-enabled device you want to send the note to (see Figure 20-16).
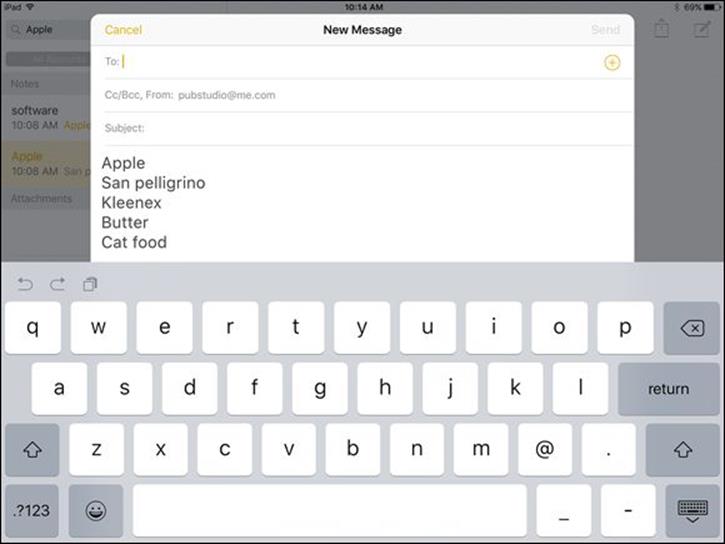
Figure 20-15
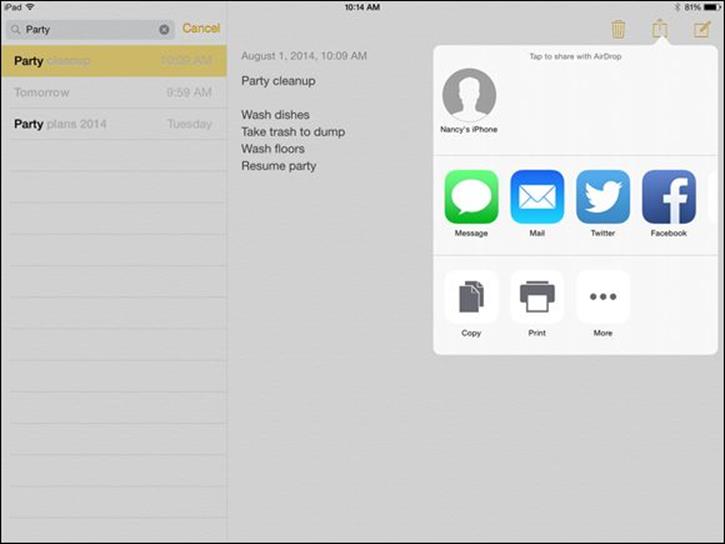
Figure 20-16
 To leave a message before sending it but save a draft so that you can finish and send it later, tap Cancel and then tap Save Draft. The next time you tap the email button with the same note displayed in Notes, your draft appears.
To leave a message before sending it but save a draft so that you can finish and send it later, tap Cancel and then tap Save Draft. The next time you tap the email button with the same note displayed in Notes, your draft appears.
Delete a Note
1. There’s no sense in letting your notes list become cluttered, making it harder to find the ones you need. When you’re done with a note, it’s time to delete it. Tap the Notes app icon on the Home screen to open Notes.
2. With the iPad in landscape orientation, tap a note in the notes list to open it.
3. Tap the Trash icon (see Figure 20-17).
4. In the Delete Note message that appears, tap OK. The note is deleted.
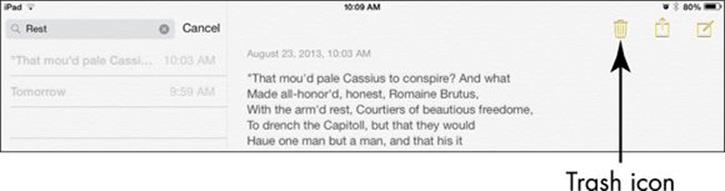
Figure 20-17
 Notes is a nice little application, but it’s limited. It offers few formatting tools beyond preset styles or ways to print the content you enter unless you have an AirPrint-compatible printer. If you’ve made some notes and want to graduate to building a more robust document in a word processor, you have a few options:
Notes is a nice little application, but it’s limited. It offers few formatting tools beyond preset styles or ways to print the content you enter unless you have an AirPrint-compatible printer. If you’ve made some notes and want to graduate to building a more robust document in a word processor, you have a few options:
· You can let iCloud sync your iPad notes with the Notes app on your Mac if it uses the Mountain Lion or later version of the Mac OS and then work with the text from there.
· If you bought an iPad in September 2013 or later, you get Pages free preinstalled on your iPad’s second Home screen. If your iPad is older, you can buy the Pages word processor application for the iPad, which costs about $9.99, and copy your note (using the copy-and-paste feature discussed earlier in this chapter).
· You can send the note to yourself in an email message. Open the email and copy and paste its text into a full-fledged word processor, and you’re good to go.
Print a Note
1. If you have an AirPrint-enabled printer, you can print your notes. With Notes open and the note you want to print displayed, tap the Share button at the top right of the screen.
2. Tap the Print icon (refer to Figure 20-16).
3. In the Printer Options dialog that appears, shown in Figure 20-18, tap Select Printer to display a list of available printers.
4. Tap the printer you want to use.
5. Tap the + button in the Copy field to print more than one copy. If your printer is capable of printing two-sided, you can also select that option.
6. Tap Print.
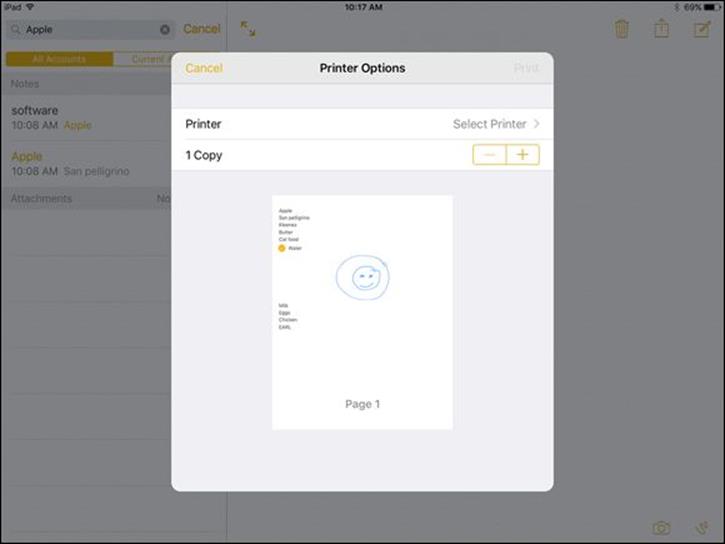
Figure 20-18
 See Chapter 5 for more about AirPrint-compatible printers.
See Chapter 5 for more about AirPrint-compatible printers.