iPad mini For Dummies (2013)
Part I. Getting to Know Your iPad mini
Chapter 2. iPad mini Basic Training
In This Chapter
![]() Getting going
Getting going
![]() Setting up the mini
Setting up the mini
![]() Locking your iPad
Locking your iPad
![]() Mastering multitouch
Mastering multitouch
![]() Cutting, copying, and pasting
Cutting, copying, and pasting
![]() Multitasking with your iPad
Multitasking with your iPad
![]() Printing with your iPad
Printing with your iPad
![]() Spotlighting search
Spotlighting search
By now, you may know that the original larger iPads are very different from other computers. So it goes for the iPad mini.
These slate-style machines are rewriting the rulebook for mainstream computing. How so? For starters, iPads don’t come with a mouse or any other kind of pointing device. They lack traditional computing ports or connectors, such as USB. And they have no physical or built-in keyboards.
iPads even differ from other so-called tablet PCs, some of which feature a pen or stylus and let you write in digital ink. As we point out (pun intended) in Chapter 1, the iPad relies on an input device that you always have with you: your finger.
Tablet computers of one form or another have been around since the last century. They just never captured the fancy of Main Street. Apple’s very own Newton, an ill-fated, 1990s personal digital assistant, was among the machines that barely made a dent in the market.
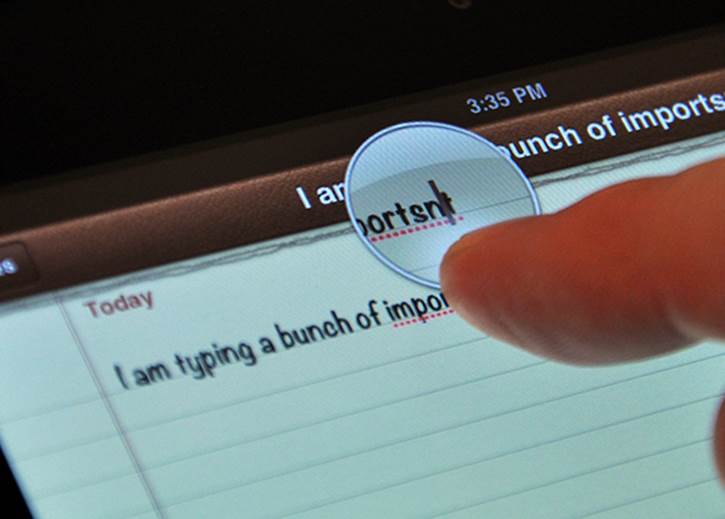
What’s past is past, of course, and technology, not to mention Apple itself, has come a long way since Newton. And suffice it to say that, moving forward, tablets (led by the iPad brigade, of course) promise to enjoy a much rosier outlook. Indeed, since the iPad burst onto the scene, numerous tech titans (as well as smaller companies) have introduced their own touch-enabled tablets, many that rely on the Google Android mobile operating system, some on versions of Microsoft’s Windows operating system, and a few on other operating systems. Some solid machines are among them, but the iPad remains the market leader and a true pioneer in the space.
If you got caught up in the initial mania surrounding the iPad, you probably plotted for weeks about how to land one. After all, the iPad, like its close cousin the iPhone, rapidly emerged as the hippest computer you could find. (We consider you hip just because you’re reading this book.) You had to plot in advance to get the subsequent versions as well. We suspect that you’ve strategized on getting the iPad mini, too.
Speaking of the iPhone, if you own one or its close relative, the Apple iPod touch, you already have a gigantic start in figuring out how to master the iPad multitouch method of navigating the interface with your fingers. You have our permission to skim the rest of this chapter, but we urge you to stick around anyway because some things on the iPad work in subtly different ways than on the iPhone or iPod touch. If you’re a total novice, don’t fret. Nothing about multitouch is painful.
Getting Started on Getting Started
As with its larger sibling, you don’t need a computer (and the connection to iTunes and whatever program you use to store your contacts) to use an iPad mini. You see, the current flavor of the iOS operating system, version 6 as this book went to press, lets you activate, set up, and apply iOS updates to an iPad wirelessly, without having to connect it to a computer. (Chapter 3 has complete details.)
But even though you don’t, technically, need a computer, we think you’ll prefer using your iPad with one rather than without one. So we don’t recommend using your iPad totally unplugged unless you really don’t have a computer available to use.
 In our experience, many tasks — such as iOS software updates and rearranging application icons, to name just a couple — are faster and easier to do using iTunes on a Mac or PC than on the iPad.
In our experience, many tasks — such as iOS software updates and rearranging application icons, to name just a couple — are faster and easier to do using iTunes on a Mac or PC than on the iPad.
Now, here are the four things you need in order to use your iPad (and yes, after thinking about it, we put a computer on the list):
![]() A computer: This can be either a Macintosh running Mac OS X version 10.5.8 or later, or a PC running Windows 8, Windows 7, Windows Vista, or Windows XP Home or Professional Edition with Service Pack 3 or later. That’s the official word from Apple anyway. We got the original iPad to make nice with a Dell laptop that had Windows XP Pro and SP2, and we’ve known XP Home systems that play nicely as well.
A computer: This can be either a Macintosh running Mac OS X version 10.5.8 or later, or a PC running Windows 8, Windows 7, Windows Vista, or Windows XP Home or Professional Edition with Service Pack 3 or later. That’s the official word from Apple anyway. We got the original iPad to make nice with a Dell laptop that had Windows XP Pro and SP2, and we’ve known XP Home systems that play nicely as well.
The iCloud service has higher requirements: Mac OS X Mountain Lion, Lion (10.7), or higher for Macs; or Windows Vista or Windows 7 and 8 for PCs. Flip to Chapter 3 for details about iCloud.
![]() iTunes software: More specifically, you need version 10.6 or later of iTunes — emphasis on the later because by the time you read this, it probably will be later.
iTunes software: More specifically, you need version 10.6 or later of iTunes — emphasis on the later because by the time you read this, it probably will be later.
That is, unless you’re a fan of the popular TV show Mad Men and can’t remember what decade you’re living in. All kidding aside, Apple constantly tweaks iTunes to make it better. You can go to www.itunes.com/download to fetch a copy. Or, launch your current version of iTunes and then choose iTunes (Help in Windows)⇒Check for Updates.
For the uninitiated, iTunes is the nifty Apple jukebox software that owners of iPods and iPhones, not to mention PCs and Macs, use to manage music, videos, apps, and more. iTunes is at the core of the iPad as well because an iPod is built into the iPad. You can use iTunes to synchronize a bunch of stuff from your Mac or PC to and from an iPad, including (but not limited to) apps, photos, movies, TV shows, podcasts, iTunes U lectures, and of course, music.
Syncing is such a vital part of this process that we devote an entire chapter (Chapter 3) to the topic.
![]() An Apple ID account: Read Chapter 7 for details on how to set up an account, but, like most things Apple, the process isn’t difficult. You’ll want an account to download content from iTunes or the App Store or to take advantage of iCloud.
An Apple ID account: Read Chapter 7 for details on how to set up an account, but, like most things Apple, the process isn’t difficult. You’ll want an account to download content from iTunes or the App Store or to take advantage of iCloud.
![]() Internet access: Your iPad can connect to the Internet in one of two ways: Wi-Fi or cellular (if you bought an iPad mini with the capabilities of tapping into 3G or 4G networks when available). You can connect your iPad to cyberspace via Wi-Fi in your home, office, school, favorite coffeehouse, or bookstore, or in numerous other spots.
Internet access: Your iPad can connect to the Internet in one of two ways: Wi-Fi or cellular (if you bought an iPad mini with the capabilities of tapping into 3G or 4G networks when available). You can connect your iPad to cyberspace via Wi-Fi in your home, office, school, favorite coffeehouse, or bookstore, or in numerous other spots.
 At press time, 3G (third-generation) and 4G (fourth-generation) wireless data connections were available from many carriers in countries too numerous to mention; in the United States, you can choose between AT&T, Sprint, and Verizon Wireless. These wireless carriers are still building the zippier 4G (fourth-generation) networks across the USA, with Verizon in the lead with the fastest variety, called LTE — shorthand for Long Term Evolution. While AT&T plays catch-up on LTE, the latest iPad on AT&T makes nice with other pretty fast networks, including something known as HSPA+. Sprint is a relative LTE newbie as of this writing, so its network isn’t nearly as far-reaching.
At press time, 3G (third-generation) and 4G (fourth-generation) wireless data connections were available from many carriers in countries too numerous to mention; in the United States, you can choose between AT&T, Sprint, and Verizon Wireless. These wireless carriers are still building the zippier 4G (fourth-generation) networks across the USA, with Verizon in the lead with the fastest variety, called LTE — shorthand for Long Term Evolution. While AT&T plays catch-up on LTE, the latest iPad on AT&T makes nice with other pretty fast networks, including something known as HSPA+. Sprint is a relative LTE newbie as of this writing, so its network isn’t nearly as far-reaching.
Unlike the cellphone contract you may have with AT&T, Sprint, or Verizon (or most every other cellular carrier), no long-term service commitment is required to connect your iPad to the network.
As this book goes to press, data rates (no contract required) are “reasonably” priced as long as you don’t stream or download a lot of movies or watch tons of videos while connected over 3G or 4G:
• AT&T: $14.99 a month for 250 megabytes (MB), 3GB for $30, and 5GB for $50
• Sprint: $14.99 a month for 300 MB, 3GB for $34.99, and 6GB for $49.99
• Verizon: $20 for 1GB, $30 a month for 2GB, $50 for 5GB, $80 for 10GB
Putting this in perspective, 2GB of cellular service is more than enough for lower-bandwidth tasks such as web surfing and checking your e-mail. If, on the other hand, you like to slurp down prodigious amounts of video over the 3G or 4G network, your monthly allotment will disappear in mere days and you’ll find yourself in penalty mode, which costs $10 a gigabyte for the carriers as this book went to press. Keep in mind that with 4G, you’re likely to consume more data in a hurry, as Ed regrettably found out in the message shown in Figure 2-1.
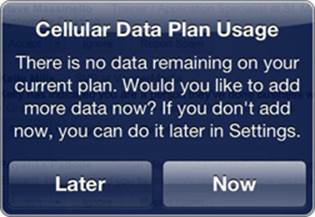
Figure 2-1: Data goes “Poof!” awfully fast under 4G.
 Find a Wi-Fi network if you want to buy, rent, or watch movies.
Find a Wi-Fi network if you want to buy, rent, or watch movies.
Turning On and Setting Up the iPad mini
Apple has taken the time to partially charge your iPad mini, so you get some measure of instant gratification. After taking your iPad out of the box, press and hold the Sleep/Wake button on the upper-right edge. (See Chapter 1 for the location of all the buttons.) The first thing you likely see is the Set Up iPad screen. If the iPad was set up on your behalf at the Apple Store instead — and if you have the time when you make your purchase, by all means, take the folks in the store up on the opportunity — you see the famous Apple logo, followed less than a minute or so later by the white letters spelling out IPAD on top of a gray background.
From then on, you proceed with setup on your own, but don’t worry; it’s a simple process. On the next several screens, you get to choose your language and country, select whether to enable location services, and select your wireless network: Wi-Fi or (depending on your model) Wi-Fi + Cellular.
You also can set up the tablet as a new iPad, or restore it from either an iCloud Backup or iTunes Backup. For the purpose of this chapter, we assume you’re setting up a new iPad.
If that’s the case, you can sign in with an Apple ID if you already have one, or you can create a new one (for free).
You have a few more choices to make during setup before you can truly start enjoying your new iPad: You can choose whether to set up Apple’s iCloud Internet service or to bypass this service. Using iCloud means you can store your photos, apps, contacts, calendars, and more on the Internet and have your friends at Apple wirelessly push (send) them to your device. And you can back up all your goodies to the cloud. But you can bypass iCloud altogether, if you prefer otherwise, and back up to your computer.
 You also must decide during setup whether to turn on the Siri feature. Siri is a chatty voice assistant who might help you get a dinner reservation or suggest that you grab an umbrella because rain is in the forecast. Siri came to the iPad with iOS 6 after making a name for herself on the iPhone 4S. To call her into duty — yes, it’s a female voice — press and hold the Home button. Selecting Siri means sharing your voice input and contacts with Apple because that’s how your request is processed. Though you find a Siri setting only on the third-generation iPad (and later models) and on the iPad mini, turning on Siri also turns on dictation, or the ability to use your voice in lieu of banging away on a keyboard.
You also must decide during setup whether to turn on the Siri feature. Siri is a chatty voice assistant who might help you get a dinner reservation or suggest that you grab an umbrella because rain is in the forecast. Siri came to the iPad with iOS 6 after making a name for herself on the iPhone 4S. To call her into duty — yes, it’s a female voice — press and hold the Home button. Selecting Siri means sharing your voice input and contacts with Apple because that’s how your request is processed. Though you find a Siri setting only on the third-generation iPad (and later models) and on the iPad mini, turning on Siri also turns on dictation, or the ability to use your voice in lieu of banging away on a keyboard.
You can also choose whether to automatically send diagnostics and usage data to Apple to help them help others down the road. Apple won’t hold it against you if you decline — neither will we.
 A few other things are worth mentioning here: During the setup process, Apple offers to turn on a feature called Find My iPad, a really clever way to possibly uncover a lost or stolen device. It’s a good idea to take up Apple on its invitation because we’ve used the closely related Find My iPhone feature on more than one occasion to find a wayward smartphone. But if you’re not sure, you can at least reserve judgment until Chapter 15, in which we show you how to turn it on in the Settings app.
A few other things are worth mentioning here: During the setup process, Apple offers to turn on a feature called Find My iPad, a really clever way to possibly uncover a lost or stolen device. It’s a good idea to take up Apple on its invitation because we’ve used the closely related Find My iPhone feature on more than one occasion to find a wayward smartphone. But if you’re not sure, you can at least reserve judgment until Chapter 15, in which we show you how to turn it on in the Settings app.
More options are presented during setup. You get to decide whether (and how) people can reach you via the FaceTime video chat service we elaborate on in Chapter 8. Based on your Apple ID, Apple lists the e-mail addresses that folks can use when they want to initiate a FaceTime call. But if you don’t like the addresses listed, you can deselect them there.
Meantime, to silence the iPad, or rather to merely turn it off, press and hold the Sleep/Wake button again until a red arrow appears at the top of the screen. Then drag the arrow from the left to the right with your finger. Tap Cancel at the bottom of the screen if you change your mind.
Locking the iPad mini
Carrying a naked cellphone in your pocket or a handbag is begging for trouble. Unless the phone has a locking mechanism, you may inadvertently dial a phone number.
You don’t have to worry about dialing your boss at 4 a.m. on an iPad — it’s not a phone, after all (though apps such as Line2 or Skype can turn it into one). But you still have these sound reasons to lock your iPad:
![]() You won’t inadvertently turn it on.
You won’t inadvertently turn it on.
![]() You keep prying eyes at bay.
You keep prying eyes at bay.
![]() You spare the battery some juice.
You spare the battery some juice.
Apple makes locking the iPad a cinch.
 In fact, you don’t need to do anything to lock the iPad mini; it happens automatically as long as you don’t touch the screen for a minute or two. As you find out in Chapter 15, you can also set the amount of time your iPad must be idle before it automatically locks.
In fact, you don’t need to do anything to lock the iPad mini; it happens automatically as long as you don’t touch the screen for a minute or two. As you find out in Chapter 15, you can also set the amount of time your iPad must be idle before it automatically locks.
Can’t wait? To lock the iPad immediately, press the Sleep/Wake button.
 If you have an optional Smart Cover for the iPad mini (or, we presume, any of the third-party equivalents that are sure to emerge), opening and closing the cover locks and unlocks your iPad, but the Smart Cover has the added advantage of awakening your iPad without your dragging the slider (though you may still have to enter a passcode).
If you have an optional Smart Cover for the iPad mini (or, we presume, any of the third-party equivalents that are sure to emerge), opening and closing the cover locks and unlocks your iPad, but the Smart Cover has the added advantage of awakening your iPad without your dragging the slider (though you may still have to enter a passcode).
Unlocking the iPad is easy, too. Here’s how:
1. Press the Sleep/Wake button or the Home button on the front of the screen.
Either way, the onscreen slider appears.
2. Drag the slider to the right with your finger.
3. Enter a passcode if you need to.
See Chapter 15 to find out how to password-protect your iPad.
Mastering the Multitouch Interface
With few exceptions, until the iPhone and iPad came along, most every computer known to mankind has had a physical mouse and a typewriter-style QWERTY keyboard to help you accomplish most of the things you can do on a computer. (The term QWERTY is derived from the first six letters on any standard typewriter — you remember those? — or computer keyboard.)
The iPad mini, like the bigger iPad and the iPhone, dispenses with a physical mouse and keyboard, which seemed like such a revolutionary step just a few years ago. By now, a virtual keyboard doesn’t seem novel.
Neither does the fact that the iPads (and iPhone and iPod touch) remove the standard physical buttons in favor of a multitouch display. This beautiful and responsive finger-controlled screen is at the heart of the many things you do on the iPad mini.
In the following sections, you discover how to move around the multitouch interface with ease. Later, we’ll hone in on how to make the most of the keyboard.
Training your digits
Rice Krispies have Snap! Crackle! Pop! Apple’s response for the iPad is Tap! Flick! Pinch! (Yikes — another ad comparison!) And don’t forget Drag!
Fortunately, tapping, flicking, pinching, and dragging aren’t challenging gestures, so you can master many of the iPad’s features in no time:
![]() Tap: Tapping serves multiple purposes. Tap an icon to open an application from the Home screen. Tap to start playing a song or to choose the photo album you want to see. Sometimes, you double-tap (tapping twice in rapid succession), which has the effect of zooming in (or out) of web pages, maps, and e-mails.
Tap: Tapping serves multiple purposes. Tap an icon to open an application from the Home screen. Tap to start playing a song or to choose the photo album you want to see. Sometimes, you double-tap (tapping twice in rapid succession), which has the effect of zooming in (or out) of web pages, maps, and e-mails.
![]() Flick: Flicking is just what it sounds like — a flick of the finger on the screen lets you quickly scroll lists of songs, e-mails, and picture thumbnails. Tap the screen to stop scrolling, or merely wait for the scrolling list to stop.
Flick: Flicking is just what it sounds like — a flick of the finger on the screen lets you quickly scroll lists of songs, e-mails, and picture thumbnails. Tap the screen to stop scrolling, or merely wait for the scrolling list to stop.
![]() Pinch/spread: Place two fingers on the edges of a web page, map, or picture and then spread your fingers apart to enlarge the images. Or, pinch your fingers together to make the map or picture smaller. Pinching and spreading (or what we call unpinching) are cool gestures that are easy to master and sure to wow an audience.
Pinch/spread: Place two fingers on the edges of a web page, map, or picture and then spread your fingers apart to enlarge the images. Or, pinch your fingers together to make the map or picture smaller. Pinching and spreading (or what we call unpinching) are cool gestures that are easy to master and sure to wow an audience.
![]() Drag: Here’s where you slowly press your finger against the touchscreen without lifting it. You might drag to move around a web page or map that’s too large for the iPad’s display area.
Drag: Here’s where you slowly press your finger against the touchscreen without lifting it. You might drag to move around a web page or map that’s too large for the iPad’s display area.
![]() Drag downward from the top of the screen: This special gesture displays the Notification Center (which you find out about in Chapter 13). Press your finger at the top of the screen and drag downward.
Drag downward from the top of the screen: This special gesture displays the Notification Center (which you find out about in Chapter 13). Press your finger at the top of the screen and drag downward.
![]() Four- or five-finger swipes and pinches: To quickly reveal the multitasking bar (see the later section, “Multitasking”), use four or five fingers to swipe upward. Swipe left or right with four or five fingers to switch between recently used apps. Finally, pinch using four or five fingers to jump to your Home screen. The four- or five-finger swipes and pinches require you to enable Multitasking Gestures in the Settings app’s General pane.
Four- or five-finger swipes and pinches: To quickly reveal the multitasking bar (see the later section, “Multitasking”), use four or five fingers to swipe upward. Swipe left or right with four or five fingers to switch between recently used apps. Finally, pinch using four or five fingers to jump to your Home screen. The four- or five-finger swipes and pinches require you to enable Multitasking Gestures in the Settings app’s General pane.
Navigating beyond the Home screen
The Home screen we discuss in Chapter 1 is not the only screen of icons on your tablet. After you start adding apps from the iTunes App Store (which you discover in Chapter 11), you may see two or more tiny dots among the Safari, Mail, Videos, and Music icons and the row of icons directly above them, plus a tiny Spotlight search magnifying glass to the left of the dots. Those dots denote additional screens, each containing up to 20 additional icons, not counting the 4 to 6 separate icons that are docked at the bottom of each of these Home screens. (You can have fewer than 4 docked icons at the bottom, but we can’t think of a decent reason why you’d want to ditch any of them. In any case, more on these in a moment.)
Here’s what you need to know about navigating among the screens:
![]() To navigate between screens, flick your finger from right to left or left to right across the middle of the screen, or tap directly on the dots. The number of dots you see represents the current number of screens on your iPad. The dot that’s all white denotes the screen you’re viewing.
To navigate between screens, flick your finger from right to left or left to right across the middle of the screen, or tap directly on the dots. The number of dots you see represents the current number of screens on your iPad. The dot that’s all white denotes the screen you’re viewing.
You can also drag your finger in either horizontal direction to see a different screen. Unlike flicking — you may prefer the term swiping — dragging your finger means keeping it pressed against the screen until you reach your desired page.
![]() Swipe — don’t tap — or you’ll probably open one of the application icons instead of switching screens.
Swipe — don’t tap — or you’ll probably open one of the application icons instead of switching screens.
![]() Press the Home button to jump back to the Home screen.
Press the Home button to jump back to the Home screen.
![]() The Dock — that is, the Safari, Mail, Videos, and Music icons in the bottom row — stays put as you switch screens. In other words, only the first 20 icons on the screen change when you move from one screen to another.
The Dock — that is, the Safari, Mail, Videos, and Music icons in the bottom row — stays put as you switch screens. In other words, only the first 20 icons on the screen change when you move from one screen to another.
You can add one or two more icons to the Dock if you so choose. Or, move one of the four default icons into the main area of the Home screen to make space available for additional app icons you may use more often, as described later in this chapter.
Select, cut, copy, and paste
Being able to select and then copy and paste from one place on a computer to another has seemingly been a divine right since Moses, and that’s the case on the Apple tablet as well. You can copy and paste (and cut) with pizzazz.
On the iPad, you might copy text or a URL from the web and paste it into an e-mail or a note. Or, you might copy a bunch of pictures or video into an e-mail.
Say that you’re jotting down ideas in the Notes application that you’ll eventually copy into an e-mail. Here’s how to exploit the copy-and-paste feature, using this scenario as an example:
1. Double-tap a word to select it.
2. Tap Select to select the adjacent word, or tap Select All to grab everything.
You can also drag the blue grab points (handles) to select a larger block of text or to contract the text you’ve already selected (refer to Figure 2-2). This may take a little practice.
3. After you select the text, tap Copy. If you want to delete the text block, tap Cut instead.
4. Open the Mail program (see Chapter 5) and start composing a message.
5. When you decide where to insert the text you just copied, tap the cursor.
Up pop commands to Select, Select All, and Paste, as shown in Figure 2-3.
6. Tap Paste to paste the text into the message.
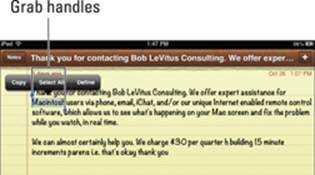
Figure 2-2: Drag the grab handles to select text.
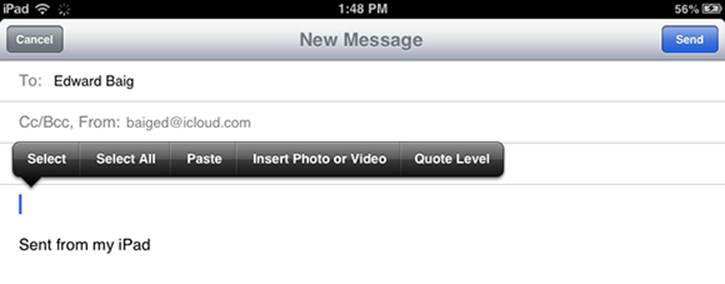
Figure 2-3: Tap Paste to make text appear from nowhere.
 Here’s the pizzazz part. If you made a mistake when you were cutting, pasting, or typing, shake the iPad mini. Doing so undoes the last edit (provided that you tap the Undo Typing option when it appears).
Here’s the pizzazz part. If you made a mistake when you were cutting, pasting, or typing, shake the iPad mini. Doing so undoes the last edit (provided that you tap the Undo Typing option when it appears).
 If you happen to select a word with a typo, you’ll have the option — in addition to Cut, Copy, and Paste — to replace it. Tap Replace and the iPad may show you possible replacement words. For example, replacement words for test might be fest, rest, or text. Tap the word to substitute it for the word you originally typed.
If you happen to select a word with a typo, you’ll have the option — in addition to Cut, Copy, and Paste — to replace it. Tap Replace and the iPad may show you possible replacement words. For example, replacement words for test might be fest, rest, or text. Tap the word to substitute it for the word you originally typed.
Multitasking
Multitasking lets you run numerous apps in the background simultaneously and easily switch from one app to another. The following examples illustrate what multitasking enables you to do on your iPad mini:
![]() Third-party app: Slacker Personal Radio, for example, continues to play music while you surf the web, peek at pictures, or check e-mail. Without multitasking, Slacker would shut down the moment you opened another app.
Third-party app: Slacker Personal Radio, for example, continues to play music while you surf the web, peek at pictures, or check e-mail. Without multitasking, Slacker would shut down the moment you opened another app.
![]() Navigation app: It can update your position while you’re listening to, say, Pandora Internet radio. From time to time, the navigation app will pipe in with turn-by-turn directions, lowering the volume of the music so that you can hear the instructions.
Navigation app: It can update your position while you’re listening to, say, Pandora Internet radio. From time to time, the navigation app will pipe in with turn-by-turn directions, lowering the volume of the music so that you can hear the instructions.
![]() Photo website: If the image uploading process is taking longer than you want, you can switch to another app, confident that the images will continue to upload behind the scenes.
Photo website: If the image uploading process is taking longer than you want, you can switch to another app, confident that the images will continue to upload behind the scenes.
![]() Evernote app: We’ve been able to leave voice notes in this app while checking out a web page.
Evernote app: We’ve been able to leave voice notes in this app while checking out a web page.
 To switch among multitasking applications, do one of the following:
To switch among multitasking applications, do one of the following:
![]() Double-tap the Home button. A bar appears at the bottom of the screen, as shown in Figure 2-4. The bar, sometimes called the multitasking tray or Recents list, holds icons for applications that are suspended (running in the background). Swipe from right to left on the bar to see more apps; tap an app’s icon and it appears just as it was the last time it was used.
Double-tap the Home button. A bar appears at the bottom of the screen, as shown in Figure 2-4. The bar, sometimes called the multitasking tray or Recents list, holds icons for applications that are suspended (running in the background). Swipe from right to left on the bar to see more apps; tap an app’s icon and it appears just as it was the last time it was used.
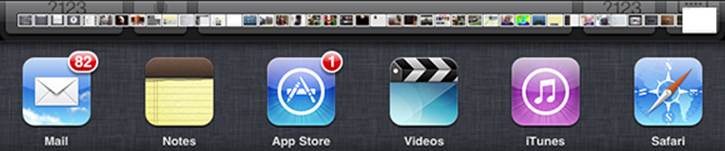
Figure 2-4: A bar for recently used apps.
![]() Use the four- or five-finger gesture. Using four or five fingertips, you can swipe upward to reveal the multitasking bar, swipe left or right to switch between apps, or pinch to return to the Home screen. This is one of our favorite features.
Use the four- or five-finger gesture. Using four or five fingertips, you can swipe upward to reveal the multitasking bar, swipe left or right to switch between apps, or pinch to return to the Home screen. This is one of our favorite features.
You can also do the following when the multitasking bar is displayed:
![]() Access convenient controls instantly. Swipe the bar from left to right, and your iPad displays controls for iPod audio (Volume, Play/Pause, Next/Previous Track), Brightness, and Screen Rotation Lock (or Mute, if you have the button on the side set to Screen Rotation Lock).
Access convenient controls instantly. Swipe the bar from left to right, and your iPad displays controls for iPod audio (Volume, Play/Pause, Next/Previous Track), Brightness, and Screen Rotation Lock (or Mute, if you have the button on the side set to Screen Rotation Lock).
Here you also find the control for streaming content to devices such as Apple’s AirPort Express base station and Apple TV, or AirPlay-enabled, third-party devices made by Denon, Marantz, B&W, JBL, Sonos, and iHome, to name a few.

![]() Remove an app from the multitasking bar. When you remove an app, it’s no longer running in the background (suspended). Press and hold your finger against any app on the bar until all the apps start to wiggle. Then, to remove the app, tap the red circle with the minus sign, which appears in the upper-left corner of apps on the bar when they wiggle. Poof — the app’s gone. If you’re noticing that some of your apps have been crashing, try closing some or all of the apps running in the background to free up system resources.
Remove an app from the multitasking bar. When you remove an app, it’s no longer running in the background (suspended). Press and hold your finger against any app on the bar until all the apps start to wiggle. Then, to remove the app, tap the red circle with the minus sign, which appears in the upper-left corner of apps on the bar when they wiggle. Poof — the app’s gone. If you’re noticing that some of your apps have been crashing, try closing some or all of the apps running in the background to free up system resources.
 Multitasking on the iPad differs from multitasking on a Mac or PC. You can’t display more than one screen at a time. Moreover, there’s some philosophical debate about whether this feature is multitasking, fast task switching, or some combination. Rather than getting bogged down in the semantics, we’re just glad that multitasking, or whatever you want to call it, is available.
Multitasking on the iPad differs from multitasking on a Mac or PC. You can’t display more than one screen at a time. Moreover, there’s some philosophical debate about whether this feature is multitasking, fast task switching, or some combination. Rather than getting bogged down in the semantics, we’re just glad that multitasking, or whatever you want to call it, is available.
Organizing icons into folders
Finding the single app that you want to use among apps spread out over 11 screens may seem like a daunting task. But Apple felt your pain and added a handy organizational tool — the folder. The Folders feature lets you create folder icons, each with up to 20 icons for apps.
To create a folder, follow these steps:
1. Press your finger against an icon until all the icons on the screen wiggle.
2. Decide which apps you want to move to a folder, and then drag the icon for the first app on top of the second app.
The two apps now share living quarters inside a newly created folder. Apple names the folder according to the category of apps inside the folder.
3. (Optional) Change the folder name by tapping the X on the bar where the folder name appears and typing a new name.
To launch an app that’s inside a folder, tap that folder’s icon and then tap the icon for the app that you want to open.
You can drag apps into and out of any folder as long as there’s room for them — and, for that matter, drag apps to any Home screen. You can also drag apps on or off the Dock.
When you drag all the apps from a folder, the folder disappears automatically.
Printing
Apple didn’t include built-in printer functionality with the original iPad. A variety of third-party apps helped fill the bill to some degree, but still the faithful waited for Apple to come up with a solution. The AirPrint feature that subsequently arrived provided just such a remedy — to a point. You can print wirelessly from the iPad to an AirPrint-capable printer, made by the likes of HP, Epson, Canon, and others. We hope that Apple will support Bluetooth wireless printing, but that hasn’t happened as of this writing. AirPrint works with Mail, Photos, Safari, and iBooks (PDF files). You can also print from apps in Apple’s optional iWork software suite, as well as from third-party apps with built-in printing.
To print on third-party printers, check out apps, such as HandyPrint, Printopia 2, or Print n Touch.
 Although AirPrint printers need no special software, they have to be connected to the same Wi-Fi network as the iPad.
Although AirPrint printers need no special software, they have to be connected to the same Wi-Fi network as the iPad.
To print, follow these steps:
1. Tap the Print command, which appears in different places depending on the app you’re using.
2. Tap Select Printer to select a printer, which the iPad locates in short order.
3. Depending on the printer, specify the number of copies you want to print, the number of double-sided copies, and a range of pages to print.
4. When you’re happy with your settings, tap Print.
If you display the multitasking bar while a print job is under way, the Print Center app icon appears on the multitasking bar along with all your other recently used apps. A red badge indicates how many documents are in the print queue, along with the currently printing document.
Searching for content on your iPad
Using the Safari browser (see Chapter 4), you can search the web via the Google, Yahoo!, or Bing search engines.
But you can also search for people and programs across your iPad mini and within specific applications. We show you how to search within apps in the various chapters dedicated to Mail, Contacts, Calendar, and Music.
Searching across the iPad, meanwhile, is based on the powerful Spotlight feature that’s familiar to Mac owners. Here’s how it works:
1. To access Spotlight, flick to the left of the main Home screen (or, as we mention earlier in this chapter, press the Home button from the main Home screen).
2. Tap the bar at the top of the screen that slides into view, and enter your search query using the virtual keyboard.
The iPad spits out results the moment you type a single character, and the list narrows as you type additional characters.
The results are pretty darn thorough. Say that you entered Ring as your search term, as shown in Figure 2-5. Contacts whose last names have Ring in them show up, along with friends who might do a trapeze act in the Ringling Bros. circus. All the songs on your iPad by Ringo Starr show up, too, as do such song titles as Tony Bennett’s “When Do The Bells Ring for Me,” if that happens to be in your library. The same goes for apps, videos, audiobooks, events, and notes containing the word Ring.
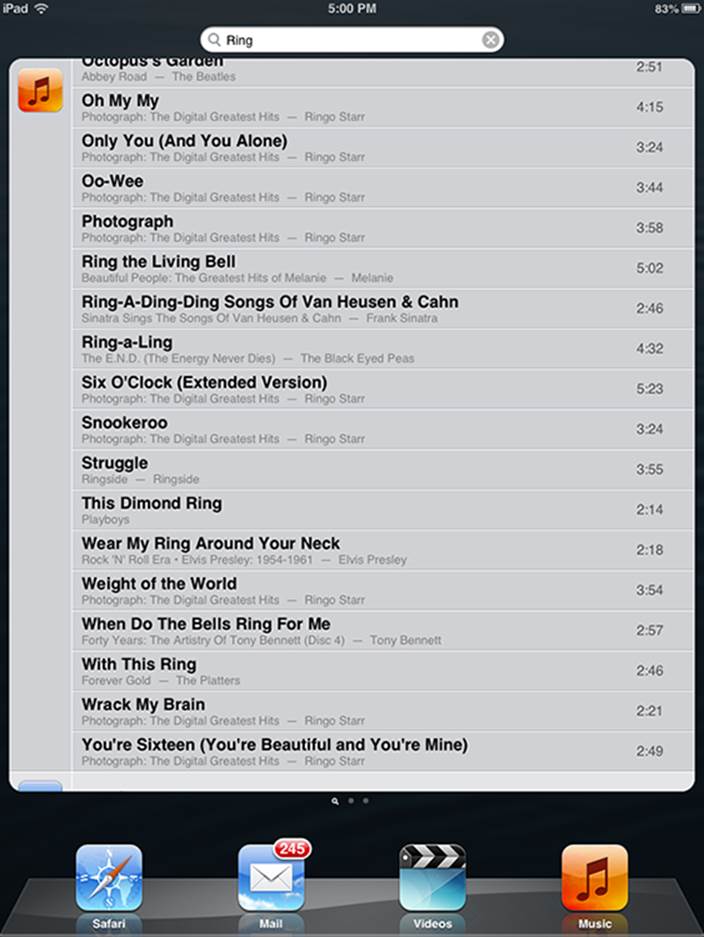
Figure 2-5: Putting the Spotlight on search.
3. Tap any listing to jump to the contact, ditty, or application you seek.
 In Settings (see Chapter 15), you can specify the order of search results so that apps come first, contacts second, songs third, and so on.
In Settings (see Chapter 15), you can specify the order of search results so that apps come first, contacts second, songs third, and so on.
The Incredible, Intelligent, and Virtual iPad Keyboard
As you know by now, instead of a physical keyboard, several “soft” (or “virtual”) English-language or (depending upon what you chose during setup) foreign-language keyboard layouts slide up from the bottom of the iPad screen, including variations on the alphabetical keyboard, the numeric and punctuation keyboard, and the more-punctuation-and-symbols keyboard.
Indeed, the beauty of a software keyboard is that you see only the keys that are pertinent to the task at hand. The layout you see depends on the application. The keyboards in Safari differ from the keyboards in Notes. For example, although having a dedicated .com key on the Safari keyboard makes perfect sense, having such a key in the Notes keyboard isn’t essential. Figure 2-6 displays the difference between the Notes (top) and Safari (bottom) keyboards.
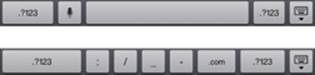
Figure 2-6: The bottom row of keys on the Notes (top) and Safari (bottom) keyboards.
Before you consider how to use the keyboard, we want to share a bit of the philosophy behind its so-called intelligence. Knowing what makes this keyboard smart can help you make it even smarter when you use it:
![]() It has a built-in English dictionary that even includes words from today’s popular culture. It has dictionaries in other languages, too, automatically activated when you use a given international keyboard, as described in the sidebar “A keyboard for all borders,” later in this chapter.
It has a built-in English dictionary that even includes words from today’s popular culture. It has dictionaries in other languages, too, automatically activated when you use a given international keyboard, as described in the sidebar “A keyboard for all borders,” later in this chapter.
![]() It adds your contacts to its dictionary automatically.
It adds your contacts to its dictionary automatically.
![]() It uses complex analysis algorithms to predict the word you’re trying to type.
It uses complex analysis algorithms to predict the word you’re trying to type.
![]() It suggests corrections as you type. It then offers you the suggested word just below the misspelled word. When you decline a suggestion and the word you typed is not in the iPad dictionary, the mini adds that word to its dictionary and offers it as a suggestion if you mistype a similar word in the future.
It suggests corrections as you type. It then offers you the suggested word just below the misspelled word. When you decline a suggestion and the word you typed is not in the iPad dictionary, the mini adds that word to its dictionary and offers it as a suggestion if you mistype a similar word in the future.
 Decline incorrect suggestions (by tapping the characters you typed as opposed to the suggested words that appear beneath what you’ve typed). This helps your intelligent keyboard become even smarter.
Decline incorrect suggestions (by tapping the characters you typed as opposed to the suggested words that appear beneath what you’ve typed). This helps your intelligent keyboard become even smarter.
![]() It reduces the number of mistakes you make as you type by intelligently and dynamically resizing the touch zones for certain keys. You can’t see it, but it is increasing the zones for keys it predicts might come next and decreasing the zones for keys that are unlikely or impossible to come next.
It reduces the number of mistakes you make as you type by intelligently and dynamically resizing the touch zones for certain keys. You can’t see it, but it is increasing the zones for keys it predicts might come next and decreasing the zones for keys that are unlikely or impossible to come next.
Discovering the special-use keys
The iPad keyboard contains several keys that don’t actually type a character. Here’s the scoop on each of these keys:

![]() Shift: If you’re using the alphabetical keyboard, the Shift key (arrow pointing up) switches between uppercase and lowercase letters. You can tap the key to change the case, or hold down Shift and slide to the letter you want to capitalize.
Shift: If you’re using the alphabetical keyboard, the Shift key (arrow pointing up) switches between uppercase and lowercase letters. You can tap the key to change the case, or hold down Shift and slide to the letter you want to capitalize.

![]() Caps Lock: To turn on Caps Lock and type in all caps, you first need to enable Caps Lock (if it’s not already enabled). You do that by tapping the Settings icon (usually found on the first Home screen) and tapping General⇒Keyboard. Tap the Enable Caps Lock item to turn it on. After the Caps Lock setting is enabled, double-tap the Shift key to turn on Caps Lock. (The Shift key turns blue whenever Caps Lock is on.) Tap the Shift key again to turn off Caps Lock. To disable Caps Lock, just reverse the process by turning off the Enable Caps Lock setting (tap Settings⇒General⇒Keyboard).
Caps Lock: To turn on Caps Lock and type in all caps, you first need to enable Caps Lock (if it’s not already enabled). You do that by tapping the Settings icon (usually found on the first Home screen) and tapping General⇒Keyboard. Tap the Enable Caps Lock item to turn it on. After the Caps Lock setting is enabled, double-tap the Shift key to turn on Caps Lock. (The Shift key turns blue whenever Caps Lock is on.) Tap the Shift key again to turn off Caps Lock. To disable Caps Lock, just reverse the process by turning off the Enable Caps Lock setting (tap Settings⇒General⇒Keyboard).
Enable the Split Keyboard option (tap Settings⇒General⇒Keyboard), and you can split the keyboard in a most thumb-typist-friendly manner, as shown in Figure 2-7. When you’re ready to split your keyboard, press the Typewriter key, and tap Split from the menu.

Figure 2-7: Press and hold the Typewriter key to split (top) and merge (bottom) the keyboard.
![]()
![]() #+= or 123: If you’re using keyboards that show only numbers and symbols, the traditional Shift key is replaced by a key labeled #+= or 123 (sometimes shown as .?123). Pressing that key toggles between keyboards that have only symbols and numbers.
#+= or 123: If you’re using keyboards that show only numbers and symbols, the traditional Shift key is replaced by a key labeled #+= or 123 (sometimes shown as .?123). Pressing that key toggles between keyboards that have only symbols and numbers.
![]() Toggle: Switches between the different keyboard layouts.
Toggle: Switches between the different keyboard layouts.
![]()
![]() International Keyboards: This option shows up only if you’ve turned on an international keyboard, as explained in the nearby sidebar “A keyboard for all borders.”
International Keyboards: This option shows up only if you’ve turned on an international keyboard, as explained in the nearby sidebar “A keyboard for all borders.”

![]() Delete: Tapping this key, otherwise known as Backspace, erases the character immediately to the left of the cursor.
Delete: Tapping this key, otherwise known as Backspace, erases the character immediately to the left of the cursor.
![]()
![]() Return: Move the cursor to the beginning of the next line.
Return: Move the cursor to the beginning of the next line.

![]() Hide Keyboard: Tap to hide the keyboard. Tap the screen in the appropriate app to bring back the keyboard.
Hide Keyboard: Tap to hide the keyboard. Tap the screen in the appropriate app to bring back the keyboard.

![]() Dictation: Tap the Microphone key and start talking. As you speak, a larger key with a Microphone icon on it appears above the Dictation key, and the iPad listens to what you have to say. Tap the key again and the iPad attempts to convert your words into text. You can use this dictation feature in many of the instances in which you can summon the keyboard, including the built-in Notes and Mail apps, as well as any third-party apps you have on your mini. See Chapter 14 for more on dictation.
Dictation: Tap the Microphone key and start talking. As you speak, a larger key with a Microphone icon on it appears above the Dictation key, and the iPad listens to what you have to say. Tap the key again and the iPad attempts to convert your words into text. You can use this dictation feature in many of the instances in which you can summon the keyboard, including the built-in Notes and Mail apps, as well as any third-party apps you have on your mini. See Chapter 14 for more on dictation.
 When you use dictation, the things you say are recorded and sent to Apple to convert your words into text. Just make sure to proofread what you’ve said because the process isn’t foolproof. Apple also collects other information, including your first name and nickname, names and nicknames of folks in your Contacts list, song names in iTunes, and more. Apple says this helps the dictation feature perform its duties. If any of this freaks you out, however, tap Settings⇒General⇒Keyboard and slide the Dictation switch to Off. You can also restrict the use of dictation in Settings, as explained in Chapter 15.
When you use dictation, the things you say are recorded and sent to Apple to convert your words into text. Just make sure to proofread what you’ve said because the process isn’t foolproof. Apple also collects other information, including your first name and nickname, names and nicknames of folks in your Contacts list, song names in iTunes, and more. Apple says this helps the dictation feature perform its duties. If any of this freaks you out, however, tap Settings⇒General⇒Keyboard and slide the Dictation switch to Off. You can also restrict the use of dictation in Settings, as explained in Chapter 15.
 If you have an iPhone or iPod touch, it’s worth noting that keyboards on the iPad mini more closely resemble the keyboard layout of a traditional computer rather than those smaller-model devices. That is, the Delete key is in the upper-right corner, the Return key is just below it, and the Shift keys are on either side. This similarity to traditional keyboard layouts certainly improves the odds of successful touch-typing.
If you have an iPhone or iPod touch, it’s worth noting that keyboards on the iPad mini more closely resemble the keyboard layout of a traditional computer rather than those smaller-model devices. That is, the Delete key is in the upper-right corner, the Return key is just below it, and the Shift keys are on either side. This similarity to traditional keyboard layouts certainly improves the odds of successful touch-typing.
Finger-typing on the virtual keyboards
The virtual keyboards in Apple’s multitouch interface just might be considered a stroke of genius. And they just might as equally drive you nuts.
If you’re patient and trusting, in a week or so you’ll get the hang of finger-typing — which is vital to moving forward, of course, because you rely on a virtual keyboard to tap a text field, enter notes, type the names of new contacts, and so on.
A keyboard for all borders
Apple is expanding the iPad’s reach globally with international keyboard layouts on the tablet for dozens of languages. To access a keyboard that isn’t customized for Americanized English, tap Settings⇒General⇒Keyboard⇒International Keyboards⇒Add New Keyboard. Then flick through the list to select any keyboard you want to use. (Alternatively, tap Settings⇒General⇒International⇒Keyboards.) Up pops the list shown in the figure, with custom keyboards for German, Japanese, Portuguese, and so on. Apple even supplies three versions of French (including keyboards geared to Canadian and Swiss customers) and several keyboards for Chinese. Heck, you can even find a U.K. version of English. Within Settings, you can choose software and hardware keyboard layouts.
Have a multilingual household? You can select as many of these international keyboards as you might need by tapping the language in the list. Of course, you can call upon only one language at a time. So when you’re in an application that summons a keyboard, tap the International Keyboard button sandwiched between the .?123 key and spacebar (or the Microphone key if Dictation/Siri is turned on; refer to Figure 2-6) until the keyboard you want to call on for the occasion shows up. Tap again to pick the next keyboard in the corresponding list of international keyboards that you turned on in Settings. If you keep tapping, you come back to your original English keyboard.
To remove a keyboard that you’ve already added to your list, tap the Edit button in the upper-right corner of the screen and then tap the red circle with the white horizontal line that appears next to the language to which you want to say adios.
One more note about the Chinese keyboards: You can use handwriting character recognition for simplified and traditional Chinese, as shown here. Just drag your finger in the box provided. We make apologies in advance for not knowing what the displayed characters here mean. (We neither speak nor read Chinese.)
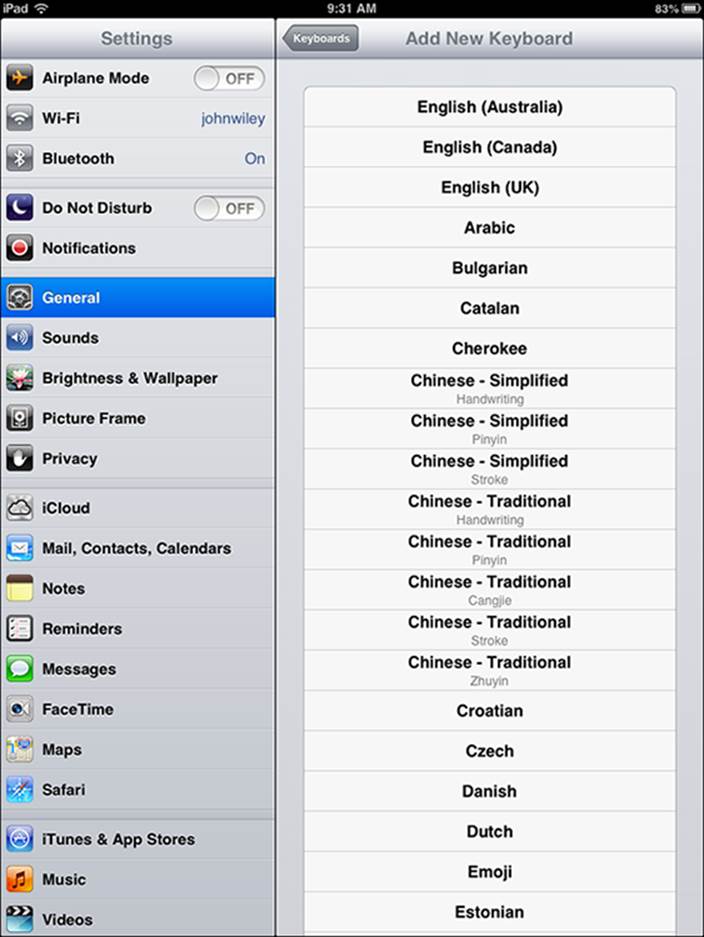
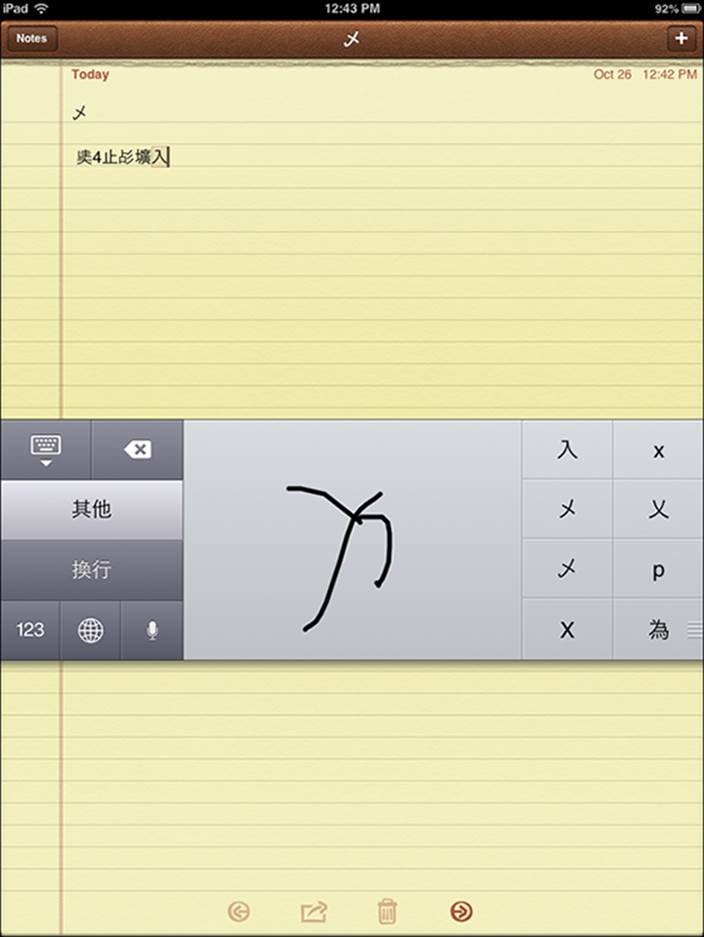
As we note earlier in this chapter, Apple has built intelligence into its virtual keyboard, so it can correct typing mistakes on the fly and take a stab at predicting what you’re about to type next. The keyboard isn’t exactly Nostradamus, but it does an excellent job of coming up with the words you have in mind.
 As you start typing on the virtual keyboard, we think you’ll find the following tips extremely helpful:
As you start typing on the virtual keyboard, we think you’ll find the following tips extremely helpful:
![]() See what letter you’re typing. As you press your finger against a letter or number on the screen, the individual key you press darkens until you lift your finger, as shown in Figure 2-8. That way, you know you’ve struck the correct letter or number.
See what letter you’re typing. As you press your finger against a letter or number on the screen, the individual key you press darkens until you lift your finger, as shown in Figure 2-8. That way, you know you’ve struck the correct letter or number.
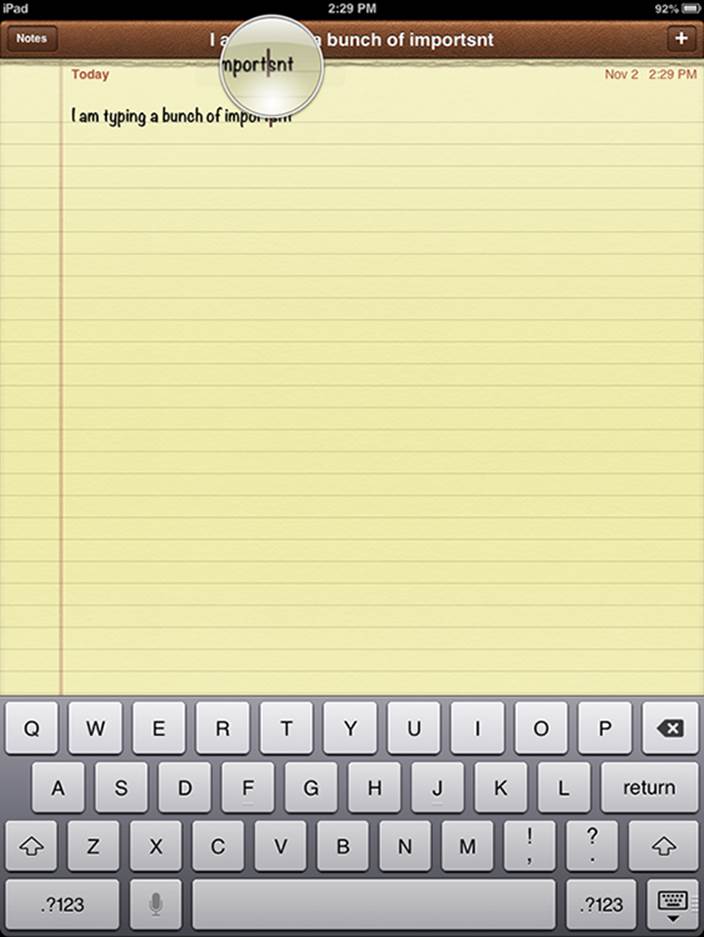
Figure 2-8: The ABCs of virtual typing.
![]() Slide to the correct letter if you tap the wrong one. No need to worry if you touched the wrong key. You can slide your finger to the correct key because the letter isn’t recorded until you release your finger.
Slide to the correct letter if you tap the wrong one. No need to worry if you touched the wrong key. You can slide your finger to the correct key because the letter isn’t recorded until you release your finger.
![]() Tap and hold to access special accent marks, alternative punctuation, or URL endings. Sending a message to an overseas pal? Keep your finger pressed against a letter, and a row of keys showing variations on the character for foreign alphabets pops up, as shown in Figure 2-9. This row lets you add the appropriate accent mark. Just slide your finger until you’re pressing the key with the relevant accent mark and then lift your finger.
Tap and hold to access special accent marks, alternative punctuation, or URL endings. Sending a message to an overseas pal? Keep your finger pressed against a letter, and a row of keys showing variations on the character for foreign alphabets pops up, as shown in Figure 2-9. This row lets you add the appropriate accent mark. Just slide your finger until you’re pressing the key with the relevant accent mark and then lift your finger.
Meanwhile, if you press and hold the .com key in Safari, it offers you the choice of .com, .net, .edu, or .org, with additional options if you also use international keyboards — pretty slick stuff.
![]() Tap the spacebar to accept a suggested word, or tap the suggested word to decline the suggestion. Alas, mistakes are common at first. Say that you meant to type a sentence in the Notes application that reads, “I am typing an important. . . .” But because of the way your fingers struck the virtual keys, you actually entered “I am typing an importsnt. . . .” Fortunately, Apple knows that the a you meant to press is next to the s that showed up on the keyboard, just as t and y and e and r are side by side. So the software determines that important was indeed the word you had in mind and places it in red under the suspect word. To accept the suggested word, merely tap the spacebar. And if for some reason you meant to type importsnt instead, tap the suggested word (important, in this example) to decline it.
Tap the spacebar to accept a suggested word, or tap the suggested word to decline the suggestion. Alas, mistakes are common at first. Say that you meant to type a sentence in the Notes application that reads, “I am typing an important. . . .” But because of the way your fingers struck the virtual keys, you actually entered “I am typing an importsnt. . . .” Fortunately, Apple knows that the a you meant to press is next to the s that showed up on the keyboard, just as t and y and e and r are side by side. So the software determines that important was indeed the word you had in mind and places it in red under the suspect word. To accept the suggested word, merely tap the spacebar. And if for some reason you meant to type importsnt instead, tap the suggested word (important, in this example) to decline it.
If you don’t appreciate this feature, you can turn off Auto-Correction in Settings. See Chapter 15 for details; see Chapter 20 for Auto-Correction tricks.
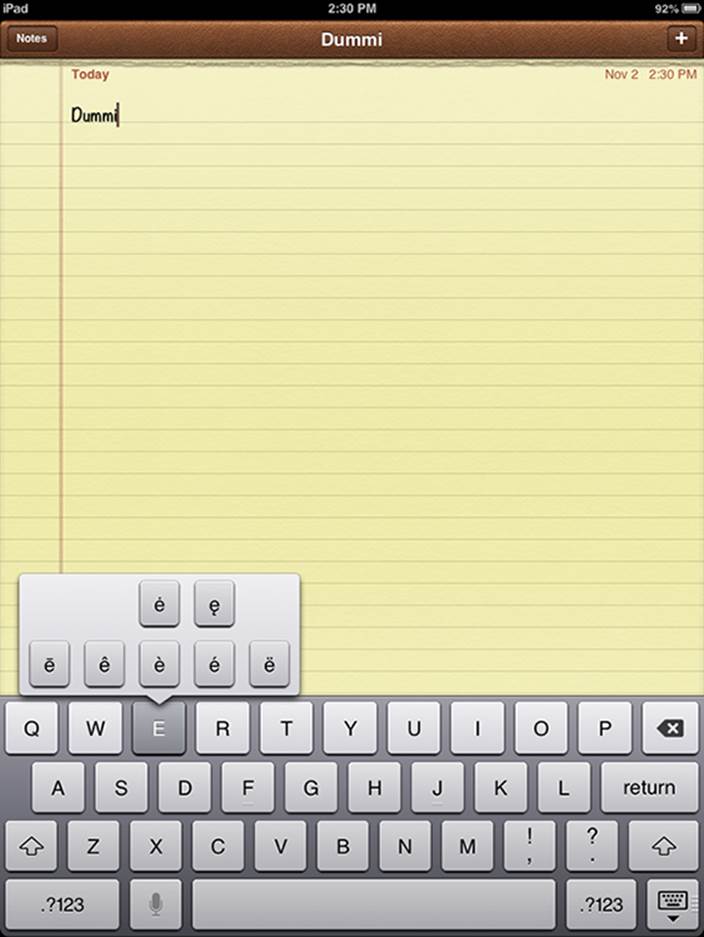
Figure 2-9: Accenting your letters.
 Because Apple knows what you’re up to, the virtual keyboard is fine-tuned for the task at hand. This is especially true when you need to enter numbers, punctuation, or symbols. The following tips help you find common special characters or special keys that we know you’ll want to use:
Because Apple knows what you’re up to, the virtual keyboard is fine-tuned for the task at hand. This is especially true when you need to enter numbers, punctuation, or symbols. The following tips help you find common special characters or special keys that we know you’ll want to use:
![]() Finding keys for web addresses: If you’re entering a web address in the Safari web browser (see Chapter 4), the keyboard includes the dedicated period, forward slash, and .com keys.
Finding keys for web addresses: If you’re entering a web address in the Safari web browser (see Chapter 4), the keyboard includes the dedicated period, forward slash, and .com keys.
![]() Putting the @ in an e-mail address: If you’re composing an e-mail message (see Chapter 5), a dedicated @ key pops up on the keyboard.
Putting the @ in an e-mail address: If you’re composing an e-mail message (see Chapter 5), a dedicated @ key pops up on the keyboard.
![]() Switching from letters to numbers: When you’re typing notes or sending e-mail and you want to type a number, symbol, or punctuation mark, tap the 123 key to bring up an alternative virtual keyboard. Tap the ABC key to return to the first keyboard. This toggle isn’t hard to get used to, but you may find it irritating.
Switching from letters to numbers: When you’re typing notes or sending e-mail and you want to type a number, symbol, or punctuation mark, tap the 123 key to bring up an alternative virtual keyboard. Tap the ABC key to return to the first keyboard. This toggle isn’t hard to get used to, but you may find it irritating.
![]() Adding apostrophes: If you press and hold the Exclamation Mark/Comma key, a pop-up offers the apostrophe.
Adding apostrophes: If you press and hold the Exclamation Mark/Comma key, a pop-up offers the apostrophe.
 We already mentioned that the iPad mini, unlike some tablets from the past (and a few in the present), eschews a pen or stylus. But there are occasions when you might want to call upon a digital pen, and products from third-party companies such as Wacom fill the bill. Wacom sells the Bamboo Stylus for around $20 to $30, a potentially useful tool for those with fingers that are too broad, oily, or greasy or who sketch, draw, or jot notes.
We already mentioned that the iPad mini, unlike some tablets from the past (and a few in the present), eschews a pen or stylus. But there are occasions when you might want to call upon a digital pen, and products from third-party companies such as Wacom fill the bill. Wacom sells the Bamboo Stylus for around $20 to $30, a potentially useful tool for those with fingers that are too broad, oily, or greasy or who sketch, draw, or jot notes.
Editing mistakes
We think typing with abandon, without getting hung up over mistyped characters, is a good idea. The self-correcting keyboard can fix many errors (and occasionally introduce errors of its own). That said, plenty of typos are likely to turn up, especially in the beginning, and you have to correct them manually.
 A neat trick for doing so is to hold your finger against the screen to bring up the magnifying glass, as shown in Figure 2-10. Use the magnifying glass to position the pointer on the spot where you need to make the correction. Then use the Delete key (also called Backspace) to delete the error, and press whatever keys you need to type the correct text.
A neat trick for doing so is to hold your finger against the screen to bring up the magnifying glass, as shown in Figure 2-10. Use the magnifying glass to position the pointer on the spot where you need to make the correction. Then use the Delete key (also called Backspace) to delete the error, and press whatever keys you need to type the correct text.
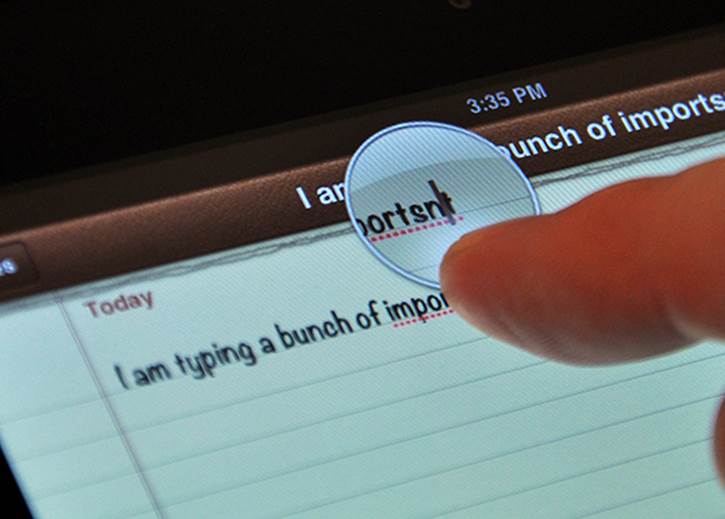
Figure 2-10: Magnifying errors while typing in Notes.