iPhoto: The Missing Manual, 1st Edition (2014)
Part 1. iPhoto Basics
Chapter 1. Camera Meets Mac
Your camera, phone, and tablet are brimming with photos. You’ve snapped the perfect graduation portrait, captured that jaw-dropping sunset over the Pacific, or compiled an unforgettable photo essay of your 2-year-old attempting to eat a bowl of spaghetti. Now it’s time to use your Mac to gather, organize, and tweak all these photos so you can share them with the rest of the world.
That’s the core of this book—compiling, organizing, and adjusting your pictures using iPhoto, and then transforming this collection into a professional-looking slideshow, set of prints, movie, web gallery, and more. You’ll also learn how to share them online via services like Facebook, Flickr, and Apple’s own iCloud.
But before you start organizing and publishing pictures with iPhoto, they have to find their way from your camera to your Mac. This chapter explains how to get pictures from camera to computer and introduces you to iPhoto.
iPhoto: The Application
iPhoto approaches photo-management as a four-step process:
§ Import. Working with iPhoto begins with feeding your digital pictures (and videos) into the program, either from a camera or from somewhere on your Mac. In general, importing is a one-click process. This is the part of iPhoto covered in this chapter.
§ Organize. This step is about sorting and categorizing your chaotic jumble of pictures so you can easily find individual snapshots and arrange them into logical groups. You can assign searchable keywords to pictures to make them easier to find. You can change the order of images, and group them into albums. You can organize pictures based on who’s in them, and have iPhoto help match names to faces. You can even pin your photos to a virtual map that shows your travels around the globe. Chapters Chapter 2 and Chapter 3 cover all of iPhoto’s organization tools, andChapter 4 explains the program’s Faces and Places features.
§ Edit. This is where you fine-tune your photos to make them look as good as possible. iPhoto provides everything you need to rotate, retouch, resize, crop, color-balance, straighten, and brighten your pictures. (More significant image adjustments—like editing out an ex-spouse—require a different program, like Photoshop Elements.) Editing photos is the focus of Chapter 5.
§ Share. iPhoto’s best features have to do with sharing photos, either onscreen or on paper. In fact, the program offers 17 different ways of publishing your pictures. In addition to printing them with your own printer (in a variety of interesting layouts and styles), you can display images as an onscreen slideshow or movie; order professional-quality prints, greeting cards, books, or calendars; and so on. You can also email your photos, or share them online as a web gallery, or on Facebook, Flickr, or Twitter. And for your low-tech friends, you can even snail-mail them an actual CD or DVD with your pictures on it. Chapters Chapter 6-Chapter 12 explain how to undertake all these self-publishing tasks and more.
And iPhoto isn’t just for Macs anymore—you can use it on your iPhone or iPad, too. New in this edition of this book: a whole section (Chapters Chapter 13-Chapter 15) on organizing, editing, and sharing pictures on iOS devices.
NOTE
Although much of this book focuses on using digital gadgets, remember this: You don’t have to shoot digital photos to use iPhoto. You can just as easily use it to organize and publish pictures you’ve shot with a traditional film camera and then digitized using a scanner (or had your local camera store put onto a CD). Importing scanned photos is covered later in this chapter.
iPhoto Requirements
To run iPhoto 9.5, Apple recommends a Mac that has an Intel chip (Core 2 Duo, Core i3, Core i5, Core i7, or Xeon, to be exact), OS X 10.9 (that’s Mavericks) or later, and at least 4 gigabytes of memory (RAM).
The truth is, iPhoto may be among the most memory-dependent programs on your Mac. It loves memory. Memory is even more important to iPhoto than your Mac’s processor speed. It makes the difference between tolerable speed and sluggishness. So the more memory and horsepower your Mac have, the happier you’ll be.
Finally, you’ll need a lot of hard drive space—not just several gigabytes for iPhoto and the other iLife programs, but also lots of room for all the photos you’ll be transferring to your Mac. (Apple recommends at least 5 free gigabytes.)
Getting iPhoto
A free version of iPhoto has been included on every Mac sold since January 2002; you’ll find it in your Applications folder. (To open this folder, press Shift-⌘-A or, in the Finder, choose Go→Applications.) You can tell which version of the program you have by single-clicking its icon—the little camera superimposed on the palm-tree picture—and then choosing File→Get Info. In the resulting window, you’ll see the version number.
NOTE
If you bought your Mac after October 2013, you’re all set—you’ve already got Mavericks and iPhoto 9.5.
When you upgrade to OS X 10.9 (Mavericks) on a Mac that already has iPhoto installed, you automatically get the current version of iPhoto for free (as of this writing, that’s 9.5.1). So if the Get Info window described above shows that you have iPhoto version 9.5 or higher, you’re all set to follow along with this book. Read the next section if you’ve used an earlier version of the program, or hop to Running iPhoto for the First Time if this is your first foray into the world of iPhoto.
If you have an earlier version of iPhoto (pre-9.5), you can buy the latest one for $15 from Apple’s Mac App Store. The Mac App icon (the blue button with a white A on it) is probably in your Dock, and definitely in your Applications folder. In order to protect your precious photos, be sure to read the next section before installing the latest version.
Upgrading from Earlier Versions
If you’ve used an earlier version of iPhoto, then you’d be wise to make a backup of your iPhoto library—your database of photos—before running iPhoto 9.5. That’s because iPhoto’s first bit of business is converting your library to a new, more efficient format that isn’t compatible with earlier versions of the program (see Figure 1-1).
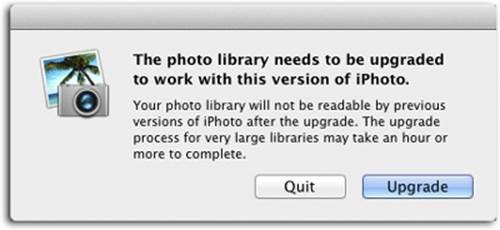
Figure 1-1. If you’re upgrading from an earlier version of iPhoto, this warning is the first thing you see when you launch the latest version of the program. Once you click Upgrade, there’s no going back—your photo library will no longer be usable in previous versions of iPhoto.
Ordinarily, the upgrade process is seamless: iPhoto smoothly converts and displays your existing photos, comments, titles, and albums. But lightning does strike, fuses do blow, and the technology gods have a cruel sense of humor—so making a backup copy before iPhoto converts your old library is very, very smart.
To perform this safety measure, open your Home→Pictures folder, and then copy the iPhoto Library icon to another location on your hard drive by Option-dragging it. (This file may be huge, since it contains copies of all the photos you’ve imported into iPhoto. This is a solid argument for copying it onto an external hard drive, which have become ridiculously inexpensive, either manually or by letting Time Machine do it.) Now, if anything should go wrong with the conversion process, you’ll still have a clean, uncorrupted copy of your iPhoto library.
Running iPhoto for the First Time
Click the iPhoto icon in your Dock to open the program. After you dismiss the “Welcome to iPhoto” dialog box, iPhoto checks to see if you have an older version of the program and, if so, offers to convert your photo library (Figure 1-1). To give iPhoto the go-ahead, click Upgrade, and it starts the conversion. (This process is faster than ever before, so you won’t have to wait long.)
Finally, you arrive at the program’s main window, the basic elements of which are shown in Figure 1-2.
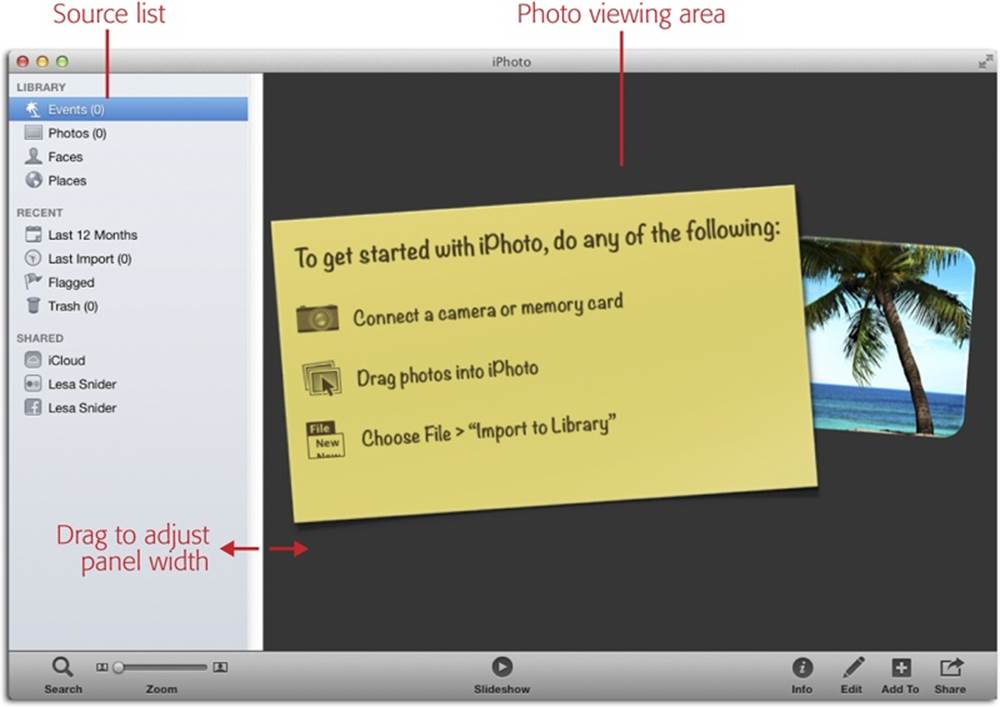
Figure 1-2. Here’s what iPhoto looks like when you first open it. The large photo-viewing area is where thumbnails of your imported photos will appear. The sleek, charcoal-gray icons at the bottom of the window represent all the cool stuff you can do with your photos. (If you’ve never used iPhoto before, you see this big yellow sticky note prompting you to connect a camera or a memory card to get started.)
TIP
You can also open iPhoto with Spotlight. Press ⌘-space bar to summon the Spotlight search field at the top of your screen and type iPhoto; iPhoto probably appears as the first entry in the search list. Press Return to make it open.
Getting Your Pictures into iPhoto
With iPhoto running, it’s time to import your pictures—a process that’s remarkably easy, especially if your photos are coming directly from your camera.
If you’ve been taking digital photos for some time, you probably have a lot of photo files already crammed into folders on your hard drive or stored on CDs or DVDs. If you own an iPhone and you’re the least bit snap-happy, it’s chock-full of photos, too. If you shoot with a traditional film camera and use a scanner to digitize them, then you’ve probably also got piles of JPEG or TIFF images stashed away, waiting to be cataloged.
This section explains how to transfer files into iPhoto from each of these sources.
Connecting with a USB Cable
Every digital camera can connect to a Mac’s USB port. If your Mac has more than one USB jack, any of them will do, though it’s best to plug the device into your Mac and not, say, the USB jack on your keyboard.
Once you’ve plugged a camera, iPhone, iPod Touch, or iPad into your Mac, the whole transfer process practically happens by itself:
1. Connect the camera (or iPhone, or iPod Touch, or iPad) to one of your Mac’s USB jacks, and then turn the camera on.
To make this camera-to-Mac USB connection, you need what is usually called an A-to-B USB cable; your camera probably came with one. The “A” end—the part you plug into your camera—has a small, flat-bottomed plug whose shape varies by manufacturer. The Mac end of the cable has a larger, rectangular plug. Make sure both ends of the cable are plugged in firmly.
If iPhoto isn’t already open when you make this connection, the program opens and springs into action as soon as you switch on the camera.
NOTE
If this is the first time you’ve opened iPhoto, it asks if you want it to open automatically when you plug in a camera or memory card. If you value your time, say yes. Why is it even asking? Because, believe it or not, your Mac came with another program called Image Capture that can import photos. The usurper lives in your Applications folder, though you can use iPhoto’s Preferences to specify which program is automatically summoned when you connect a camera: Choose iPhoto→Preferences, click the General tab, and then choose an option from the “Connecting camera opens” menu.
Then a wonderful thing happens: After a pause, you get to see thumbnails (miniature images) of all the photos on your camera’s memory card, as shown in Figure 1-3.
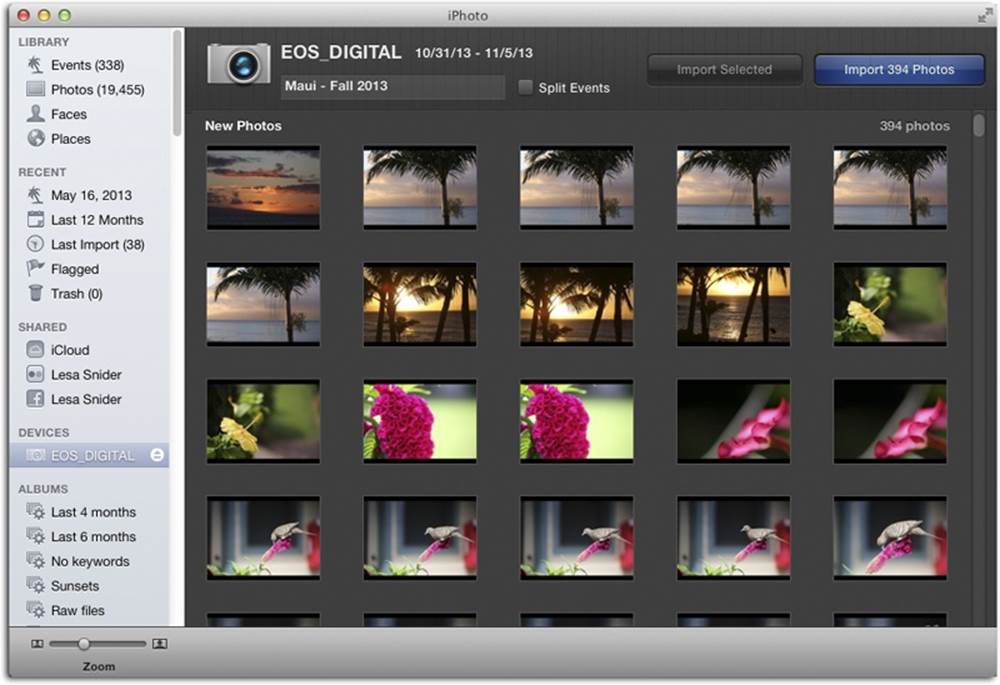
Figure 1-3. iPhoto is ready to import, Captain! If you have to wait for this screen to appear, it’s because you’ve got a lot of really large pictures or videos on your camera and it takes iPhoto a moment to prepare the thumbnails. (The number of images may be somewhat larger than you expect if you didn’t erase your last batch of photos from your memory card.)
TIP
If iPhoto doesn’t “see” your camera after you connect it, try turning the camera off, then on again. Same thing goes for a stubborn memory card or memory card reader—unplug it, then plug it in again.
How is this wonderful? Let us count the ways. First, it means that you can see right away what’s on the card. You don’t have to sit through the time-consuming importing process just to discover, when it’s all over, that you grabbed the wrong card or the wrong camera.
Second, you can choose to import only some of the pictures. (To choose the photos you want to import, use any of the photo-selection techniques described on Selecting Photos.)
The option to import only some of the photos opens up a whole new workflow possibility: You can leave all the photos on your memory card, all the time. You can take new photos each day, and import only those onto your Mac each night. If your memory card is big enough, this routine means that you always have a backup of your photos. Plus you can easily share the photos with other (perhaps non-Mac) folks.
Something else happens when you connect the camera, too: Its name and icon appear in the Source list on the left side of the iPhoto window, as well as at the top of the window. That’s handy because it means you can switch back and forth between import mode (click the camera’s icon in the Source list) and regular working-in-iPhoto mode (click any other icon in the Source list), even while the import is under way.
2. Type an Event name for the pictures you’re about to import.
In iPhoto, an Event is something you photographed within a certain time period (for example, on a certain day or during a certain week). When it’s importing images, iPhoto analyzes the time stamps on the incoming photos and puts the images into named groups according to when you took them.
You can read much more about Events on Projects. For now, your job here is to type a name for the event whose photos you’re about to import. It could be Disney Trip, Casey’s Birthday, or Baby Meets Lasagna—anything that will help you organize and find your pictures later.
TIP
See the Split Events checkbox at the top of the iPhoto window? If it’s on, iPhoto automatically groups the imported pictures into Events, as described above; you won’t, however, have the chance to name the Events (except for the first one) until the importing is complete. If this option is turned off, then all the photos will end up in one giant Event (which you can split into multiple Events later.)
3. Click the appropriate button: Import Selected or “Import [number] Photos.”
If you selected just some of the photos in step 1, then the Import Selected button springs to life. Clicking it brings only the selected photos onto your Mac, and ignores the rest of the photos on your camera.
If you click “Import [number] Photos,” well, you’ll get all the photos on the card, even if you selected only some.
Either way, iPhoto swings into action, copying photos from your camera to your hard drive. You get to see them as they parade by (Figure 1-4, bottom).
When the process is complete and the photos are safe on your hard drive, iPhoto has another question for you: Do you want to delete the transferred pictures from the memory card?
If you click Remove Photos, iPhoto deletes the transferred photos from the memory card (either all the photos or just the selected ones, depending on the button you clicked at the beginning of step 3). Resist the urge to clear your memory card this way; it’s better to do that using yourcamera instead.
If you click Keep Photos, then iPhoto leaves the memory card untouched. You might opt for this approach if you’ve adopted the “use the card as a backup” lifestyle described on Connecting with a USB Cable. In general, it’s best to use the camera’s own menus to erase the memory card or, better still, to format it. By choosing the latter, your camera wipes the card and creates a fresh directory into which future photos are stored.
Either way, your freshly imported photos appear in the main iPhoto window, awaiting your organizational talents.
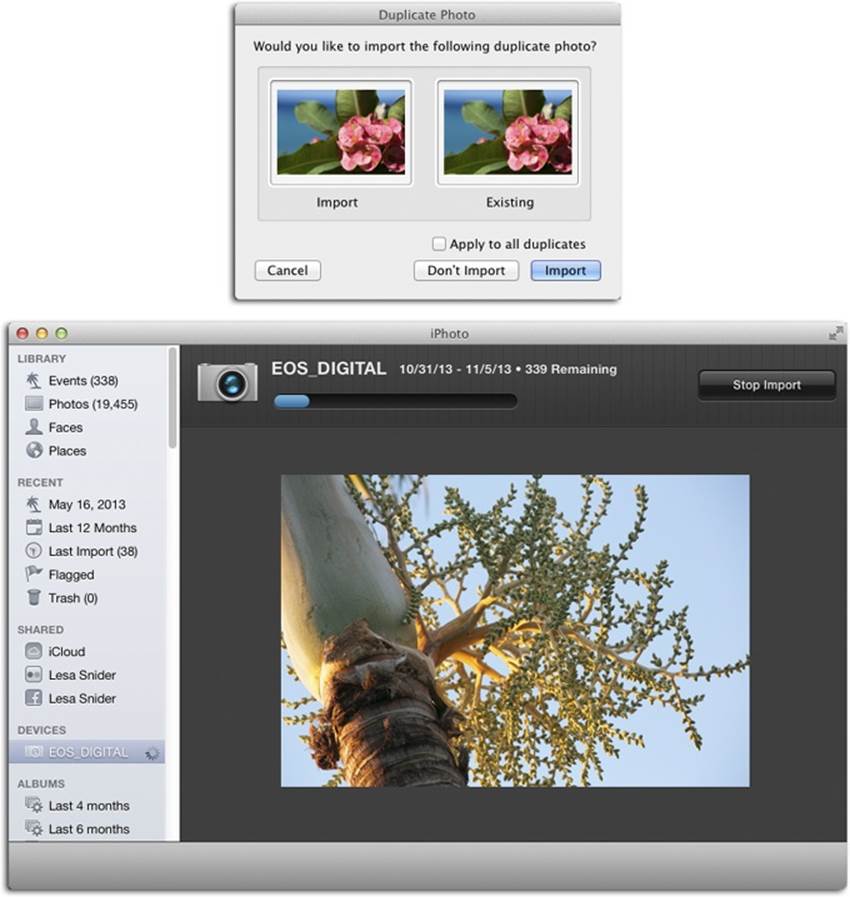
Figure 1-4. Top: You may sometimes see the Duplicate Photo message if, say, you drag and drop a previously imported photo onto the iPhoto window. iPhoto notices the arrival of duplicates (even if you’ve edited or rotated the first copy) and offers you the option of downloading them again—so you’ll have duplicates on your Mac—or ignoring them and importing only the new photos from your camera. Bottom: As the pictures get slurped into your Mac, iPhoto displays them, nice and big, in a sort of slideshow. You can see right away which ones were your hits, which were your misses, and which you’ll want to delete the instant the import is complete.
4. “Eject” the camera by clicking the ![]() next to its name in the Source list.
next to its name in the Source list.
Or, if you don’t see the ![]() button, just drag the camera’s icon onto the Trash icon in the Source list (you can also Control-click the camera’s icon and choose Unmount from the shortcut menu). You’re not actually throwing the camera away, of course, or even the photos on it—you’re just saying, “Eject this.” Even if the camera is still attached to your Mac, its icon disappears from the Source list. (Unplugging the camera without ejecting it first can damage the info on the card.)
button, just drag the camera’s icon onto the Trash icon in the Source list (you can also Control-click the camera’s icon and choose Unmount from the shortcut menu). You’re not actually throwing the camera away, of course, or even the photos on it—you’re just saying, “Eject this.” Even if the camera is still attached to your Mac, its icon disappears from the Source list. (Unplugging the camera without ejecting it first can damage the info on the card.)
5. Turn off the camera, and then unplug the USB cable.
You’re ready to start having fun with your new pictures.
USB Card Readers
Almost every modern Mac model has a built-in memory-card slot. It accommodates the SD memory cards used in most cameras. That’s another convenient way to transfer photos into iPhoto—maybe more convenient, in fact, since you don’t have to carry around a cable.
If yours doesn’t (or if your camera uses a different card type), you can buy a USB memory card reader. Most of these card readers, which look like tiny disk drives with a slew of slots, cost under $20, and most can read more than one kind of memory card.
If you have a card reader, then instead of connecting a cable to the Mac, simply remove the camera’s card and insert it into the reader or slot. iPhoto recognizes the reader as though it’s a camera and offers to import the photos—all of them or some of them—as described on the previous pages.
This method offers several advantages over the camera-connection method. First, it’s faster and doesn’t drain your camera’s battery. Second, it’s less hassle to pull a memory card out of your camera and slip it into a card reader than it is to constantly plug and unplug camera cables.
TIP
iPhoto doesn’t recognize most camcorders, even though most models can take still pictures. Some camcorders also have a “memory card” connection option that makes the camcorder act like, well, a memory card when it’s attached to your Mac. If that doesn’t work, many camcorders store their stills on a memory card just as digital cameras do, so a memory card reader is exactly what you need to get those pictures into iPhoto.
Using a card reader or card slot is nearly identical to connecting a camera. Here’s how:
1. Pop the memory card out of your camera, and then insert it into the slot or the reader.
Just like when you connect a camera, iPhoto displays thumbnails of all the photos on the card and offers you a chance to type an Event name. If you want to select only some of the photos, select them using the techniques described on Selecting Photos.
2. Click Import All or Import Selected.
iPhoto bounds into action, copying the photos off the card. When the program asks how you want it to deal with the originals on the memory card, click Keep Photos and format the card in-camera (see Connecting with a USB Cable for details).
3. In iPhoto’s Source list, click the ![]() next to the card’s name, and then remove the card from the slot or reader.
next to the card’s name, and then remove the card from the slot or reader.
Put the card back in the camera, and format it so it’s ready for action. (There’s nothing worse than grabbing your camera to capture a prize-winning shot and finding that you forgot to put the memory card back in, or that it’s completely full!)
Using iCloud’s Photo Stream
iCloud is Apple’s free online storage and syncing service. If you have an iCloud account and turn on your Photo Stream, up to 1,000 of your most recent photos—snapped on iOS devices such as an iPhone, iPad, or iPod Touch within the last 30 days—are automatically imported into the iPhoto library on your Mac. Conversely, any photos you’ve imported into iPhoto on your Mac are viewable on your iOS devices. Sounds too good to be true, doesn’t it?
The setup process has three steps: Sign up for an iCloud account and turn on the sharing features on your Mac, turn on the sharing features on your iOS device(s), and then turn on the sharing features in iPhoto.
Creating an iCloud account is easy. Simply open ![]() →System Preferences→iCloud. Enter your Apple ID, if you have one, or create a new one by clicking the link beneath the first field and then following the instructions. Once you create an account, you see the window shown in Figure 1-5(top).
→System Preferences→iCloud. Enter your Apple ID, if you have one, or create a new one by clicking the link beneath the first field and then following the instructions. Once you create an account, you see the window shown in Figure 1-5(top).
NOTE
Need more iCloud storage? No problem. You can upgrade your account to a 20-, 30-, or 50-gigabyte plan for $20, $40, or $100 a month (respectively).
A free iCloud account includes an email address, 5 gigabytes of storage for backing up your iOS devices (free apps, documents, settings, and so on), plus room for up to 1,000 pictures. (These pictures, as well as any paid apps, music, movies, and TV shows, don’t count against your 5 gigs of complimentary storage.)
By turning on the Photo Stream feature on your Mac and iOS devices, your most recent photos are uploaded to iCloud as soon as the device senses an Internet connection (your home network, a coffee shop’s WiFi, and so on; it doesn’t work over a cellular connection), though the Camera app on your iOS device has to be closed. If you take more than 1,000 pictures in 30 days, they begin dropping off the stream as newer ones replace the oldest ones.
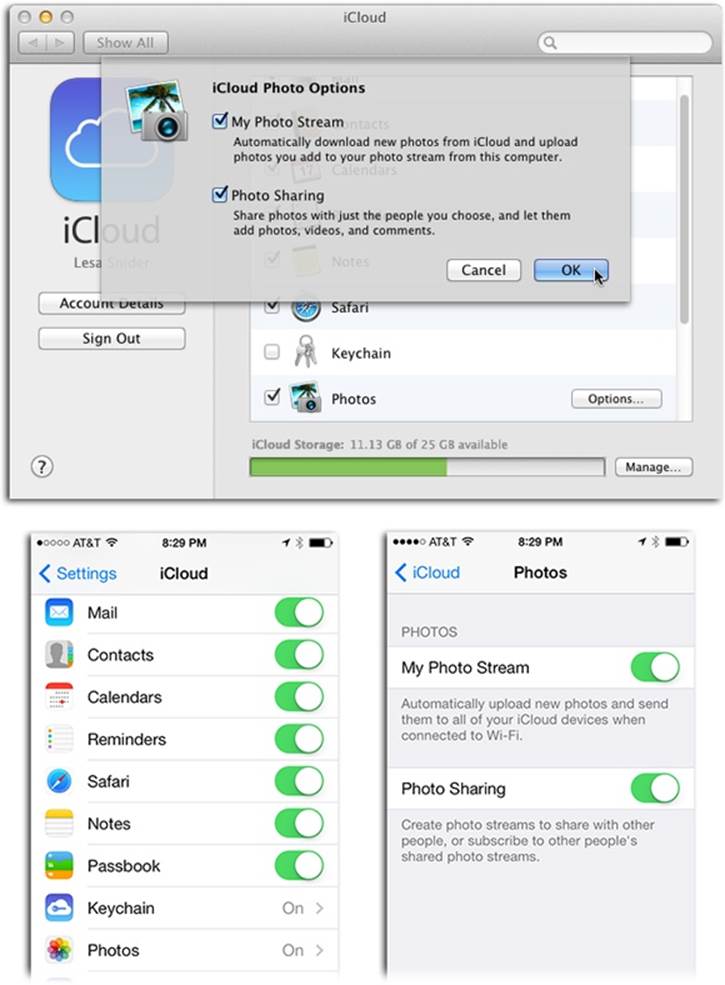
Figure 1-5. Top: Once you sign up for iCloud, you can choose what info to store remotely—your email, contacts, calendars and so on. Turn on the Photos setting and then click the Options button next to it to reveal the pane you see here. Turn on My Photo Stream to start syncing your photos between your Mac and iOS devices. Photo Sharing (page 198) lets you share photos with other people, who in turn can contribute photos, videos, and comments that you can see in iPhoto on your Mac. Bottom: On your iOS device (which must be running iOS 5 or later), open the Settings app and scroll down to the iCloud icon. Tap it and then scroll to Photos. Tap Photos and, on the resulting screen, turn on My Photo Stream.
To see your Photo Stream in iPhoto, and to import photos taken on your iOS devices before they drop off the stream, choose iPhoto→Preferences→iCloud (see Figure 1-6).
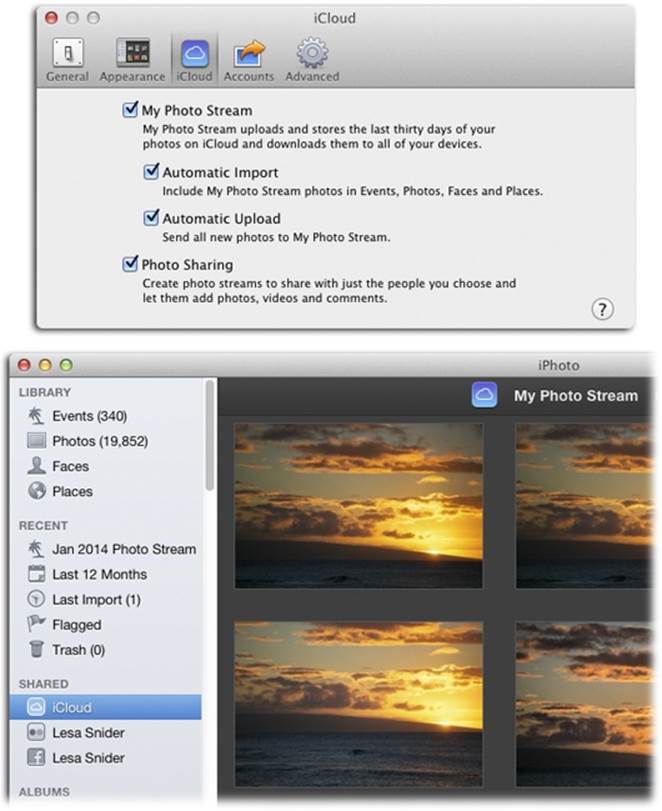
Figure 1-6. Top: To see your stream in iPhoto, turn on My Photo Stream here. When you do, the Automatic Import and Automatic Upload options get turned on, too (see page 198 for more on Photo Sharing). Automatic Import downloads your Photo Stream pictures to your Mac and creates a new Event named with the month and year when the photos were taken: May 2014 Photo Stream, June 2014 Photo Stream, and so on. Automatic Upload syncs the photos you import into iPhoto on your Mac with your Photo Stream, so you can view them on your iOS devices. Bottom: Once you turn on your stream, an iCloud entry appears in the Shared category of iPhoto’s Source list. Click it to see your most recent 1,000 pictures.
From this point on, you can view your most recent 1,000 photos by clicking iCloud in iPhoto’s Source list (Figure 1-6, bottom). To access streams for previous months, or more photos from the current month once you exceed 1,000, click Events and then scroll until you see the Event named with the month you’re after.
Importing Photos from Really Old Cameras
If your camera doesn’t have a USB connection and you don’t have a memory card reader, you’re not out of luck. First, copy the photos from your camera/memory card onto your hard drive (or other disk) using whatever software or hardware came with your camera. Then bring them into iPhoto as you would any other graphics files, as described next.
TIP
If your camera or memory card appears on the Mac desktop like any other removable disk, you can also drag its photo icons, folder icons, or even the “disk” icon itself directly into iPhoto. Your folder names will become Event names once they’re in iPhoto.
Importing Existing Graphics Files
iPhoto is also delighted to help you organize digital photos—or any other kind of graphics files—that are already on your computer.
For years, Mac owners complained about the way iPhoto handled photos that were already on the hard drive: When you imported them into iPhoto, the program duplicated them. So you wound up with one set inside iPhoto’s library (see A Trip to the Library) and the original folder full of photos, which meant that disk space got eaten up rather quickly. This system also meant that iPhoto couldn’t track photos that resided on more than one hard drive.
But today’s iPhoto can track, organize, edit, and process photos on your hard drive(s) right in the folders that contain them. If you make a few tweaks to iPhoto’s Advanced preferences (see Figure 1-7, top), the program doesn’t have to copy the photos into the iPhoto library.
This is a blessing if you already have folders filled with photos. You can drag them directly into iPhoto’s Source list (or the main viewing area), and iPhoto acts like it’s importing them, but doesn’t really. Yet you can work with them exactly like the ones iPhoto socked away in its own library.
If you choose to go this route, here are a few things to keep in mind:
§ Very ugly things happen in iPhoto if you delete a photo behind its back (in the Finder) and then empty your Mac’s trash. When you try to open or edit the deleted photo in iPhoto, an error message appears, offering you the chance to locate the photo. And if you can’t find it, then iPhoto displays the photo as an empty, gray rectangle filled with an exclamation point.
§ On the other hand, iPhoto is pretty smart if you rename a photo in the Finder, or even drag it to a different folder. Apple doesn’t really want this feature publicized, hopes you won’t try it, and won’t say how iPhoto manages to track pictures that you move around even when the program isn’t running. But it works. Moved or renamed photos still appear in iPhoto, and you can open, edit, and export them. However, you may have to do a lot of manual reorganizing.
§ If you delete a photo within iPhoto, you’re not actually deleting it from your Mac. It’s still sitting there in the Finder, in the folder where it’s always been. You’ve just told iPhoto not to track that photo anymore.
§ Because of this feature, you can use iPhoto to catalog and edit photos that reside on multiple hard drives. Just make sure those other disks are “mounted” (visible on your screen) before you attempt to work with them in iPhoto.
§ On the other hand, iPhoto’s offline smarts don’t make it a good choice for managing photos on CDs, DVDs, or other disks that aren’t actually connected to, or inserted in, your Mac.
Internal or External?
It’s nice that iPhoto can track external photos without having to make its own copies. But the old way had some advantages, too. When iPhoto copies photos into its own library, they’re safer. For example, you can back up your iPhoto library, content in the knowledge that you’ve backed upall your photos (instead of leaving some behind because they’re not actually in the library).
TIP
Time Machine, Apple’s automated backup program, backs up your main hard drive, too—yet another reason why it’s safer to store your photos internally than externally.
Fortunately, how iPhoto behaves when you import graphics files is entirely up to you. It can either copy them into its own library or track photos in whatever Finder folders they’re already in. You make this choice for future imports in iPhoto’s Preferences (Figure 1-7, top); choose iPhoto→Preferences, and then click Advanced.
No matter what choice you make in the Preferences dialog box, you can import photos from your hard drive in two ways:
§ Drag the files directly into the main iPhoto window, which automatically starts the import process. You can also drop an entire folder of images into iPhoto, as shown at the bottom of Figure 1-7, to import all its contents. You can even drag a bunch of folders at once.
§ Choose File→Import to Library (or press Shift-⌘-I) in iPhoto, and then select a file or folder in the Import Photos dialog box shown in Figure 1-8.
These techniques also let you select and import files from other hard drives, CDs, DVDs, iPod Touches, and flash drives.
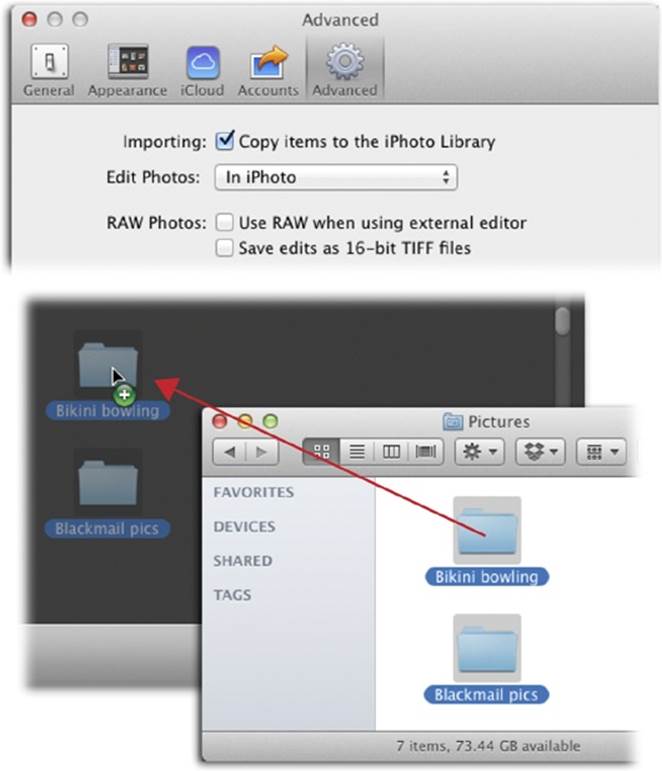
Figure 1-7. Top: The Importing setting shown here lets you specify whether you want iPhoto to duplicate imported photos from your hard drive so that it has its own library copy. (If you turn off this checkbox, iPhoto simply tracks the photos in their current Finder folders.) Bottom: When you drop a folder into iPhoto, the program automatically scans all the folders inside it, looking for pictures to catalog. Depending on your Preferences settings, it may create a new Event (Chapter 2) for each folder it finds. iPhoto ignores irrelevant files and stores only the pictures that are in formats it can read.
TIP
Take the time to name your folders intelligently before dragging them into iPhoto, because the program retains their names. If you drag a folder directly into the main photo area, then you get a new Event named for the folder; if you drag the folder into the Source list on the left side of the screen, then you get a new album named for the folder. And if there are folders inside folders, then they too become new Events or albums. Details on all this reside in Chapter 2.
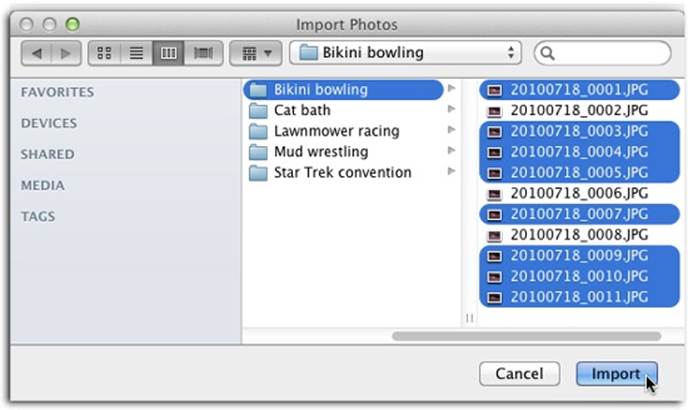
Figure 1-8. When the Import Photos dialog box appears, navigate to and select any graphics files you want to bring into iPhoto. You can ⌘-click individual files to select more than one, as shown here. You can also click one file, and then Shift-click another one to select both files and everything in the list in between.
Side Doors into iPhoto
Don’t look now, but Apple has been quietly creating other ways to get photos into iPhoto, directly from other programs on your Mac.
For example, if you use the Mail program and someone sends you a photo, you can pop it directly into iPhoto from within the email message. Just point your cursor to the dividing line between the subject and the body of the message; a row of icons appears. Click the little paperclip icon, and then choose “Export to iPhoto.”
You can also send pictures to iPhoto from Preview. If you’ve opened one or more images, click the ![]() and choose “Add to iPhoto.”
and choose “Add to iPhoto.”
Both of those handy buttons deposit a copy of the image directly into your iPhoto library, even if iPhoto isn’t open at the time. (Pro tip: There’s a folder named Auto Import lurking deep inside iPhoto that automatically imports any photos you drag into it. Skip to Saving Your Task for details.)
The File Format Factor
iPhoto can’t import digital pictures unless it understands their file formats, but that rarely poses a problem. Every digital camera on earth can save its photos as JPEG files—and iPhoto handles this format beautifully. (JPEG is the world’s most popular file format for photos because, even though it’s compressed to occupy a lot less disk space, the visual quality is still very high.)
NOTE
JPG, JPEG, JFIF, JPEG JFIF, and JPEG 2000 all mean the same thing.
But iPhoto imports and recognizes some very useful additional formats.
Raw Files
Most digital cameras work like this: When you press the shutter button, the camera studies the data picked up by its sensors. The circuitry makes decisions pertaining to sharpening level, contrast and saturation settings, color “temperature,” and so on—and then saves the resulting processed image as a compressed JPEG file on your memory card.
For millions of people, the resulting picture quality is just fine, even terrific. But all that in-camera processing drives professional photographers nuts. They’d much rather preserve every last iota of original information, no matter how huge the resulting file on the memory card—and then process the file by hand once it’s been safely transferred to their Macs.
That’s the idea behind raw, which is an option on most pricier digital cameras. (“Raw” stands for nothing in particular, so there’s no good explanation for why it’s so often written in all caps.)
A raw image isn’t processed at all; it’s a complete record of all the data passed along by the camera’s sensors. As a result, each raw photo takes up much more space on your memory card. For example, on a 6-megapixel camera, a JPEG photo is around 2 MB, but the same picture is over 8 MB when saved in raw format. Some cameras take longer to store raw photos on the card, too (though that depends more on the write-speed of the card than it does on the camera itself).
But for image-manipulation nerds, the beauty of raw files is that once you open them up on your Mac, you can perform astounding acts of editing on them. You can actually change the lighting of the scene—retroactively! And you don’t lose a single speck of image quality along the way.
In years past, people had to use a program like Adobe Camera Raw (which comes with Photoshop and Photoshop Elements), Lightroom, or Apple’s own Aperture to do this kind of editing. But amazingly enough, humble, cheap little iPhoto can edit raw files, too. For the full scoop, seeChapter 5.
NOTE
Not every camera offers an option to save your snapshots as raw files. And among those that do, not all of them work with iPhoto. Apple maintains a partial list of compatible cameras at http://support.apple.com/kb/HT5955. (Why are only some cameras compatible? Because raw is a concept, not a standard file format. Each camera company stores its photo data in a different way, so there are actually dozens of different file formats in the raw realm. Programs like iPhoto have to be upgraded periodically to accommodate new camera models’ versions of raw.)
Movies
In addition to still photos, today’s cameras (including your iPhone and iPad) can also capture movies.
Movies eat up a memory card fast, but you can’t beat the convenience, and the quality is amazing—usually high definition, in fact. (Recent camera models can even zoom and change focus while filming, just like a camcorder.)
Fortunately, iPhoto can import, organize, and play your movies. The program recognizes .mov files, .avi files, and many other video formats. In fact, it can import any format that QuickTime Player (the program on your Mac that actually plays these movies) recognizes, which is a very long list indeed.
You don’t have to do anything special to import movies; they get pulled into iPhoto automatically along with your photos. You can even play them without leaving iPhoto, as Figure 1-9 shows.
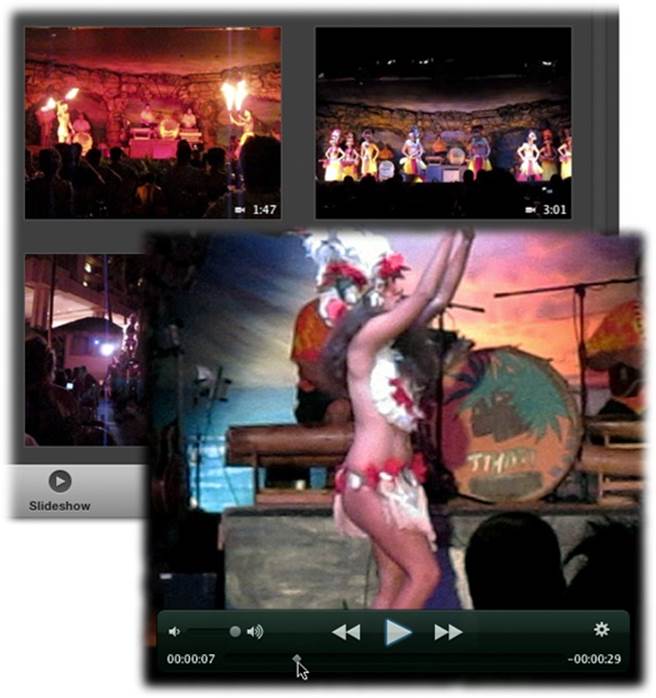
Figure 1-9. Top: The first frame of each video clip shows up as though it’s a photo in your library. The little camera icon and the total running time let you know that it’s a movie and not a still image. Bottom: Double-click a movie in iPhoto to open it at full size and play it. iPhoto is no iMovie, though. You can view and trim the length of the movie, but that’s it (page 280 explains how); you can’t rotate movies or edit specific scenes, for example. See Chapter 10 for details on rotating, splitting, and combining them using QuickTime Player, as well as tips on sharing movies.
Other Graphics Formats
iPhoto also lets you load pictures that have been saved in a number of other file formats—including a few unusual ones. Here’s what it can handle:
§ TIFF. As mentioned earlier, most digital cameras capture photos in a graphics file format called JPEG. Some cameras, though, offer you the chance to leave your photos uncompressed on the camera, in what’s called TIFF format. These files are huge—in fact, you’ll be lucky if you can fit one TIFF file on the memory card that came with the camera. Fortunately, they retain 100 percent of the picture’s original quality.
However, the instant you edit a TIFF-format photo (Chapter 5), iPhoto converts it into JPEG. That’s fine if you plan to order prints or a photo book (Chapter 9) from iPhoto, since JPEG files are required for those purposes. But if you took that once-in-a-lifetime, priceless shot as a TIFF file, then don’t do any editing in iPhoto—don’t even rotate it—if you want to maintain its perfect, pristine quality.
§ GIF is the most common format used for non-photographic images on web pages. The borders, backgrounds, and logos you typically encounter on websites are usually GIF files—as well as 98 percent of those blinking, flashing banner ads that drive you insane.
§ PNG and FlashPix are also used in web design, though not nearly as often as JPEG and GIF. They often display more complex graphic elements.
§ BMP is a popular graphics file format in Windows.
§ PICT was the original graphics file format of the Macintosh before Mac OS X. When you took a screenshot from Mac OS 9, pasted a picture from the Clipboard, or copied an image from the Scrapbook, you got a PICT file. (These days, in OS X Mavericks, you get a PNG file instead.)
§ Photoshop refers to Adobe Photoshop, the world’s most popular image-editing and photo-retouching program (Photoshop Elements, too). iPhoto can even recognize and import layered Photoshop files—those in which different image adjustments or graphic elements are stored in sandwiched-together layers. (If you want to learn more, pick up a copy of Photoshop: The Missing Manual.)
§ MacPaint is the ancient file format of Apple’s very first graphics program from the mid-1980s. No, you probably won’t be working with any MacPaint files in iPhoto, but isn’t it nice to know that if one of these old, black-and-white, 8 x 10-inch pictures generated on a vintage Mac SE happens to slip through a wormhole in the fabric of time and land on your desk, you’ll be ready?
§ SGI and Targa are specialized graphics formats used on high-end Silicon Graphics workstations and Truevision video-editing systems.
§ PDF files are Portable Document Format files that open in Preview and in Adobe Acrobat. They might be user’s manuals, brochures, or Read Me files that you downloaded or received on a disc. Oddly enough, iPhoto is a fantastic PDF reader. You can open a PDF document at full-screen size, page through it, and even crop or edit it as though it were a photo. In fact, OS X makes it extra easy to create PDFs and stash them in iPhoto all in one step, as described in the tip on Tip.
If you try to import a file that iPhoto doesn’t understand—an EPS file, an Adobe Illustrator drawing, or a PowerPoint file, for example—you see a polite yet curt error message saying you just tried to feed it a file it can’t digest.
The Post-Import Inspection
Once you’ve imported a batch of pictures into iPhoto, what’s the first thing you want to do? If you’re like most people, this is the first opportunity you’ve had to see, at full-screen size, the masterpieces you and your camera created. Until now, the only view you’ve had of your photos was on the camera’s little screen.
There’s a great way to go about inspecting your pictures after you’ve imported them: the old “double-click to magnify” trick (single-clicking a thumbnail and then tapping the space bar works, too).
Once you’ve imported some pictures, click Last Import in the Source list. In the main iPhoto window, you’re now treated to a soon-to-be-familiar display: a grid of thumbnails. In this case, they represent the pictures you just imported.
Double-click the first one; it swells to fill the main part of the iPhoto window. If you’re feeling frisky, click the ![]() button at the top right of the iPhoto window to have your photo commandeer every last pixel on your monitor, as shown in Figure 1-10.
button at the top right of the iPhoto window to have your photo commandeer every last pixel on your monitor, as shown in Figure 1-10.
FREQUENTLY ASKED QUESTION: DEMYSTIFYING 64-BIT
Hey, I hear that iPhoto 9.5 is now 64 bit. What does that mean?
The cool phrase in computing circles for the past few years has been “64 bit.” While that term may sound geeky, it’s actually not that intimidating: 64-bit programs simply know how to count higher than 32-bit programs.
So what does that mean in practice? 32-bit programs can open and work with files that are up to 4 gigabytes in size—which is already huge. 64-bit programs, on the other hand, can open files that are way bigger than that, as long as your computer’s operating system can handle 64-bit apps (every version of OS X since 10.5 [Leopard] can).
64-bit programs can also make use of more memory (RAM) than their 32-bit counterparts, which makes them run faster. This extra brainpower is mission critical when working with photos captured in raw format (Raw Files) by high-end digital cameras like Canon’s 5D Mark III, when saving an edited raw file as a 16-bit TIFF (16-Bit TIFF Files Instead of JPEGs) for printing, and when importing documents you’ve edited with Adobe Photoshop or Photoshop Elements (Beyond iPhoto).
Aren’t you glad you asked?
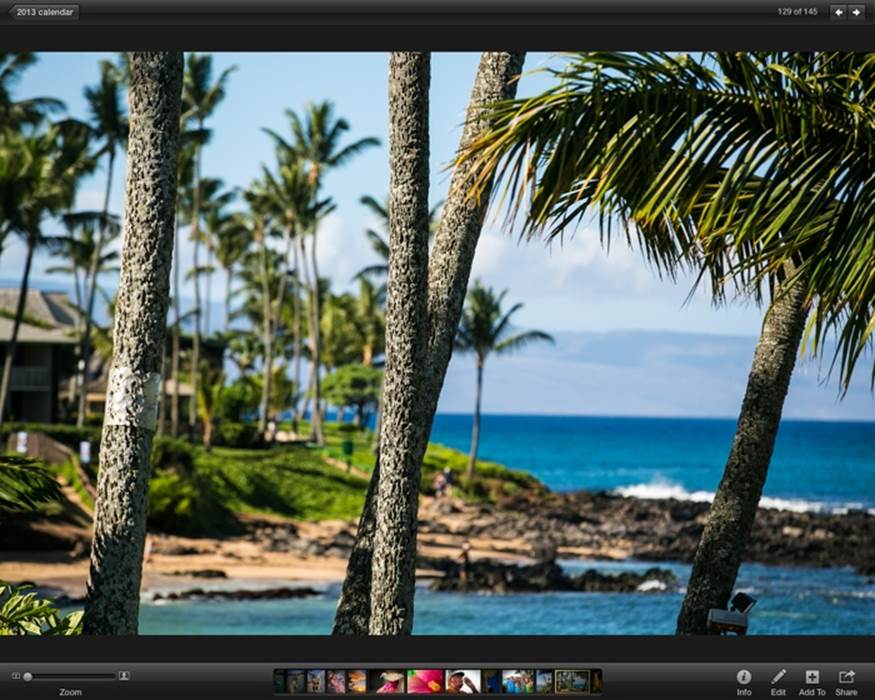
Figure 1-10. iPhoto’s Full Screen view is available everywhere, whether you’re browsing Events, Faces, Places, or albums; editing photos; or creating a project. While you’re in this view, you can walk through photos you’ve enlarged using the arrow keys on your keyboard or by clicking thumbnails in the filmstrip at the bottom. Use the Back button at the top left to go back a screen (or two) to pick something else to view. To summon the iPhoto menu system, point your cursor at the top of your screen. To exit Full Screen view, click the ![]() button again or tap the Esc key.
button again or tap the Esc key.
After the shock of seeing the giant-sized version of your photo has worn off, press the ![]() key on your keyboard to bring the second one into view. Press it again to continue walking through your imported photos.
key on your keyboard to bring the second one into view. Press it again to continue walking through your imported photos.
This is the perfect opportunity to throw away lousy shots, fix the rotation, and linger on certain photos for more study. You can even apply ratings with your keyboard; later, you can use these ratings to sort your pictures or create smart albums. (See Chapters Chapter 2, Chapter 3, andChapter 4 for details on assigning ratings and creating smart albums.)
Here’s the full list of things you can do as you walk through the magnified pictures, whether you opt for Full Screen view or not:
§ Double-click the photo, or tap the space bar, to demagnify it. You return to the window full of thumbnails. (Double-click another one to magnify it and return to the inspection process, or single-click a thumbnail and then tap the space bar.)
§ Press the ![]() and
and ![]() keys on your keyboard to browse back and forth through your photos, or use the filmstrip at the bottom of the iPhoto window.
keys on your keyboard to browse back and forth through your photos, or use the filmstrip at the bottom of the iPhoto window.
§ Press the Delete key to send a photo to iPhoto’s Trash.
§ Give each photo a star rating, from one (terrible) to five (terrific). To do that, press ⌘-1 through ⌘-5 (or press ⌘-0 to remove the rating). Chapter 3, which explains how to find and flag photos, tells you how to add star ratings in a variety of other ways (Ratings).
TIP
You don’t actually see the stars appear unless you choose View→Ratings (or press Shift-⌘-R) or open the Info panel by clicking the Info icon at the bottom of the iPhoto window.
Control-clicking a photo displays a shortcut menu that gives you access to even more goodies:
§ Click Rotate to flip a photo counterclockwise, 90 degrees at a time. (Option-click this button to rotate the photo clockwise instead.)
§ Click Hide to hide a photo, which isn’t the same as deleting it. The photo is out of your way, but still in your library, and you can always unhide it to bring it back. You can accomplish the same thing (without Control-clicking first) by pressing ⌘-L. Either way, the now-hidden photo disappears from the filmstrip at the bottom of your iPhoto window, but it stays onscreen (sigh). More on hiding photos lies on Hiding Photos.
§ Click Trash to throw your photo into iPhoto’s very own trash can (Deleting Photos).
§ Assign a star rating to the photo by clicking the hollow stars (Ratings).
§ Edit the image in iPhoto by choosing “Edit in iPhoto,” or open it in another program (say, Photoshop Elements) by choosing “Edit in External Editor” (see Beyond iPhoto).
§ If you Control-clicked a photo while viewing an Event, you can make this photo the key photo (the icon thumbnail) for the Event by choosing Make Key Photo. You’ll learn all about key photos on The Events List.
NOTE
If you Control-click a photo while viewing an album (Albums), you get two more options: Show Event (opens the Event containing this particular shot) and Remove From Album.
The buttons on the toolbar at the bottom of the iPhoto window offer ways to view info about your pictures; edit photos; add photos to an album, slideshow, or project; and share photos in myriad ways. You’ll master all these options in the coming chapters.
Where iPhoto Keeps Your Files
Having entrusted your vast collection of digital photos to iPhoto, you may find yourself wondering, “Where is it putting all those files, anyway?”
Most people slog through life, eyes to the road, without ever knowing the answer. After all, you can preview, open, edit, rotate, copy, export, and print all your photos right in iPhoto, without actually opening a folder or double-clicking a single JPEG file.
Even so, it’s worthwhile knowing where iPhoto keeps your pictures on your hard drive. Armed with this information, you can keep those valuable files backed up and avoid accidentally throwing them away 6 months from now when you’re doing a little digital spring cleaning.
A Trip to the Library
As you now know, when you import pictures into iPhoto, the program generally makes copies of them, leaving your original files untouched. (Of course, if you tell iPhoto to erase your camera’s memory card after importing, then the originals aren’t untouched—they’re obliterated. But you get the point.)
The question is: Where do they all go?
iPhoto stores its copies of your pictures in a special folder called the iPhoto Library, which you can find in your Home→Pictures folder. If the short name you use to log into OS X is Mozart, then the full path to your iPhoto Library folder from the main hard drive window would be Macintosh HD→Users→Mozart→Pictures→iPhoto Library.
Now, if you’re following along closely, you might be objecting to the description of the iPhoto Library. “Hey,” you might be saying, “that’s not a folder! In old versions of iPhoto, it was a folder. But I can’t open this one to see what’s inside. So it’s not a folder.”
OK, you’re right—it’s not an ordinary folder. It’s a package.
In OS X, packages or bundles are folders that behave like single files. For example, every properly written OS X program looks like a single, double-clickable application icon. Yet to the Mac, it’s actually a folder that contains both the application icon and all of its hidden support files. (Evendocuments can be packages, including iMovie project files and some TextEdit documents.)
As it turns out, iPhoto’s library is a package, too. It may look like a single icon called iPhoto Library, sitting in your Home→Pictures folder. But it’s actually a folder, and it’s teeming with the individual JPEG files that represent your photos.
If you’d like to prove this to yourself, try this experiment: In the Finder, choose Go→Home. Double-click the Pictures folder. See the iPhoto Library icon? Control-click it. From the shortcut menu, choose Show Package Contents, as shown in Figure 1-11, top. (You’re asking OS X to show you what’s inside the iPhoto Library.) Voilá! The iPhoto Library package window opens.
TIP
You should back up your iPhoto Library regularly by copying it to an external hard drive (it’s likely too big to burn to a single CD or DVD). After all, it contains all the photos you import into iPhoto, which, essentially, is your entire photography collection. Chapter 12 offers more on this important file-management topic.
What All those Folders Mean
Within the iPhoto Library, you’ll find a set of mysteriously named files and folders. At first glance, this setup may look bizarre, but there’s a method to iPhoto’s madness. Open the folder named Masters; you’ll discover that iPhoto meticulously arranges your photos within numbered folders according to the creation dates of the originals, as shown in Figure 1-11, bottom.

Figure 1-11. Behold the innards of the iPhoto Library! This seemingly cryptic folder structure actually makes sense once you understand that all the photos in your library are organized by their creation dates inside the Masters folder.
Other Folders in the iPhoto Library
You’ll find several items nested in the iPhoto Library window, most of which you can ignore:
§ AlbumData.xml. Here’s where iPhoto stores access permissions for the various albums you’ve created within iPhoto. (Albums, which are like folders for organizing photos, are described in Chapter 2.) For example, it’s where iPhoto keeps information on which albums are available for sharing among accounts on a single machine. Details on sharing are in Chapter 8.
§ Library.data, Library.iPhoto, Library6.iPhoto. You’ll see these files only if you used earlier versions of the program. They store info about your iPhoto Library, such as which keywords you’ve used, along with the image dimensions, file size, rating, and modification date for each photo.
§ Masters. This folder is the real deal: It’s the folder that stores your entire photo collection. Inside, you’ll find nested folders organized in the year/month/day structure illustrated in Figure 1-11.
This folder is also the key to one of iPhoto’s most remarkable features: the “Revert to Original” command. Whenever it applies any potentially destructive operations to a photo—like cropping, removing red eye, brightening the image, or converting it to black and white—iPhotoduplicates the file and stuffs the edited copy in the Previews folder. The pristine, unedited version remains safe in the Masters folder. If you later decide to scrap your changes using the “Revert to Original” command (Reverting to the Original)—even months or years later—then iPhoto ditches the duplicate. What you see in iPhoto is the original version you imported.
§ Previews. This is where the program keeps the latest versions of your pictures, as edited. (Remember, behind the scenes, iPhoto actually duplicates a photo when you edit it.)
§ Thumbnails. This folder contains index card-sized previews of your pictures—jumbo thumbnails, in effect—organized in the year/month/day structure shown in Figure 1-11.
Look but don’t Touch
While it’s enlightening to wander through the iPhoto Library window to see how iPhoto keeps itself organized, don’t rename or move any of the folders or files in it.
You should do all your photo organizing within the iPhoto program, not behind its back in the library files. Making changes in the Finder will confuse iPhoto to the point that it will either be unable to display some of your photos or it’ll just crash.
And that, by the way, is precisely why the iPhoto Library is now a package (which takes some effort and knowledge to open) instead of a regular folder. Apple Tech Support evidently got one too many calls from clueless Mac owners who’d opened the iPhoto Library and wound up deleting or damaging their entire photo collections.
FREQUENTLY ASKED QUESTION: MOVING THE IPHOTO LIBRARY
Do I have to keep my iPhoto Library in my Pictures folder? What if I want it stored somewhere else?
No problemo! iPhoto has come a long way since the days when it had to keep its library in your Pictures folder.
Just quit iPhoto. Then move the whole iPhoto Library (currently in your Home→Pictures folder) to another location—even onto another hard drive.
Now open iPhoto again. It proclaims that it can’t find your iPhoto Library. Click the Choose Library button to show the program where you put it. Done deal!
You can also press and hold the Option key when you launch iPhoto; see Multiple iPhoto Libraries for details.