Switching to the Mac: The Missing Manual, Mavericks Edition (2014)
Part III. Mavericks Online
Chapter 12. Safari
Apple’s most obvious Internet-friendly creation is Safari, a smartly designed window to the Web. This chapter is all about Safari—the compass icon in the Dock points the way to your Internet adventure.
Browsing Basics
You probably know the drill when it comes to Web browsers. When you click an underlined link (hyperlink) or a picture button, you’re transported from one Web page to another. One page might be the home page of General Motors; another might contain critical information about a bill in Congress; another might have baby pictures posted by a parent in Omaha.
TIP
Text links aren’t always blue and underlined. In fact, trendy Web designers sometimes make it very difficult to tell which text is clickable and which is just text. When in doubt, move your cursor over something; if the arrow changes to a pointing finger, you’ve found yourself a link.
The Unified Address/Search Bar
Often, of course, you’ll want to type in a Web address; that’s the purpose of the address/search bar identified in Figure 12-1. In OS X, a single, unified box serves as both the address bar and the search bar (Apple just calls it “the toolbar”). If you type a Web address there, like amazon.com, then pressing Return takes you to that Web site; if you type anything else, like cashmere sweaters or just amazon, then pressing Return gives you the Google search results for that phrase, as described next.
In general, it’s handy to have a combined address/search bar (many other browsers work this way, too). Unfortunately, it means that you can no longer leave off the .com when you’re typing an address—a longtime advantage of Safari’s smart address bar.
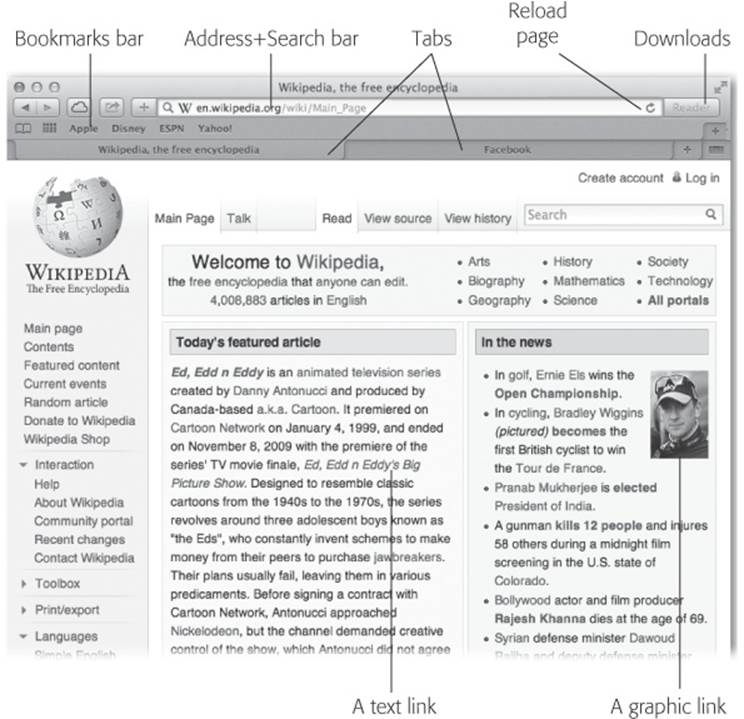
Figure 12-1. The Safari window offers tools and features that let you navigate the Web almost effortlessly. These toolbars and buttons are described in this chapter.
Searching the Web
Press ⌘-L to deposit your insertion point inside the new unified toolbar, type something you’re looking for—phony baloney, say—and then press Return. Safari takes you directly to the Google results page. As Figure 12-2 makes clear, Safari offers plenty of assistance as you type, in the form of Google suggestions and matching listings from your Bookmarks and History list.
TIP
You can turn off the Google suggestions in Safari→Preferences→Privacy. Turn on “Prevent search engine from providing suggestions.”
If you prefer to use Bing or Yahoo for searching the Web instead of Google, then open Safari→Preferences→General, and use the “Default search engine” pop-up menu.
TIP
Bonus Tip: If you right-click (or two-finger click) a highlighted word or phrase on a Web page, you can choose Search with Google from the shortcut menu to search for that text. And, even cooler, this trick works in all Cocoa programs—not just Safari.
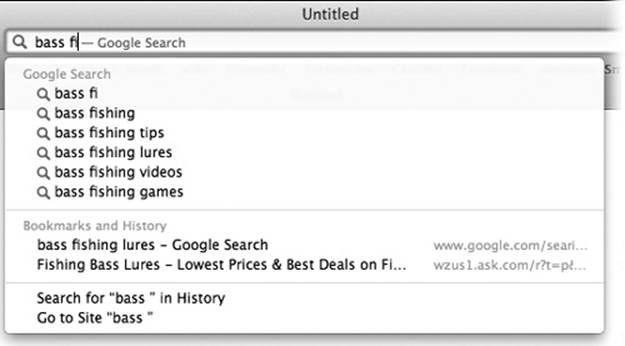
Figure 12-2. As you type, Safari offers autocomplete suggestions from Google’s own Suggest feature; below that, it shows the matching pages that you’ve either bookmarked or visited recently. To spare yourself the tedium of typing, click the correct complete address with your mouse, or use the ![]() key to reach the desired listing and then press Return. The complete address you select pops into the toolbar.
key to reach the desired listing and then press Return. The complete address you select pops into the toolbar.
Address/Search Bar Tips
Because typing Internet addresses and searching for things are so central to the Internet experience and such a typo-prone hassle, the address/search bar is rich with features that minimize keystrokes. For example:
§ You don’t have to click there before typing; just press ⌘-L.
§ You can highlight the entire address (so it’s ready to be typed over with a new one) by clicking anywhere inside the bar. Or press ⌘-L.
§ You don’t have to type out the whole Internet address. You can omit the http:// and .www portions; Safari fills in those standard address bits for you. To visit http://www.nytimes.com, for example, a speed freak might press⌘-L to highlight the address bar, type nytimes.com, and then press Return.
You’re Web surfing and you suddenly need to look up an appointment in Calendar. What do you do?
The power user opens other programs right from within Safari by typing ical:// in the search/address bar—or ichat://, messages://, or addressbook://—and then pressing Return. (Unfortunately, these Apple programs are generally the only ones that work with this URL-launching trick—and you have to use these apps’ old names.)
You can also type mailto: to open a new outgoing email message in your default email program or mailto:barney@dinosaur.com to pre-address that outgoing message to Barney the Dinosaur. (Of course, remember to replace that address with that of someone you’d actually like to email.)
TIP
You might wonder why the View menu even offers you the chance to hide the address/search bar. If it were hidden, how could you use the Web?
Simple: Even with this bar hidden, you can briefly summon it by pressing ⌘-L. Type the address you want and then press Return to make the bar disappear again. That’s good news for people with small screens—and for Mac trivia collectors.
Full Screen and Gestures
If any app is going to remind you of an iPhone/iPad, it’s Safari. Once you enter Full Screen mode by clicking the ![]() button at upper right (see Full Screen Mode), it’s almost exactly like surfing the Web on the iPad. For example:
button at upper right (see Full Screen Mode), it’s almost exactly like surfing the Web on the iPad. For example:
§ Zoom in and out with pinch and spread. That is, put two fingers on your trackpad and spread them to magnify the Web page, or pinch to zoom out. Great when the type is a little too small.
§ Magnify just a block with a two-finger double-tap. Most Web pages are subdivided into various rectangles of text or graphics. Just as on the iPhone/iPad, you can double-tap (with two fingers on your trackpad) to magnify only one single block of text or graphics. Repeat the process to zoom back out to regular size. (Note that this is tapping, not clicking.)
§ Use a two-finger swipe for Back and Next. This one’s really juicy. With two fingers on your trackpad, swipe left or right instead of clicking the ![]() or
or ![]() buttons. The great part is that if you do this slowly, you pull the previous or next page onto the screen gradually, giving you a chance to peek at it without actually moving to it.
buttons. The great part is that if you do this slowly, you pull the previous or next page onto the screen gradually, giving you a chance to peek at it without actually moving to it.
TIP
Each time you open Safari, it brings up whatever pages you had open last. It’s part of OS X’s auto-resume feature.
Scrolling
You’ll rarely do more page scrolling than you do in a Web browser. Scrolling is a constant activity.
Fortunately, Apple gives you about 11,339 different ways to do it.
You can use the regular scroll gesture (two fingers on the trackpad). You can also press your ![]() and
and ![]() keys to scroll one line at a time. Page Up and Page Down scroll in full-screen increments, while Home and End whisk you to the top or bottom of the current Web page. And if your mouse has a scroll wheel, it works, too. (Hold Shift while you’re rolling the wheel to scroll horizontally.)
keys to scroll one line at a time. Page Up and Page Down scroll in full-screen increments, while Home and End whisk you to the top or bottom of the current Web page. And if your mouse has a scroll wheel, it works, too. (Hold Shift while you’re rolling the wheel to scroll horizontally.)
But maybe the best way of all is to tap the space bar each time you want to see more. Press Shift-space to scroll up. (The space bar serves its traditional, space-making function only when the insertion point is blinking in a text box or the address bar.)
Five Ways to Magnify a Page
If it seems as though a lot of Web sites are designed with type that’s too small to read, it’s not just you and your aging eyes. Often, it has to do with the high resolution of today’s screens, which work by packing their pixels together more tightly—and making everything look smaller.
Fortunately, Safari is extremely well equipped to help you with this problem. In fact, it offers many solutions:
§ Enlarge the screen. Press ⌘-plus or ⌘-minus to enlarge or reduce the entire Web page. Or use the two-finger “spread” gesture on your laptop trackpad. Or use the Zoom button, if you’ve added it to your toolbar. The advantage of this method is that the whole Web page’s layout remains proportional.
§ Magnify a block. Lightly double-tap (don’t fully click) with two fingers on your trackpad to zoom into one block of text or graphics on a page, as described above.
§ Blow up just the text. If you turn on View→Zoom Text Only, then all those shortcuts serve to magnify or shrink only the text on your page. Graphics remain at their original size. You’re now distorting the original layout, but you’re maximizing the amount of reading you can do before you have to scroll.
§ Use the Control key. You can zoom by dragging two fingers up or down the trackpad while you’re pressing the Control key. (Turning the wheel or trackpea on your mouse while pressing Control does the same thing.) The Control-key zooming technique magnifies everything—the entire screen, menus and all. It also doesn’t keep text as sharp as the ⌘-plus/⌘-minus trick.
§ Specify a minimum type size. This may be the best option of all, because it saves you all that zooming. Open Safari→Preferences→Advanced and set the “Never use font sizes smaller than” option to, for example, 14 points. Now every Web page shows up with legible text. (Except a few oddballs that use weird coding to prevent text-size changing.)
Top Sites
Unless you’ve specified your own starting page—the Web site you want to open each time you create a new Safari window—Safari always starts you off with the Top Sites window shown in Figure 12-3. These thumbnails represent what Safari has determined are your favorite Web sites, as calculated by how often and how recently you’ve visited them. The idea, of course, is to save you time; the sites you’re most likely to want to revisit are one click away.
Ordinarily, the Top Sites display changes over time, as your tastes and your activities change. But you can override Safari’s attempt to curate this page in various ways. For example, you can pin a certain site so that it never leaves the Top Sites screen, or you can manually add a page.
Here’s some of the fun you can have:
§ Rearrange the thumbnails by dragging them around.
§ Delete a thumbnail by pointing to it; click the ![]() button that appears in the corner after a couple of seconds. This page will never again appear on Top Sites.
button that appears in the corner after a couple of seconds. This page will never again appear on Top Sites.
§ Pin a site—so that it’s always in Top Sites, even if you don’t visit it much—pointing to it; click the pushpin icon that appears in the corner after a moment.
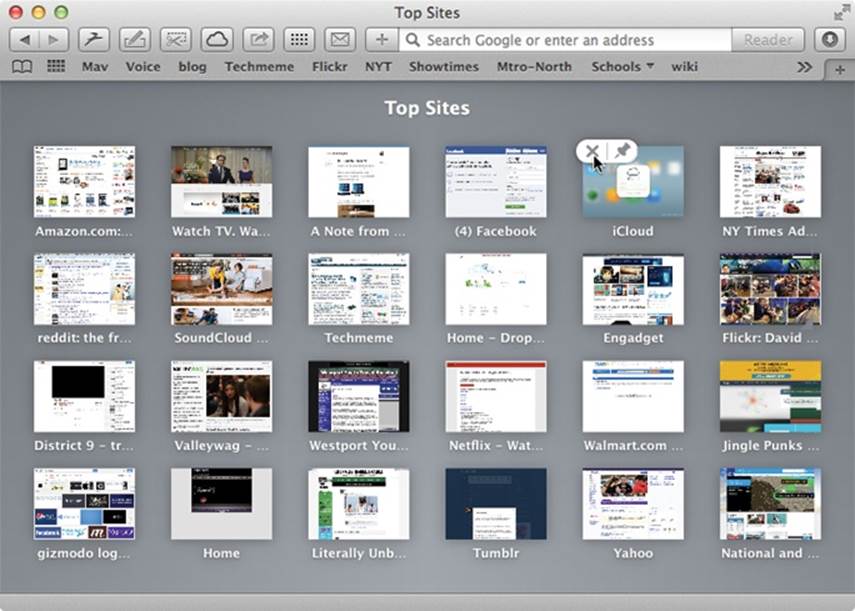
Figure 12-3. You can open the Top Sites display either by clicking the Top Sites button on the toolbar or by choosing History→Show Top Sites. Click a page to revisit it. You can point to a tile and pause (or just right-click) to view the Delete and Pin buttons.
§ Add a new page to the Top Sites display. There are a bunch of ways to go about it.
For example, you can drag a bookmark from the Sidebar (Hiding All Other Programs) into the Top Sites window, or even onto the Top Sites icon (![]() ) on the toolbar. Or, if a Web page is open, hold your cursor down on the
) on the toolbar. Or, if a Web page is open, hold your cursor down on the ![]() button (next to the search/address bar); from the shortcut menu, choose Top Sites. You can also drag a Web address wherever it may appear—an email, Messages message, Web page, or document, for example—into the Top Sites window or onto its toolbar icon.
button (next to the search/address bar); from the shortcut menu, choose Top Sites. You can also drag a Web address wherever it may appear—an email, Messages message, Web page, or document, for example—into the Top Sites window or onto its toolbar icon.
Customizing the Toolbar
You can summon or dismiss a number of individual buttons on the toolbar, in effect customizing it (Figure 12-4). It’s worth putting some thought into this tailoring, because some of these buttons’ functions are really handy. So here’s a catalog of your options:
§ Back/Forward. Click the Back button (![]() ) to revisit the page you were just on. Keyboard shortcut: Delete, or ⌘-
) to revisit the page you were just on. Keyboard shortcut: Delete, or ⌘-![]() , or ⌘-[, or a two-finger swipe left on the trackpad. (On a Mighty Mouse, that’s a one-finger swipe.)
, or ⌘-[, or a two-finger swipe left on the trackpad. (On a Mighty Mouse, that’s a one-finger swipe.)
Once you’ve clicked ![]() , you can then click the
, you can then click the ![]() button (or press ⌘-
button (or press ⌘-![]() , or ⌘-], or a two-finger swipe to the right) to return to the page you were on before you clicked the Back button. Click and hold the
, or ⌘-], or a two-finger swipe to the right) to return to the page you were on before you clicked the Back button. Click and hold the ![]() or
or ![]() button for a drop-down list of all the Web pages you’ve visited during this online session.
button for a drop-down list of all the Web pages you’ve visited during this online session.
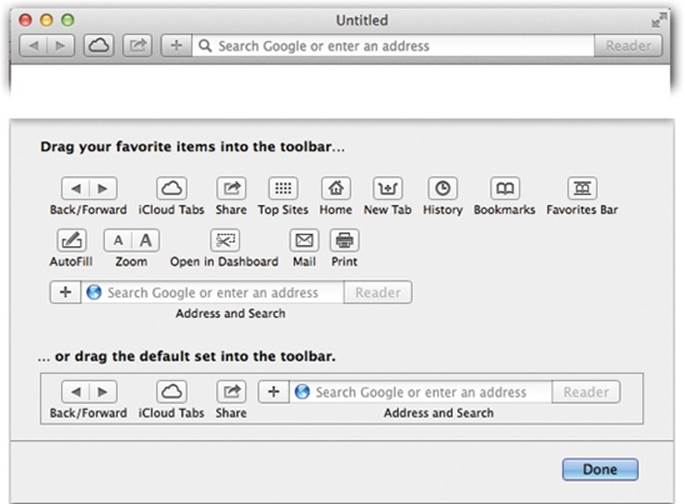
Figure 12-4. To summon this toolbar-tailoring screen, choose View→Customize Toolbar. Then drag the buttons you want directly onto the address bar. There’s no way to summon text labels for these icons once they’re on the toolbar. But all offer tooltip labels that you can read by pointing to the buttons without clicking.
That pop-up menu lists the sites by name, as in “The New York Times—Breaking News, World News & Multimedia.” To view the actual addresses instead, Option-click (and hold the mouse down on) the ![]() or
or ![]() button.
button.
§ iCloud Tabs offer a way to open whatever browser windows and tabs you had open on your other Apple gadget, like an iPhone or iPad or another Mac (running OS X Mountain Lion or later). Thanks to the miracle of iCloud syncing, the last windows and tabs you had open on that other gadget (even if the gadget is turned off) show up here. See Figure 12-5.
§ Share (![]() ) lets you send the current Web page to the Reading List, install it as a bookmark, or send it by email; Message, Twitter, and Facebook let you send the current Web page as a text message, a tweet, or a Facebook update with a single click. See The Share Button for details.
) lets you send the current Web page to the Reading List, install it as a bookmark, or send it by email; Message, Twitter, and Facebook let you send the current Web page as a text message, a tweet, or a Facebook update with a single click. See The Share Button for details.
§ Home. Click to bring up the Web page you’ve designated as your home page (in the Safari→Preferences→General tab).
§ New Tab. Creates a new tab (embedded window), described later in this chapter.
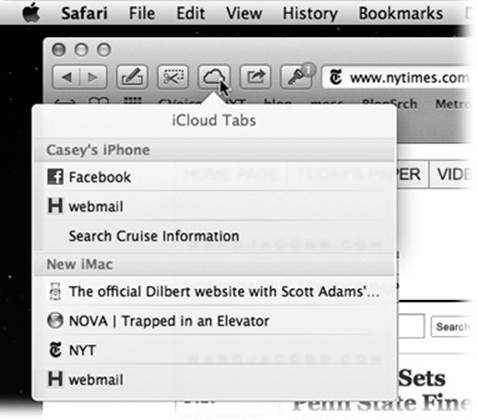
Figure 12-5. The iCloud Tabs concept is to unify your Macs and i-gadgets into one glorious, seamless Web-browsing experience. You’re reading three browser windows and tabs of weight-lifting news on your phone—why not resume on the big screen when you get home and sit down in front of your Mac? (You won’t see these tabs unless the other gadget has iOS 6 or later and the other Macs have Mountain Lion or later. And, of course, the Safari checkbox has to be turned on in System Preferences→iCloud on the Macs, or Settings→iCloud on the phone or tablet.)
§ History. Click to open the list of Web sites you’ve visited recently in a window—a much easier-to-navigate display than the History menu.
§ Bookmarks. See Bookmarks (and the Sidebar) for more on bookmarks.
§ Favorites Bar. Hides or shows the horizontal toolbar that lists your favorite bookmarks (the equivalent of choosing View→Favorites Bar).
TIP
You can rename a bookmark on the Favorites bar just by click-and-holding on its name. You’ll see it highlighted; you can just retype. No more right-clicking necessary!
§ AutoFill. Click this button to make Safari fill in Web order forms with your name, address, and other information. See Organizing Bookmarks in the Editor.
§ Zoom. You can adjust the size of a Web page’s text using these buttons. When you visit a Web site designed for Windows computers—whose text often looks too small on Mac screens—you can use these buttons to bump up the size. The keyboard shortcuts are ⌘-plus or ⌘-minus.
§ Open in Dashboard. This icon is the key to creating Dashboard Web clips, as described on Web Clips. Click this button, and then select the part of the page you want to widgetize. It’s the equivalent of the File→Open command in Dashboard.
§ Mail. Opens a new, outgoing email message in your email program. The subject line contains the name of the site you were visiting; the body contains the actual Web page—not just a link, as in the olden OS X days. You can address the message, add a comment (“Re: your comment that ‘no expert’ recommends trampolines for children”), and send it.
§ Print. You can add a printer icon to Safari for point-and-click paper action if you don’t want to bother with ⌘-P.
TIP
Safari automatically shrinks your printouts, if necessary, by up to 10 percent, if doing so will avoid printing a second page with just one or two lines of text on it. Nice.
§ Downloads. Here’s that awesome Downloads button described on The Download Manager. (It’s available only as part of the standard toolbar; you can’t install it independently.)
§ Address/search bar. Yep, it’s the toolbar, where you type in the Web address you want to call up.
The Stop/Reload button is built into the toolbar, at the right end. Click the ![]() button (or Esc, or ⌘-period) to interrupt the downloading of a Web page you’ve just requested—if you’ve made a mistake, for instance.
button (or Esc, or ⌘-period) to interrupt the downloading of a Web page you’ve just requested—if you’ve made a mistake, for instance.
Once a page has finished loading, the Stop button turns into a Refresh button (![]() ). Click it (or press ⌘-R) if a page doesn’t look or work quite right, or if you want to see the updated version of it (like for a breaking-news site that changes constantly). Safari re-downloads the Web page and reinterprets its text and graphics.
). Click it (or press ⌘-R) if a page doesn’t look or work quite right, or if you want to see the updated version of it (like for a breaking-news site that changes constantly). Safari re-downloads the Web page and reinterprets its text and graphics.
Bookmarks (and the Sidebar)
When you find a Web page you might like to visit again, do yourself a favor: Bookmark it. Bookmarking a site adds it to a list of favorite sites so it’ll be easy to find again later.
Actually, “a list of favorite sites” isn’t quite accurate; Safari actually offers three places to store your bookmark listings. There’s a Bookmarks menu. There’s the Favorites bar (a horizontal gray bar of buttons for your favorite favorites). And there’s the master list, the Bookmarks list in the Sidebar; as you can see by (a) in Figure 12-6, this list lets you further categorize your bookmarks by putting them into folders.
Adding Bookmarks
Because bookmarks are such an important part of browsing the Web, Apple gives you a bunch of different ways to create one. For example:
§ Press ⌘-D, or choose Bookmarks→Add Bookmark. As shown by (d) in Figure 12-6, Safari offers to add this Web page’s name (or a shorter name that you specify for it) into the Bookmarks menu, into one of your Bookmarks folders, or onto the Favorites bar (b). The next time you want to visit that page, just select its name in whichever location you chose.
TIP
Press Shift-⌘-D to add the bookmark to the menu instantly—no questions asked, no dialog box presented.
§ Drag the tiny Web-page icon from the address/search bar directly onto the Favorites bar. As shown by (c) in Figure 12-6, you’re offered the chance to type a shorter name for your new Favorite.
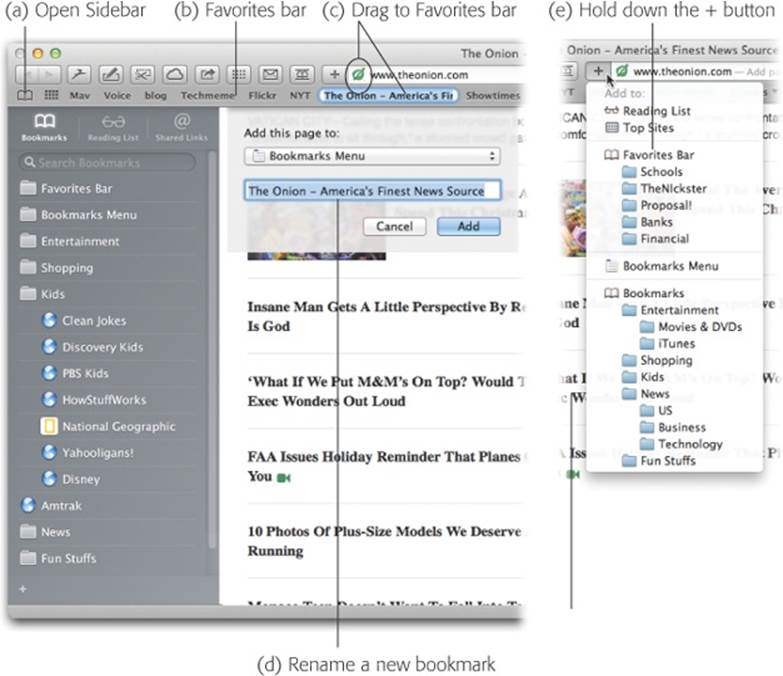
Figure 12-6. Here’s “Bookmarks: The Missing Manual.” (a) The Sidebar lets you see and organize your bookmarks. (b) Drag your super-favorite bookmarks here, for one-click access. (c) Drag any Web site’s logo directly to the Favorites bar to install it there. (d) When you press ⌘-D, Safari wants to know what to call this new bookmark. (e) You can create and file a bookmark in one step.
You can remove a button from the Favorites bar just by dragging it down and away.
TIP
You can also drag a link from a Web page (not just the tiny Web-site logo) onto your Favorites bar. In fact, you can also drag a link directly to the desktop, where it turns into an Internet location file. Thereafter, to open Safari and visit the associated Web page whenever you like, just double-click this icon.
Better yet, stash a few of these icons in your Dock or Sidebar for even easier access.
§ Hold down your cursor on the ![]() button (e) to view the pop-up menu of places you can file your new bookmark; you can see the effect in Figure 12-6.
button (e) to view the pop-up menu of places you can file your new bookmark; you can see the effect in Figure 12-6.
Organizing Bookmarks in the Sidebar
The ![]() button on the toolbar opens the newly enhanced Sidebar, the left-side panel shown at left in Figure 12-6. (You can also choose Bookmarks→Show Bookmarks, or choose View→Show Bookmarks Sidebar, or press Control-⌘-1.) Here, on the
button on the toolbar opens the newly enhanced Sidebar, the left-side panel shown at left in Figure 12-6. (You can also choose Bookmarks→Show Bookmarks, or choose View→Show Bookmarks Sidebar, or press Control-⌘-1.) Here, on the ![]() tab, you can really go to town with bookmark management. For example:
tab, you can really go to town with bookmark management. For example:
§ Rearrange bookmarks or folders by dragging them.
§ Create a folder by clicking the ![]() at bottom left. Type a name for the folder, press Return, and then start filling it up by dragging existing bookmark names onto it.
at bottom left. Type a name for the folder, press Return, and then start filling it up by dragging existing bookmark names onto it.
§ To delete a bookmark, right-click (or two-finger click) its name. From the shortcut menu, choose Delete.
§ To edit a bookmark’s name, right-click (or two-finger click) it, or hold your cursor down in it. From the shortcut menu, choose Rename Bookmark.
§ To edit the Web address that a bookmark opens, right-click (or two-finger click) its name. From the shortcut menu, choose Edit Address.
While you’re poking around, you might notice two special folders that were here before you arrived. The Favorites Bar folder lists the bookmarks you’ve installed on the Favorites bar described below; it’s just another way to see, choose, and organize those same items. The Bookmarks Menu folder performs that same function for the Bookmarks menu; it gives you an easy way to organize what’s listed there.
Organizing Bookmarks in the Editor
Before the slick new Sidebar came along, there was an earlier way to organize bookmarks: the bookmarks editor. You can open this special, spreadsheety window by choosing Bookmarks→Edit Bookmarks or by pressing Option-⌘-B.
In the bookmarks editor window, drag the bookmarks up and down to rearrange them. You can edit a bookmark’s name or underlying address by clicking it. Delete one by clicking it and then pressing Delete. There’s a New Folder button at lower left, whose function should seem obvious.
TIP
If you have a bunch of bookmarks stored in another Web browser, use that browser’s export feature to save them to a file, and then use Safari’s File→Import Bookmarks command to save you the time of re-entering the bookmarks by hand.
Saved Passwords and the iCloud Keychain
Safari can remember user names, passwords, mailing addresses, and other information you type into the text boxes you encounter in your Web travels. And thanks to a new Mavericks feature called the iCloud Keychain, Safari can now memorize your credit card details, too—and synchronize all of it (passwords and credit cards) with your other Apple phones, tablets, and Macs.
Memorized Contact Information
To turn on this great feature, visit the Safari→Preferences→AutoFill tab. If you turn on “Using info from my Contacts card,” then whenever you’re supposed to fill in your shipping address on a Web form, you can click the AutoFill button in the address bar to have Safari fill in the blanks for you automatically. (If you don’t see the AutoFill button, then choose Edit→AutoFill Form to do the deed instead.)
Alternatively, just click a text box—Name, for example—and start typing. As soon as Safari recognizes a familiar scrap of your contact information, it displays a pop-up suggestion below the text box. To accept the suggestion, click it (or press the ![]() arrow key and then press Return). To decline it, press Return, or just keep typing.
arrow key and then press Return). To decline it, press Return, or just keep typing.
Memorized Passwords
If, in Preferences, you turn on “User names and passwords,” then each time you type a password into a Web page, Safari offers to memorize it for you. It’s a great time-and brain-saver. (Of course, use it with caution if you share an account on your Mac with other people.)
Turn on Other Forms if you’d like Safari to remember the terms you’ve typed into search engines, shopping sites, online gaming sites, and so on.
Thanks to the Passwords dialog box shown in Figure 12-7, it’s easy to see all the passwords Safari has saved for you—and to delete the ones you want Safari to “forget”—for security reasons, for example.
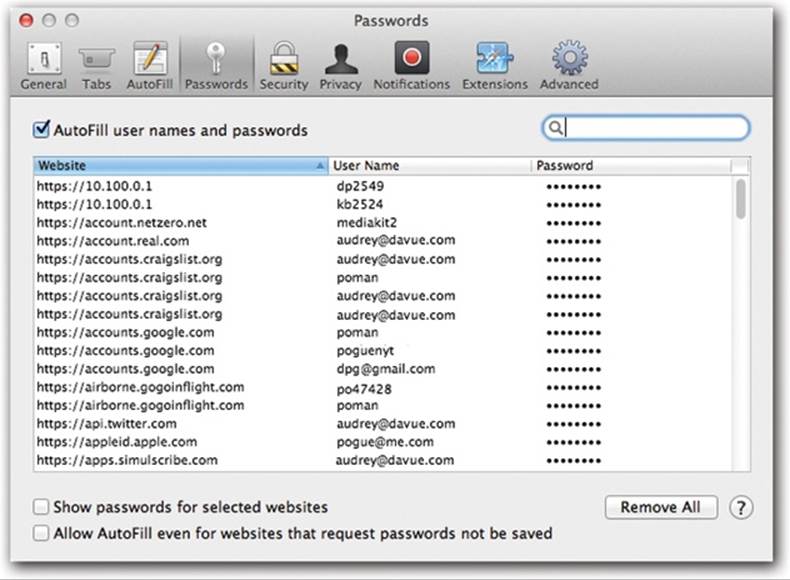
Figure 12-7. Choose Safari→Preferences→Passwords to see this master list of all the names and passwords Safari has memorized. It’s easy enough to delete one. But maybe the more useful option is the “Show passwords for selected websites” checkbox. After you authenticate with your account password, it shows you the actual passwords for any listings you click instead of the dots.
TIP
Often, you’ll see a note that says, “Safari will not save your password because this Web site requested passwords not be saved.”
Fortunately, you can strike back. Turn on “Allow AutoFill even for websites that requests passwords not be saved” (shown in Figure 12-7). If you haven’t turned on the password-protected screen saver feature described on Dictation & Speech, you’re now warned that you must do so and offered a button that takes you to the relevant pane of System Preferences. From now on, Safari should be able to memorize any password you throw at it.
Synchronized Passwords
Here it is, folks: One of the most useful, most important features of OS X Mavericks—or of any operating system, for that matter. Your computer can now make up unguessable Web-site passwords; fill them in automatically; and synchronize them to your other Apple gadgets, like iPhones, iPads, iPod Touches, and other Macs. Basically, you’ll never have to remember another password.
POWER USERS’ CLINIC: ALTERNATIVES TO THE FOUR-DIGIT SECURITY CODE
As you turn on the iCloud Keychain option, just when you’re asked to make up a four-digit security code, there’s an easy-to-overlook Advanced button. Don’t overlook it.
When you click it, you’re offered three other options with profound ramifications:
“Use a complex security code.” The trouble with a four-digit password is, of course, that there are only 10,000 available. A really diligent thief could eventually try them all. (Well, not really; iCloud Keychain shuts you out after a certain number of wrong guesses. But just play along here.) Use this option if you’d feel more comfortable making up a longer password.
“Get a random security code” means that the Mac will make up a long, complicated password for you. Write it down and don’t lose it! There’s no backdoor; if you forget, Apple won’t be able to help you. You’ll have to reset your whole keychain, losing all of your passwords in the process.
Finally, there’s “Don’t create security code.”
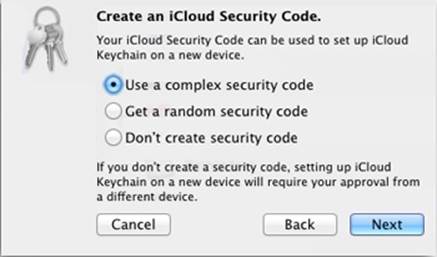
In this scenario, there is no security code affiliated with your iCloud Keychain. Instead, you’ll confirm that you’re you by using another Apple product—phone, tablet, Mac.
This item is great for paranoia fans who don’t want their passwords stored on Apple’s iCloud servers. (Your password collection does pass through Apple’s servers en route to your other gadgets, but they’re encrypted during the transmission and then immediately deleted.) The one big downside: If you lose all your Apple gadgets, you’ll have no backup of your passwords. (The security-code methods do store a backup on Apple’s servers, but in an encrypted form that even Apple can’t open—and it’s insta-deleted if someone makes 10 unsuccessful attempts to guess the code.)
“Don’t create security code” also means that you can set up additional Apple gadgets to sync with your iCloud Keychain without having to remember some code. See step 3 on Set up the first Mac for details.
And it’s not just Web-site passwords, either. iCloud Keychain also memorizes your credit card information, WiFi network passwords, and online account names and passwords (Mail, Contacts, Calendar, Facebook, Twitter, LinkedIn).
Getting to this heavenly state, however, requires some fairly bewildering setup slogging. Apple wants to make darned sure that nobody but you is on the receiving end of this very valuable list of passwords; it would be kind of a bummer if your bank and finance passwords somehow got synced to somebody else’s phone.
You probably encountered the setup steps for iCloud Keychain the first time you turned on your Mavericks Mac. It’s also possible that you set up your iOS 7 phone or tablet with iCloud Keychain, in which case you have only to add your Mac to the circle, as described below.
Set up the first Mac
But if this is your first iCloud Keychain setup experience, here’s how it goes.
§ 1. Open System Preferences→iCloud. Turn on Keychain.
If your Mac doesn’t require your password when you wake it up or log in, then OS X now recommends that you take a moment to set that up. (Otherwise, a bad guy could get in to see all your passwords.) Click either Not Now or Open Security & Privacy and then proceed as described onDictation & Speech.
Next, the Mac asks you to supply your iCloud account password (iCloud).
§ 2. Enter your iCloud password and click OK.
You’re now asked to make up a new password—a security code—just for your iCloud Keychain, as shown in Figure 12-8.
TIP
If you click Advanced at this point, you’re offered three alternatives to the four-digit security code. See the box on Alternatives to the Four-Digit Security Code.
§ 3. Make up a four-digit security code. Type it in; click Next. Enter it a second time, and click Next again.
Now the Mac asks you to supply a cellphone number; when you try to set up another Apple gadget to work with iCloud Keychain, Apple will send a special verification code to this phone number.
If you don’t have a cellphone, you can either enter the cellphone number of somebody you trust or choose the “Don’t create security code” option described in the box on Alternatives to the Four-Digit Security Code.
§ 5. Enter your cellphone number; click Done.
You’re all set. This one Mac can now auto-generate passwords for you, and your passwords are being backed up in iCloud.
But the real payoff doesn’t come until you add other Apple gadgets to the great iCloud Keychain archipelago. That’s when all of your hard-won passwords are wirelessly and automatically synced to your phone, tablet, or whatever, so you don’t ever have to remember them or type them. Read on.
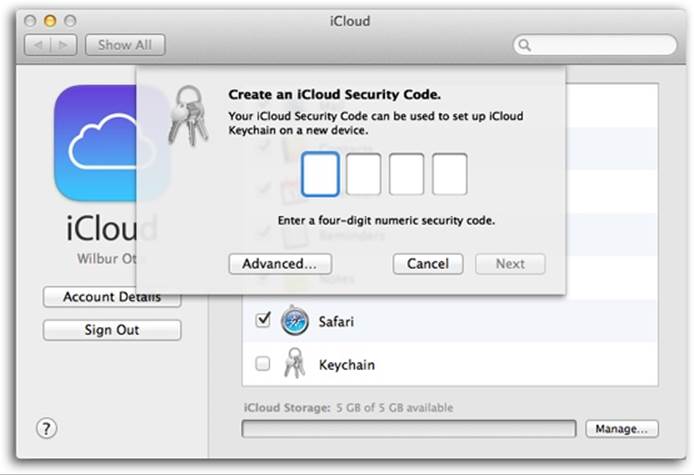
Figure 12-8. Turning on iCloud Keychain involves making up a special passcode, which will come in handy later when you add other Apple gadgets to the keychain syncing (or when you lose your Apple gadgets). If you make up something obvious, like 0000 or 1234, you’ll be scolded for your lack of creativity and offered a chance to make up something harder to guess.
Adding another Mac to your iCloud Keychain
To add another Mac (running OS X Mavericks or later) to your magical keychain syncing, follow steps 1 and 2 above.
Now you’re offered two ways of confirming your you-ness (Figure 12-9, top):
§ Request Approval. A message appears, letting you know that a request for approval has just been sent to all your other Apple products (well, at least the ones signed in with your iCloud account). Click OK.
And sure enough: A notification bubble now appears on your Mavericks Macs and iOS 7 phones and tablets (Figure 12-9, bottom).
If the request for approval appears on a Mac, tap View; the iCloud pane of System Preferences opens, bearing a note about another device requesting approval. Click Details; enter your iCloud password; click Allow. The deed is done.
If the request for approval appears on an iPhone, iPad, or iPod Touch, just enter your iCloud password (Figure 12-9, bottom); click Allow. That’s it.
§ Use Code. You’re asked for the four-digit security code you made up in step 3 above. Enter it, then hit Next.
In a moment, the phone whose number you entered in step 5 gets a text message! It bears a special message from the Apple mother ship: a six-digit verification code. Type it into the Mac, and then click OK.
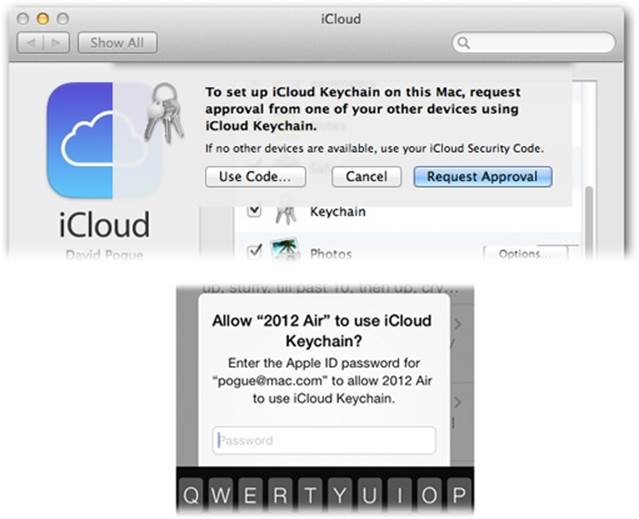
Figure 12-9. Top: Two ways to add a new Mac to your wireless Keychain syncing: Use the code you made up or use another Apple gadget you own. Bottom: If you opt for the Request Approval option, a message like this appears on your iPhone or iPad. You’re using it to prove your authenticity instead of using the iCloud Keychain security code.
You can repeat the process from additional Macs and iOS devices that you use.
Adding an iOS 7 gadget to your iCloud Keychain
To add an iPhone, iPad, or iPod Touch (with iOS 7.0.3 or later), to the keychain magic, open Settings→iCloud. Turn on Keychain. Turn on iCloud Keychain.
Enter your iCloud password. After a moment, you’re offered an Approve with Security Code button. Tap it.
You’re now asked to enter a six-digit verification code, which Apple sends to the cellphone you supplied in step 3 above.
Once you’ve typed that in, your new mobile gadget is part of the great syncing circle of life. Read on to find out what that means.
Auto-Generated Passwords
The problem with passwords, of course, is that they proliferate. You may visit dozens or hundreds of Web sites that require you to log in—but the security experts direly warn you not to (a) use a password that you could possibly remember, or (b) use the same password for more than one site. It’s great advice, but just a little silly.
At last, though, there’s a solution: Once you’ve turned on iCloud Keychain, Safari—both on Macs and iOS 7 gadgets—can make up a complex, nonsensical password for you and memorize it. Once it’s memorized, Safari can fill it in for you automatically (see Figure 12-10).
TIP
It’s fine if you have more than one account per Web page—two different Gmail accounts, for example. When you log in, Safari displays a pop-up list of the different name/password combinations it knows, so you can click the one you want.
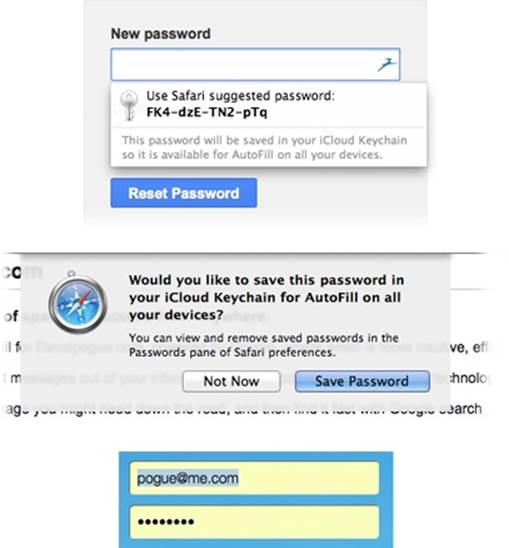
Figure 12-10. Top: Once you’ve turned on iCloud Keychain, clicking into any empty New Password box on a Web page makes Safari offer a password suggestion like this one. Click it to make it your new password (and to make Safari memorize it). You won’t care that all your passwords are blobs of absurd gibberish like this; the iCloud Keychain auto-syncs them to all your other gadgets, where it fills them in there, too. Middle: Before you go on, Safari wants to know if you’d like this password passed on to all your other Apple computers and gadgets. Usually, the answer is yes, Save Password; isn’t that why you went through all the rigmarole of setting up the iCloud Keychain? Bottom: From now on, when you open a Web page that requires a name and password, Safari fills them in automatically using the telltale yellow background. If it’s guessed correctly, just hit Enter or Log in to proceed.
Auto-Filled-In Credit Cards
iCloud Keychain can also store your credit card information, making it infinitely easier to buy stuff online. It’s as easy as 1, 2. Figure 12-11 shows you how to store your credit cards in Safari and how to use them to buy things online.
This feature of iCloud Keychain is a lot like the popular password/credit card keeper programs 1Password and Dashlane—better, really, because it’s free and because it works on iPhones, iPads, and iPod Touches, too.
But in one way, it’s worse: As yet another security layer, Safari doesn’t memorize the security code, also known as the CVV or CV2 code, that you need to complete a credit card transaction. You have to fill that in yourself every time you buy something.
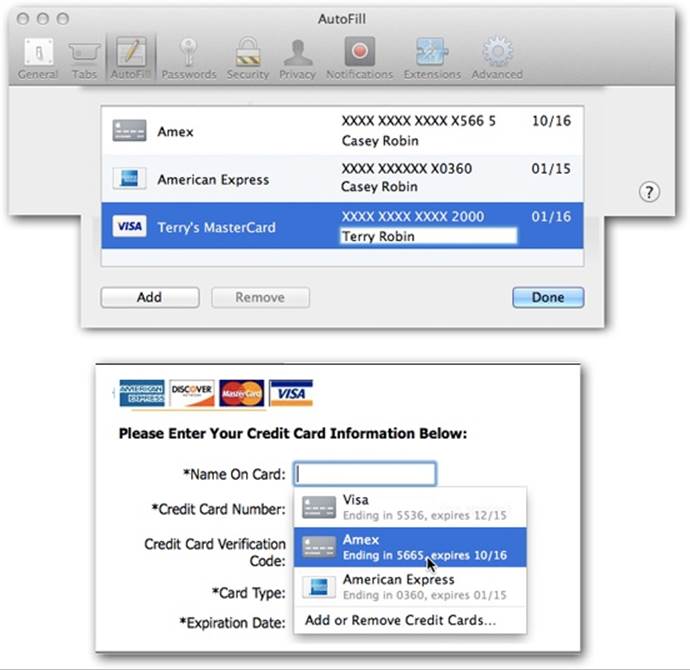
Figure 12-11. Top: Teach Safari your credit card details by choosing Preferences→AutoFill. Click Edit to arrive at this list. Click Add. Fill in a description for your card, the number, your name, and the expiration date. Click Done. Bottom: Next time you’re about to buy something, click inside one of the empty boxes (like Name or Credit Card Number). Safari shows this menu of your cards; click one to fill in all the boxes (except Verification Code).
14 Tips for Better Surfing
Safari is filled with shortcuts and tricks for better speed and more pleasant surfing. For example:
The Reading List
The Reading List lives on the Sidebar, too, alongside your bookmarks. It stores entire Web pages that you want to read later (Figure 12-12). These aren’t just bookmarks (links); the Reading List downloads and stores the full contents of each page you’ve requested so that you can read them when you don’t have an Internet connection. Better than that, actually: It stores that page and any other pages necessary to continue reading an article that you’ve flagged.
That’s not the Reading List’s only advantage over bookmarks. The Reading List also makes it faster to flag a Web page you like—you don’t have to make up a name or a location for it, as with a bookmark. Also, the Reading List keeps track of what you’ve read; you can use the All/Unread buttons at the top of the list to view everything or just what you haven’t yet read.
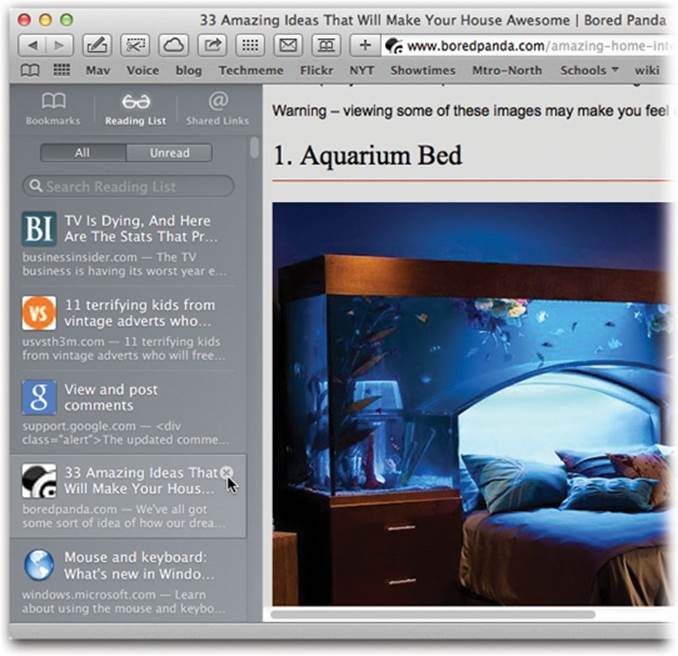
Figure 12-12. To revisit a page you’ve set aside in the Reading List, just click it. Screen out the pages you’ve already read by clicking the Unread tab at the top. Delete an entry by clicking the ![]() button that appears at the right side when you point there, as shown here by the cursor.
button that appears at the right side when you point there, as shown here by the cursor.
You might treat the Reading List as a list of pages you’ll want to read once later, and use bookmarks for pages you like to revisit frequently.
To make matters even sweeter, iCloud synchronizes your Reading List among your Mac, iPhone, iPad, and so on—as long as you’ve turned on Safari syncing in System Preferences→iCloud. It’s as though the Web always keeps your place as you move from gadget to gadget.
To add a page to the Reading List, use one of these techniques:
§ Shift-click a link. That simple trick adds the linked page to the Reading List. You don’t have to visit the page itself (only the link to it), or even to open the Reading List itself.
§ Use the ![]() button. If you’re already on the page you might want to read later, click the
button. If you’re already on the page you might want to read later, click the ![]() button next to the address/search bar.
button next to the address/search bar.
§ Use the menu. Choose Bookmarks→Add to Reading List, or press Shift-⌘-D.
§ Use the Share button. You can also click the ![]() button on the toolbar and choose Add to Reading List.
button on the toolbar and choose Add to Reading List.
To view your saved pages, click the ![]() button on the toolbar to open the Sidebar; then click the Reading List (
button on the toolbar to open the Sidebar; then click the Reading List (![]() ) tab. Or just choose View→Show Reading List Sidebar (Control-⌘-2).
) tab. Or just choose View→Show Reading List Sidebar (Control-⌘-2).
To read the pages in the Reading List, you can press Option-⌘-![]() or Option-⌘-
or Option-⌘-![]() to move up and down your list.
to move up and down your list.
TIP
If you’re reading one article in your Reading List using the Reader feature described next, and then select another article, then it, too, will appear in Reader.
GEM IN THE ROUGH: SHARED LINKS
As you now know, the Sidebar in Safari is composed of three tabs. The first one displays a list of your bookmarks; the second displays the Web pages you’ve added to your Reading List.
The third is new in Mavericks. It’s a list of tweets and posts from Twitter and LinkedIn (but not, for some reason, Facebook). To see this list, click ![]() button on the Favorites bar and then click Shared Links. (Or choose View→Show Shared Links Sidebar, or press Control-⌘-3.)
button on the Favorites bar and then click Shared Links. (Or choose View→Show Shared Links Sidebar, or press Control-⌘-3.)
But these aren’t just any tweets and posts. They’re items that contain Web links. (“Hey guys—here’s an unbelievable article about kitten gymnastics,” for example.)
Apple figured, instead of making you bop back and forth from your Twitter or LinkedIn program to Safari, why not extract every single tweet or message that contains a link and consolidate them in one place?
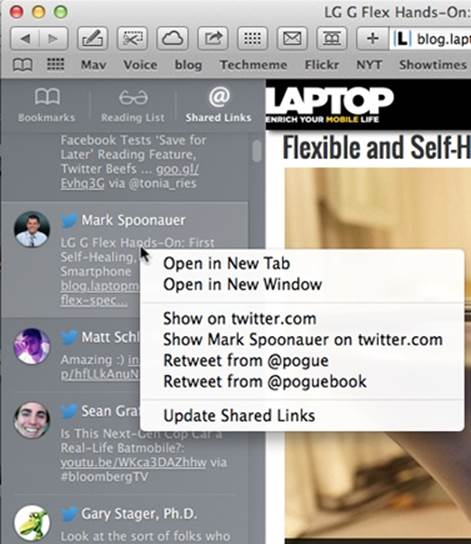
You don’t have to click the link itself in these tweets; just click anywhere on the tweet. The corresponding link opens in the main part of the Safari window.
There’s no indication as to which ones you’ve seen already. There’s no way to delete one. And they don’t update automatically as new tweets come along. (You have to choose View→Update Shared Links.)
There is one nifty trick, though: Right-click (or two-finger click) any item in the Shared Links list. You get some useful commands in the shortcut menu: to retweet something, to view it on Twitter.com or LinkedIn.com, and so on.
The Download Manager
No browser has ever made tracking downloads simpler.
When you click a link to download something from a Web page, it visibly flies to the upper-right corner of the Safari window, where the Downloads button ![]() appears. You can then monitor the progress of the download at a glance—because the Downloads button fills up with blue as the download completes.
appears. You can then monitor the progress of the download at a glance—because the Downloads button fills up with blue as the download completes.
As Figure 12-13 shows, you can also view and manipulate a list of everything you’ve downloaded recently, all without leaving the comfort of whatever page you’re on.
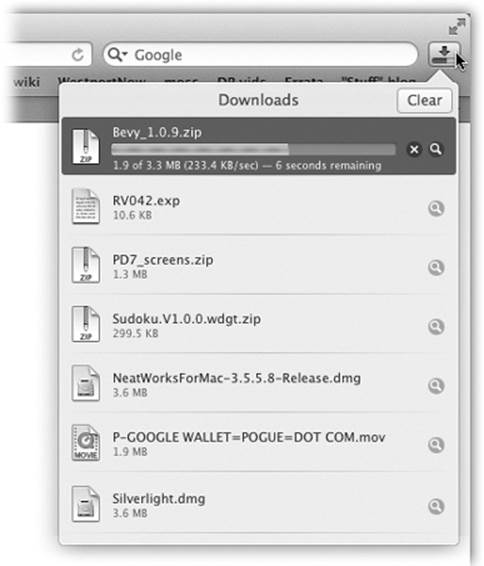
Figure 12-13. Click the Downloads (![]() ) button to view this list of recent downloads. Double-click an icon to open the download. Drag it out of the list onto your desktop, or even onto a folder on the desktop. You can even drag it onto a Dock icon to open that file with a particular program. Click the
) button to view this list of recent downloads. Double-click an icon to open the download. Drag it out of the list onto your desktop, or even onto a folder on the desktop. You can even drag it onto a Dock icon to open that file with a particular program. Click the ![]() button to jump to the file wherever it’s sitting in the Finder. To remove an item from the list, click it and then press Delete. (The Clear button erases the whole list.)
button to jump to the file wherever it’s sitting in the Finder. To remove an item from the list, click it and then press Delete. (The Clear button erases the whole list.)
To pause downloading, click the ![]() button next to the download’s name. Later, you can generally pick up from where you left off by clicking the Resume (
button next to the download’s name. Later, you can generally pick up from where you left off by clicking the Resume (![]() ) button.
) button.
TIP
In Safari→Preferences→General, you can opt to have your download listings removed from the Downloads window as soon as they’ve been successfully downloaded, maybe for privacy reasons.
Reader
How can people read Web articles when there’s Times-Square blinking going on all around them? Fortunately, you’ll never have to put up with that again.
The Reader button in the address/search bar is amazing. With one click (or press of Shift-⌘-R), it eliminates everything from the Web page you’re reading except the text and photos. No ads, blinking, links, banners, promos, or anything else.
The text is also changed to a clean, clear font and size, and the background is made plain white. Basically, it makes any Web page look like a printed book page or a Kindle page, and it’s glorious (Figure 12-14).
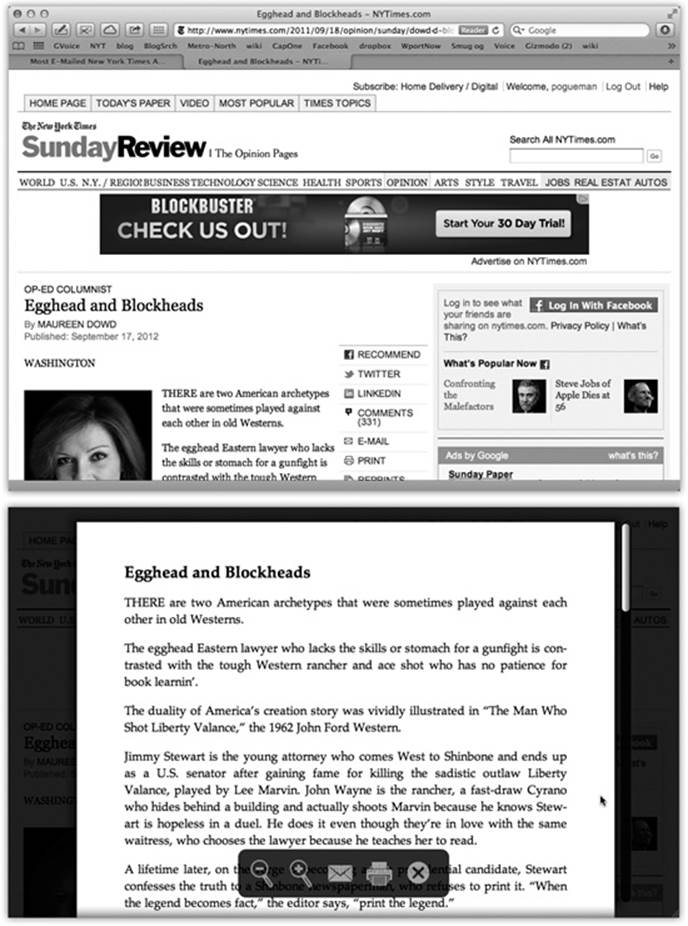
Figure 12-14. Seriously, which way would you rather read an article? Like this (top)? Or in the calm peace of this (bottom)? Not only does Reader get rid of all the ads and clutter and blinking, it even knits multipage articles together into one seamless, scrolling page. Use the space bar or two fingers to scroll, as usual. Point near the bottom of the page to produce a palette of useful buttons: “Zoom out,” “Zoom in,” “Mail this page,” “Print this page,” and “Hide Reader.”
To exit Reader, press the same keyboard shortcut, or click the Reader button again.
Best. Feature. Ever.
Status Bar
The status bar at the bottom of the window tells you what Safari is doing (such as “Opening page…” or “Done”). When you point to a link without clicking, the status bar also tells you which URL will open if you click it.
For those two reasons, it’s a very useful strip, but it doesn’t appear when you first run Safari. You have to summon it by choosing View→Show Status Bar.
Where Am I?
Occasionally, you may wish you could view a map that marks the path of the current Web page within its site. Ah, but Safari has already thought of that. See Figure 12-15.
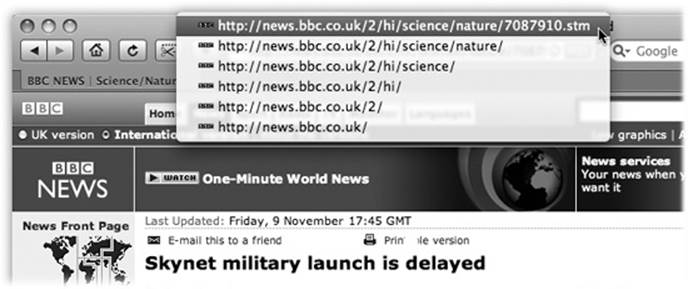
Figure 12-15. If you ⌘-click the title bar (centered just above the address bar), then Safari displays the “ladder” that shows the Web site’s internal folder structure. That can be handy when you want to jump to this page’s “parent” page.
Keyboard Control
Efficiency freaks generally prefer keyboard shortcuts to using the mouse, so Safari is filled with them.
Press Tab to jump from one text box or pop-up menu to the next on your Web page. Add the Option key to jump from one link to another (and when you highlight a link, press Return to “click” it).
TIP
For a shockingly complete list of Safari’s keyboard shortcuts, open the Help menu. In the search box at the top of the menu, type Safari shortcuts. Wait a moment. Click “Safari shortcuts” in the list of Help topics.
Graphics Worth Saving
When you see a picture you’d like to keep, right-click (or two-finger click) it and choose Save Image to Downloads (or Add Image to iPhoto Library, or just Save Image As) from the shortcut menu. Safari stores it as a new graphics file, freed from its birthplace on the Web. (You can specify where Safari saves downloaded pictures on the Safari→Preferences→General tab. In that case, the shortcut menu’s wording changes to say, for example, “Save Image to ‘Pictures.’”)
TIP
You can also save a graphic to the desktop just by dragging it there, right out of the Safari window.
Saving Web Pages to Disk
You don’t have to be connected to the Net to read a favorite Web page; you can tuck it away for later, thanks to the newly improved Reading List feature described earlier in this chapter.
The old way of saving a page, though, is still around. You can save it to your hard drive—to archive it for good, or to send it to somebody, for example—by choosing File→Save As.
At that point, to save the entire page, along with all its images, movies, and so on, choose Web Archive from the Format pop-up menu. (Choose Page Source only if you intend to edit the raw HTML Web documents and then repost them, or if you just want to study the underlying code.)
TIP
When you buy something online, don’t waste paper by printing out the “This is your receipt” page. Instead, choose File→Print and, from the PDF pop-up button, choose Save PDF to Web Receipts Folder. Safari saves the page as a PDF file into a tidy folder (in your Home→Documents folder) called Web Receipts. Nice touch!
Sending a Page to a Friend
Safari provides two ways of telling a friend about the page you’re looking at. You might find that useful when you come across a particularly interesting news story, op-ed piece, or burrito recipe.
§ The send-the-whole-page method. While looking at a page, click the ![]() button and choose Email This Page. You open a new Mail message with a copy of the actual Web page in the body. Address the message and click Send.
button and choose Email This Page. You open a new Mail message with a copy of the actual Web page in the body. Address the message and click Send.
§ The send-a-link method. To send just a link to the page you’re looking at, install the Mail button (![]() ) onto the toolbar, as described on Customizing the Toolbar. When you click it, Safari prepares an outgoing mail message containing only the link to the page you’re on. Then proceed as usual, addressing the message and clicking Send.
) onto the toolbar, as described on Customizing the Toolbar. When you click it, Safari prepares an outgoing mail message containing only the link to the page you’re on. Then proceed as usual, addressing the message and clicking Send.
Links take only a split second for your recipient to download, and they’re guaranteed to display properly in all email programs. All your recipients have to do is click the link to open it in their Web browsers.
TIP
Or just press Shift-⌘-I. That keystroke sends a link to an outgoing mail message.
Expanding Web Forms
If the customer-service comment form on that corporate Web site doesn’t give you enough room to rant properly, you can resize the text box right on the page—a very welcome feature. Figure 12-16 tells all.
Designate Your Start Page
What’s the first thing you see when you open Safari? Is it the Apple news Web site? Is it the Top Sites display (Figure 12-3)?
Actually, that’s up to you.
Choose Safari→Preferences→General tab. Here the “New windows open with” pop-up menu offers choices like these:
§ Top Sites. The thumbnail view of your favorites sites makes a great starting point.
§ Home Page. If you choose this option, then Safari will open up with whatever page you’ve specified in the “Home page” box. Google—or its news page, http://news.google.com—is a good starting place. So is your favorite newspaper home page, or maybe www.dilbert.com for today’s Dilbert cartoon.
If you’re already on the page you like, just click Set to Current Page.
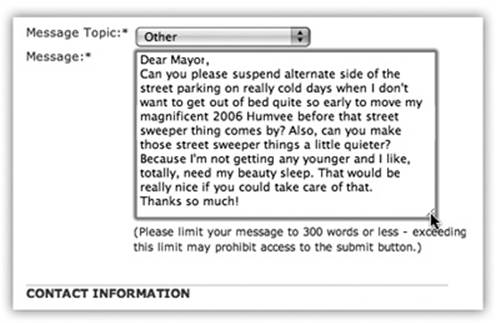
Figure 12-16. This trick works on a Web page’s text fields—comment boxes, forms to send a letter to the mayor, and so on. You can resize such boxes by dragging the three diagonal ribbed lines in the lower-right corner of the text field. The rest of the page adjusts itself to the new text-box size, and you have room to say what you need to say.
§ Empty Page. Some people prefer this setup, which makes Safari load very quickly when you first open it. Once this empty window opens, then you can tell the browser where you want to go today.
§ Same Page opens a new window that’s a duplicate of whatever window you just had open.
§ Tabs for Favorites Bar. This intriguing option creates a row of tabs in a single window—one for every icon on your Favorites bar. The idea, of course, is to have not just one favorite Web page waiting for you in the morning, but all the ones you visit frequently, preloaded and ready to go.
§ Choose tabs folder. This option is similar to Tabs for Favorites Bar, except that it starts you off with tabs for any random bunch of Web sites—not just the ones on your Bookmarks bar. The trick is to build a folder full of bookmarks and then choose that as the basis for your auto-opening tabs.
NOTE
A nearly identical pop-up menu is available for “New tabs open with.” That is, you can specify one starter-page preference for new tabs, and another for new windows.
Finding Text on Web Pages
The address/search bar can help you find Web sites that match your keywords. But some pages are so long, dense, or poorly designed that finding the words on the page needs a whole ’nother search engine. Fortunately, Safari’s search-within-the-page function shines a light on the word or phrase you’re seeking.
To use it, press ⌘-F and then type your search word into the Find box (Figure 12-17). As Safari locates the word or words, it displays them within a bright yellow box and dims the background of the rest of the page. The Find bar also tells you how many times the word or phrase occurs on the page; you can jump to each instance. Click the ![]() to start over with new search terms, or click Done to close the Find box and return to your normal browsing activity.
to start over with new search terms, or click Done to close the Find box and return to your normal browsing activity.
TIP
When you use the Find command, are you looking for words on the page that begin with your search term, or that contain it anywhere? You can now specify. Click the ![]() in the search box and choose either Contains or Starts With from the pop-up menu.
in the search box and choose either Contains or Starts With from the pop-up menu.
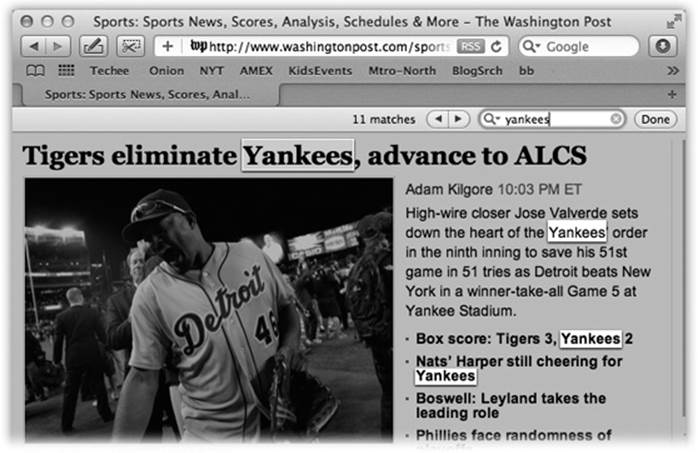
Figure 12-17. Once you enter your search word (“yankees,” in this case), the browser dims the page and highlights every instance of that word—making it much easier to find what you’re looking for across a crowded Web page.
PDF Pages Online
PDF files are all over the Web as, among other things, forms to download, online brochures, and scanned book pages. But they aren’t always especially readable in a browser window.
Unless, that is, you’re using Safari. The next time you’re squinting at a PDF in a window, point to the bottom edge of the document; you’ll see a toolbar like the one in Figure 12-18 appear. With these four icons, you can zoom out, zoom in, open the file in Preview, or save the PDF file to your Downloads folder.
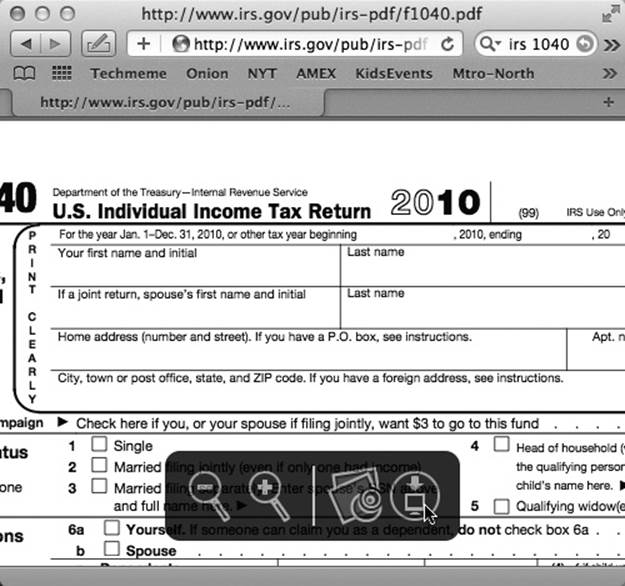
Figure 12-18. If you’re having trouble reading the tiny type in a PDF, point your mouse to the bottom of it to invoke Safari’s PDF toolbar. You can zoom out, zoom in, open the file in the Mac’s Preview program, or even download it from the Web site with a well-placed click.
The History Menu
The History menu lists the Web sites you’ve visited in the past week or so, neatly organized into subfolders like Earlier Today and Yesterday. (A similar menu appears when you click and hold the ![]() or
or ![]() button.) These are great features if you can’t recall the URL for a Web site you remember having visited recently.
button.) These are great features if you can’t recall the URL for a Web site you remember having visited recently.
TIP
See Safari’s Help menu? It features a search box that lets you search all the menu commands in Safari—including Safari’s History menu. That’s just a crazy powerful feature. It means you can re-find a site without having to hunt through all the History submenus manually; just search for a word you remember in the title.
Tabbed Browsing
Beloved by hard-core surfers the world over, tabbed browsing is a way to keep a bunch of Web pages open simultaneously—in a single, neat window. Figure 12-19 illustrates.
Turning on tabbed browsing unlocks a whole raft of Safari shortcuts and tricks, which are just the sort of thing power surfers gulp down like Gatorade:
§ If there’s a certain set of Web sites you like to visit daily, put the bookmarks into one folder, using Bookmarks→Add Bookmark Folder and the Bookmarks organizer window (Figure 12-19). You can then load all of them into a single tabbed window, simply by selecting the resulting “folder” in the Bookmarks menu—or the Bookmarks bar—and choosing Open in Tabs from the submenu.
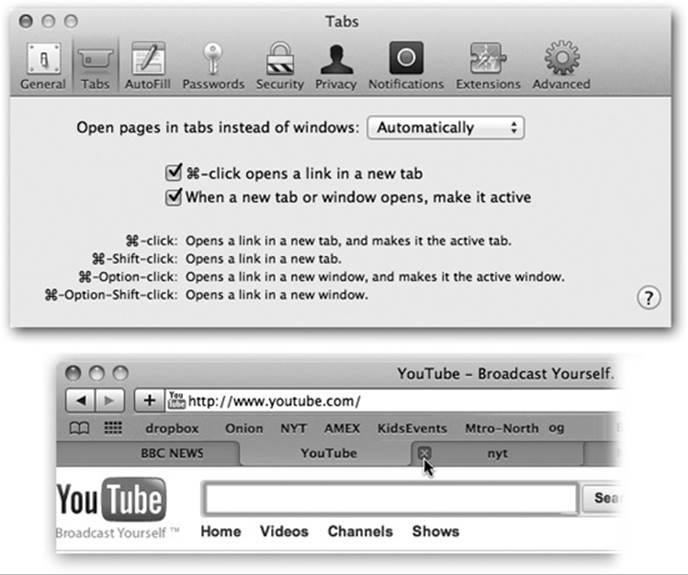
Figure 12-19. Top: Set up tabbed browsing in Safari’s Preferences→Tabs window. (For best results, turn on “When a new tab or window opens, make it active.”) Bottom: Now, when you ⌘-click a link, or type an address and press ⌘-Return or ⌘-Enter, you open a new tab, not a new window as you ordinarily would. You can now pop from one open page to another by clicking the tabs just under your Bookmarks bar, or close one by clicking its ![]() button (or pressing ⌘-W).
button (or pressing ⌘-W).
The beauty of this arrangement is that you can start reading the first Web page while all the others load into their own tabs in the background.
TIP
Click the ![]() icon at the left end of the Bookmarks bar. In the Bookmarks organizer, click the Bookmarks Bar item in the left-side list. Now you can see an Auto-Click checkbox for each listed folder.
icon at the left end of the Bookmarks bar. In the Bookmarks organizer, click the Bookmarks Bar item in the left-side list. Now you can see an Auto-Click checkbox for each listed folder.
If you turn on this checkbox, you’ll be able to open all the bookmarks in that folder into tabs, all at once, merely by clicking the folder’s name in the Bookmarks bar. (If you want to summon the normal menu from the folder, just hold the mouse button down.)
§ A variation on a theme: When you have a bunch of pages open in tabs, you can drag the tabs across the window to rearrange the order. When you have them the way you want them, right-click (or two-finger click) a tab and then choose Add Bookmark for “These [number] Tabs” from the shortcut menu. You can save your tabs to the Bookmarks bar and load all those pages with one click.
§ If you Option-click a tab’s ![]() button, you close all the tabs except the one you clicked. The same thing happens if you hold down Option and choose File→Close Other Tabs, or if you press Option-⌘-W.
button, you close all the tabs except the one you clicked. The same thing happens if you hold down Option and choose File→Close Other Tabs, or if you press Option-⌘-W.
§ If you Option-⌘-click a link, it opens in a separate window, rather than in a new tab. (When tabbed browsing is turned off, just ⌘-click a link to open a new window.)
§ If you find yourself with a bunch of separate browser windows all over your screen, you can neatly consolidate them all into one nicely tabbed Safari window by choosing Window→Merge All Windows.
§ If you Shift-⌘-click a link, Safari opens that page in a tab behind the one you’re reading. That’s fantastic when you’re reading a page and see a reference you want to set aside for reading next, but you don’t want to interrupt what you’re reading now.
Tab View
In the olden days, the only indication you had of your open tab collection was pieces of their names, as revealed in the tab titles across the top of your Safari window. In Mavericks, however, there’s a much more visual way to survey your tab domain: Tab View. Figure 12-20 explains all.
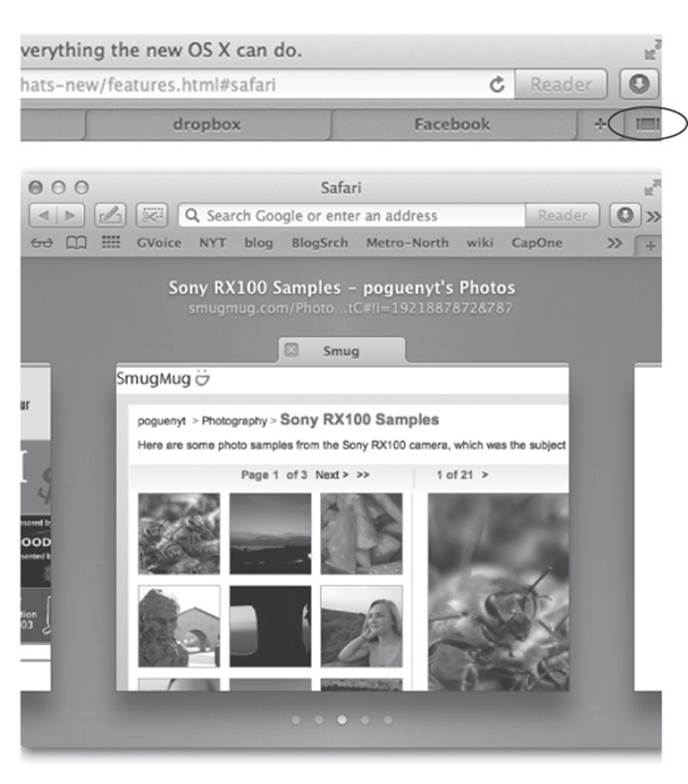
Figure 12-20. Tab View gives you a horizontally scrolling parade of miniatures so that you can easily spot what’s in your open tabs. To get here, pinch with two fingers on your trackpad, or click the Tab View button at the right end of the tabs themselves (circled). In Tab View, you can scroll among the tabs in the usual way (drag two fingers on your trackpad, for example). When you find the tab you want, click or press Enter. You can also back out of Tab View without switching tabs at all, just by spreading two fingers on the trackpad.
Privacy and Security Features
Every year, there’s another headline about some break-in where millions of credit card numbers are stolen by a hacker, sending panic into the hearts of the world’s innocent Web audiences. In OS X, Apple strikes back with some very clever privacy and security features indeed.
Erasing Your History
Some people find it creepy that Safari maintains a complete list of every Web site they’ve seen recently, right there in plain view of any family member or coworker who wanders by.
To delete just one particularly incriminating History listing, choose History→Show History. In the resulting organizer window, expand the relevant date triangle, highlight the offending address, and then press your Delete key. Choose History→Hide History to return to normal browsing. You’ve just rewritten History!
Or, to erase the entire History menu, choose History→Clear History.
Of course, the History menu isn’t the only place where you’ve left footprints. If you choose Safari→Reset Safari instead, you also erase all other shreds of your activities: any cookies (Web-page preference files) you’ve accumulated, your list of past downloads, the cache files (bits of the Web pages that a browser stores on your hard drive to save time when you return to the page they came from), and so on. This is good information to know; after all, you might be nominated to the Supreme Court someday.
Private Browsing
Of course, that’s a lot of work just to cover your tracks; it also erases a lot of valuable cookies, passwords, and History entries you’d probably like to keep. Is all that really necessary just so you can duck in for an occasional look at the Hot Bods of the Midwestern Tax Preparers’ Association Web site?
GEM IN THE ROUGH: SAFARI EXTENSIONS
Safari extensions are little add-on, plug-in features, written by other people, that can make the Web a much better place.
Consider, for starters, the terrific ClickToFlash. Basically, it blocks all the Flash animations that turn Web pages into a blinking, flashing, animated mess. Anytime you’d normally see a Flash animation, you just get an empty gray box. And if you want to see that Flash? If it is, for example, the video you were hoping to watch? Well, as the name suggests, you just click inside the empty box to make the Flash load. (You can also tell ClickToFlash not to block Flash on certain favorite Web sites.)
Another great one is A Cleaner YouTube, which presents each YouTube video on a simple, pure, plain white page, without the 50,000 elements of clutter and chaos. Facebook Cleaner is similar but for Facebook.
You can find these and many other great Safari extensions at Apple’s extensions gallery, https://extensions.apple.com.
No, it’s not. A feature called private browsing lets you surf without adding any pages to your History list, searches to your Google search suggestions, passwords to Safari’s saved password list, or autofill entries to Safari’s memory. (Apple says this feature is intended for use at public Macs, where you don’t want to reveal anything personal to subsequent visitors. Ha!)
The trick is to choose Safari→Private Browsing before you start browsing. Once you OK the explanation box, Safari records nothing while you surf. As you’d hope, OS X won’t use auto-resume the next time you open Safari, either—that is, the last page you’d opened won’t reopen automatically
When you’re ready to browse “publicly” again, choose Safari→Private Browsing once more so the checkmark goes away. Safari again begins taking note of the pages you visit—but it never remembers the earlier ones.
In other words, what happens in Private Browsing stays in Private Browsing.
Cookie Control—and Privacy Control
Cookies are something like Web page preference files. Certain Web sites—particularly commercial ones like Amazon.com—deposit them on your hard drive like little bookmarks so that they’ll remember you the next time you visit.
Most cookies are perfectly innocuous—and, in fact, are helpful, because they help Web sites remember your tastes, your name, and so on. But fear is widespread, and the media fans the flames with tales of sinister cookies that track your movements on the Web. If you’re worried about invasions of privacy, Safari is ready to protect you.
Choose Safari→Preferences→Privacy tab, and see Figure 12-21.
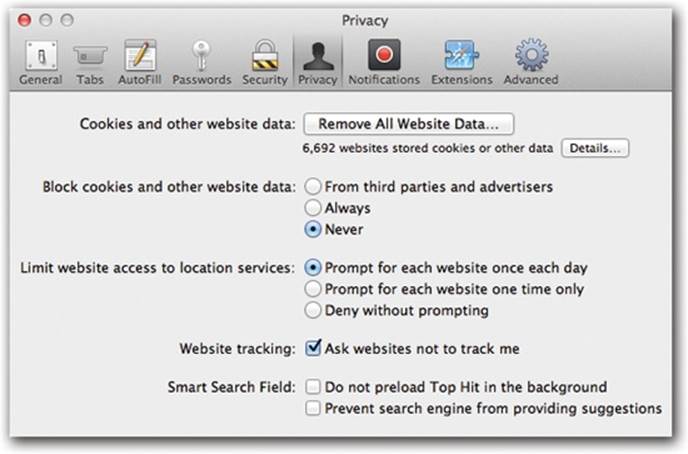
Figure 12-21. “Block cookies: Always” means no cookies can come in, and no cookie information can go out. You’ll have to re-enter your information upon every visit to every Web page. A less-drastic choice is “From third parties and advertisers,” which accepts cookies from sites you want to visit but blocks cookies deposited on your hard drive by sites you’re not actually visiting—cookies an especially evil banner ad gives you, for example.
The Details button here reveals the complete list of all your cookies, and you can delete the scary ones. While you’re in there, notice that there’s other stuff Web sites have dumped onto your Mac. There are things like cache files and local storage files (data that Web applications leave behind on your hard drive—something like cookies, except that Web sites can’t retrieve this information later). All of it is available for your removal with one click on the Remove All Website Data button.
Also while you’re in this box:“Limit website access to location services” controls the behavior of Web sites that want to know your location and tailors their presentation accordingly. Do you want to be asked just once, once a day, or never?
“Ask websites not to track me” signs you up for an online “Do not track” program. The problem is that this program is voluntary—and the sleazy operators just ignore it.
“Do not preload Top Hit in the background” is for people with limited monthly Internet data allotments. Ordinarily, when you search using the address/search bar, Safari downloads the entire Web page of the first search result; if that’s the result you open, it opens quickly. But all that pre-loading uses up Internet data.
Finally, “Prevent search engine from providing suggestions” turns off the little pop-up lists of Google suggestions illustrated in Figure 12-2. Then again, search suggestions are hardly your biggest worry about privacy these days.
Stifle Pop-Ups and Pop-Unders
The world’s smarmiest advertisers inundate us with pop-up and pop-under ads—nasty little windows that appear in front of the browser window or, worse, behind it, waiting to jump out the moment you close your current window. They’re often deceptive, masquerading as error messages or dialog boxes, and they’ll do absolutely anything to get you to click inside them.
If this kind of thing is driving you crazy, choose Safari→Preferences→Security→Block Pop-Up Windows. It’s a war out there—but at least you now have some ammunition.
TIP
This feature doesn’t block windows that appear when you click a link—only those that appear unbidden.