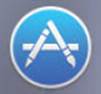MacBook in easy steps: Covers OS X Yosemite (10.10) (2015)
1
Introducing MacBooks
Apple’s MacBook range of laptop computers is stylish and user-friendly. This chapter introduces the MacBook range so you can choose the best one for your mobile computing needs.
About MacBooks
MacBook Specifications
MacBook Jargon Explained
Getting Comfortable
Input Devices
MacBook Power Cable
Cleaning a MacBook
Spares and Accessories
About MacBooks
When Apple Computer, Inc. (renamed Apple Inc. in 1997) introduced their iMac range of desktop computers in 1998 it was a major breakthrough. To try to match the success of the iMac, Apple began working on a new range of notebook computers. They first entered this market seriously with the Macintosh Portable in 1989. In 1991, Apple introduced the PowerBook range of laptops, which was the forerunner to the MacBook range.

iBooks had a lot of media coverage in terms of appearing in popular TV shows and movies. This has continued with the MacBook range.
In 1999 a new range of Apple laptops was introduced. This was the iBook range, aimed firmly at the consumer market. In May 2006 the MacBook range first appeared. The two main reasons for this consolidation were:
•Simplifying Apple’s laptop range under one banner
•It was during this period that Apple Inc. were moving from Power PC processors for their computers to Intel processors
The MacBook range now consists of:
•MacBook. The latest MacBook model was launched in March 2015. It has a 12-inch Retina display screen and is designed to be as thin and as light as possible. It also has an innovative trackpad with Force Touch technology that provides extra functionality.
•MacBook Pro. This is the most powerful version of the MacBook and is aimed more at the market previously covered by the PowerBook range.

•MacBook Air. This range was designed to be the thinnest and lightest on the market. Although this has now been surpassed by the new Macbook, it is still an ultraportable laptop and ideal for mobile computing.

The New icon pictured above indicates a new or enhanced feature introduced with the latest version of OS X Yosemite on the MacBook.
MacBook Specifications
Specifications for all computers change rapidly and for the current MacBook range they are (at the time of printing):
MacBook
•Display: Retina display 12-inch (diagonal) LED backlit display with IPS technology
•Processor: 1.1GHz or 1.2GHz dual-core Intel Core M
•Storage: 256GB or 512GB flash storage
•Memory: 8GB of 1600MHz LPDDR3 onboard memory
•Ports: USB-C which can be used for charging and also as a USB 3.1 port for USB accessories

All MacBooks have a range of energy-saving and environmental features.
MacBook Air
•Display: 11.6-inch and 13.3-inch high (diagonal) high-resolution LED-backlit glossy widescreen display
•Processor: 1.6GHz or 2.2GHz dual-core Intel Core i5 or i7
•Storage: 128GB or 256GB flash storage
•Memory: 4GB of 1600MHz LPDDR3 onboard memory
•Ports: Two USB 3 ports and one Thunderbolt port

The storage and memory on the MacBook range can both be configured to higher levels.
MacBook Pro
•Display: Retina display 13.3-inch or 15.4-inch (diagonal) LED backlit display with IPS technology - there is also a non-Retina version of the MacBook Pro 13-inch
•Processor: From 2.2GHz to 2.9GHz dual-core Intel Core i7
•Storage: 128GB, 256GB or 512GB of flash storage
•Memory: 8 GB or 16GB of 1600MHz DDR3L onboard memory
•Ports: Two USB 3 ports, two Thunderbolt ports, one HDMI port, one SDXC memory card slot

MacBook Air and the MacBook Pro both have flash storage. This is similar in some ways to traditional ROM (Read Only Memory) storage but it generally works faster and results in improved performance. The MacBook Pro Retina display is also designed with a flash architecture throughout to make it one of the most advanced laptops currently on the market.
The MacBook range has different battery usage, for general use, depending on the model. This ranges from 7 hours for the MacBook Pro 13-inch, to 12 hours for the MacBook Air 13-inch.
MacBook Jargon Explained
Since MacBooks are essentially portable computers, a lot of the jargon is the same as for other computers. However, it is worth looking at some of this jargon and the significance it has in terms of MacBooks.
•Processor. Also known as the central processing unit, or CPU, this refers to the processing of digital data as it is provided by apps on the computer. The more powerful the processor, the quicker the data is interpreted. As with the rest of Apple’s computers, MacBooks use Intel processors.
•Memory. This closely relates to the processor and is also known as random-access memory, or RAM. Essentially, this type of memory manages the apps that are being run and the commands that are being executed. The greater the amount of memory there is, the quicker apps will run. With more RAM they will also be more stable and less likely to crash. In the current range of MacBooks, memory is measured in gigabytes (GB) and ranges from 4GB to 16GB.
•Storage. This refers to the amount of digital information the MacBook can store. It is frequently referred to in terms of hard disk space and is measured in gigabytes. MacBooks and MacBook Airs have Flash memory.
•Trackpad. This is an input device that takes the place of a mouse (although a mouse can still be used with a MacBook, either with a USB cable or wirelessly). Traditionally, trackpads have come with a button that duplicates the function of the buttons on a mouse. However, the trackpad on a MacBook has no button, as the pad itself performs these functions.
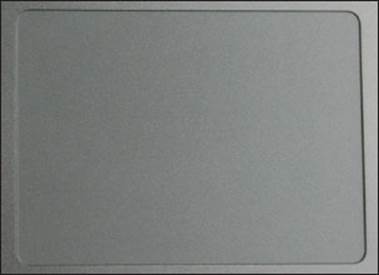

Memory can be thought of as a temporary storage device, as it only keeps information about the currently-open apps. Storage is more permanent, as it keeps the information even when the MacBook has been turned off.


The trackpad on the new MacBook and the MacBook Pro Retina display 13-inch both have Force Touch technology, which provides additional functionality for pressing on the trackpad.
•Graphics card. This is a device that enables images, video and animations to be displayed on the MacBook. It is also sometimes known as a video card. The faster the graphics card, the better the quality relevant media will be displayed at. In general, very fast graphics cards are really only needed for intensive multimedia applications, such as video games or videos. On a MacBook this is an Intel graphics card.
•Wireless. This refers to a MacBook’s ability to connect wirelessly to a network, i.e. another computer or an Internet connection. In order to be able to do this, the MacBook must have a wireless card, which enables it to connect to a network or high-speed Internet connection. This is known as the AirPort Extreme Wi-Fi wireless networking card.
•Bluetooth. This is a radio technology for connecting devices wirelessly over short distance. It can be used for items such as a wireless mouse, or for connecting to a device, such as an iPhone for downloading photos.
•Ports. These are the parts of a MacBook that external devices can be plugged into, using a cable such as a USB or a Thunderbolt port. They are located on the side of the MacBook.

The new MacBook has one USB-C port which can be used for charging and external USB devices.
•USB. This is a method for connecting a variety of external devices, such as digital cameras, MP3 music players, scanners and printers. The latest range of MacBooks use USB 3.


USB stands for Universal Serial Bus and is a popular way of connecting external devices to computers.
•Ethernet. This is for connecting an Ethernet cable to a router, for accessing the Internet, rather than doing it wirelessly.

•Thunderbolt. This is a port for transferring data at high speeds, even faster than FireWire (which has been used previously on MacBooks). It can also be used to attach a Thunderbolt Display monitor. (The Thunderbolt port is not available on the new MacBook).

•CD/DVD players or re-writers. The latest range of MacBooks, MacBook Airs and MacBooks Pro Retina display do not have a built-in CD/DVD player or re-writer. However, an external USB SuperDrive can be purchased for playing DVDs and CDs or burning content to a CD or DVD. For copying content, pen drives are also a popular option as they can contain large amounts of data and connect via a USB port.

•Webcam (FaceTime). This is a type of camera fitted into the MacBook and it can be used to take still photographs or communicate via video with other people. On the MacBook, it is known as the FaceTime camera and it works with the FaceTime app. The FaceTime camera is built-in at the top-middle of the inner casing.


When a USB SuperDrive is attached to a MacBook, it shows up as an external drive in the Finder, see here.
Getting Comfortable
Since you will probably be using your MacBook in more than one location, the issue of finding a comfortable working position can be vital, particularly as you cannot put the keyboard and monitor in different positions, as you can with a desktop computer. Whenever you are using your MacBook, try to make sure that you are sitting in a comfortable position, with your back well supported, and that the MacBook is in a position where you can reach the keyboard easily, and also see the screen, without straining your arms.

If possible, the best place to work on a MacBook is at a dedicated desk or workstation.
Despite the possible temptation to do so, avoid using your MacBook in bed, on your lap or where you have to slouch or strain to reach the MacBook properly.
Seating position
The ideal way to sit at a MacBook is with an office-type chair that offers good support for your back. Even with these types of chairs it is important to maintain a good body position so that your back is straight and your head is pointing forwards.


One of the advantages of office-type chairs is that the height can usually be adjusted, and this can be a great help in achieving a comfortable position.
If you do not have an office-type chair, use a chair with a straight back and place a cushion behind you for extra support and comfort as required.
MacBook position
When working at your MacBook it is important to have it positioned so that both the keyboard and the screen are in a comfortable position. If the keyboard is too low you will have to slouch or strain to reach it.
If the keyboard is too high, your arms will be stretching. This could lead to pain in your tendons.
The ideal setup is to have the MacBook in a position where you can sit with your forearms and wrists as level as possible while you are typing on the keyboard.
Adjusting the screen
Another factor in working comfortably at a MacBook is the position of the screen. Unlike a desktop computer, it is not feasible to have a MacBook screen at eye level, as this would result in the keyboard being in too high a position. Instead, once you have achieved a comfortable seating position, open the screen so that it is approximately 90 degrees from your eye line.


Working comfortably at a MacBook involves a combination of a good chair, good posture and good MacBook positioning.
One potential issue with MacBook screens can be that they reflect glare from sunlight or indoor lighting.
If this happens, either change your position, or block out the light source using some form of blind or shade. Avoid squinting at a screen that is reflecting glare, as this will make you feel uncomfortable and quickly give you a headache.
Input Devices
MacBooks have the same data input devices as most laptops: a keyboard and a trackpad. However, the trackpad has an innovative feature that makes it stand out from the crowd: there is no button - the trackpad itself performs the functions of a button. The trackpad uses multi-touch gestures to replace traditional navigation techniques. These are looked at in detail in Chapter Six. Some of these gestures are:
•One-finger click. Click in the middle of the trackpad to perform one-click operations.
•Scrolling. This can be done on a page by dragging two fingers on the trackpad either up or down.
•Zooming on a page or web page. This can be done by double-clicking with two fingers.
When using the keyboard or trackpad, keep your hands and fingers as flat as possible over the keyboard and trackpad.
Trackpad options
Options for the functioning of the trackpad can be set within the System Preferences. To do this:
![]() Click on the Trackpad button
Click on the Trackpad button
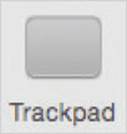
![]() Click on the tabs to set options for pointing and clicking, scrolling and zooming and additional multi-touch gestures with the trackpad
Click on the tabs to set options for pointing and clicking, scrolling and zooming and additional multi-touch gestures with the trackpad
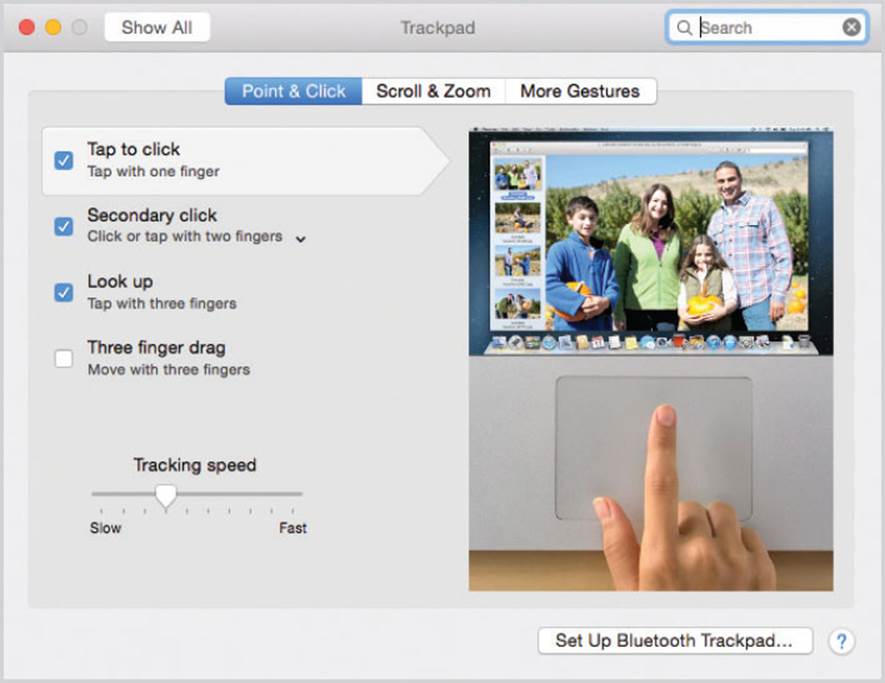
Mouse options
An external mouse can be connected to a MacBook and options for its functioning can be set within the System Preferences. To do this:
![]() Click on the Mouse button
Click on the Mouse button
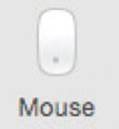
![]() Drag the sliders to set the speed at which the cursor moves across the screen and also the speed required for a double-click operation
Drag the sliders to set the speed at which the cursor moves across the screen and also the speed required for a double-click operation
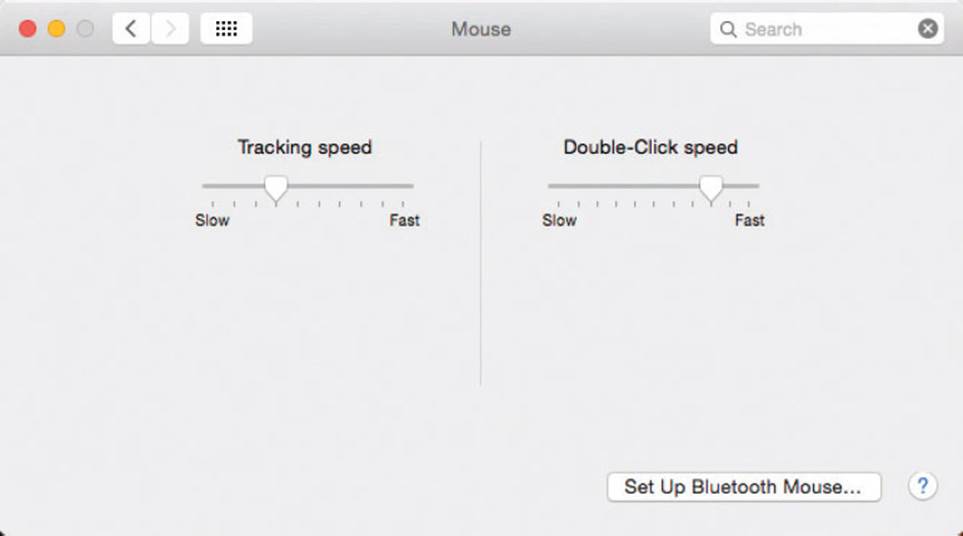

Instead of a traditional mouse, a Magic Mouse can also be connected to a MacBook. This is a mouse that has the same scrolling functionality as the trackpad.
Keyboard options
Options for the functioning of the keyboard can be set within the System Preferences. To do this:
![]() Click on the Keyboard button
Click on the Keyboard button
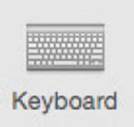
![]() Click on the Keyboard tab to set options for how the keyboard operates, such as the speed for repeating a key stroke
Click on the Keyboard tab to set options for how the keyboard operates, such as the speed for repeating a key stroke
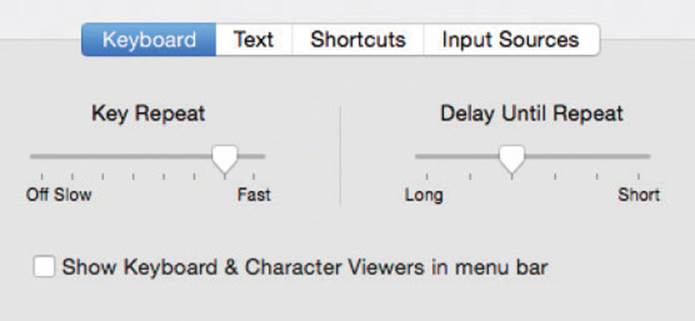
![]() Click on the Text tab to set keyboard shortcuts for accessing certain words and phrases. Click on this button to add a new shortcut and phrase
Click on the Text tab to set keyboard shortcuts for accessing certain words and phrases. Click on this button to add a new shortcut and phrase
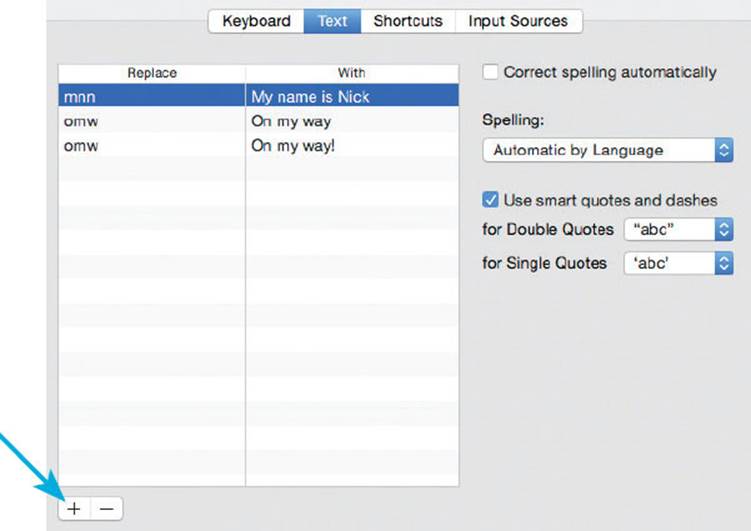
![]()
MacBook Power Cable
All MacBooks need a power cable, in the form of an AC Adapter, that can be used to recharge the battery, and it can also be used when the MacBook is not being used in a mobile environment. This can save the battery so, if possible, the adapter should be used instead of battery power.


The MacBook power cable has a light on the end of the magnetic connector. When the cable is plugged in, this appears amber if the MacBook is charging and green when the charging is complete.
The MacBook adapter also has a built-in safety feature known as the MagSafe power port. This consists of a magnetic connection between the power adapter and the power port on the side of the MacBook. When the connection is made it is a magnetic one rather than a physical one. This means that if the power cord is accidentally pulled or kicked out, the magnetic connection will be broken without dragging the MacBook with it. This is safer for both the user and the MacBook itself.


Cleaning a MacBook
Like most things, MacBooks benefit greatly from a little care and attention. The two most important areas to keep clean are the screen and the keyboard.
Cleaning the screen
All computer screens quickly collect dust and fingerprints, and MacBooks are no different. If this is left too long it can make the screen harder to read and cause eye strain and headaches. Clean the screen regularly with the following cleaning materials:
•A lint-free cloth, similar to the type used to clean camera lenses (it is important not to scratch the screen in any way).
•An alcohol-free cleaning fluid recommended for computer screens.
•Screen wipes, that are recommended for use on computer screens.

The outer casing of a MacBook can be cleaned with the same fluid as used for the screen. A duster or a damp (but not wet) cloth and warm water can be equally effective. Keep soap away from MacBooks if possible.
Cleaning the keyboard
Keyboards are notorious for accumulating dust, fluff and crumbs. One way to solve this problem is to turn the MacBook upside down and very gently shake it to loosen any foreign objects. Failing this, a can of compressed air can be used, with a narrow nozzle to blow out any stubborn items that remain lodged between the keys.

Spares and Accessories
Whenever you are going anywhere with your MacBook there are always spares and accessories to consider. Some of these are just nice things to have, while others could be essential in ensuring that you can still use your MacBook if anything goes wrong while you are on your travels. Items to consider putting in your MacBook case include:
Hardware
•Spare battery. This is probably the most important spare if you are going to be away from home or work for any length of time, and particularly if you think you may be unable to access a power supply for a long period of time, and be unable to charge your MacBook battery. Like all batteries, MacBook batteries slowly lose power over time and do not keep their charge for as long as when they are new. It is a good idea to always keep an eye on how much battery power you have left and, if you are running low, to try to conserve as much energy as possible.

MacBook batteries should only be fitted by authorized Apple suppliers for an Apple Store. If you try and fit one yourself it may invalidate the MacBook’s warranty.
•Apple Thunderbolt Display. The Thunderbolt port enables you to transfer data from peripheral devices to your MacBook at very high speeds. You can also connect a Thunderbolt Display - a 27-inch display that can give stunning clarity to the content on your monitor.
•Magic Mouse. This is an external mouse that can be connected to your MacBook and used to perform multi-touch gestures in the same way as the trackpad.
•External SuperDrive. The MacBook range does not come with a SuperDrive for using CDs and DVDs but this external one can be used to connect to a MacBook using a USB cable.
•Wireless Keyboard. This can be used if you want to have a keyboard that you can move away from your MacBook.
•USB Ethernet Adapter. This can be used to connect to an Ethernet network using a USB port.
•Multi-card reader. This is a device that can be used to copy data from the cards used in digital cameras. If you have a digital camera, it is possible to download the photographs from it directly onto a MacBook with a cable. However, a multi-card reader can be more efficient and flexible.
•Headphones. These can be used to listen to music or films if you are in the company of other people and you do not want to disturb them. They can also be very useful if there are distracting noises from other people.

It is important that headphones are comfortable to wear for extended periods of time. In general, the types that fit over the ears are more comfortable than the “bud” variety that are inserted into the ear.
•Pen drive. This is a small device that can be used to copy data to and from your MacBook. It connects via a USB port and is about the size of a packet of chewing gum. It is an excellent way of backing up files from your MacBook when you are away from home or the office.
•Cleaning material. The materials described here can be taken to ensure your MacBook is always in tip-top condition for use.
•DVDs/CDs. Video or music DVDs and CDs can be taken to provide mobile entertainment, and blank ones can be taken to copy data onto, similar to using a pen drive. An external DVD/CD drive will also be required.
Software
New software programs, or apps, can be downloaded directly from the Mac App Store. There is a huge range on offer, covering over 20 different categories. They can be searched for by Featured, Top Charts and Categories and you can also view and update apps that you have purchased.
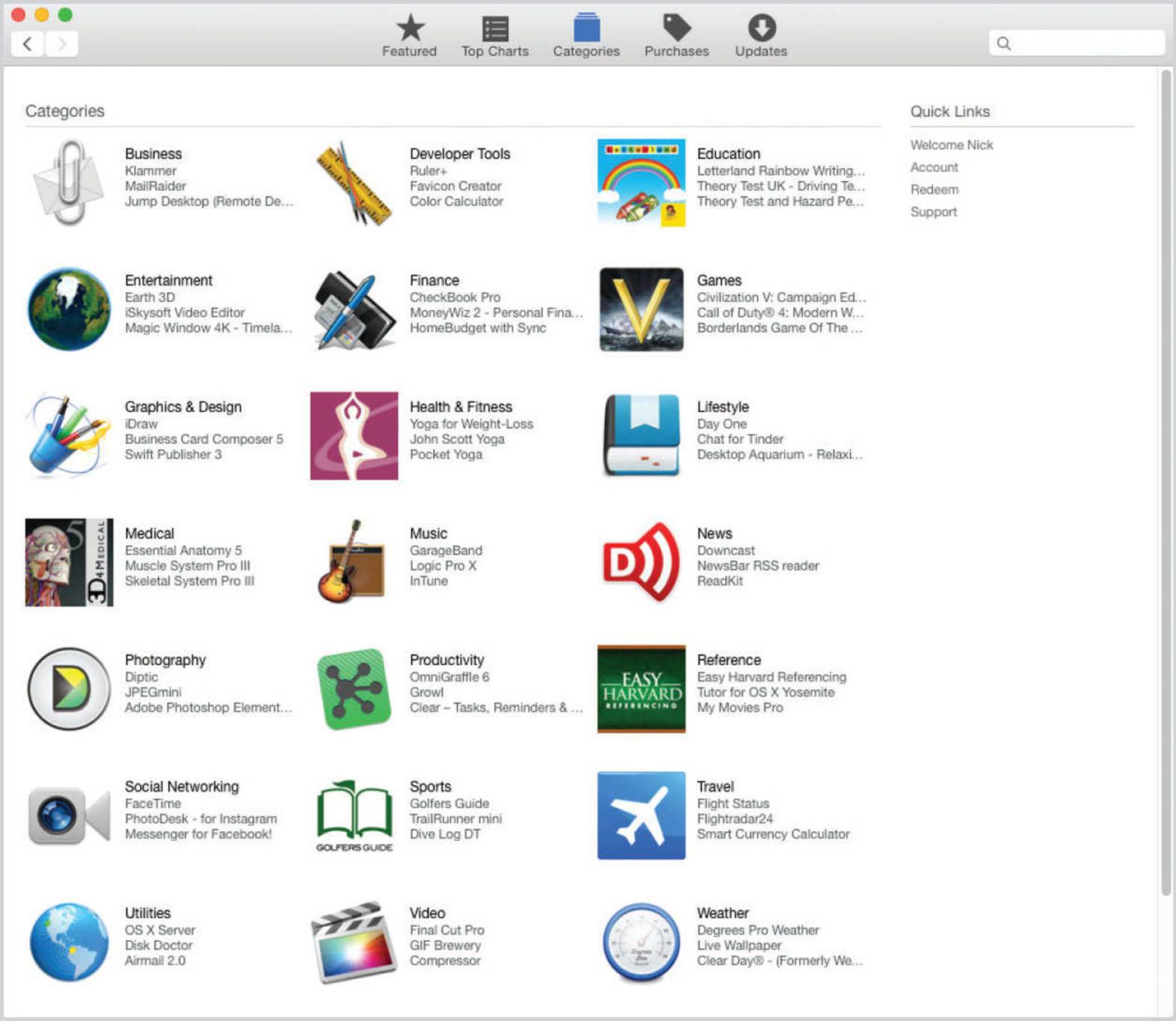

The App Store can be accessed by clicking on this button on the Dock at the bottom of the MacBook screen.