Photos for Mac: A Take Control Crash Course (1.0.1) (2015)
Import from iPhoto into Photos
If Photos is the spiritual successor to iPhoto, it’s only right that Photos can import your iPhoto library, and do so while keeping it intact—more or less ①. Because the features of Photos don’t align precisely with those in iPhoto, some information from iPhoto ends up in unexpected locations.
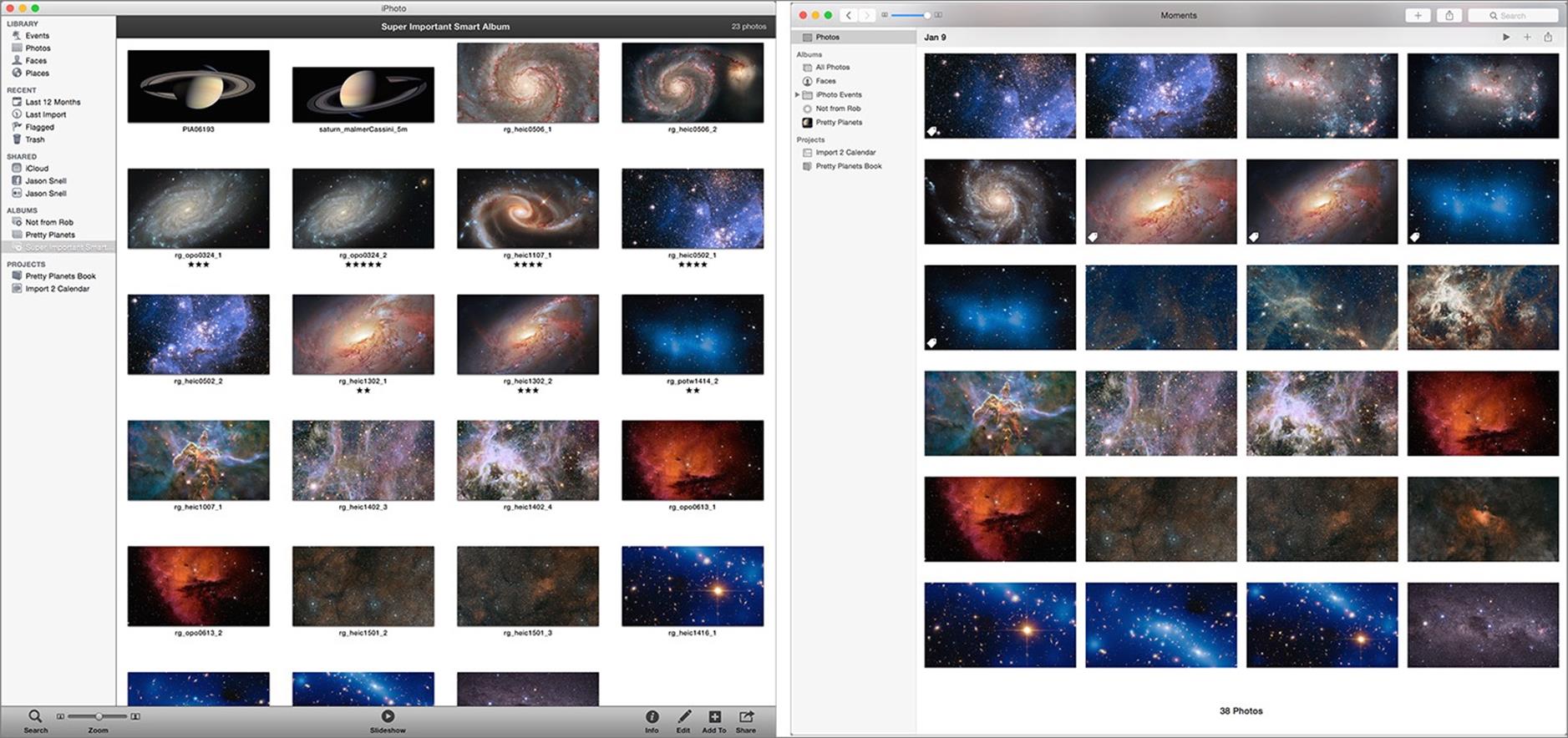
① An iPhoto library (left) migrates to Photos (right).
You’ll need to get used to the changes in Photos—and be prepared to change your approach to organizing your media—but Apple has worked to make the migration process as painless as possible.
First Time’s the Charm
The first time you launch Photos, it searches your system for iPhoto and Aperture libraries. If only one library fits the bill, it imports that library. Otherwise, it opens the Choose Library dialog (see Use Multiple Photos Libraries). Choose a library from the list, and Photos prepares the library for import ②.
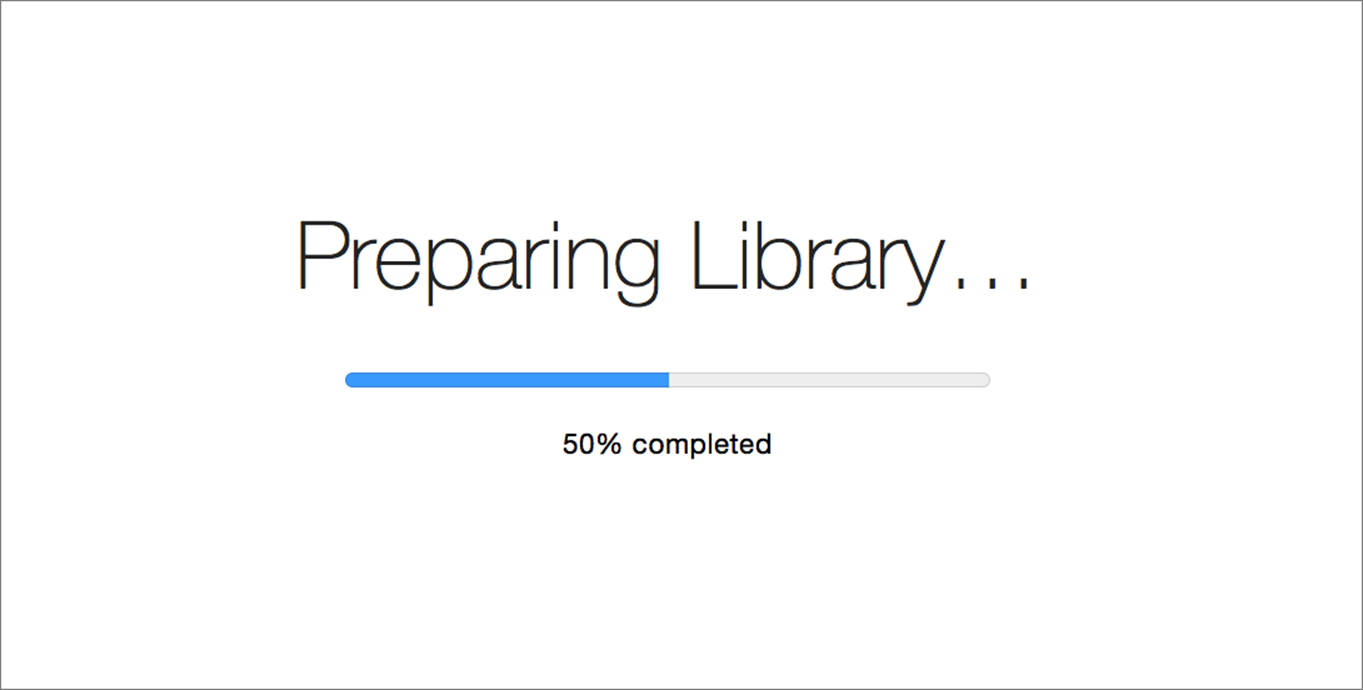
② Photos needs to prepare your iPhoto library before it imports it into a new Photos library.
Note: One tester for this book reported that her iPhoto library was imported by default, before she’d launched Photos.
Note: On first launch, Photos asks if you’d like to use iCloud Photo Library. Unless you crave the bleeding edge, or have a small library, I recommend declining for now. The 1.1 version of this book will discuss iCloud Photo Library.
Import Any Time
Hold down Option when you launch Photos to bring up the Choose Library dialog. From that dialog, you can select any iPhoto or Aperture library to import.
Behind the Scenes
When you import an iPhoto library into Photos, your existing library remains intact. The net result of the import is that you’ll have two separate libraries on your Mac’s drive: your old iPhoto library and a new Photos library ③. They’ll even have the same name—unless your library contained the word iPhoto, in which case you’ll see it replaced with the word Photos. (So a library called 2010 iPhoto Library will be imported to a library called 2010 Photos Library.)
③ Your iPhoto library remains intact (left), but a new Photos library (right) comes into being.
If you have a large library, you’re probably worried that a second version of the same library will take up twice the space. But in fact, importing an iPhoto library into Photos uses almost no additional disk space. See the nearby sidebar, “Hard Facts about Hard Links,” for the nerdy details.
Note: Once your iPhoto library has been imported into Photos, you can continue to use iPhoto as before. But if you edit an image or add a keyword in iPhoto post-import, those changes won’t transfer to Photos. For all practical purposes, the libraries have become two completely separate sets of data.
Hard Facts about Hard Links
On import, Photos makes a hard link to all iPhoto media assets in its own library package, using the same directory structure as iPhoto ④. Think of hard links as a cousin of Finder aliases—rather than existing in one place with an alias in a different location, files that are hard linked appear to live in two places at once, but only take up the space of a single file.

④ The libraries say they’re roughly the same size, but in fact, they’re sharing disk space via hard links.
So what happens if you edit one of those files? Something clever, it turns out: if I edit a file from a migrated iPhoto library in Photoshop, that version is altered—but the version in the Photos library is untouched. Basically, the act of modifying a hard-linked file causes the link to break. Now there are two different files, both taking up disk space, living independently.
For Mac users accustomed to the a-file-is-a-file approach of the Finder, this one’s a bit of a head-scratcher, but it’s a smart move by Apple to allow us to migrate to Photos without duplicating an entire library and eating all of our free disk space—or worse, never bothering to upgrade to Photos because we don’t have the room.
Making the Move
Photos is a very different app from iPhoto, but Apple has endeavored to transfer your data from iPhoto, even though several features (events, star ratings) no longer exist. Here’s a guide to what gets imported, and what has changed during the transition.
What’s Still There
· Albums: All your iPhoto albums and smart albums should migrate seamlessly to Photos. You can access them via the Albums pane or, if the sidebar is visible, under the Albums section.
· Projects: Projects, including books, slideshows, and calendars, appear under the Projects pane (or section, if the sidebar is visible).
· Faces: If you used iPhoto’s Faces feature, you’ll find it at the top level of the Albums pane, next to All Photos. If the sidebar is visible, you’ll see a Faces entry in the Albums list.
· Keywords: All keywords make the move.
· Geotags: All location data transfers to Photos.
What’s Missing
· Events: iPhoto’s concept of Events is gone in Photos. Your events have been imported as albums, and placed in the iPhoto Events folder ⑤.

⑤ Photos doesn’t have a concept of Events, so iPhoto events are imported as albums.
· Five-star rating system: Photos also abandons the five-star rating system used in iPhoto (see the nearby sidebar, “Catch a Falling Star Rating,” for more).
Smart albums that rely on star ratings have been rewritten to search for the equivalent keywords.
Note: Instead of rating photos with stars, Photos wants you to think binary: photos are favorites, or they’re not. Mark a photo as a Favorite by clicking the heart icon in the upper-left corner or pressing the Period (.) key.
Catch a Falling Star Rating
Star ratings are gone from Photos, but if you used star ratings to organize your photos, that information hasn’t been lost. Upon import, Photos transmogrifies every star rating into a special keyword. A photo you gave three stars in iPhoto will appear in Photos with the keyword 3 Star.
If you have existing smart albums tagged to ranges of star ratings, Photos will update them to search for the proper set of star-based keywords. You can create new smart albums, too, that take advantage of those particular keywords.
As you add new photos, you can keep using these star-based keywords if you want, or switch to a different approach. (See Add Info about Your Photos for some ideas.)