Photos for Mac: A Take Control Crash Course (1.0.1) (2015)
Use Multiple Photos Libraries
Most people will probably use a single library with Photos. But if you want to keep strict separation between different media collections, it’s easy to create multiple libraries in Photos and switch between them ①.
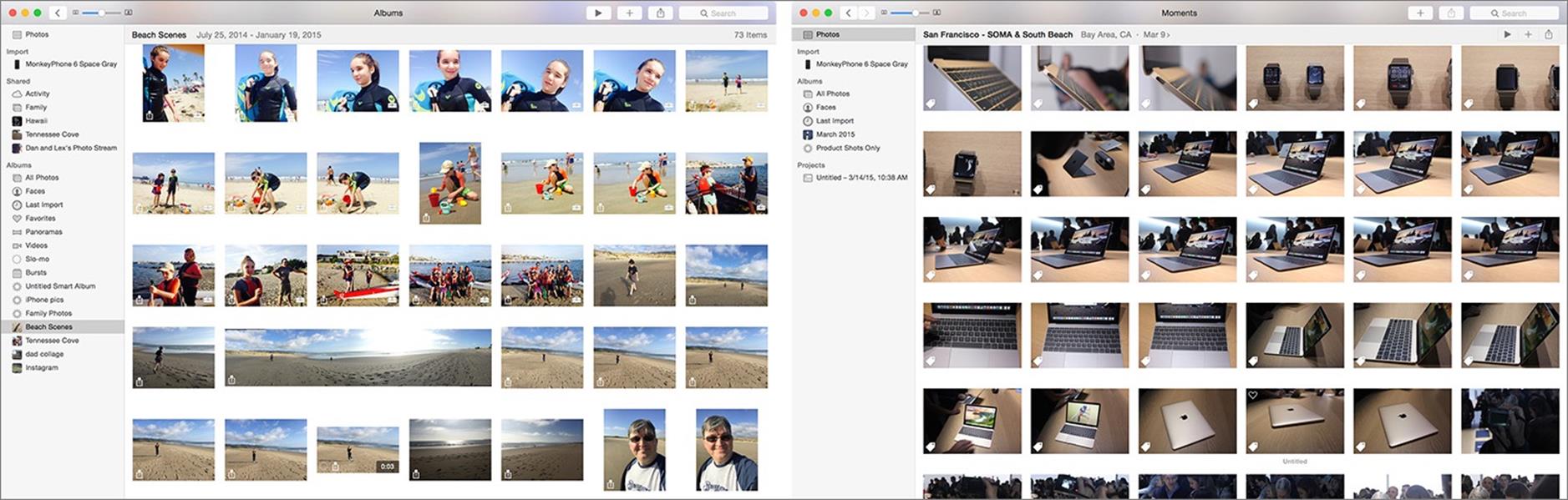
① Two different Photos libraries, with entirely different sets of media.
You Have Options
To switch libraries, hold down the Option key as you open Photos. A Choose Library dialog ② appears, listing all libraries that Photos already knows about.
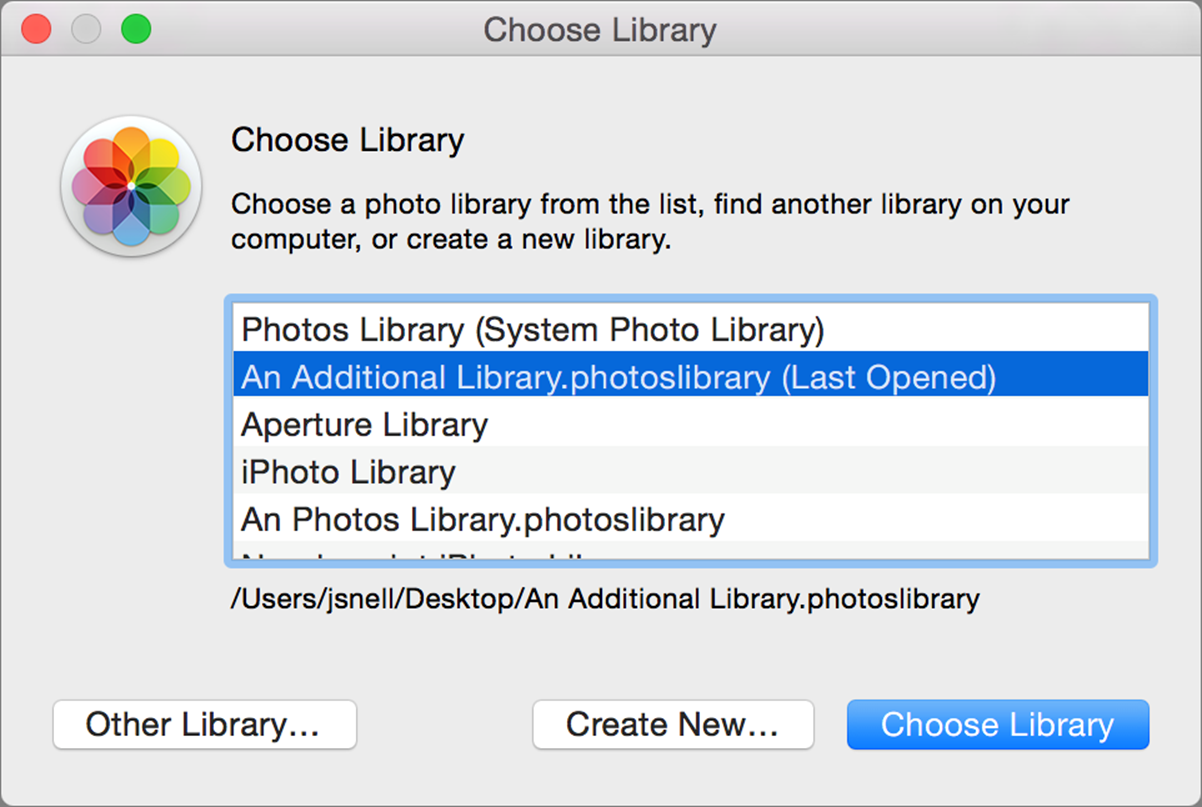
② Hold down Option while opening Photos to see the Choose Library dialog.
You have several options here:
· If one of the listed libraries is the one you want to open, select it and click the Choose Library button.
· To open a Photos library the app hasn’t opened before, click Other Library and select it.
· To start afresh with a brand-new library, click the Create New button. Photos asks you to choose where on your Mac’s drive you want to save the new library file.
Note: The Choose Library dialog lists any importable library it can find—the app actually searches your Mac for any Photos libraries as well as not-yet-imported Aperture and iPhoto libraries.
Reasons to Have Many Libraries
· Create one for each client, if you’re a freelance photographer.
· Keep your work photos separate from the family stuff.
· Let your kids mess with their photos without trashing your library.
· Separate the files you want to sync to iCloud from ones you don’t.
The System Photo Library
To simplify the process of syncing media files with iCloud, Apple has limited Photos to a single “System Photo Library.” This is the library that’s capable of syncing to iCloud, and there can only ever be one ③.
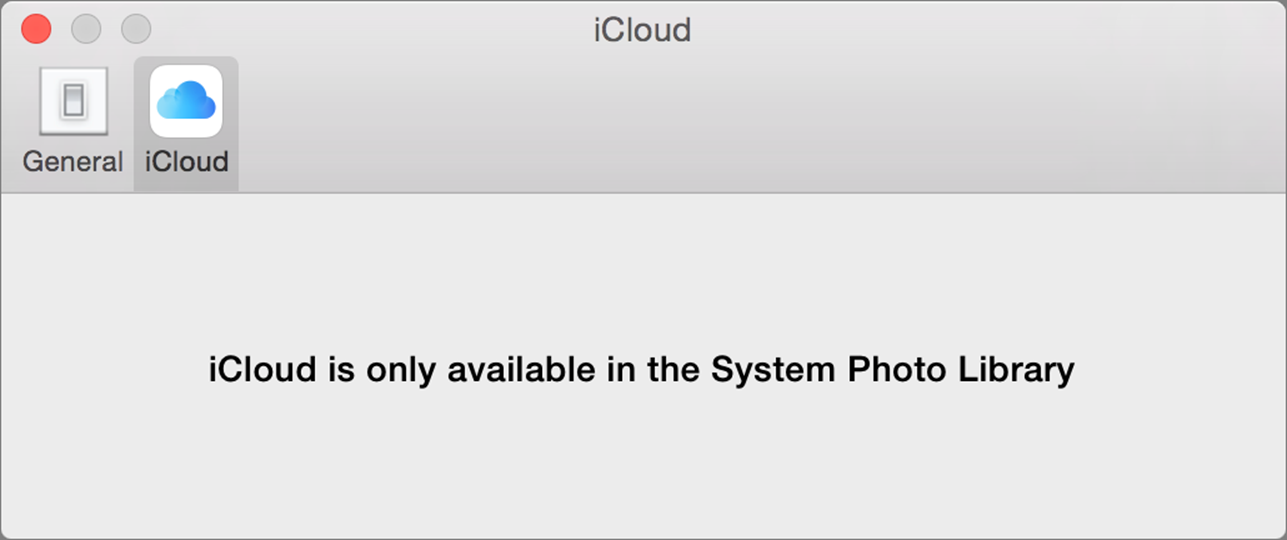
③ If you’re not using the System Photo Library, you’ll find no iCloud options whatsoever in the Photos preferences.
Once you have a System Photo Library, there appears to be no way to switch that designation to a different library short of deleting the library or moving it off your Mac, at which point Photos will ask you to create a new library and designate it as the System Photo Library.
Which Library Is Which?
In order to help you differentiate between libraries in the Choose Library dialog, Photos adds the phrase System Photo Library after the library that’s capable of syncing with iCloud. If the library you’ve opened most recently is not your System Photo Library, Photos adds the phrase Last Opened after that library. If you click any library, Photos displays the entire file path in text just below the list of libraries.
Switching Libraries in the Finder
Another way to switch between Library files quickly is by opening a new one in Finder. If you double-click a Photos Library in Finder, Photos will open and ask if you want to switch libraries ④.
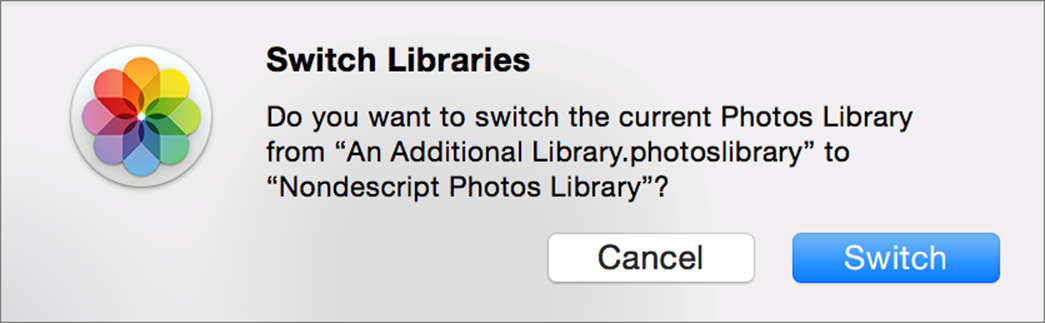
④ When you double-click a Photos library in the Finder, Photos asks if you want to switch to that library.
Click the Switch button to open the library.
Repairing a Bad Library
If Photos begins misbehaving, Apple has provided the capability for Photos to repair its own libraries ⑤.
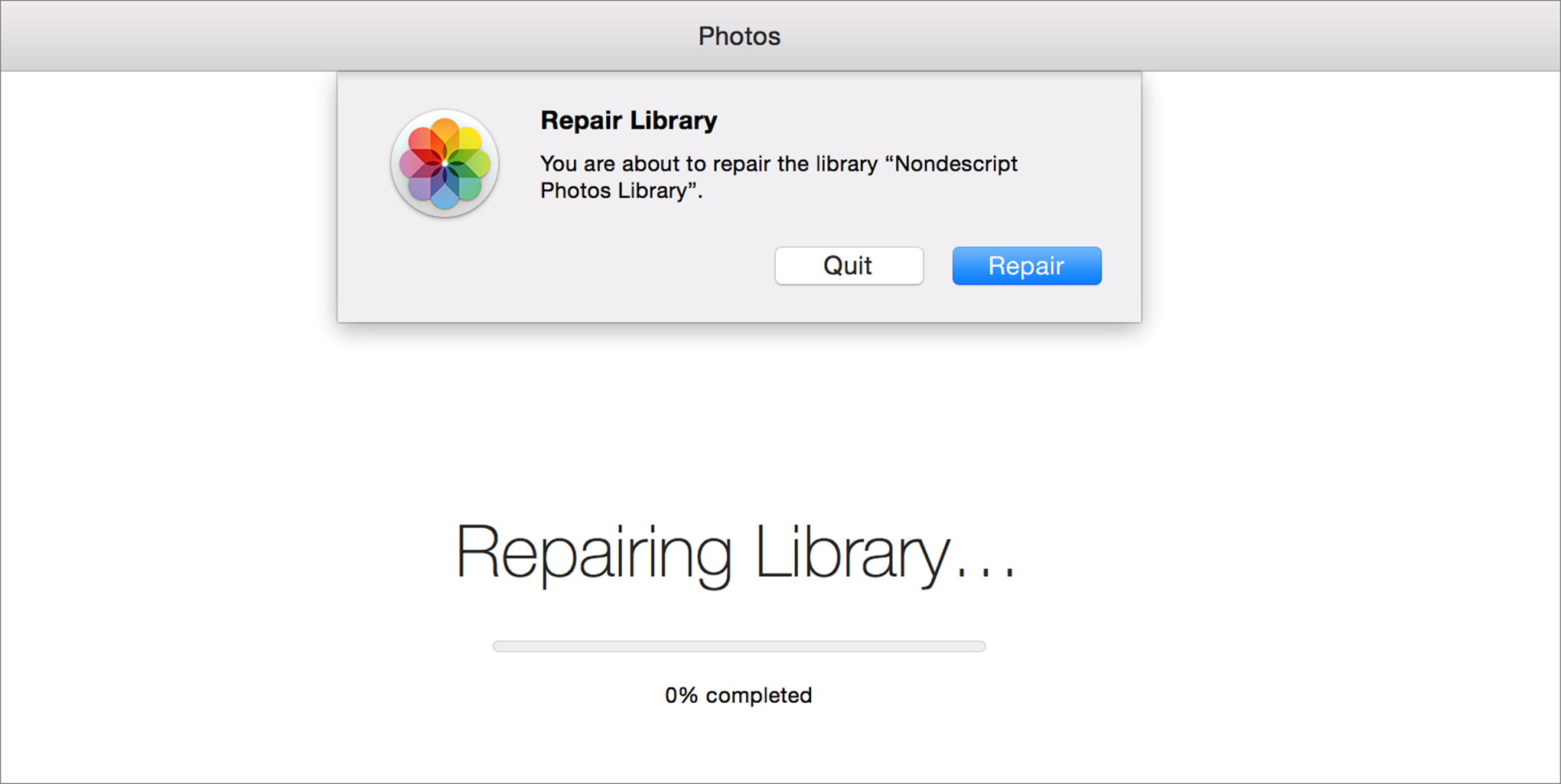
⑤ Hold down Command and Option when opening a library (or the Photos app itself) to kick off a repair process.
From the Choose Library window, select the library you want to repair, hold down the Command and Option keys, and click Choose Library. (If you launch Photos with Command and Option held down, your current library will be repaired.) Photos asks if you want to repair your library, and then sets about trying to fix what’s wrong.