Apple Watch For Dummies (2015)
Part V. The Part of Ten

 For more on Apple Watch, visit www.dummies.com/cheatsheet/applewatch.
For more on Apple Watch, visit www.dummies.com/cheatsheet/applewatch.
In this part …
![]() Discover the top ten things you should try with your Apple Watch as soon as you’ve taken it from its box and charged it up. These include turning your Apple Watch into a hotel key, sending personalized sketches to friends and family with Digital Touch, and, of course, learning more ways Siri can help you in your day-to-day life. You can also quickly learn how to play music on your Apple Watch, establish your fitness goals, and set up Apple Pay.
Discover the top ten things you should try with your Apple Watch as soon as you’ve taken it from its box and charged it up. These include turning your Apple Watch into a hotel key, sending personalized sketches to friends and family with Digital Touch, and, of course, learning more ways Siri can help you in your day-to-day life. You can also quickly learn how to play music on your Apple Watch, establish your fitness goals, and set up Apple Pay.
Chapter 13. Ten Cool Things to Do With Your Apple Watch
In This Chapter
![]() Covering ten must-try features of Apple Watch
Covering ten must-try features of Apple Watch
![]() Diving deeper with additional tips and tricks
Diving deeper with additional tips and tricks
![]() Impressing your friends with your new wrist-mounted gadget
Impressing your friends with your new wrist-mounted gadget
If you’ve spent some time flipping through this book — and thank you by the way — you’ve no doubt soaked up a lot of what Apple’s “most personal device … ever” can do.
Apple Watch has hundreds of use-case scenarios — many of which are provided by Apple and its built-in features — while third-party apps extend the functionality of this smartwatch even further (as evidenced in Chapters 11 and 12).
But if you’re like most people, you won’t have time to go over everything Apple Watch has to offer. As I mentioned earlier in this book, it’s estimated we only use about 10 percent of what our gadgets can do — until someone shows you what you’re missing.
As the author of Siri For Dummies, I always love that “a-ha!” moment when I teach people a Siri tip or trick they had no idea about. It’s even more gratifying when they tell me at a later time that what I showed them is something they’ve grown to rely on in their day-to-day lives.
This brings us to this final chapter of Apple Watch For Dummies, where I isolate ten must-try features of Apple Watch. Consider it a purely subjective list of my favorite things about the device. Perhaps you don’t know where to start or want to know how to best showcase your new gadget to friends and family. Or maybe you just want a refresher on a handful of the most useful features of Apple Watch — all in one chapter — instead of picking and choosing the individual tasks from across a couple hundred pages?
Thus, the following are my top ten features of Apple Watch and how to enable them. I also mention where in this book you can learn more about each one.
Activity
Many smartwatches and fitness bands can report on your performance while working out, but Apple Watch is always calculating what you’re doing — or not doing.
The innovative Activity app and its three rings — for Move, Exercise, and Stand — does a stellar job of giving you an idea of your overall physical activity.
Press the Digital Crown button or lift your wrist and say “Hey, Siri, Activity” and then take a gander at your progress:
· The reddish-pink Move ring shows how many calories you’ve burned by moving around during the day.
· The lime-green Exercise ring is for minutes of brisk or intense activity you’ve completed that day.
· The baby-blue Stand ring gives you a visual indication of how often you’ve stood up after sitting or reclining.
Your goal is to complete each ring each day. The more solid each ring is, the better you’re doing. Plus, you can swipe around inside the app for a numerical look at your performance.
You can also change your goals per day — an example is shown in Figure 13-1 — in case they’re too ambitious for your lifestyle or you can bump them up for an added challenge. The companion Activity app for iPhone shows you additional information, including a historical look at your Activity levels. Plus, every Monday, you should receive a summary report on your Apple Watch about your activity and goals.
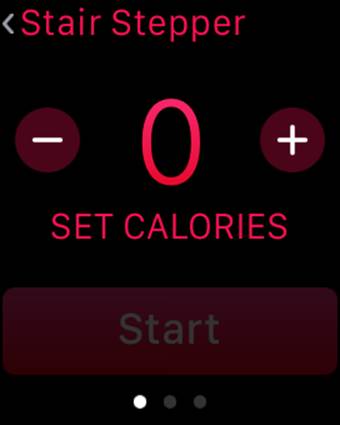
Figure 13-1: You can change your daily goals depending on how ambitious you are.
Chapter 8 offers a closer look at the Activity and Workout apps.
 Did you know you could multitask on Apple Watch? It’s true. While you’re not seeing two apps on the screen at the same time, you can quickly double-tap the Digital Crown button to switch to your last used app. For example, you can toggle between the Music app and the Weather app to catch a multiday forecast and then switch back to the Music app again by double-tapping the Digital Crown button — perhaps to change tracks. Because Apple thinks you might want to see the time more than other information, the clock is visible in many apps already; therefore, you don’t need to leave the app you’re in to see what time it is.
Did you know you could multitask on Apple Watch? It’s true. While you’re not seeing two apps on the screen at the same time, you can quickly double-tap the Digital Crown button to switch to your last used app. For example, you can toggle between the Music app and the Weather app to catch a multiday forecast and then switch back to the Music app again by double-tapping the Digital Crown button — perhaps to change tracks. Because Apple thinks you might want to see the time more than other information, the clock is visible in many apps already; therefore, you don’t need to leave the app you’re in to see what time it is.
Apple Pay
Using your watch to buy things at retail is incredibly convenient. Even if you don’t have your iPhone around, you can wave your wrist over one of those contactless terminals at the checkout counter or at an Apple Pay–compatible vending machine and the transaction is completed. And securely.
To buy something using Apple Pay on your Apple Watch, follow these steps:
1. Double-tap the Side button on Apple Watch, which brings up Apple Pay.
It uses your default card in the Passbook app, but you can change it to something else if you like. See Chapter 10 for more on the Passbook app.
2. Hold the watch up to the contactless terminal and you should hear a tone and feel a slight vibration — both of which confirm the payment has been made.
That’s all there is to it. Apple Pay uses near field communication (NFC) technology inside of Apple Watch to make the digital handshake with the retailer’s contactless terminal.
Apple Pay is supported by many banks and financial institutions as well as many thousands of retailers. But remember, you need to set up Apple Pay first on your iPhone if you haven’t done so already. See Chapter 10 for more on Apple Pay.
Hotel Key
Free apps like Starwood Preferred Guest (SPG) let you tap your watch on your hotel door to gain entrance. No more fumbling for the key card or having it demagnetized because you had it in your pocket with your smartphone.
If you’ve got the free app installed, tell someone at the check-in desk at a Sheraton, Westin, W Hotel, Meridien, St. Regis, Element, or Aloft. Keep in mind that support for Apple Watch likely won’t be available at all Starwood hotels and resorts or rolled out at the same time.
In the near future, expect many similar apps to let you into your car — instead of needing a large key fob — or to enter public transit stations, including bus depots and train terminals. Perhaps soon, Apple Watch will let you walk through your front door at home (with high-tech deadbolts, such as the Kevo from Kwikset) or into your office by tapping your wrist on a card reader.
See Chapter 11 for other third-party Apple Watch apps to check out.
Glances
Swipe up from the bottom of the watch face to access your Glances. These are simple one-screen (nonscrollable) alerts that give you quick information.
Examples of Glances include:
· Music: See the current or last-played track, which you can pause, play, or skip forward or backward, and adjust the volume.
· Heart Rate: This Glance gives you a look at your heart rate — measured every ten minutes and measured in beats per minute, as shown in Figure 13-2.
· Battery: See how much power your Apple Watch has remaining, shown by percentage. Tap Power Reserve to extend battery life.
· Activity: See your daily goals for Move, Exercise, and Stand — illustrated by colored rings — and how well you’re doing for each.
· Calendar: See upcoming events to be aware of. Use Siri to add another one if you like.
· Weather: See the temperature and weather conditions in your city, including a look at projected highs and lows for the day.
· Stocks: Check on how an entire exchange is doing or see information on individual public companies you’re monitoring.
· Map: See your location on an overhead map, including nearby streets and local businesses.
· World Clock: See what time it is in other parts of the world — which you can customize — along with a map of the world with dots to show you where it is.
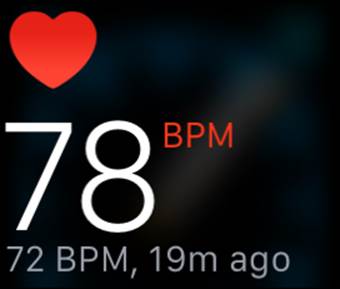
Figure 13-2: Thanks to the sensors underneath Apple Watch, you can see your heart rate — measured in beats per minute — or even send it to someone who also has an Apple Watch. See Chapter 5 for more on sending your heartbeat to someone.
See Chapter 2 for more on Glances and Notifications.
 Apple Watch has Wi-Fi, but that doesn’t mean you can surf the web. Wi-Fi is only being used to move or sync data between your Apple Watch and iPhone. That’s probably not a bad thing, given the fact Wi-Fi would eat up valuable battery life pretty quickly. Plus, Apple Watch doesn’t come with a web browser.
Apple Watch has Wi-Fi, but that doesn’t mean you can surf the web. Wi-Fi is only being used to move or sync data between your Apple Watch and iPhone. That’s probably not a bad thing, given the fact Wi-Fi would eat up valuable battery life pretty quickly. Plus, Apple Watch doesn’t come with a web browser.
Music Playback
Many people who exercise rely on music to help keep them entertained and motivated. You might not want to bring a large iPhone with you on a jog or run, so Apple thankfully lets you sync some music to Apple Watch — up to 2 gigabytes or about 500 songs.
To sync music to your Apple Watch, follow these steps:
1. Connect your Apple Watch to your PC or Mac via its USB charger.
Use the magnetic charger that shipped with your Apple Watch.
2. On your iPhone, open the Apple Watch app.
3. Under My Watch, scroll down and tap Music, followed by Synced Playlist.
Decide what you’d like to transfer over to your watch: My Top Rated, Recently Added, Recently Played, Top 25 Most Played, or Purchased tracks.
4. Tap to select one of these options.
Unplug the Apple Watch from the computer when the sync is complete.
After you have songs stored on your Apple Watch, follow these steps:
1. Open the Music app and press and hold the screen (Force Touch) to launch a couple options.
You should see options for Shuffle, Repeat, AirPlay, and Device.
2. Tap Device and then select Apple Watch instead of iPhone.
You should be prompted to pair a Bluetooth-enabled headset or headphones to hear the music. The Apple Watch screen shows you what’s playing on your watch or iPhone.
Apple Watch also acts as a remote control for an Apple TV connected to a TV, an iTunes library on a Windows PC or Mac, or for playing music on an iPhone or iPad. See Chapter 9 for more on these and other media- and entertainment-related tasks.
Maps
Because Apple Watch is always on your wrist, it’s a conveniently placed screen for getting directions. Apple Watch can give you turn-by-turn directions by tapping into your nearby iPhone’s GPS chip, and you should see the overhead map on your watch, including a blue dot for your location, a red pushpin for the destination, and the path to take to get there quickly. Apple Watch gently vibrates to tell you when it’s time to turn left or right.
To use the Maps app on your Apple Watch, follow these steps:
1. Press the Digital Crown button to go to the Home screen.
2. Tap the Maps app.
You can also raise your wrist and say “Hey, Siri, Maps.” Either action opens the Maps app. An overhead map of your current location appears on the Apple Watch screen, and you can swipe in any given direction to move the map around or you can twist the Digital Crown button if you want to see nearby streets or businesses.
3. Press and hold the screen and then speak an address or business name.
If you make a mistake, tap Clear. If you’re happy with what you requested, continue to the next step.
4. Tap Start to begin the turn-by-turn directions.
You should now see and feel when it’s time to turn left or right when nearing an intersection — whether you’re on foot or in a vehicle. Your iPhone also shows you information if you want to peek at a bigger screen (safely) or hand it to a passenger. See Chapter 6 for more on the Maps app.
Digital Touch
Many smartwatches on the market offer similar features, such as seeing who’s calling or texting, calculating fitness information, or getting directions to a destination.
But Apple Watch offers three unique watch-to-watch communication options — collectively referred to as Digital Touch:
· Sketch: Draw something with your finger and the person you’re sending it to sees it animate on his or her Apple Watch.
· Tap: Send gentle (and even customizable) taps to someone to let that person know you’re thinking about him or her.
· Heartbeat: Your built-in heart rate monitor is captured and sent to someone special so that person can feel it on his or her wrist.
To send a sketch with your Apple Watch, follow these steps:
1. Press the Side button, which brings up your Friends ring.
You should see up to 12 of your closest friends and family members here.
2. Twist the Digital Crown button to select someone.
After someone is selected, you should see ways to reach out to him or her at the bottom of the screen. If that person has an Apple Watch, you should see an icon of a hand with a forefinger extended.
3. Tap that icon to send a Digital Touch.
Start sketching on the black screen or tap the colored circle at the top of the screen to change colors and then draw something, such as a flower, a heart, a message (as shown in Figure 13-3), and so on.
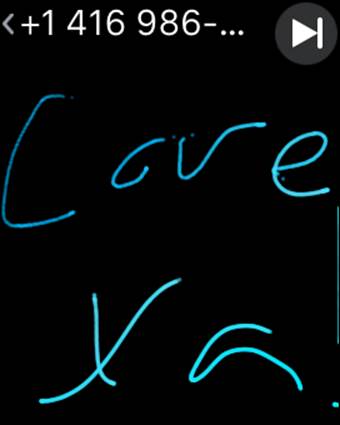
Figure 13-3: You don’t have a lot of screen space to work with, but you can have fun drawing and sending a custom-made design or message to another Apple Watch wearer.
The person you’re sending it to will see the drawing appear on his or her wrist just as you drew it. See Chapters 3 and 5 for more on using Digital Touch.
Siri
Because Apple Watch was designed for quick interactions and to get information wherever and whenever you need it most, the best way to interact with your watch is by your voice. Providing you’re in a place where you can talk freely, speaking into your watch’s microphone is a fast, accurate, and convenient method for getting what you want when you want it.
If you recall, you can use Siri in two ways on Apple Watch:
· Digital Crown: Press the Digital Crown button and wait to see the little bars jumping up and down near the bottom of your screen. This confirms Siri is “listening” to you.
· Voice activation: Raise your wrist and say “Hey, Siri,” followed by your command or question.
For both of these options, you should get what you need within a second or two, but remember, you need your iPhone nearby because your request is quickly sent to Apple’s servers to process it.
Siri can help you with virtually any task, including some of the following, which are tied to various apps and online content:
· “What time is it in Milan?”
· “Read me my messages.”
· “Text Susan that I’ll be five minutes late.”
· “Call Dad.”
· “Show me my email.”
· “When is my next appointment?”
· “Open the Activity app” or “Open the Workout app.”
· “Where is the closest gas station?”
· “What song is playing?”
· “Play jazz.”
· “What’s the weather going to be like tomorrow?”
· “How are the Braves doing?”
· “Set an alarm for 6 a.m.”
See Chapter 7 for more on using Siri to help you complete tasks with your Apple Watch.
Watches and Watch Faces
Most companies that release a smartwatch have one model, such as the Moto 360, but Apple Watch is available in two sizes (38 mm and 42 mm), three different materials (aluminum, stainless steel, and 18-karat gold), in multiple case colors, and with various band colors, materials, and styles to choose from.
Clearly, Apple has thought this through.
Even with all the options, the user experience will be similar between all the versions because features, interfaces, and apps are the same for all of them.
The following is a quick summary of the three collections:
· Apple Sport Watch: Ideal for those who want something light and durable, Apple Watch Sport is made from anodized aluminum and with sweat-resistant “fluoroelastomer” (synthesized rubber) in five sporty colors: white, black, blue, green, and pink.
· Apple Watch: A bump up in price, Apple Watch comes in highly polished stainless steel or matted black stainless steel and with a variety of bands: leather, fluoroelastomer, Milanese loop, and link bracelet.
· Apple Watch Edition: Available in rose or yellow 18-karat gold, Apple Watch Edition is more of a luxury timepiece. The retina display is protected by polished sapphire crystal, and the watch offers a number of unique straps and bands, including 18-karat gold clasps, buckles, and pins.
See www.dummies.com/extras/applewatch for more information on the Apple Watch collections and some accessories.
Go for the gold
Some people — nay, many people — thought Apple was crazy to create an 18-karat-gold version of Apple Watch (Apple Watch Edition). Were you one of them? On April 10, 2015, when preorders first went on sale in nine countries, the $20,000 gold Apple Watch Edition model sold out in China in less than an hour.
And once you’ve got an Apple Watch on your wrist, you’ve got ten watch faces to choose from — all of which can be personalized to your liking:
· Astronomy: An out-of-the-world view of our solar system
· Chronograph: Like an analog stopwatch
· Color: Classic analog face with customizable colors
· Mickey Mouse: A classic returns — and in animation
· Modular: Bold digital watch face with lots of options
· Motion: Animated objects, such as butterflies and flowers
· Simple: A minimalistic but stylish analog watch
· Solar: Based on your location and time of day, you can see the sun’s position
· Utility: Analog watch with optional calendar reminders and more
· X-Large: Large digital font for viewing at a distance
See Figure 13-4 for watch face examples, and see Chapter 4 for more on the watch faces and how to customize them.
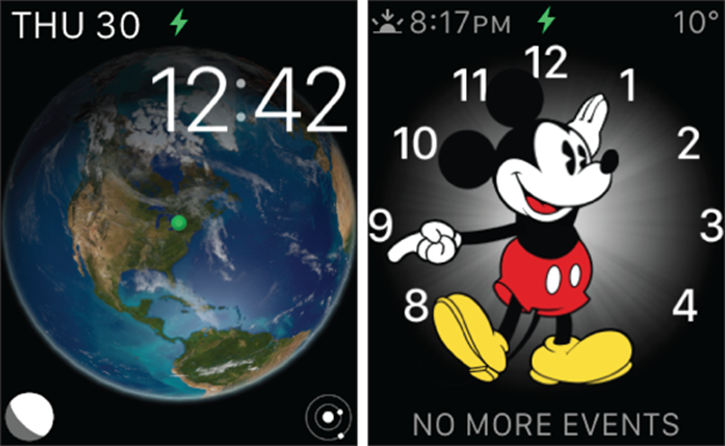
Figure 13-4: Choose from Astronomy or Mickey Mouse or eight other watch faces to personalize your Apple Watch.
Talk about demand
Even though it was an unproven product for Apple, Apple Watch was a hit right out of the gate. According to Slice Intelligence (intelligence.slice.com), an online shopping analytics firm with a panel of more than two million online shoppers in the United States, 62 percent of Apple Watches were sold in the first hour of availability on April 10, 2015; 86 percent sold by 8 a.m. Approximately 1,039,000 people bought 1.4 million Apple Watches. As for which of the three collections sold the most, 62 percent bought Apple Watch Sport (least expensive offering), 38 percent purchased Apple Watch, and less than 1 percent ordered Apple Watch Edition (with an average price of $11,000 apiece).
And speaking of customization, Apple Watch includes ten unique watch faces you can choose from — whether you want a classic analog look, a more modern digital face, or even an animated watch face. Plus, you can customize the color and add complications, which are extra bits of information, such as weather and an alarm clock.
Gaming
It’s a huge understatement to say Apple Watch is an unproven video game platform. But given Apple’s track record with iOS devices — not to mention a passionate app development community eager to take advantage of this new real estate on the wrist — gaming might be the secret “killer app” of Apple Watch.
You’re in line at the supermarket and you want to kill some time by dunking a few virtual baskets by tapping on your watch screen. Or you’re on the train to work and you want to use your fingertip to slide letter tiles on a board to create a word. Or perhaps you’re walking down the street and you feel a tap on your wrist — an alert that someone is invading your village and you’ve got to decide what to do.
Just as the smartphone and tablet have become viable gaming platforms in a very short period of time — even pumping out such iconic games as Angry Birds and Flappy Bird — Apple Watch could introduce fresh gaming experiences on a device we always have strapped to our wrists.
Chapter 12 offers a look at a half-dozen games available for Apple Watch, but the App Store — accessible on the companion Apple Watch app on iPhone — has thousands more to choose from. Figure 13-5 shows what Rules! — a popular iOS game — looks like on the Apple Watch (and, yes, it’s available for both platforms).

Figure 13-5: A look at Rules! for Apple Watch — based on the popular iOS version.