Apple Watch For Dummies (2015)
Part IV. More Apple Watch Tips and Tricks
Chapter 12. Extra! Extra! Having Fun With Apple Watch
In This Chapter
![]() Looking at photos on Apple Watch
Looking at photos on Apple Watch
![]() Syncing photos to Apple Watch
Syncing photos to Apple Watch
![]() Using your watch as a shutter button for iPhone
Using your watch as a shutter button for iPhone
![]() Playing around with recommended games for Apple Watch
Playing around with recommended games for Apple Watch
You didn’t think Apple Watch was just for information, communication, and navigation, did you?
This mobile companion of yours is also ideal for playing around. In Chapter 5, I looked at how to send animated emojis and digital sketches to people. And Chapter 9 covered music playback and how to control Apple TV and iTunes playlists from your wrist.
But your watch can do much more in the fun department.
Granted, Apple doesn’t seem to advertise these nonessential applications as much as customizing watch faces, sending messages, or calculating your physical activity, but you can indeed enjoy some downtime with Apple Watch, including many playable games already available in the App Store for Apple Watch.
You can also look at photos of people, pets, and places on your Apple Watch — anytime and anywhere. Perhaps you ran into someone who asked how old your daughter is. Now you can show that person her smiling face. Or maybe you want to glance down to see old friends when a song on the radio brings back camp memories. If you’re feeling like you need a vacation, call up photos of last year’s trip to Jamaica so you can see the white sand and blue water (and then call your travel agent!).
Speaking of photos, Apple Watch can let you access your iPhone’s camera to snap the shutter button wirelessly, which is ideal for selfies and group shots. This is available through the Camera Remote app.
Using the Photos App for Apple Watch
 Okay, so Apple Watch doesn’t have the biggest screen in your life, but it is always on your wrist; therefore, it’s a conveniently placed digital photo frame.
Okay, so Apple Watch doesn’t have the biggest screen in your life, but it is always on your wrist; therefore, it’s a conveniently placed digital photo frame.
One of the built-in apps is Photos, which is similar to the photo gallery app on your iPhone, iPod touch, or iPad.
To use the Photos app on your Apple Watch, follow these steps:
1. Tap the Digital Crown button to go to the Home screen.
2. Tap the Photos app.
If you prefer, raise your wrist and say “Hey, Siri, Photos.” Either action launches the Photos app, which shows you thumbnails of photos stored on your phone (or watch).
3. Twist the Digital Crown button to zoom in and out on individual images.
Twisting the Digital Crown away from you zooms out to see more photos, which makes the thumbnails smaller, while twisting toward you zooms into a photo.
4. Zoom in until a photo takes up the entire watch face.
Now you can swipe left and right to browse through your photos one at a time. The photos are in the same order as they are on your iPhone’s Photos app, including any albums you’ve created. Figure 12-1 shows a photo full screen on Apple Watch.
Why doesn’t Apple Watch allow you to pinch and zoom? Your finger and thumb would cover up your photos. The Digital Crown button works better.
5. Twist the Digital Crown button to zoom out to see more photos or tap the Digital Crown button to exit the Photos app and return to the Home screen.
Speaking of photos, don’t forget Apple Watch can show you images that are embedded/attached to Messages and Mail (email). You should see images just below the text in a given message. Twist the Digital Crown button to see the accompanying photo(s) near the bottom of the screen. Too bad you can’t send a photo to someone from Apple Watch. For that, you need to use your iPhone.

Figure 12-1: Swipe your finger left or right to scroll through all your photos. Hey, that’s the author of Apple Watch For Dummies and his better half!
 A fast way to see photos of people you care about it to press the Side button on Apple Watch, which brings up your Friends ring. You can twist the Digital Crown button to see up to 12 faces of people you care about.
A fast way to see photos of people you care about it to press the Side button on Apple Watch, which brings up your Friends ring. You can twist the Digital Crown button to see up to 12 faces of people you care about.
How to Copy Photos to Apple Watch
For most tasks, Apple Watch requires a nearby iPhone. The two devices are wirelessly tethered via Bluetooth and Wi-Fi, but you can sync some files to Apple Watch — just in case your iPhone isn’t nearby.
Chapter 9 talks about syncing music to the watch — perhaps if you want to go for a jog around the neighborhood without your phone and you own a Bluetooth headset — but here, I cover transferring photos over to your watch.
I’m not exactly sure why you’d want to copy photos to your watch — unless you really think you’re going to want to see some pictures when your iPhone isn’t nearby. Having music on the watch makes more sense — per my jogging scenario — but those who want to take advantage of this feature must first enable it on the Apple Watch app on iPhone.
As shown in Figures 12-2 and 12-3, you’ve got some options in the Photos area of the Apple Watch app on iPhone:
· Synced Album: Select which iPhone-stored photos are viewable on Apple Watch — even when you don’t have your iPhone with you. By default, it’s your Favorites album, but you can also choose another one, such as Camera Roll. Or select None.
· Photos Limit: Select the photo storage limit on your Apple Watch. Although this limit is measured in megabytes (MB), you can raise or lower the number, but 15 MB is the default number, which translates to 100 photos. Lowering it to 5 MB only loads 25 photos. You can raise it to 40 MB (250 photos) or a maximum of 75 MB (500 photos).
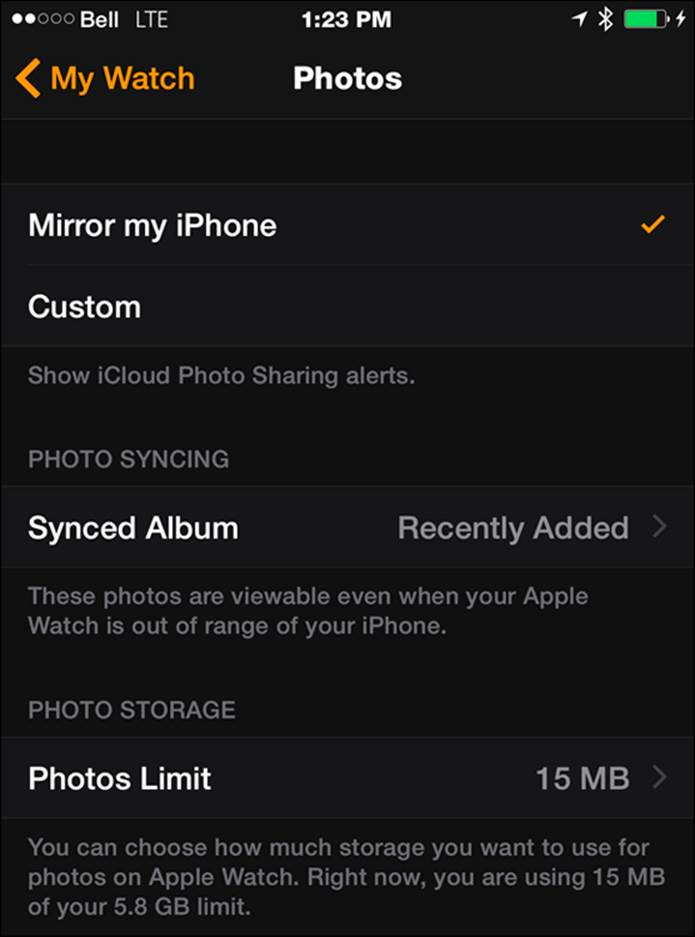
Figure 12-2: Select which photos you want synced to Apple Watch (if any).
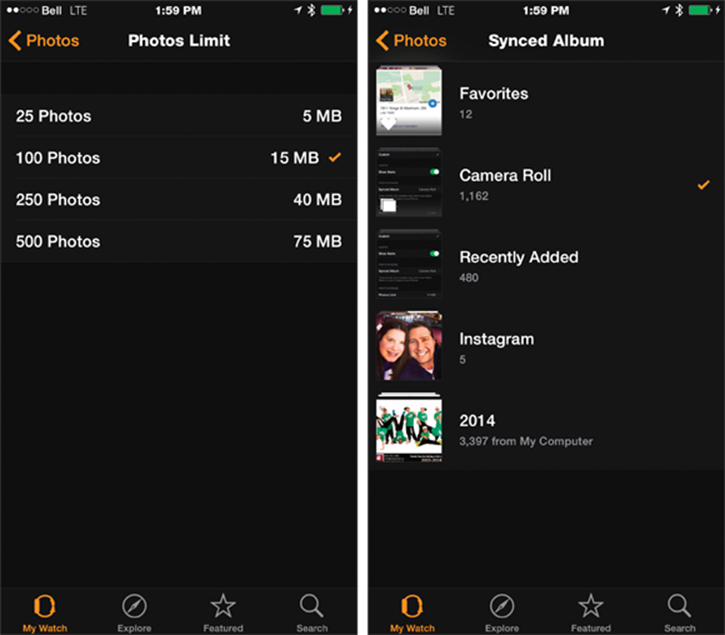
Figure 12-3: Select how many photos you’d like to sync (by size or number of files) and from which album.
Interestingly, you can also copy up to 2 gigabytes of music to Apple Watch, which translates to roughly 500 songs. Therefore, you can store up to 500 photos and up to 500 tunes. You can’t go over this maximum for photos and music.
Pop goes the culture
Speaking of photos, among the first celebrities seen wearing Apple Watch — even before it went on sale April 24, 2015 — were pop star Katy Perry and Canadian rapper Drake (both of whom were donning a yellow gold watch with a red leather band) as well as “Happy” singer/songwriter Pharrell (with white leather band). Being a celeb has its perks!
Discovering the Camera Remote App
 Did you know you can use Apple Watch as a viewfinder for your iPhone’s iSight (rear-facing) camera? You can see a preview of your photo before you take it, set the camera timer on your watch, or just take the photo.
Did you know you can use Apple Watch as a viewfinder for your iPhone’s iSight (rear-facing) camera? You can see a preview of your photo before you take it, set the camera timer on your watch, or just take the photo.
The Camera Remote app might be ideal for those who want to get in the picture but don’t want to press the iPhone’s shutter button (on the screen or a button along the side of the phone). It can be awkward to hold the camera and take a selfie at the same time or worse — risk dropping your iPhone and breaking the glass. Or you can use one of those selfie sticks too.
To use the Camera Remote app on your Apple Watch, follow these steps:
1. Tap the Digital Crown button to go to the Home screen.
2. Tap the Camera Remote app.
Alternatively, you can lift your wrist and say “Hey, Siri, Camera Remote.” Either action launches the Camera Remote app. You should then see a preview of your iPhone’s iSight camera.
3. Frame up your shot by getting your subjects huddled together or centering a landscape photo or whatever, as shown in Figure 12-4.
Consider Apple Watch your live viewfinder for the iPhone you’re holding (or one you’ve placed on a tripod).
4. If you want to take a photo, press the white shutter button in the center of the watch — just below the preview window.
This instantly snaps the picture and adds a thumbnail to the bottom left of your Apple Watch’s screen. You can tap this thumbnail if you’d like to see the photo full screen.
5. If you want to use the timer, tap where it says 3s (3 seconds). Tap the white shutter button — shown in Figure 12-5 — and you should see a countdown on the screen before the photo is taken.
Review what you took, and if you like it, press the Digital Crown button to return to your Home screen. Don’t bother pressing the white shutter button if you don’t like what you see. Frame up a different shot and then press the white button.

Figure 12-4: No broccoli in the teeth? As you can see here, you can take a selfie or a group shot with friends.
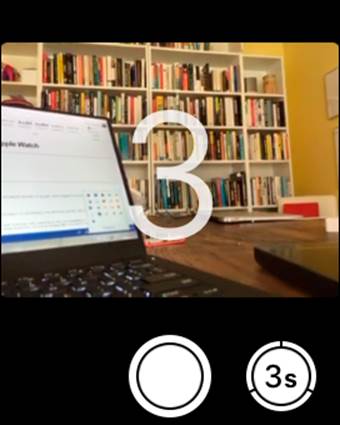
Figure 12-5: Whether you use the timer or not, tap the large white shutter button to snap a picture by using your iPhone’s iSight camera. It counts down from 3 to 1.
Camera-less smartwatch — for now
While Apple Watch can serve as a viewfinder for your iPhone’s camera, letting you snap pictures wirelessly and even set the self-timer, it doesn’t have its own built-in camera like some other smartwatches have. Shoppers should remember this if it’s an important feature to you. Perhaps Apple will add it to future models?
Examining a Batch of Apple Watch Games
When smartphones started to take off in the early part of the 21st century — including iPhone’s high-profile debut in 2007 — many video game purists said the screen was simply too small to provide a gratifying interactive entertainment experience. Why would people want to squint to play a game on a (then) 3.5-inch screen when they have a 14-inch laptop, 23-inch desktop, and 60-inch flat-panel TV at home? And don’t you need a game controller with real buttons as opposed to finger taps, swipes, and flicks on a small screen?
But then came along a handful of stellar games that proved the naysayers wrong: Angry Birds, Temple Run, Flappy Bird, Subway Surfers, Cut the Rope, Candy Crush Saga, Fruit Ninja, Words With Friends, and Jetpack Joyride — to name just a few.
Gaming on a smartphone is not only convenient — because we don’t go anywhere without these devices — but the App Store offers a ton of games, with most downloadable games costing just $0.99 cents — if anything at all.
Whether Apple Watch will be a viable gaming platform is still up for debate, and developers have a few obstacles to overcome — a tiny screen, limited user interface, and questionable battery life — but where there’s a will, there’s a way — and an app for that! Gamers love to play anywhere, anytime, and on any device, so “time” will tell whether the wrist will be the new place to game.
That hasn’t stopped a number of game developers from creating digital diversions on Apple Watch — many of which were announced even before the watch became available in spring 2015.
The following is a look at a half-dozen games. Remember, to find and download these games and other apps, open the Apple Watch app on your iPhone and then tap the App Store tab in the lower-right corner of the screen.
Watch This Homerun
From Atlanta-based Eyes Wide Games comes the first of many sports games. Watch This Homerun is a watch-sized baseball experience, delivering bite-sized (10- to 15-second) game experiences. The game has you touch the screen at the right time to whack baseballs — be they fastballs, curveballs, or changeups — into the bleachers, with inaccurate taps sending you back to the bench.
The game’s companion iPhone app tracks competitive leaderboards, achievements, and personal stats against friends and the rest of the community. Future one-touch sports games include football, basketball, soccer, and boxing, says the developer. See Figure 12-6 for a look at Watch This Homerun.
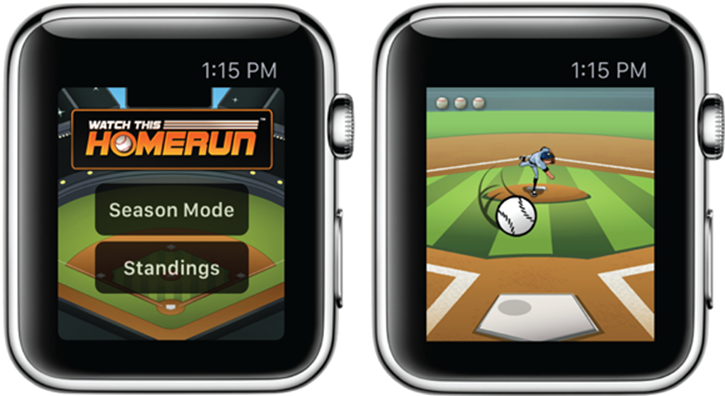
Figure 12-6: Knock a baseball into the stands with Watch This Homerun.
Trivia Crack
One of 2015’s most downloaded iPhone games is also available for Apple Watch. Trivia Crack (as shown in Figure 12-7) lets you play rounds of pop culture trivia — without ever taking your iPhone out of your pocket. Animated characters guide you in defeating all your opponents while you answer millions of questions submitted by users from around the world. Questions appear on the watch’s screen, and you can answer them right on the watch; after an opponent answers and it’s your turn, you’re notified from your watch and can continue playing from there. Example: What’s Muhammad Ali’s real name? Rocky Balboa, Rocky Marciano, Anderson Silva, or Cassius Clay (correct answer).
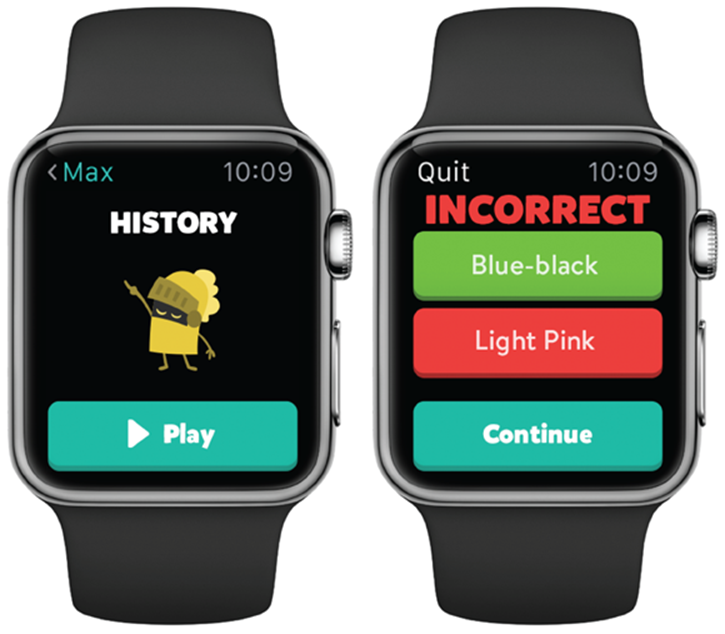
Figure 12-7: This is what Trivia Crack looks like on Apple Watch’s screen.
Runeblade
Gamers looking for a richer gaming experience might consider Runeblade, a fantasy adventure RPG (role-playing game) that’s simple enough for anyone to pick up and play but offers far more depth for players looking for a deeper experience, says Everywear Games. The company’s first Apple Watch title increases in depth and complexity over days, weeks, and months of gameplay, although games are designed to be played in 5- to 15-second sessions. As shown in Figure 12-8, the game stars you as a High Priestess of the War Mages — challenged with stopping an ancient menace from consuming the realm as you use might and magic to defeat mystical creatures, unlock new spells and abilities, and level up to grow stronger over time.
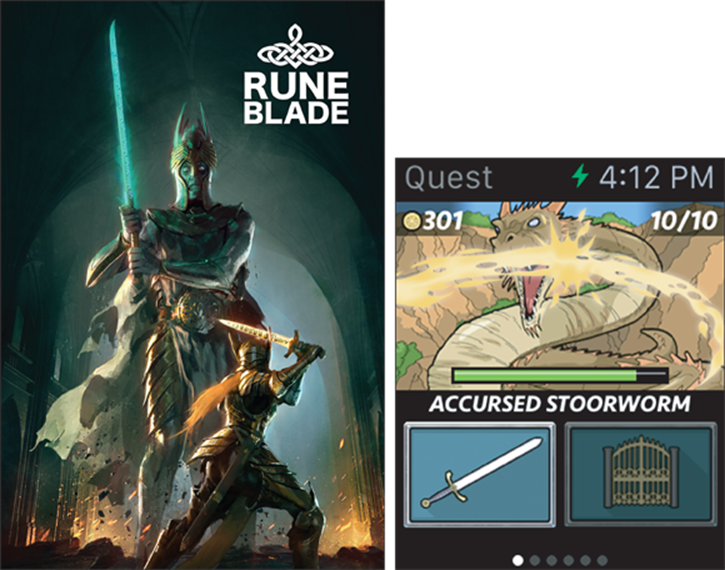
Figure 12-8: Screenshots from Runeblade by Everywear Games.
Best Fiends
If you like such matching games as Candy Crush Saga, Apple Watch owners might enjoy tapping through Best Fiends — one of the first mobile games for the platform and based on the popular iOS version. In the single-player puzzle game from developer Seriously, players explore the lands of Minutia, collect treasures, and battle the malevolent Slugs of Mount Boom (such as the one seen in Figure 12-9). What’s more, players earn rewards that can be applied to their Best Fiends game on their iPhone — used toward leveling up characters, unlocking new powers, and defeating enemies. In the iOS version, players drag a finger up, down, and diagonally to match identical items on an obstacle-laden game board.
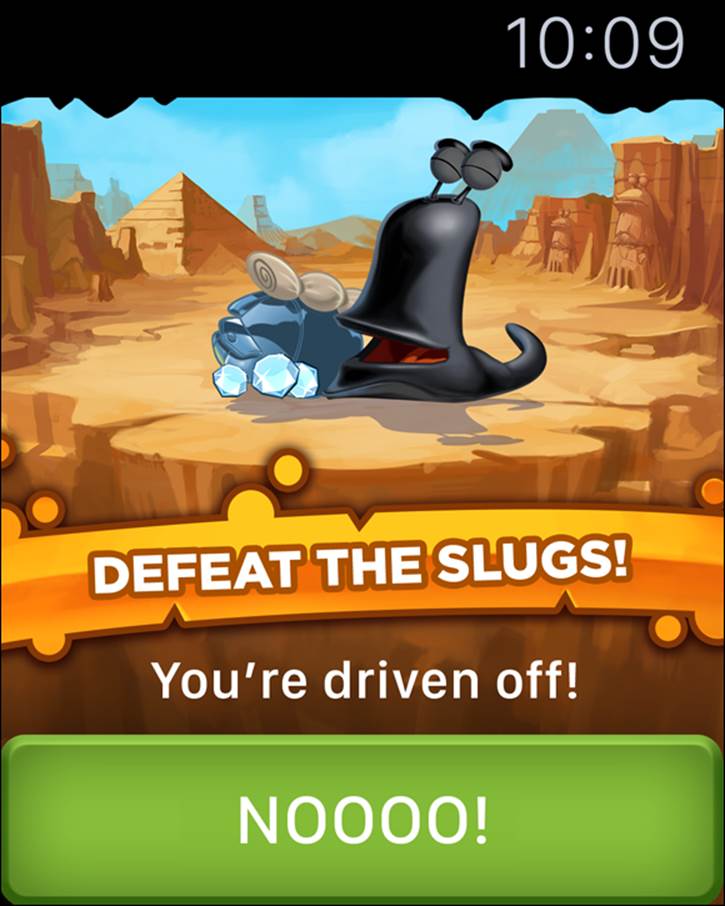
Figure 12-9: Best Fiends (not Best Friends) is a popular matching puzzle game that’s now playable on Apple Watch.
Snappy Word
Australian developer Right Pedal has released Snappy Word, a word game that places four random letter tiles on the watch face. By tapping the letters in order to create words, your goal is to see how many words you can create in 30 seconds. For example, “E,” “M,” “S” and “A” can create such words as “same,” “mesa,” and “as.” Also playable on iPhone, iPad or iPod, this Apple Watch game (as shown in Figure 12-10) includes a real-time player-versus-player mode or you can compete against others through the Game Center leaderboard. Snappy Word’s dictionary is said to be made up of nearly 4,000 words.

Figure 12-10: Snappy Word — a word game from Aussie developer Right Pedal — forces you to be quick about creating words.
Watch Quest
Even before Apple Watch debuted in the spring of 2015, buzz amassed in the gaming world over an adventure title called Watch Quest. Players first choose characters on the companion app for iPhone, equip them with gear, and then have them embark on a quest on Apple Watch — filled with engaging in combat, solving puzzles, and hunting treasure. Starring a male or female protagonist, this colorful game includes passive play — slower-paced and easier quests — and more difficult active play, including battling monsters (as shown in Figure 12-11) and foraging for items. Watch Quest is free to download and comes with one training campaign, but you have to pay for additional quests and characters from within the iPhone app.
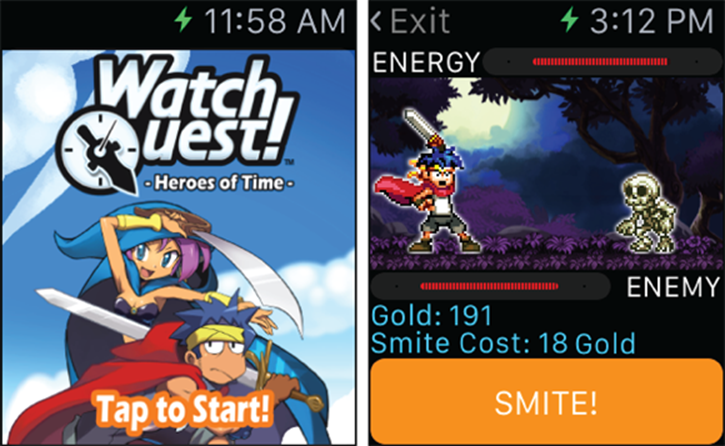
Figure 12-11: Fans of epic quests might enjoy this Apple Watch–supported adventure: Watch Quest.
Spy_Watch
One of the more intriguing offerings sneaking onto Apple Watch is from UK-based indie developer Bossa Studios — best known for Surgeon Simulator and I Am Bread.
In Spy_Watch, as shown in Figure 12-12, you’re the head of a spy agency that’s seen better days. To turn the agency around, you must train spies, send them on secret missions, and earn money to improve their abilities.
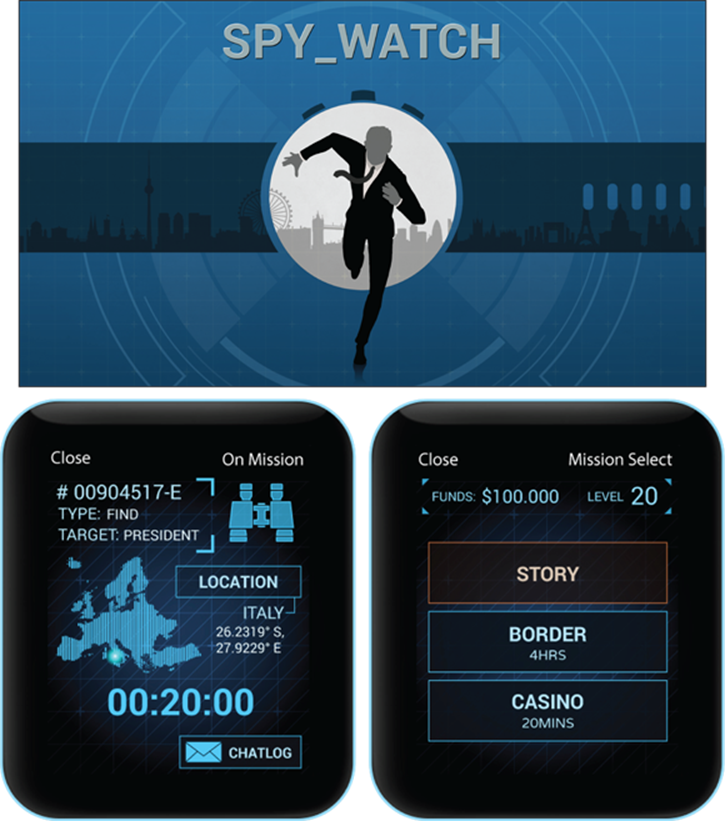
Figure 12-12: A stealthy spy game called Spy_Watch is one of the launch titles for Apple Watch.
According to the developer, this ambitious Apple Watch game centers around short bursts of real-time alerts between you and your agent in the field, which take place in two- to five-second rounds. As the agency head, you need to make strategic decisions on the fly that will ultimately affect the success of the missions — be they related to time, resources, or locations. No guarantees you’ll look as suave as James Bond while tapping on your wrist.