Apple Watch For Dummies (2015)
Part I. Getting to Know Apple Watch

 For more on the Apple Watch collections and how Apple Watch compares with similar smartwatches, visit www.dummies.com/extras/applewatch.
For more on the Apple Watch collections and how Apple Watch compares with similar smartwatches, visit www.dummies.com/extras/applewatch.
In this part …
![]() Learn how to set up your Apple Watch and discover its many features, including the Digital Crown button and the Side button, and what aspects of Apple Watch make it unique from your iPhone.
Learn how to set up your Apple Watch and discover its many features, including the Digital Crown button and the Side button, and what aspects of Apple Watch make it unique from your iPhone.
![]() Pair your Apple Watch with your iPhone and then learn about setting up a PIN, monitoring battery usage, and protecting your valuable investment.
Pair your Apple Watch with your iPhone and then learn about setting up a PIN, monitoring battery usage, and protecting your valuable investment.
![]() Explore the many ways you can interact with your Apple Watch, including tapping, pressing, and swiping as well as using Siri to help you complete tasks with your Apple Watch.
Explore the many ways you can interact with your Apple Watch, including tapping, pressing, and swiping as well as using Siri to help you complete tasks with your Apple Watch.
Chapter 1. Watch This: Introducing Apple Watch
In This Chapter
![]() Understanding the different Apple Watch models
Understanding the different Apple Watch models
![]() Learning about the many features of Apple Watch
Learning about the many features of Apple Watch
![]() Navigating the Home screen
Navigating the Home screen
![]() Exploring different parts of Apple Watch
Exploring different parts of Apple Watch
![]() Understanding wireless capabilities and sensors
Understanding wireless capabilities and sensors
So, are you excited or what?
You’re one of the first in the world to own an Apple Watch. Or perhaps you purchased this book in anticipation of picking one up or receiving it as a gift. Either way, thank you for reading Apple Watch For Dummies. This easy-to-read book has one goal in mind: to teach you everything you need to know about Apple Watch. With simple step-by-step instructions, clear images, and accessible tips and tricks, this book will help you gain the most from your new wearable gadget.
In this chapter, I walk you through the basics of Apple Watch to help you discover what this teeny wrist-mounted computer is capable of. Find out about the different parts of the watch — on the outside and inside — as well as the layout of the Home screen. From ways to interface with content on the watch to the hidden wireless technologies to integrated sensors that track your moves, you should soon see a clear picture of the 21st-century magic you’re wearing on your wrist.
Exploring the Different Apple Watch Collections
Apple Watch comes in two different sizes: 38 millimeters (about 1.5 inches) and 42 millimeters (roughly 1.65 inches). This measurement is from the top of the Apple Watch screen to the bottom and not diagonally — like how most screens from consumer electronics are measured (such as smartphones, tablets, laptops, and TVs).
Although most people likely already bought a watch before buying this book, I want to briefly mention the three Apple Watch collections — shown in Figure 1-1 — and a few accessories you can purchase to customize your watch. For a more extensive discussion about the Apple Watch collections — for when you need to convince a friend or coworker that he or she needs an Apple Watch — see www.dummies.com/extras/applewatch.
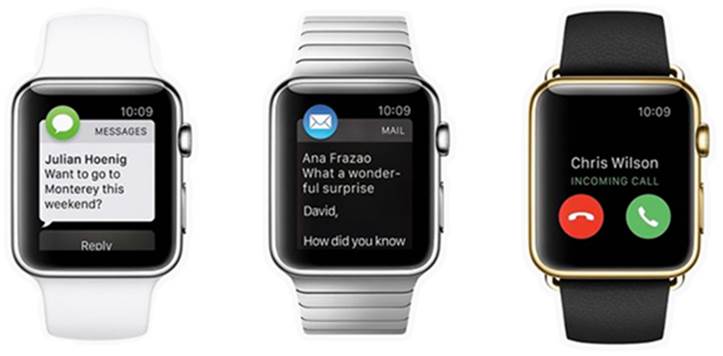
Figure 1-1: The Apple Watch Sport, Apple Watch Edition, and Apple Watch versions, respectively.
The three Apple Watch collections are:
· Apple Sport Watch: This is for those who want something lightweight yet durable. It’s made from anodized aluminum and with sweat-resistant fluoroelastomer (synthesized rubber) in five sporty colors: white, black, blue, green, and pink.
· Apple Watch Edition: This is for those who appreciate — and can afford — luxury. The retina display is protected by polished sapphire crystal and accessory choices include a number of unique straps and bands with 18-karat gold clasps, buckles, or pins.
· Apple Watch: This is a little more expensive because it comes in highly polished stainless steel or matted black stainless steel and offers a variety of band choices: leather, fluoroelastomer, Milanese loop, and link bracelet.
Figuring Out What Apple Watch Can Do
Some may question why they need a smartwatch. Perhaps you traded your watch for a smartphone years ago and now wonder why you’d go back to the wrist? One word: convenience. Not having to carrying anything is pretty darn handy, which you soon find out when using your Apple Watch. Simply glance at your wrist to glean information — wherever and whenever you need it — not to mention your watch can tap you with a slight tactile vibration to let you know about something, such as a calendar appointment or a loved one giving you a virtual “poke.” Buying something at a vending machine or a retail store by simply waving your wrist over a sensor is all kinds of awesome. Or having an airline attendant scan a barcode on your watch’s screen to let you board a plane? What a time-saver.
You can thus keep your iPhone tucked away, preserving its battery for when you really need to access something with it.
Perhaps because you wear it on your wrist and will likely glance at it multiple times throughout the day, Apple Watch will become an extension of yourself. When you strap this baby onto your wrist, you’re not going to want to take it off. Now, that’s personal.
As you discover in this book, Apple Watch has many, many features. Some of its main categories include time, communication, information, navigation, fitness, entertainment, and finance (mobile payments).
The following sections highlight Apple Watch’s main components.
Watch faces
Instead of a regular watch that simply shows one face, you can choose what to see on your Apple Watch. The watch has many styles to choose from right out of the box and many downloadable apps to also customize the look of the face. You can also change the color of the watch face to match your outfit. Chapter 4 walks you through it all.
Timers and alarms
Apple Watch also includes various stopwatches, timers, and alarms. Whether you use your fingertips or your voice, your Apple Watch can let you know when it’s been 30 minutes so you can pull something from the oven. Or time your friend doing laps in a pool — from the comfort of your lounge chair. Apple Watch also lets you set an alarm to wake you up in the morning. The Timer app can be used as a game clock, for example, to tell you and your opponent when your time is up in a round of Scrabble. Check out Chapter 4 for all the details.
Caller ID
See who’s calling by glancing at your wrist. Apple Watch displays the caller’s name (Caller ID) or perhaps just a phone number (which often happens if that person isn’t in your iPhone’s Contacts). You can also use the Apple Watch microphone to record and send sound clips to friends with a new walkie-talkie–like app. Heed the call and go to Chapter 5 for details.
Text messages
You can read and reply to text messages with Apple Watch, as shown in Figure 1-2. Hold your wrist up to read the message or lower your arm to dismiss it. Chapter 5 walks you through all the text messaging functions for Apple Watch.
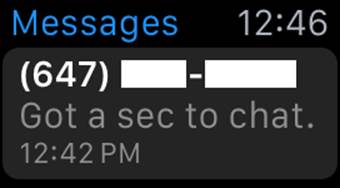
Figure 1-2: Read and reply to messages on your Apple Watch.
When an email comes in, you can read it on your wrist (scroll up and down the screen with your fingertip to see all the text), flag it as something to reply to later, mark it as read (or unread), or move it to the Trash. As with text messages and phone calls, you can transfer email from Apple Watch to your iPhone to pick up where you left off. I cover all this in Chapter 5.
Wrist-to-wrist communication
Your smartwatch lets you communicate directly with someone else’s wrist via a component called Digital Touch. For a sketch, use your fingertip to draw something, such as the heart shown in Figure 1-3, and the person who receives it will see it animate — just as you drew it. A feature called a tap lets someone know you’re thinking about him or her. As described in Chapter 5, you can even send your heartbeat to someone by pressing two fingers on the screen.
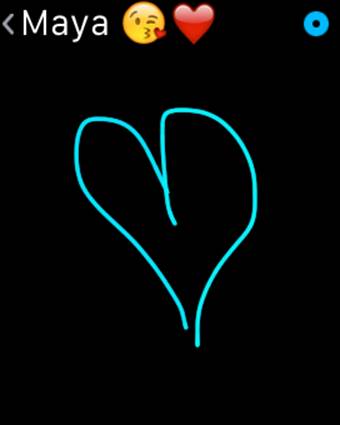
Figure 1-3: Sketch something on your Apple Watch and then send it off to someone else’s Apple Watch.
Friends ring
Press the Side button on Apple Watch to bring up your Friends ring. You see initials along the edges of the ring, but a person’s first name is in the top-left corner when you land on that person’s details. In the center, you should see thumbnail photos of that person or a silhouette if you don’t have a photo of him or her in your iPhone’s Contacts app. Twist the Digital Crown button to select someone and then press in. Now you can choose a person to send a message, to call, or to engage with by using one of the Digital Touch features. Flip to Chapter 3 to learn more about the Digital Crown button and Chapter 5 for more on your Friends ring.
Glances
Naturally, a wearable watch is a convenient way to stay on top of important information. As such, Apple Watch has a cool feature called Glances that — as the name suggests — lets app developers create one glanceable summary of information you can see when you swipe up from the bottom of your watch, as shown in Figure 1-4. Chapter 6 tells you how to access Glances, customize what you see, and scroll through relevant information.
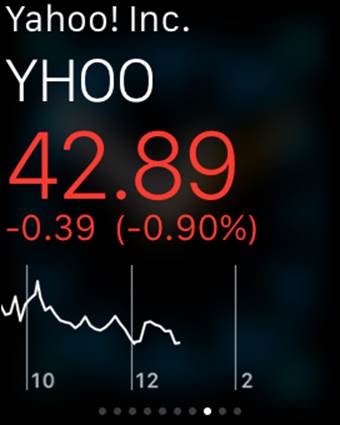
Figure 1-4: Glances allow you to see — what else? — quick glances about specific information related to topics you choose.
Calendars
Apple Watch also has a Calendar app (with reminders) so you can stay on top of events throughout your day (or coming in the near future). Also, when you receive a calendar invitation, you can immediately accept or decline it on your wrist and even email preset responses to the organizer. Put Chapter 6 on your calendar for more information.
Maps
Your wrist is an ideal place to glance at a map. Get turn-by-turn directions from your current location — and you don’t have to worry about having to stare at your wrist for visual cues (or fall down a manhole in the process) because Apple Watch gives you a tap on the wrist to let you know when it’s time to turn left or right. Navigate to Chapter 6 for more.
Siri
Just as you can talk into your phone, Apple Watch also has a microphone, which means you can have access to your personal assistant known as Siri. Flip to Chapter 7 to find out more about what Siri can do for you. As the author of Siri For Dummies, I share some of my favorite Siri tips and tricks you can master with ease.
Fitness
One of the coolest applications for Apple Watch? Fitness. Chapter 8 looks at using the watch to measure your activity — steps, stairs, distance, time, calories burned, and heart rate information — and to display it in a meaningful way on your watch and smartphone. I cover the Activity app, shown in Figure 1-5, and its three rings, which show you relevant information on your daily activity (or lack thereof!). On the other hand, the Workout app (as shown in Figure 1-6) offers some workout routine options — including walking, jogging, running, and cycling — and shows real-time stats on your cardio session.
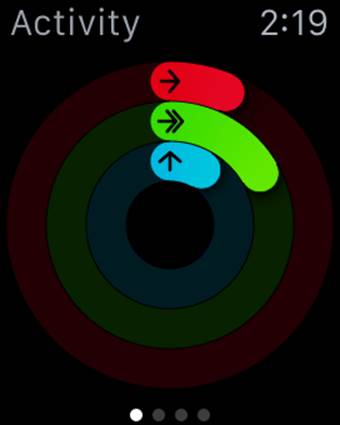
Figure 1-5: The Activity app shows three rings that summarizes your daily progress — so far.
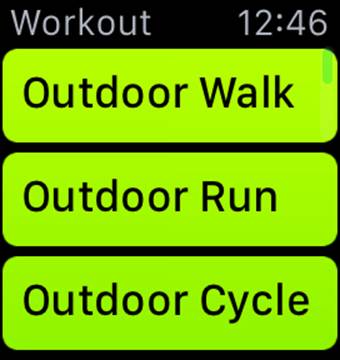
Figure 1-6: The Workout app offers you some different exercise routines.
iTunes connectivity
Chapter 9 teaches you how to use Apple Watch like a wireless remote. Control your music on your phone — from the convenience of your wrist — as well as listen to synced playlists on your watch without needing your iPhone (but with Bluetooth headphones). Along with talking about music (including accessing iTunes Radio), I highlight how to manage podcasts, audiobooks, radio plays, and other audio. Chapter 9 also covers how to control Apple TV on your Apple Watch.
Apple Pay
Swiping your wrist at retail stores or at a vending machine is super cool — and Chapter 10 covers all the ways you can use your Apple Watch in this regard. Your watch lets you buy products and services via Apple Pay — and you don’t even need your iPhone with you.
Other apps
Apple Watch is quite a versatile gadget, which means other apps can help enhance its convenience. Chapter 11 looks at a number of optional third-party apps you can download to further personalize the most personal gadget in the world.
Other functions
Chapter 12 takes a closer look at some of the extra fun things you can do with Apple Watch. I cover using your wrist to remotely snap a photo on your iPhone as well as look at photos on your wrist, including how to zoom into a photo (because maybe you’re bored in line at the supermarket and want to see some smiling faces or furry pets). I also discuss Apple Watch as a gaming platform and what’s available.
Bonus tips
Chapter 13 reveals the top ten things you should try with Apple Watch — and, of course, how to pull them off with grace. I share the absolute coolest things this smartwatch can do and how to best demonstrate it to your friends to the point they’ll be boiling with envy.
 Apple says you could squeeze up to 72 hours of battery life on Apple Watch, but be aware this varies greatly on how often you use the watch, the settings you choose (see Chapter 2), what apps you use, outside temperature, and other factors. Apple says most people will find it lasts up to 18 hours — hence, the “all day” estimate — based on the company’s testing in March 2015. The test involved 90 time checks, 90 Notifications, 45 minutes of app use, and a 30-minute workout with music playback from Apple Watch via Bluetooth.
Apple says you could squeeze up to 72 hours of battery life on Apple Watch, but be aware this varies greatly on how often you use the watch, the settings you choose (see Chapter 2), what apps you use, outside temperature, and other factors. Apple says most people will find it lasts up to 18 hours — hence, the “all day” estimate — based on the company’s testing in March 2015. The test involved 90 time checks, 90 Notifications, 45 minutes of app use, and a 30-minute workout with music playback from Apple Watch via Bluetooth.
Determining What You Need for Your Apple Watch
Apple Watch doesn’t do much on its own. Think of it as a companion device to an iPhone. Oh, sure, it can do a few things by itself — such as show you the time, count your steps, make payments, and play music — but a wirelessly tethered iPhone is required for the overwhelming majority of features.
To use Apple Watch, you need an iPhone 5 or newer, such as an iPhone 5, iPhone 5c, iPhone 5s, iPhone 6, or iPhone 6 Plus (or whatever comes out next, such as iPhone 7). You also need to download and install the iOS 8.2 (or later) operating system update from Apple — whether you do it on your iPhone or on iTunes (on a PC or Mac) — and then connect the iPhone to your computer with a USB cable. After you download iOS 8.2, an Apple Watch app — a white watch against a black background — appears on your iPhone’s Home screen, as shown in Figure 1-7.
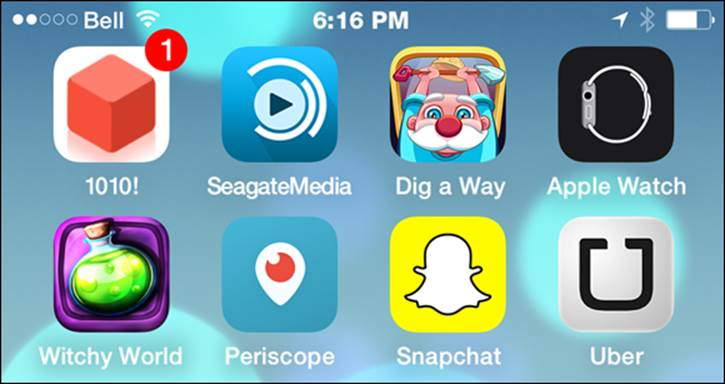
Figure 1-7: When you upgrade your iPhone’s operating system to iOS 8.2 or later, the Apple Watch app (shown at top right) appears on your iPhone’s Home screen.
You don’t need a computer to use Apple Watch nor do you need an iPad or iPod touch or anything else. You just need a compatible iPhone.
Getting to Know the Apple Watch Home Screen
As shown in Figure 1-8, the main Home screen of the Apple Watch is populated by a number of small bubble-like icons. It’s quite neat actually, not to mention functional. Simply tap an icon with your fingertip to open an app or slide around the Home screen to see other icons pop up and grow larger — with the app you want centered on the screen for easy access.
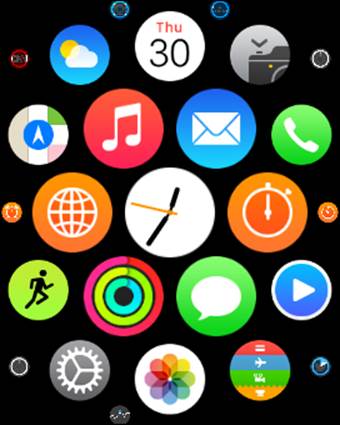
Figure 1-8: Press and move your finger around to see all the apps on your Home screen (or twist the Digital Crown button to zoom in and out).
If you’re an iPhone user, the icons should be familiar to you; therefore, you know what built-in and third-party apps launch when you tap a specific icon. Table 1-1 shows some of the built-in apps. See Chapter 3 for more on the native Apple Watch apps.
Table 1-1 Built-In Apple Watch Apps
|
App |
Icon |
|
Clock |
|
|
Phone |
|
|
Messages |
|
|
|
|
|
Calendar |
|
|
Maps |
|
|
Music |
|
|
Weather |
|
|
Photos |
|
|
Remote Camera |
|
|
Settings |
|
|
Passbook |
|
|
Stopwatch |
|
|
Alarm |
|
|
Activity |
|
|
Workout |
|
 As noted in Chapter 11, you don’t download Apple Watch apps on the watch itself. Instead, you use an iPhone or Mac/PC to download apps for Apple Watch via the Apple Watch Store.
As noted in Chapter 11, you don’t download Apple Watch apps on the watch itself. Instead, you use an iPhone or Mac/PC to download apps for Apple Watch via the Apple Watch Store.
And, of course, third-party apps have their familiar icons, such as a big P for Pinterest, a “swoosh” for Nike, a green leaf for the Mint app, and so on. You can bet many thousands of developers will have their apps working on Apple Watch right out of the gate — but be patient in case some of your favorites aren’t ready just yet. And some just might not make sense on a watch, such as an epic fantasy role-playing game that works better with a larger screen.
Learning About Apple Watch’s Parts
Okay, so you’re all geared up to test drive all that Apple Watch can do, but if you’re using it for the first time, you may not even know all the parts of the watch and what they do.
Fair enough. In this section, you discover the basics of the hardware itself. We start with a look at the various parts of the watch on the outside and what they do.
Watch face
Whether you opted for the 38 mm or 42 mm model (referring to its vertical height), the Apple Watch face is entirely digital; therefore, you won’t find any buttons of any kind. Use your fingertip to move around the icon bubbles and tap an app to launch it. You can also tap, press, and swipe inside an app to perform a task.

Figure 1-9: If worn on the left wrist, the Side button will be on the right-hand side of the watch case (at the left). The Digital Crown button is the ridged dial on the right.
Digital Crown button
Seasoned watch owners are familiar with the small rotary dial on a watch’s right side (usually), which is used to either wind it up (for the old-school ones anyway) or set the time. Apple Watch has one too. Called the Digital Crown button — shown in Figure 1-9 — this dial can be pressed, tapped, or turned forward or backward, with each change resulting in a different action. See Chapter 3 for more on what the Digital Crown button can do.
Side button
Along the side of the watch is a long button, as also shown in Figure 1-9. From the Home screen and in any app, press this button to pull up your Friends ring (close contacts). This is where you can choose to call someone or send a text or email or use Digital Touch to send a tap, sketch, or heartbeat.
Back sensors/charger
On the back of Apple Watch, as shown in Figure 1-10, are four sensors to monitor your heart rate (measured in beats per minute). A larger circle surrounding the four smaller heart rate sensors is used to charge up the Apple Watch battery. See Chapter 2 for more on the sensors and the charger.

Figure 1-10: Check out these cool sensors on the back of Apple Watch. Among other things, they can calculate your heart rate.
Watch band
Every wristwatch has a band to keep the screen snug on your wrist. You chose a specific band when you bought Apple Watch — whether a leather strap, a link bracelet, a classic buckle, or a silicone band — but you can change bands later if you desire.
 You don’t need to press hard on these buttons or on the watch face. You want to minimize the wear and tear of your new (and pricey!) gadget. Just a simple press on the buttons and watch face will do. Also, try to avoid touching the screen and buttons with wet or damp hands. Electronics and water don’t exactly go well together. See Chapter 3 for more on these buttons and using your fingers with your Apple Watch.
You don’t need to press hard on these buttons or on the watch face. You want to minimize the wear and tear of your new (and pricey!) gadget. Just a simple press on the buttons and watch face will do. Also, try to avoid touching the screen and buttons with wet or damp hands. Electronics and water don’t exactly go well together. See Chapter 3 for more on these buttons and using your fingers with your Apple Watch.
Location, location, location
Despite nearly 200 countries on Earth, only nine of them received Apple Watch when it debuted on April 24, 2015: Australia, Canada, China, France, Germany, Hong Kong, Japan, the United Kingdom, and the United States. If you’re reading this, perhaps you’re one of the lucky ones? Apple hasn’t disclosed why these markets were chosen, but just be happy if you’re in one of them.
Using Apple Watch’s Touchscreen
Just like you can interface with a smartphone, tablet, and laptop in different ways — based on the task at hand — Apple Watch gives you three ways to use the small screen on your wrist:
· Tap: Tapping with one finger on Apple Watch performs the same function as you’d expect on a smartphone: It selects whatever you’re tapping, such as an icon to launch an app, a song to play a track, a link to a website, a photo to enlarge, or virtual buttons, such as on a calculator. On the Home screen, you tap and slide your finger around to move the icon bubbles. A tap is like a left-mouse click on a computer.
· Press: Apple Watch knows the difference between a quick tap and a longer press — usually when you need to open up some additional menus. Think of it as a kind of right-mouse click. For example, tapping a song plays the track, but pressing and holding it opens up a set of options: Shuffle, Repeat, Source, and AirPlay. The technology that senses the difference between a tap and a press is called Force Touch.
· Swipe: Glances are a quick look at content that’s relevant to you — be it the score of your favorite team’s current or last game, weather information, stock quotes, time to your destination (via Apple Maps), and so on. It’s just one screen (that is, no scrolling), but swiping to the right on your watch face gives you this bite-sized information — when and where you need it.
 Some features are activated with two fingers pressed on the screen. In Chapter 5, you can find out how to record and send your heart rate or heartbeat to a loved one’s Apple Watch.
Some features are activated with two fingers pressed on the screen. In Chapter 5, you can find out how to record and send your heart rate or heartbeat to a loved one’s Apple Watch.
Understanding Apple Watch’s Wireless Functions and Internal Sensors
Oh, Apple Watch, you cleverly hide so much of your magic under your skin.
While Apple isn’t revealing much about the “brains” of Apple Watch — a system-on-a-chip called the S1 — a more interesting dissection is perhaps all the other goodies that make Apple Watch a fully functional wearable.
Apple Watch indeed houses a good number of wireless radios beneath its surface, including Bluetooth, Wi-Fi, GPS, NFC, and more. To better understand what they do, consider the following sections.
Bluetooth 4.0
Bluetooth makes a local wireless connection between two or more devices. Just as your wireless headset is paired with your smartphone so you can make hands-free calls, Apple Watch wirelessly communicates with a nearby iPhone. This lets you see texts on your watch, receive phone calls, control your music on your phone, and more. Bluetooth 4.0 works with devices up to 200 feet away (compared to just 30 feet with earlier versions).
Wi-Fi 802.11b/g
Apple Watch also features Wi-Fi, which gives it online connectivity — even when no iPhone is in sight. As long as you’re on a wireless network, such as your home’s Internet connection or a coffee shop’s hotspot, you can access such information as email, live sports scores, mapping information, and so on. A feature called Continuity — introduced in iOS 8 — means you can also receive messages and take calls on multiple iOS devices (such as answering a call on your iPad) as long as you’re in range of your Wi-Fi network — and Apple Watch can do this too. SeeChapter 5 for how to take advantage of Bluetooth and Wi-Fi connectivity.
NFC (near field communication)
NFC is a short-range radio technology (like Bluetooth) that has a number of applications but is most commonly associated with mobile payments. Similar to waving or tapping your iPhone 6 or iPhone 6 Plus on a contactless terminal at retail locations (or a compatible vending machine) to make a secure purchase, Apple Watch also uses NFC to make a digital handshake with the terminal to complete the transaction. Yep, it’s all in the wrist. This is part of Apple Pay, Apple’s mobile payment solution for secure cash- and card-less payments. Check out Chapter 10 for more on Apple Pay.
GPS (on the iPhone)
While Apple Watch doesn’t have GPS, it works with the iPhone’s GPS chip to identify its location on Earth — down to a few meters of accuracy. Therefore, when coupled with mapping applications, GPS can help you see your location on a map, get directions from point A to point B, look for local businesses of interest, and more. GPS can also help with tracking fitness data when measuring steps won’t help (such as in cycling). Along with the accelerometer (discussed next), built-in heart rate sensor, and Wi-Fi, Apple Watch’s GPS can help measure distance traveled. Jog on over to Chapter 8 to learn more about the Activity and Workout apps.
Accelerometer
As with other smartwatches and activity bands on the market, Apple Watch has an accelerometer that measures movement — whether you’re lifting the watch to your face to turn on the screen, lowering your wrist to not accept a call, or calculating fitness activities, including your steps taken (like a 21st-century pedometer), total distance traveled, time spent exercising, and estimated calories burned.
Heart rate sensor
A custom heart rate sensor included with Apple Watch helps gauge your intensity during exercise and improves overall calorie tracking. It listens to your heart’s beats per minute (BPM) and shows you data on the screen — if and when you call for it. Behind the watch are four sensors that measure your pulse through your skin. Going beyond fitness are the fun applications too, such as sharing your heartbeat with someone — felt on his or her Apple Watch — to show you’re thinking about that person. See Chapter 5 for how to share this information to your heart’s content.
Tapping With Apple Watch’s Haptic Feedback
You can tap Apple Watch’s screen, but guess what? It can tap you too.
As with video game controllers that vibrate (when your soldier gets shot) or some smartphones and tablets (that slight buzz when you tap a letter on the virtual keyboard), Apple Watch employs haptic technology to apply light force to your skin about relevant information.
Apple calls it Taptic Engine, a linear actuator inside the watch that produces discreet haptic feedback.
Consider this slight vibration a third sense (touch), along with sight and sound, to give you information. The physical sensation of a tap tells you something, such as an important meeting is about to start (without even having to look down at your wrist). It can be a silent alarm clock to wake you up in the morning instead of bothering your significant other. Or feeling your loved one’s heartbeat even though he or she may be miles way.
What’s more, Apple Watch can tap different patterns based on who’s reaching out to you (such as two taps for your spouse and three taps for your boss) or perhaps the haptic pattern tells you what the information is (one tap for the time on the hour, four taps for a calendar appointment, and so on).
Neat, huh?
In the near future, Apple Watch’s haptic feedback may let you know about important health information — perhaps when working in conjunction with sensors. Imagine if someone living with diabetes could feel a haptic tap on the skin to tell him or her it’s time to take insulin based on the body’s blood sugar levels.















