Apple Watch For Dummies (2015)
Part I. Getting to Know Apple Watch
Chapter 2. Time Out: Setting Up Your Apple Watch
In This Chapter
![]() Setting up the watch for first-time use
Setting up the watch for first-time use
![]() Choosing a PIN
Choosing a PIN
![]() Charging up Apple Watch
Charging up Apple Watch
![]() Taking care of your smartwatch
Taking care of your smartwatch
![]() Using Apple Watch responsibly
Using Apple Watch responsibly
![]() Taking advantage of accessibility features
Taking advantage of accessibility features
Well, you did it. You’re now the proud owner of an Apple Watch.
Or perhaps you received one as a gift and you’re more intimidated than proud?
Regardless, I’m thrilled you picked up (or downloaded) this book to help you get the most from your wearable companion. You’re gonna love your new gadget.
This chapter helps you set up Apple Watch for the first time as well as covers how to charge it up, take care of it, and get to know some of the basics.
Setting Up Apple Watch
If you’re a fan of those unboxing videos on YouTube, you’ve watched a few gadget geeks excitedly open a box for the first time and expose all the goodies inside, but if you don’t have the time or desire for that drama, let me tell you what you can expect if you haven’t received your Apple Watch just yet or what you should find in your box if you have.
In your Apple Watch box, you should find:
· Apple Watch
· Extra Sport Band (Apple Watch Sport model only)
· Magnetic dock charger cable (USB cable)
· Five-watt power adaptor (white plug for the wall)
· Small booklet with setup and maintenance tips
· Plastic travel box with wrist strap insert (Apple Watch)
· Leather-lined jewelry box that doubles as a charger (Apple Watch Edition only)
The Apple Watch and Apple Watch Edition boxes are mostly square, compared to a longer and more rectangular Apple Watch Sport box. Be sure to keep the box and all the things inside just in case you need to return or exchange the watch.
Like many consumer electronics you buy today, the watch might be already charged up when you first get it, but it’s always a good idea to plug it into a computer or the wall to give it a full boost before using it for the first time. This way, you won’t run out of juice while playing around with the watch’s settings, learning the mechanics, and so on.
Pairing Apple Watch with the iPhone
After you ensure your smartwatch is charged up, the next step is to tap the Apple Watch app on your iPhone. The app appears on your iPhone’s Home screen after you’ve updated to the 8.2 operating system (and you can’t remove it!). If you don’t see the app on your phone’s Home screen, swipe left or right to look for it. Remember, you need an iPhone 5 or newer and the 8.2 iOS operating system installed to use Apple Watch. To double-check what you have, tap Settings⇒General⇒About and look where it says Version. Your phone also notifies you about an available update.
Once you open the app, simply tap the Start Pairing tab near the bottom of the screen and then follow the prompts, which ask you to hold Apple Watch up to the iPhone’s camera and then you can align the watch’s face within the viewfinder in the center of the screen. This should do the trick.
See Figures 2-1 and 2-2 for a look at setting up Apple Watch for the first time.
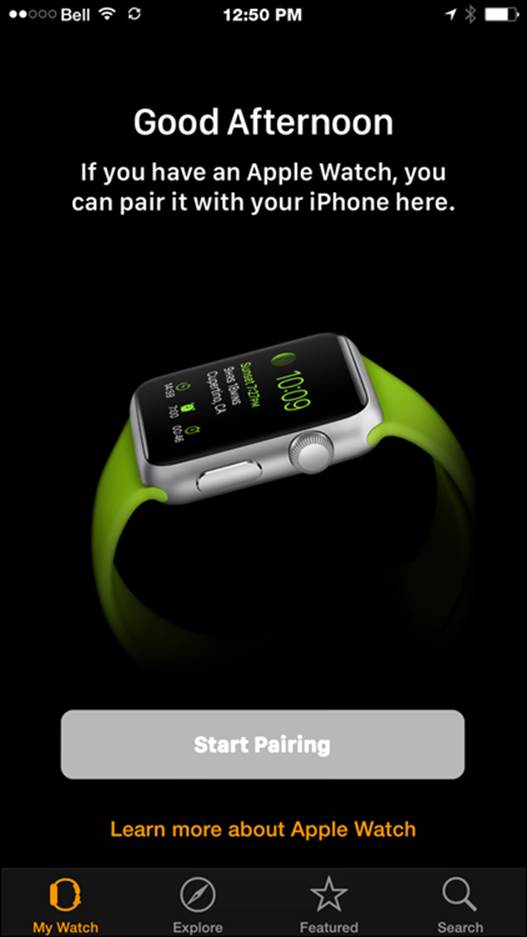
Figure 2-1: The Apple Watch app first asks you to pair your Apple Watch.
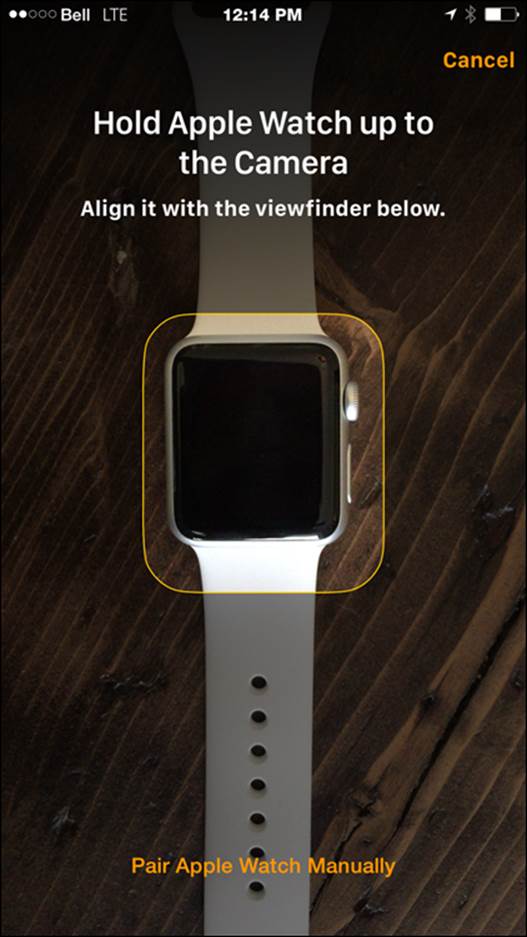
Figure 2-2: Match up the Apple Watch inside the outline on your iPhone screen.
If that doesn’t work, tap the Pair Apple Watch Manually option, in orange, at the bottom of the app. You’re prompted to tap the “i” (“information”) app on your Apple Watch to view its name and then tap the corresponding name listed in the app. If it’s not listed, be sure your wireless connection is enabled; therefore, swipe up from the bottom of the screen and tap the icons for Bluetooth and Wi-Fi so they’re highlighted and not grayed out.
Once the pairing is successful, you can adjust some of the watch’s settings from within the app by tapping My Watch at the bottom left of the screen. You can also select Explore (in the bottom center of the app) to watch videos of Apple Watch or select App Store (bottom right of the app screen) to download and install third-party apps to your device.
Keep in mind that you don’t need to turn Apple Watch on or off. Simply raise your wrist and the screen turns on — thanks to its internal accelerometer (motion sensor) — and lower your arm to turn it off. It’s that easy.
Choosing a PIN for Apple Watch
While not mandatory — unless you use Apple Pay to buy goods or services through your smartwatch; see Chapter 10 for more on Apple Pay — those who use Apple Watch can set up a personal identification number (PIN) in case the watch is lost or stolen. (Some people call it apasscode instead of a PIN, but it’s the same thing.)
It might not provide much comfort for those who break the bank for the top-of-the-line 18-karat gold Apple Watch Edition (!), but it still means no one can access your information or shop via Apple Pay.
Just like with an iPhone, iPad, or iPod touch, if the Apple Watch’s PIN option is activated, you have to enter the four-digit numeric code every time you put the watch back on. Apple Pay requires skin contact and the PIN. See Figure 2-3 for setting up a PIN on Apple Watch.
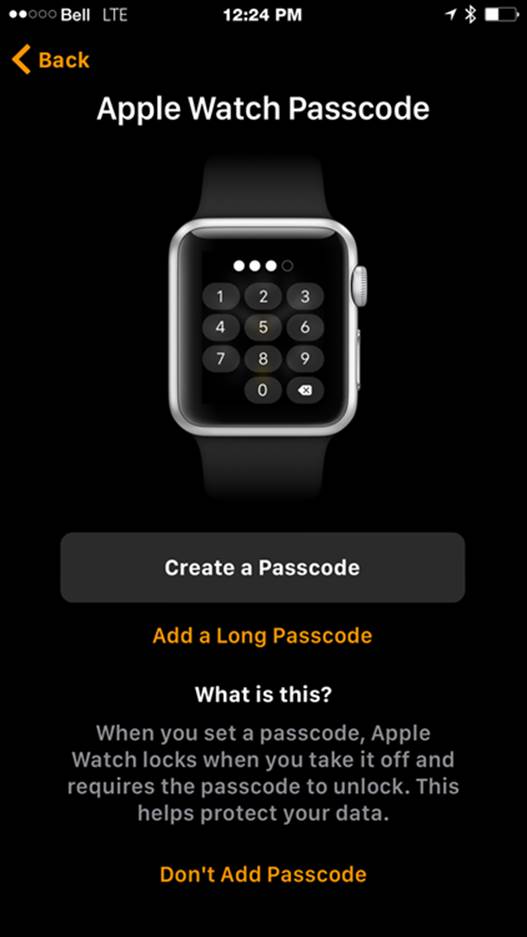
Figure 2-3: A passcode is optional for Apple Watch, but you need one if you want to use Apple Pay.
Wait, how does Apple Watch “know” if someone is taking the watch off or putting it on? It’s because of the smartwatch’s internal sensors that touch your skin. I cover this more in Chapter 10, where I also go over what to do if you lose your Apple Watch. (Hint: As with a lost iPhone, you can go to www.icloud.com, log in with your details, and remove your credit and debit cards to prevent the watch from falling into the wrong hands.)
Bottom line: You may want to set up a passcode on your Apple Watch — even if you don’t activate Apple Pay.
And, of course, you should also have a PIN set up on your iPhone. Remember, Apple Watch doesn’t store much information, so protecting the data on your phone is even more important.
Monitoring the Apple Watch battery
One of the biggest challenges of such small technology that’s always on? Battery life.
Thus, Apple gave its engineers a challenge to squeeze all-day performance out of Apple Watch. And they succeeded.
Okay, so all-day performance is a little vague, but Apple says it amounts to about 18 hours — based on Apple’s testing on a 38 mm “preproduction Apple Watch and software paired with an iPhone using preproduction software,” conducted in March 2015.
Apple Watch includes a magnetic charging cable: One end snaps onto the back of the smartwatch and is secured by a magnetic connection — not unlike Apple’s MagSafe charger for MacBook laptops — and the other end of the cable can plug into a computer’s powered USB port (Mac or PC) or into a traditional electrical socket (with supplied adaptor on the end).
As you might’ve noticed — in this text or after looking in the box Apple Watch came in — the USB cable doesn’t plug into Apple Watch anywhere. Unlike some other smartwatches, you have no port to uncover. Instead, the circular puck magnetically affixes to the underside of the watch, where the heart rate sensors are, and powers up the watch through induction technology.
The magnetic charger makes it easy to juice up the Apple Watch because you don’t have to open any ports on the watch to plug in a cable. Just attach it to the back of your Apple Watch, it snaps into place, and you’re good to go.
See Figure 2-4 for a look at the unique Apple Watch charger.

Figure 2-4: Apple Watch has no USB ports — just connect this magnetic puck to the back of the watch and plug the other end into a computer.
Broken down, the 18-hour battery life includes the following:
· Ninety (90) time checks (four seconds long apiece)
· Receiving 90 Notifications
· Forty-five (45) minutes of app use
· A 30-minute workout with music playback via the iPhone and with heart rate monitoring enabled
A 42 mm Apple Watch typically experiences longer battery life, says Apple. The company also cautions that “battery life varies by use, configuration, and many other factors; actual results will vary.”
If you’re curious about specific tasks, Apple breaks down battery performance even further (based on a preproduction 38 mm watch):
· Talk time test: Up to three hours. Apple Watch was paired with an iPhone during the call.
· Audio playback test: Up to 6.5 hours (when paired via Bluetooth with an iPhone).
· Workout test: Up to 6.5 hours. Apple Watch was paired with an iPhone and had a workout session active and the heart rate sensor turned on.
· Watch test: Up to 48 hours. This test was composed of five time checks per hour (each for four seconds).
· Power Reserve: Up to 72 hours. Apple says its watch automatically switches to Power Reserve mode — when Apple Watch has only 10 percent battery remaining — so you can see the time up to 72 hours.
As Apple suggests, you likely want to charge up the watch at the end of each day to get it ready for the following one. If you only use the watch to tell time, you can get two or three days out of the watch without having to charge it up (but you can’t do anything other than see the time in Power Reserve mode). Should you want it, more information about battery life is available at apple.com/watch/battery.html.
Battery-related accessories for Apple Watch
If you’re on the go and don’t want to worry about plugging the watch in somewhere to juice up, a number of power-centric products can help.
One called the Nomad Pod (about $60) — shown on the left — is a portable battery charger for the Apple Watch, featuring an 1,800-milliamp (mAh) battery. Nomad says this solution can provide up to four full charges for Apple Watch — before the Pod needs charging up.
Available in silver or space gray aluminum or black polycarbonate plastic, the Pod powers up the watch through magnetic induction and a USB port is used to power up the Pod for when you need it.
Nomad is also making a desktop charger for Apple Watch, aptly called Stand ($60). The aluminum-based Stand — shown on the right — holds the magnetic watch charger in a cradle, which could be fed through to the back of the stand to reduce clutter.


Understanding the Home Screen
Although you can customize what app you see first, by default, the clock is what appears when you look at the watch. If you press the Digital Crown button, however, you can access your Home screen to see all the apps installed on the watch.
Apple Watch’s Home screen, as shown in Figure 2-5, is similar to other iOS devices — namely, iPhone, iPad, and iPod touch — as you see a bunch of icons that launch an app when you tap one.
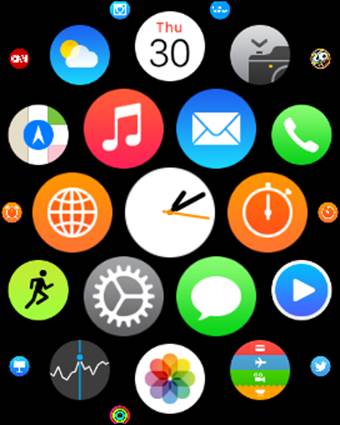
Figure 2-5: While they’re bubbles instead of square icons (on iPhone and iPad), your Home screen apps should still look familiar to you.
The Home screen apps include Apple’s own first-party applications — such as a speech bubble for messaging or a cloud with a sun peeking behind it for weather — as well as any third-party apps you choose to install and transfer to the watch from your iPhone, which might include a social media feed, such as Twitter; news information provided by CNN; or a game, such as Trivia Crack. You can see many of the native apps for Apple Watch in Table 1-1 in Chapter 1.
But instead of neatly arranged rows and columns of app icons on an iPhone or iPad, apps on an Apple Watch are arranged like bubbles in different sizes that move around when you press and slide your finger around the Home screen. The apps grow larger when the icons become closer to the center of the Apple Watch screen, which makes them easier to tap and launch.
If you twist the Digital Crown button while on the Home screen, you can zoom in and out of all the apps you have installed on the watch. Pro tip: If you zoom enough on one app, Apple Watch launches it for you! Also, while you’re in the Clock app, you can simply press the Digital Crown button to return to the Home screen.
You choose which apps are installed on Apple Watch via the Apple Watch app on your iPhone (preinstalled with iOS 8.2 and newer). An Apple Watch App Store is also built into the Apple Watch app for iPhone to allow you to download and manage your apps right from within the app. See Chapter 11 for installing third-party apps.
See Figure 2-6 for a look at the Apple Watch app on iPhone.
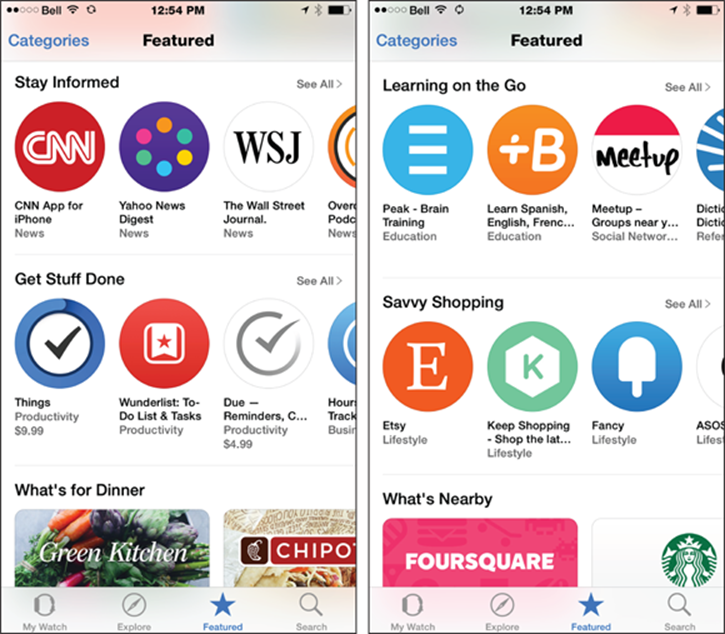
Figure 2-6: Tap the Featured tab inside the Apple Watch app on your iPhone to download new apps.
 If you hold the Digital Crown button down for more than a second, it launches Siri, your personal voice-activated assistant (or simply say “Hey, Siri” into your watch). Only a quick tap on the Digital Crown button is necessary to open your Home screen. See Chapter 7 for more on using Siri on your Apple Watch.
If you hold the Digital Crown button down for more than a second, it launches Siri, your personal voice-activated assistant (or simply say “Hey, Siri” into your watch). Only a quick tap on the Digital Crown button is necessary to open your Home screen. See Chapter 7 for more on using Siri on your Apple Watch.
Maintaining Your Apple Watch
Safeguarding your Apple Watch investment is probably one of the wisest actions you should make. After all, unless you received it as a gift (lucky you), you probably spent hundreds or even many thousands of dollars on your Apple Watch, so it’s a good idea to proactively protect it from damage.
Because your smartwatch is wearable, at least you don’t have to worry so much about dropping it — like you would a smartphone, tablet, or laptop — but you still have steps you should take to ensure your Apple Watch runs smoothly for many years.
Avoiding water
The first tip is to be mindful of water. Remember, Apple Watch isn’t waterproof. It might be splash-resistant, but you shouldn’t fully submerge your wrist in water while wearing it. Keep your wrist away from the faucet when washing your hands or doing the dishes, and don’t forget to take it off when you hop into the shower, climb into a bath, or step into any body of water. Your existing watch might be waterproof — and old habits die hard, as they say — so don’t forget to take off Apple Watch before you do anything involving water. You really don’t need to see who’s texting you while you’re soaking in a hot tub.
Getting caught in the rain or sweating profusely during a run are okay, says Apple, but err on the side of caution to be extra safe and leave Apple Watch behind before you go boating on a lake. Jogging with Apple Watch on a cloudy day? Don’t worry about an umbrella because rain won’t harm your gadget.
Avoiding extreme temps
Be cautious when using your Apple Watch in extreme temperatures. This may be a relevant consideration based on where you live or work. Are you reading this book while lying by the pool in Acapulco or Maui? Or perhaps you work in the Athabascan oil sands up in northeastern Alberta, Canada?
Apple hasn’t said what the optimum environmental requirements are for Apple Watch, but assuming for a moment they’re similar to its iPhone, iPod touch, iPad, and Macbook laptops, the following should be kept in mind:
· Operating temperature: 32° to 95° F (0° to 35° C)
· Nonoperating temperature: -4° to 113° F (-20° to 45° C)
· Relative humidity: 5 percent to 95 percent noncondensing
To be sure, however, check Apple’s website or ask someone who works at an Apple Store.
Doubting its durability
While Apple advertises how strong its smartwatch is — between it solid materials, reinforced glass, and durable wristbands — try to remember you’ve got a sophisticated computer on your left or right wrist.
Remove the watch whenever you’re doing something that could potentially damage it, such as tossing around a hardball with a child in a park or working under your car in a garage. Accidents happen, sure, but avoid the chance of impact to the area or harmful fluids from dripping onto the watch.
And then you should consider the bumps and knocks of everyday life: slamming a school locker shut, wrestling with your dog, or even putting away the dishes in drawers and cupboards. Don’t be afraid to wear and use Apple Watch, but it’s not immune to damage.
Considering a bumper
Just as other Apple products have countless accessories, you can bet Apple Watch will see its fair share of optional add-ons to help you get more from the wearable — and this includes protective bumpers.
One of the first to be announced was ActionProof’s Apple Watch Bumper watch case — backed by a successful crowdfunding campaign on the Indiegogo website.
As you might suspect (or glean from the image in Figure 2-7), the $35 rubber Bumper has been designed to snugly fit and protect your Apple Watch and make it action-proof — hence, the name of the company.

Figure 2-7: The Apple Watch Bumper from ActionProof is designed to protect your investment.
Although the Bumper wraps around the body of the case, you still have access to the Digital Crown button and the Side button on the side of the watch. It also allows for full access to the screen, backside sensors on your skin, and unobstructed use of the microphone and speaker.
Using Apple Watch responsibly
While much of the advice I dispense is common sense, you’d be surprised just how often it’s forgotten or ignored. Thus, the following are some suggestions to being smart about your smartwatch.
Watching the road, not your wrist
Just as you shouldn’t be distracted with other technology while behind the wheel — holding up a smartphone, glancing at a tablet, or fiddling with a GPS navigation device — it’s critical you resist accessing Apple Watch while driving a five-ton vehicle. As the late great Jim Morrison once famously sang: “Keep your eyes on the road—your hands upon the wheel.”
“But I don’t have to hold a smartwatch,” you say.
True, but you can still tap the screen, press one of its two buttons, look down to read something, or hold the small speaker up to your ear to listen to Siri’s voice — all of which could temporarily, but fatally, distract you when you should be concentrating at the task at hand.
Of course, we all know this, but look over to your left or right while at a stoplight and you’ll no doubt see someone using his or her tech gadget while in the driver seat.
It may be temping, but it can wait. The more technology we have at our fingertips, the more likely we may want to use it wherever and whenever.
Even using hands-free technology has been proven to distract drivers, so although you may be looking at the road and keeping your hands at “10 and 2” (as your driving instructor likely taught you), not exclusively focusing on your driving could be an issue.
Not here to lecture, of course, but even if this wee section reminds you about the often-overlooked dangers of distracted driving, it did its job!
Watching out for sidewalks too
Anyone who’s spent time on YouTube might’ve seen some humorous videos of people walking down the sidewalk, oblivious to the world around them because they’re staring at their smartphone, and as a result, they walk into walls or people, trip on a curb, or even fall into a manhole.
Funny? Sure. These clips prove not all of us can multitask as well as we think, especially because we can’t be looking at our phone and what’s in front of us at the same time.
But what you might not see on YouTube are distracted pedestrians walking into or across a road and getting hit by a vehicle. That’s not so humorous, although you may be tempted to nominate these unfortunate souls for a Darwin Award, a silly online commemoration of people who perish in ridiculous ways to protect our gene pool — a nod to Charles Darwin’s evolutionary theory.
One tiny little mistake in judgment and you could be seriously injured or killed — or force a car to swerve out of the way and injure passengers or other pedestrians. It’s happened.
Therefore, while Apple Watch was meant to be worn and used, but mindful about your surroundings — even when you’re on foot. If you want to look at, talk to, or hear your wrist-mounted companion, stop walking first.
Remembering netiquette — even when not on the Internet
Ever been to a restaurant and looked around at the other tables? You might have noticed something peculiar over the past few years: People are looking more at their mobile devices than the people they’re with.
Perhaps it’s an unfortunate sign of the times — be it a date night disturbed by someone checking the score of his or her favorite team or a group of friends who’d rather advertise where they are to people they’re not with than appreciate those they’re sitting beside.
Will the same thing happen with smartwatches? Or maybe wearable technology will be more discreet than a smartphone because you can casually glance down at your wrist while sipping a drink instead of navigating through menus on a 5.5-inch handheld?
For the sake of humanity in the digital age, we should hope technology helps rather than hinders human interaction — whether it’s a couple enjoying a quiet dinner in a restaurant, kids sitting in a classroom, or business associates collaborating on a project.
Technology has a time and a place — and smartwatches are no different.
Reducing the likelihood of theft
Another take on discretion: Because many can’t afford an Apple Watch, you might think twice about flaunting it on your wrist. Just as millions of smartphones are stolen in the United States each year — roughly 3.1 million in 2013, according to Consumer Reports, which is nearly doublecompared to 2012’s numbers — you can expect many smartwatches to mysteriously disappear. In some cases, it could be from theft by force or it could be from leaving it behind (such as when traveling through security at an airport).
Many articles have been written about the dangers of tweens and teenagers showing off their newly purchased gadgets, such as smartphones and expensive headphones, so try to be a little more discreet with your Apple Watch. The last thing you want to do is tempt fate and lose your smartwatch forever — or, worse, put your life at risk over a mere gadget.
Also, while Apple Watch doesn’t hold a lot of data on it — most of it is stored on your iPhone — you still don’t want your personal property falling into the wrong hands.
This might all seem a little too preachy, but I simply want to get some of these obvious — or perhaps not-too-obvious — safety, privacy, and common sense tips out of my system because I see the unspoken rules broken all the time.
Taking Advantage of Accessibility Features
In Chapter 11, I cover how to install third-party apps and tweak Apple Watch settings from inside the Apple Watch app on your iPhone. I also look at the various accessibility options and how to enable them.
But consider this section a short preview of what you can do with Apple Watch’s accessibility options, which refer to features designed for those with visual or aural impairments.
Not unlike myriad options on iOS (iPhone, iPad, and iPod touch) and OS X for Mac, Apple Watch comes loaded with accessibility options you can enable in the Apple Watch app on the iPhone.
Specifically, you can enable these options:
· VoiceOver: A screen reader available in one of 14 languages
· Font Adjustment: Adjust (enlarge) fonts in many apps, such as Mail, Messages, and Settings
· Bold Text: Enhancing text to make it easier to read
· Extra Large ( X-Large) Watch Face: A watch face with bigger hour/minute numbers
· Zoom: Easily magnify information on the screen
· Grayscale: Strips color from various apps and menu screens
· Reduce Transparency: Reduces the contrast to make text easier to read
· On/Off Labels: Making it easier to access settings to enable or disable features
· Reduce Motion: Home screen is easier to navigate
· Mono Audio: Sends same-channel audio to both ears or you can increase/decrease the volume in one ear
· Prominent Haptic: Slightly more pronounced vibration