Apple Watch For Dummies (2015)
Part I. Getting to Know Apple Watch
Chapter 3. Control Freak: Mastering Apple Watch’s Interface and Apps
In This Chapter
![]() Recognizing the difference between a tap and a press
Recognizing the difference between a tap and a press
![]() Swiping the Apple Watch screen
Swiping the Apple Watch screen
![]() Exploring the Digital Crown button and the scroll feature
Exploring the Digital Crown button and the scroll feature
![]() Using the Side button
Using the Side button
![]() Going hands-free with Siri
Going hands-free with Siri
![]() Understanding tactile feedback: Apple Watch can tap you
Understanding tactile feedback: Apple Watch can tap you
![]() Previewing the built-in Apple Watch apps
Previewing the built-in Apple Watch apps
Are you ready for a deeper dive into Apple Watch’s controls, features, and options? That’s precisely what I cover in the following pages — or digital pages if you’re reading Apple Watch For Dummies in ebook form.
While it’s unlikely you’d want to read an electronic book on Apple Watch’s diminutive screen, your always-on mobile companion can do so much to help you throughout the day. This chapter explores what’s possible — beginning with mastering the controls.
As with many other Apple products, the user experience is paramount, and the Cupertino, California–based company has nailed the interface once again with Apple Watch.
In other words, Apple Watch is easy to use.
After we look at using Apple Watch’s screen and buttons (and microphone and speaker), I suggest a few different ways to take advantage of the watch’s main features — including Glances and Notifications and the differences between the two — and then we wrap up with an overview of the built-in Apple apps.
 While Apple Watch is best used while wirelessly tethered to a nearby iPhone, the watch does have 8 gigabytes (GB) of storage you can use. Well, not all of it, mind you, because the integrated storage is used by Apple for various things, including Watch OS (operating system) and parts of installed apps. But you can store up to 2 GB for offline music playlists (about 500 songs); therefore, you can leave your phone at home if you go for a jog (although Bluetooth headphones are recommended). You can also copy up to 75 megabytes worth of photos for viewing if your phone isn’t around. See Chapter 9 for more on music playback.
While Apple Watch is best used while wirelessly tethered to a nearby iPhone, the watch does have 8 gigabytes (GB) of storage you can use. Well, not all of it, mind you, because the integrated storage is used by Apple for various things, including Watch OS (operating system) and parts of installed apps. But you can store up to 2 GB for offline music playlists (about 500 songs); therefore, you can leave your phone at home if you go for a jog (although Bluetooth headphones are recommended). You can also copy up to 75 megabytes worth of photos for viewing if your phone isn’t around. See Chapter 9 for more on music playback.
Handling Apple Watch’s Controls
This watch is on your wrist, so the main way you interface with it is with your fingertips. But you have a few different ways to do it.
Just like with your iPhone, iPod touch, and iPad, you can use your fingers on the Apple Watch screen to tap, double-tap, press, two-finger press, and swipe. The Digital Crown button and the Side button also help you access myriad features on your Apple Watch.
Tap
Tapping on something, such as an icon, is akin to hitting Enter on a computer. Or clicking the left button on a computer mouse. Tapping confirms a command, as in “Yes, I want that” — whether it’s playing a song, accepting a calendar invitation, starting turn-based directions on a map, or hanging up on a completed call. As shown in Figure 3-1, tapping is the frequent method for interacting with Apple Watch.
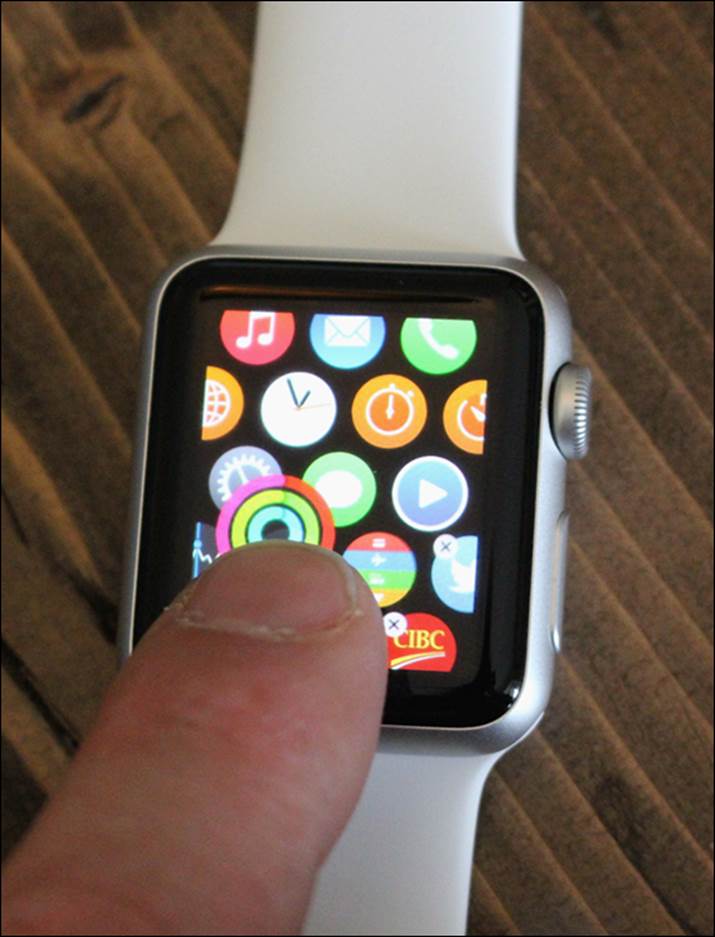
Figure 3-1: Touch the screen with your fingertip to access apps and other content.
Speaking of taps, you can also send a tap to friends and loved ones to let them know you’re thinking about them. Apple calls this its Digital Touch feature — a communications option within the Friends ring. Select someone in your Friends ring and choose a person to send a tap to, which is felt as a subtle vibration on his or her wrist via an Apple Watch (required). See Chapter 5 for more on sending taps to friends and loved ones.
Double-tap
You might not use double-tap very much, but Apple Watch does recognize this action. Once you’ve enabled Accessibility settings — by triple-tapping the Digital Crown button; see Chapter 2 for more on these settings — you can also have text spoken to you in a humanlike voice by double-tapping the screen. This is called VoiceOver. Alternatively, this feature works by simply raising your wrist. Another Accessibility option is Zoom. Quickly tap twice on the screen with two fingers for a closer look at text or images.
Press (Force Touch)
Apple Watch understands the difference between a light touch and a deep press and reacts accordingly. That is, you can quickly tap, as explained in the “Tap” section, or press with your finger and hold for a second to trigger access to a range of contextually specific controls (tied to the task at hand). Apple calls this Force Touch. When you use Force Touch, pressing firmly on the screen brings up additional controls in such apps as Messages, Music, and Calendar. It also lets you select different watch faces, pause or end a workout, search an address in Maps, and more. Force Touch is the most significant new sensing capability since Multi-Touch.
Two-finger press (heartbeat)
Let someone special know you’re thinking about him or her by sending that person your heartbeat, as shown in Figure 3-2. The catch? He or she also needs an Apple Watch. Press two fingers on the screen at the same time and the built-in heart rate sensor records and sends your heartbeat to a loved one, who will feel it on his or her wrist. Apple calls it “a simple and intimate way to tell someone how you feel,” and it’s a feature not found on any other smartwatch. See Chapter 5 for more on sending your heartbeat to someone.

Figure 3-2: Send your heartbeat by pressing two fingers on the screen at the same time.
Swipe
Like most other mobile screens in your life — such as a smartphone, tablet, and many laptops — Apple Watch also supports on-screen swiping. If the app supports it, you can swipe around using your fingertip. Or you can call up Glances — little widgets of information — by swiping up from the bottom of the watch face. See Chapter 5 for more on Glances.
Sketch
Just as you can tap, press, and swipe on the Apple Watch screen, you can also use your finger to quickly draw something on the small display and then send it to someone else who wears an Apple Watch. Apple calls this a sketch. It could be a flower, heart, puppy, butterfly, wedding ring, Christmas tree, or whatever. See Figure 3-3 for an example of a sketch.
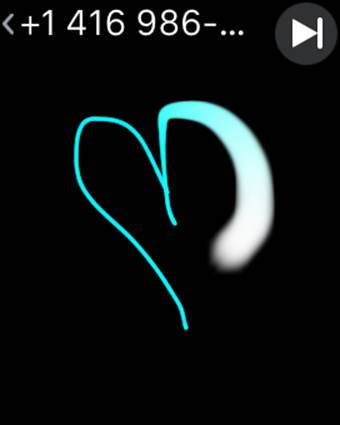
Figure 3-3: Sketch whatever you like — in your desired color — and then send it to another person’s Apple Watch.
Not only will the person you send your sketch to see on his or her Apple Watch what you drew, but that person can watch your sketch come to life with animation — and then respond back with a sketch of his or her own. See Chapter 5 for more on sketches.
Digital Crown button
Apple is known for introducing new ways to interact with content, and the Digital Crown button is no exception. If the watch is worn on the left wrist, this button is on the top-right side of the Apple Watch case, and it looks like the crown on mechanical watches — used to wind the main spring and to set the time — but for the Watch OS platform, it’s used primarily to magnify content on the small screen without your fingers getting in the way of content. Instead of pinching to zoom, as you would on an iPhone or iPad, twist the Digital Crown forward or backward to zoom in and out of photos or maps or to quickly scroll through contacts, songs, and more.
Keep in mind that you can flip the band around to wear the watch on your right wrist, which places the Digital Crown on the left-hand side of Apple Watch. Of course, you can keep the Side button and the Digital Crown button on the right side of the watch while wearing the watch on your right wrist, but it may not be comfortable for you to access these buttons with your left hand. But be sure to change which wrist you’re wearing your watch on in the Settings area. See Chapter 11 for more on changing the watch’s orientation.
At any time, you can also press the Digital Crown button to return to the Home screen (which is similar to pressing the circular Home button on an iPhone or iPad). Or press and hold the button to activate Siri. Double-pressing the Digital Crown button switches between the watch face (the one you’ve chosen to display) and the last app you used. It’s a fast and convenient way to see the time — regardless of the app you’re in. Triple-press the Digital Crown button to open the Accessibility settings on Apple Watch.
Use this list to determine how to use the Digital Crown button for a specific task:
· To return to the Home screen: Press the Digital Crown button once to return to the watch’s Home screen.
· To return to the clock/to return to the most recent app: Double-tap the Digital Crown button to see the clock again. Double-tap the Digital Crown button again to go back to the last app you were in.
· To activate Siri: Press and hold the Digital Crown button to launch your voice-activated personal assistant. Or you can just say “Hey, Siri” into your watch, followed by a question or command.
· To zoom/scroll: On the Home screen and in supported apps, twist the Digital Crown button forward or backward — as if you were winding your watch — to scroll through lists or zoom in on a photo, a map, the Home screen, and more.
· To open the Accessibility settings: Triple-tap the Digital Crown button to bring up the Accessibility options, including visual and hearing aids. See Chapter 11 for more on Accessibility settings.
Side/Power button
Apple Watch has another handy button that’s located just below the Digital Crown button on the right side (if Apple Watch is worn on the left wrist). Depending on whom you ask, it’s called the Side button, the Power button, or the Friends button — the latter of which refers to its primary function.
Remember, you can wear Apple Watch on the right wrist and turn around the watch case, which puts the Side button (and Digital Crown) on the left side of the watch. See Chapter 11 for more on changing the watch’s orientation.
Press the Side button to bring up your Friends ring, which shows icons of your most-used contacts. You should see their initials on the ring, a photo of them (if you have one in your iPhone’s Contacts for them), and their first names in the top-left corner as you scroll around the ring. Use the Digital Crown button to select a friend to call, message, send a sketch, tap, or send your heartbeat.
You’ll use the Apple Watch app on your iPhone — the icon that was placed on your Home screen after downloading iOS 8.2 — to manage which friends you see when you press the Side button on your watch.
Perhaps some refer to it as a Power button because holding down this button for a couple seconds brings up a power-down screen — similar to pressing and holding the Power button on the top or side of an iPhone or iPad — and you can choose to turn it off.
Double-pressing the Side button initiates Apple Pay, allowing you to use your Apple Watch to make a purchase at a participating retailer or compatible vending machine. Once you pair your Apple Pay account with a credit or debit card, simply wave your NFC (near field communication)–enabled wristwatch over a contactless sensor to initiate the transaction. You should hear a small tone and feel a slight pulse vibration to confirm this digital handshake has been completed. Apple Pay works on Apple Watch as long the watch stays in contact with your skin. See Chapter 10 for more on Apple Pay.
The following is a summary of the Side button’s features:
· Friends: Press the Side button once to access your Friends ring. Then, you can choose to call or message someone or, if that person also has an Apple Watch, you can send him or her your heartbeat, taps, or drawings.
· Power: Press and hold the Side button until you’re prompted to turn off the power. You probably won’t use this very much — just like you don’t power down your iPhone or iPad often. But you can if you want.
· Pay: Double-tap the Side button to launch Apple Pay — for when you’re about to buy something. Remember, Apple Pay requires skin contact to operate, so ensure the watch is snug on your wrist before you press the Side button twice to launch Apple Pay.
Apple Watch fun fact
According to the popular 9to5Mac website, Apple’s CEO Tim Cook sent a memo to employees in early April 2015 to announce that more than 1,000 Apple Watch apps had been submitted for the (not-yet-released) watch and that Apple employees could purchase the Apple Watch or Apple Watch Sport at a 50 percent discount.
Going Hands-Free With Siri
Can you think of an even more natural way to interface with a smartwatch than touching it?
How about talking into it?
Apple’s Siri (pronounced “sear-eee”) is a voice-activated personal assistant that lets you ask questions or give a command on an iPhone, iPad, or iPod touch — and now Apple Watch. With the other iOS devices, you simply press and hold the circular Home button to ask a question.
In Chapter 7, I cover all the different ways Siri can help you master Apple Watch, but for now, I offer a quick snapshot on how to use it.
To activate Siri on your Apple Watch, follow these steps:
1. Press and hold the Digital Crown button.
Siri is ready for your instructions after the short chime.
2. Ask Siri a question or give a command.
You could, for example, ask “Who’s winning the New York Yankees game?” In fact, you don’t have to say the full team’s name; therefore, asking how the “Yankees” are doing instead of the “New York Yankees” is usually fine. Siri then shows you the requested information or tells you what you asked for.
As the information is being displayed — in real time, no less — Siri also says something like “Okay, sports fans, let’s have a look” or “Here you go.”
3. Press the Digital Crown button again if you want to go back to the Home screen.
You should then see the Apple Watch’s main screen — flush with icons.
 Just like with Siri on an iPhone, iPad, or iPod touch, you need an Internet connection to use Siri on Apple Watch. The requested information is sent to Apple’s servers to process — like your question about the baseball score — and the information is then sent to the watch to give you the answer Your watch needs to be connected via Bluetooth or Wi-Fi to a nearby iPhone.
Just like with Siri on an iPhone, iPad, or iPod touch, you need an Internet connection to use Siri on Apple Watch. The requested information is sent to Apple’s servers to process — like your question about the baseball score — and the information is then sent to the watch to give you the answer Your watch needs to be connected via Bluetooth or Wi-Fi to a nearby iPhone.
Vibrating Along With Apple Watch’s Tactile Feedback
Apple Watch can be tapped, pressed, swiped, and spoken to. But your smartwatch can also tap you in the form of a light vibration. Powering this technology is what Apple calls a Taptic Engine.
Apple’s Taptic Engine is a linear actuator inside Apple Watch that produces haptic feedback; in plain English, it’s a slight buzz on your wrist whenever you receive an alert or Notification or press down on the display (like some smartphones offer). Another comparison might be a video game controller that buzzes in your hands in conjunction with what’s happening on your TV screen (like your character being shot in a first-person shooter).
Not only does Apple Watch’s Taptic Engine give you information without having to even look down at your wrist — such as Apple Watch telling you (based on the number of taps you felt) to turn left or right while using Apple Maps — but it also enables new and intimate ways to interact with those who also own an Apple Watch. Chapter 5 further discusses how to send a tap or your unique heartbeat to a friend or loved one.
Using Glances and Notifications
Apple Watch gives you a couple ways to glean information while on the go: Glances and Notifications.
Remember, Apple Watch isn’t meant for reading lengthy websites — actually, the watch doesn’t have a web browser — because it’s designed for quick interactions. While they differ, Glances and Notifications give you bits of customized information — when and where you need them.
Glances
Glances are quick snippets of information you can see by swiping up from the bottom of the Apple Watch screen — perhaps how your favorite sports team is doing, weather information, or how your stock is performing.
Glances can also use time and location information if they’re relevant. Although not all apps offer a Glance, you can select which Glances to display for those that do.
Glances are not scrollable. All content fits on a single screen, but tapping anywhere on a Glance opens the app to the appropriate screen. The small dots at the bottom of the screen let you scroll left and right to see other Glances. See Figure 3-4 for a Glance example.

Figure 3-4: Swipe up from the bottom of the your Apple Watch’s screen to see a Glance like this one.
To activate a Glance on your Apple Watch, follow these steps:
1. Swipe up from the bottom of the clock (time) screen.
The Connected Glance appears first, allowing you to turn the watch to Airplane mode, make the watch silent, find your iPhone, and more.
2. Swipe left or right within a Glance to see another Glance.
Swiping horizontally shows you Glances for other apps you’ve selected to see Glances for. For Apple’s preinstalled apps, this includes Music, Heart Rate, Power, Activity, Calendar, Weather, Stocks, Maps, and World Clock.
3. Tap anywhere on the screen to go to the app.
This brings you to the official app on Apple Watch to see more information than what’s provided in the Glance.
Notifications
Much like Notifications on an iPhone or iPad, Notifications on Apple Watch are when an app wants you to know information at a specific time. Glances are when you ask for the information, but Notifications tell you when you need to know it.
This could be a voicemail waiting for you, a calendar appointment, a news headline from CNN, a social media Notification (someone started following you or liked your photo), your online classifieds ad was commented on, or a game wants you to come back.
Apple Watch has two kinds of Notifications:
· As shown in Figure 3-5, a Short-Look Notification appears when a local or remote alert first arrives. It’s a short look that presents a minimal amount of information to you. If your wrist is lowered, the short-look note disappears. These short looks include the app name, the icon, and the title.
· A Long-Look Notification appears when your wrist remains raised or if you tap the short-look interface. This provides more detailed information and more functionality (such as four action buttons for additional information), and you need to dismiss it when you’re done.
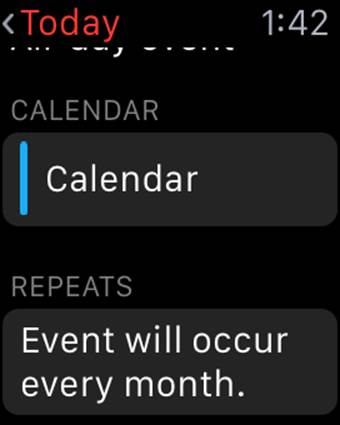
Figure 3-5: Notifications on your Apple Watch can show you a bit of time- or location-relevant information.
App developers are asked by Apple to always make sure Notifications are relevant to what the user wants and to not bombard them with messages all day long. But you can turn off Notifications for any app anyway in the Apple Watch app on iPhone; see Chapter 11 for more on how to do this.
Looking at Apple Watch’s Built-In Apps
Just as Apple gives you a bunch of preinstalled apps to get you going on your iPhone, iPad, iPod touch, and Mac-based computers, Apple Watch also has a number of built-in apps, including ones for keeping in touch (Phone, Messages, Email); keeping you from getting lost or finding stuff around you (Maps); and staying organized (Calendar), informed (Clock, Weather, Stocks), and entertained (Music, Photos).
I briefly listed some of these apps in Table 1-1 in Chapter 1, but here, I discuss all of them in greater depth because you’re likely to rely on many of these apps. Okay, so some might not appeal to everyone, such as a stopwatch or a world clock, but they’re available if and when you want them.
Phone
You no longer need to reach for your iPhone to see who’s calling you. Simply glance at your wrist to see the name or number (if he or she isn’t in your Contacts) and decide to take the call. Have a chat through the watch if you like or transfer it over to the iPhone. Don’t want to take it? Simply cover Apple Watch with your hand to mute an incoming call. You can also place a call to someone through Apple Watch. See Chapter 5 for more on talking on your Apple Watch.
Messages
If someone sends you a text message (SMS) or an iMessage to your iPhone, Apple Watch gives you a subtle tap to let you know about it. Raise your wrist to see who wrote it and to read the message. You can reply with a preset response, send an animated emoji, dictate the response, or record and send a short audio message. See Chapter 5 for more on handling messages on your Apple Watch. See Figures 3-6 for a text message example.
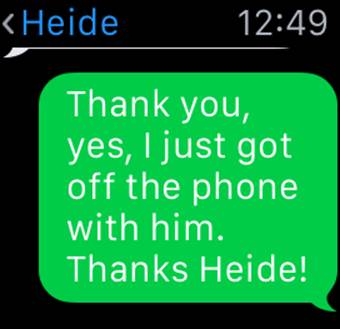
Figure 3-6: Because the Apple Watch has no keyboard, you have to use your voice to dictate a reply.
While a small smartwatch screen may be more conducive for short text messages than lengthy emails, you can read your personal or professional email — as shown in Figure 3-7 — synchronized with your nearby iPhone. But you can’t reply to it on Apple Watch. You can also flag emails, mark them as read or unread, or delete them. See Chapter 5 for more on reading and responding to emails on your Apple Watch.
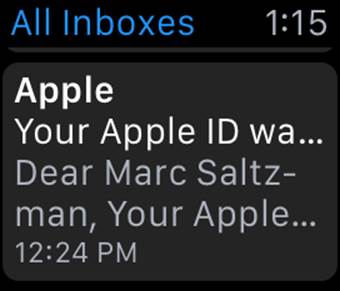
Figure 3-7: Read your email on Apple Watch or press and hold on the screen (Force Touch) to access a few options.
Calendar
Your wrist can tell you when you’ve got an upcoming calendar appointment. You can set meeting reminders, accept or decline calendar invitations, and, if desired, email the organizer with a preset response. See Chapter 6 for more on Calendar options.
Alarm
Apple Watch lets you set and manage multiple alarms. You can do it by asking Siri or using the Digital Crown button to tweak the alarm time, such as a wakeup call, and you can even choose for it to be a vibrating alarm on your wrist. See Figure 3-8 for Apple Watch’s Alarm app. Don’t forget you can also sync your iPhone alarms to your wrist. See Chapter 4 for more on setting alarms.
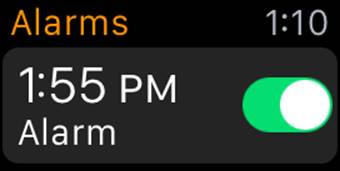
Figure 3-8: Use the Alarm app to have your watch wake you up.
Stopwatch
Just like you have access to a stopwatch on your iPhone, Apple Watch offers one for your convenience — and you can set it to digital, analog, or hybrid view. Apple Watch also offers an optional graph view. See Chapter 4 for more on using the Stopwatch app on your Apple Watch.
Timer
Whether you’re running around a track or cooking something in the oven, Apple Watch lets you use a timer. As the timer runs, you should see a line move around the dial to give you a sense of how much time has passed and how much is left on the timer. See Chapter 4 for more on setting timers on your Apple Watch.
World Clock
You don’t need to go to a website to see the time in different cities around the world (or count on your fingers as you do the manual calculation between, say, New York and London). Launch the World Clock app to see the time in cities of your choosing. You can use your iPhone to add new locations at any time. See Chapter 4 for more on setting up the World Clock app.
Siri
Siri is a fast and convenient way to interface with your Apple Watch. In fact, nothing is more natural than using your voice, and your smartwatch responds after you say “Hey, Siri,” followed by a question or command, or after pushing in and holding the Digital Crown button to activate Siri. See Chapter 7 for more on using Siri to help you do things on your Apple Watch.
Weather
Use Apple Watch to check the weather where you are or for any city in the world — the temperature and precipitation at that exact moment for the day or week ahead. See Figure 3-9 for a glimpse at the Weather app. Unless you’ve chosen a watch face that includes weather information, the quickest way to access that information is to ask Siri for it. The second-quickest way is to swipe up and access the Weather Glance screen. Of course, opening the app itself is the third-quickest way, but you should choose a method that works best for you. See Chapter 6 for more on the Weather app on your Apple Watch.
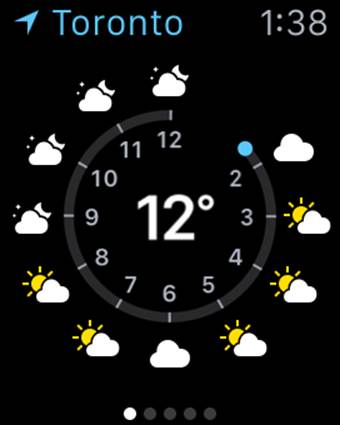
Figure 3-9: We love knowing the weather, and Apple Watch provides multiple ways to see it, including via the Weather app.
Stocks
Follow all the companies you have a vested interest in — or plan on buying into — with the Stocks app on your Apple Watch. The Stocks app lets you keep up with the stock market price, point and percentage, market cap, and more. All your stocks include a historical graph. See Chapter 6 for more on the Stocks app on your Apple Watch.
Activity
Activity is one of the two important fitness-related Apple Watch apps. The three Activity rings — Move, Exercise, and Stand — give you a simple yet informative glimpse into your daily activity goals and progress. The app was designed to motivate you to sit less and move more. SeeFigure 3-10 for the three Activity rings, and see Chapter 8 for more on the Activity app on your Apple Watch.
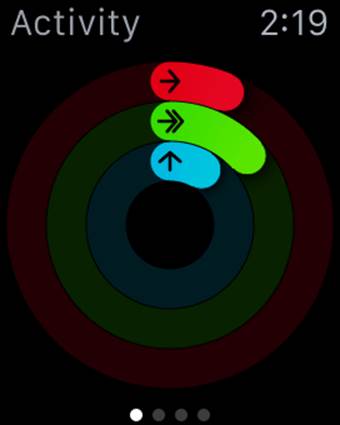
Figure 3-10: This smart, color-coded Activity app shows your daily progress.
Workout
During an exercise routine, the Workout app shows you real-time fitness information, including time, distance, calories, pace, and speed. You can choose from preset workouts, such as Running, Walking, Cycling, and others. See Figure 3-11 for a glimpse at the Workout app, and seeChapter 8 for more on the Workout app on your Apple Watch.
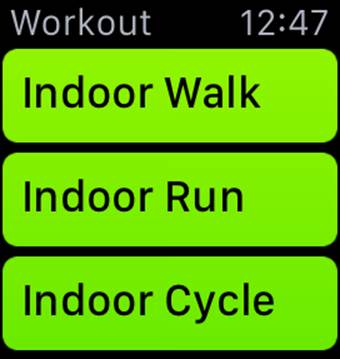
Figure 3-11: The Workout app offers some exercise routines.
Maps
Whether you’re trying to find a restaurant in your hometown or you feel like going on a stroll in an exotic city, your Apple Watch can give you directions based on your current location, as shown in Figure 3-12. See the fastest route, get turn-by-turn navigation instructions (including taps on your wrist when it’s time to turn), or ask Siri to find local businesses. See Chapter 6 for more on the Maps app on your Apple Watch.
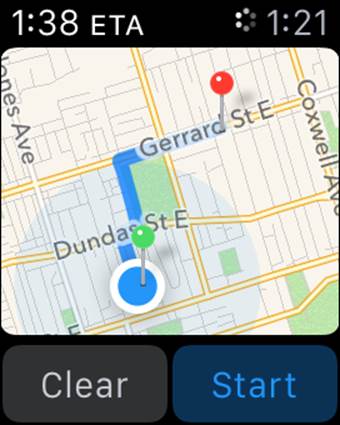
Figure 3-12: Get directions to a location, such as a local business, by using the Maps app.
Photos
Those who matter to you are now just a glance away. The Photos app on Apple Watch displays your photos of loved ones, friends, pets, scenery, and other memories. Use the Digital Crown button to zoom in on individual images or swipe to browse through them one photo at a time. You can even choose photos to be loaded on the watch — even if your iPhone isn’t near. See Chapter 12 for more on using the Photos app on your Apple Watch.
Remote Camera
While Apple Watch doesn’t have a camera — well, not the first version of the watch anyway — it can be used as a live viewfinder for your iPhone’s rear-facing iSight camera. Therefore, use your watch to see and snap a subject — essentially turning your wrist into a wireless shutter (ideal for selfies) — plus you can adjust the timer remotely. See Chapter 12 for more on using your Apple Watch to control your iPhone’s camera.
Music
You can keep your iPhone tucked away in your pocket or purse and use your Apple Watch to control your music remotely. See Figure 3-13 to see what your songs — with album artwork if you’ve got it on your iPhone — look like on your watch. You might also want to load up your watch with a few hundred tunes to listen to when you don’t have your phone with you (although Bluetooth headphones are recommended). See Chapter 9 for more on listening to music or managing your music on your Apple Watch.
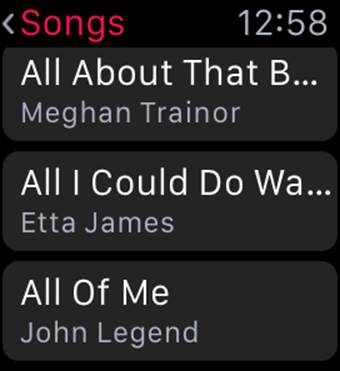
Figure 3-13: Like music? You’ll love Apple Watch because it can store music you synced from your iPhone.
Remote
Not only does Apple Watch control your music on an iPhone, but it can also be used to access a nearby Apple TV box connected to your TV. Your wrist-based remote can navigate the main menu, scroll through media lists, and select what you want. Your watch’s Remote app can also be used to control your iTunes library and iTunes Radio on a PC or Mac. See Chapter 9 for more on using your Apple Watch as a remote control.
Passbook
This handy app for iPhone also works well on Apple Watch. Passbook helps you keep track of such things as boarding passes, movie or theater tickets, loyalty cards, and more —and time-based alerts let you know when you should or can use them. When you shop with Apple Pay, this app also lets you choose which credit or debit cards to use. See Chapter 10 for more on using Apple Pay with your Apple Watch as well as more about Passbook.
Settings
The Settings app for Apple Watch lets you enable or disable a number of settings, including Airplane mode (turning off all wireless radios), Bluetooth, and Do Not Disturb. This app also lets you mute your watch in case you don’t want to hear any sounds emit from it. Lost your iPhone under the cushions? Your Apple Watch can make your iPhone ping loudly so you can hear it and find it. See Chapter 11 for more on the Settings app on your Apple Watch.