Apple Watch For Dummies (2015)
Part II. Just the Tasks, Ma’am
Chapter 5. Keep in Touch: Using Apple Watch for Calls, Texts, Emails, and More
In This Chapter
![]() Mastering your Friends ring
Mastering your Friends ring
![]() Accepting and placing calls on your Apple Watch
Accepting and placing calls on your Apple Watch
![]() Handing off calls to your iPhone
Handing off calls to your iPhone
![]() Receiving and sending messages
Receiving and sending messages
![]() Receiving and managing emails
Receiving and managing emails
![]() Sending taps, sketches, and heartbeats via Apple Watch
Sending taps, sketches, and heartbeats via Apple Watch
Apple Watch isn’t used just for information — such as the time, the weather, and sports scores — but it’s also ideal for keeping in touch with those who matter.
In other words, your smartwatch isn’t just about knowledge; it’s also about communication. That’s precisely what this chapter is all about.
On one hand, if you can pardon the pun, you’ve got the same familiar ways to connect as you can on your iPhone, which is also required for most of them too. Specifically, your Apple Watch can place and accept calls as well as send messages and emails. While Apple Watch was designed for quick interactions, it supports many of the same chatting features as your smartphone.
But it can also be used to reach out to others in new and unique ways, such as sending someone a tap or your heartbeat, which he or she will feel on his or her wrist (if that person is wearing an Apple Watch, which he or she must to feel these sensations). You can also send a finger-drawn sketch to someone special. Of course, the main way to initiate any correspondence is through your Friends ring.
Using the Friends Ring
Anyone remember when BlackBerry smartphones let you assign a speed dial to your favorite contacts? You could assign a contact to a letter on your phone’s keyboard, such as “K” for “Kellie,” and it immediately called the person for you. Genius.
Apple Watch offers something similar — nay, better — that also pulls up those nearest and dearest to you so you can contact them in a number of different ways. Apple calls this Friends. Simply press the Side button to call up this list anytime, which is presented as a ring (or wheel, if you prefer) so you can scroll through and select someone to reach out to.
Before you can call up your Friends ring on Apple Watch, however, you need to assign up to 12 people from your iPhone’s Contacts.
To add people to your Friends ring on your Apple Watch, follow these steps:
1. Open the Apple Watch app on your iPhone and then select My Watch.
The My Watch tab is in the lower-left corner of the app.
2. Tap Friends, which opens a screen, as shown in Figure 5-1, that lets you add up to a dozen people to your Friends ring on your watch.
Don’t worry if you don’t want to add all 12 right away. You can always add more later on or even replace someone if you like.
3. Tap Add Friend and then use the search window to find people in your Contacts.
When you’re done, simply leave the app and these contacts are automatically synced to your watch’s Friends ring.
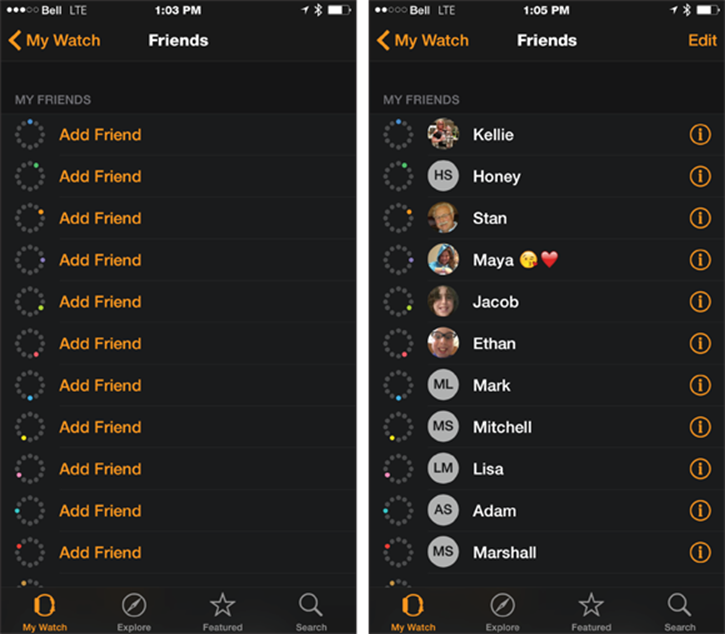
Figure 5-1: This is what it should look like when you populate each entry with people from your contacts.
To contact someone via your Friends ring on your Apple Watch, follow these steps:
1. Tap the Side button on your Apple Watch — no matter which app you’re in.
This pulls up your Friends ring — as shown in Figure 5-2 — which shows you people you like to communicate with.
2. Twist the Digital Crown button to select someone to contact.
Twist the Digital Crown button up and down to navigate around the ring — clockwise or counterclockwise, respectively. You don’t need to press the Digital Crown button to select the person. Just wait a second and you should see an expanded view of his or her initials and/or face.
To see a person’s face in your Friends ring, you need to have a photo of him or her in your Contacts app on your iPhone — although it didn’t always work in my testing.
Select how you’d like to contact the person: Call, Message, or, if that person has an Apple Watch, via Digital Touch.
As shown in Figure 5-3, the small icons are a phone (to call), a speech bubble (to message), or a hand with forefinger extended (Digital Touch). In the “Sending Taps, Sketches, and Heartbeats via Apple Watch” section, I cover the different ways to use Digital Touch, such as sending some vibrating taps, your heartbeat, or an animated sketch. If you can’t wait to read about that fun stuff, you can skip right to the end of this chapter.
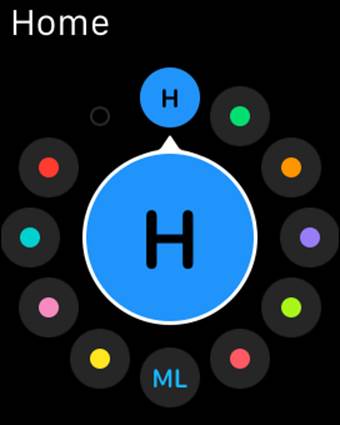
Figure 5-2: Use the Digital Crown button to select someone on this ring or simply tap the desired person on the screen.
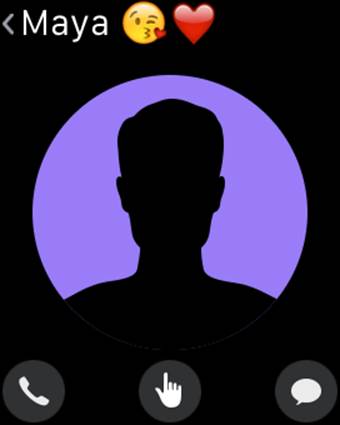
Figure 5-3: You can contact someone via a call, a message, or Digital Touch, respectively.
The Friends screen is a fast and convenient way to initiate a connection to a dozen of your closest friends, family members, or coworkers. What about reading email messages from these people? See the section “Receiving and Managing Emails on Apple Watch” to learn how.
Accepting and Placing a Call on Apple Watch
If you want to be like Dick Tracy and take calls on your wrist, Apple Watch lets you do just that. Or make a call by pressing the Digital Crown button and asking Siri to call someone. Whether you initiate the call or accept it, as long as you have your iPhone nearby, you can chat through your smartwatch’s microphone and hear the other person through the small speaker.
Using your Apple Watch to chat with others can be handled via Bluetooth technology with your nearby iPhone — up to a few dozen feet away — or even farther than that over Wi-Fi. As long as your iPhone is connected to the same wireless network — such as at home or at the office — your watch rings at the same time as your phone, and you can choose which one to answer (or not).
Incoming calls
This is the easy one.
If a call comes in to your phone number, your Apple Watch rings just like your iPhone — unless you choose to disable that feature in the Apple Watch app on your iPhone, which you can learn how to do in Chapter 11.
Assuming you didn’t mess with the default settings, you hear your ring tone emanate through your watch’s speaker and see a screen pop up with the name of the person calling (or just a phone number if that person isn’t in your Contacts).
Tap the big green Answer icon in the bottom right of your watch’s screen to answer the call. Say hello.
If you don’t want to answer the call, tap the big red (Hang Up) icon in the lower left of your Apple Watch. Alternatively, you can swipe up from the bottom of your watch to send a preset message back to the person trying to reach you, such as “Call you later,” “In a meeting,” or “I’m driving.” Just make sure that call is coming from a mobile phone or else the caller may not see it.
Figure 5-4 shows a couple preset messages you can send back if you’re unable (or unwilling) to speak.
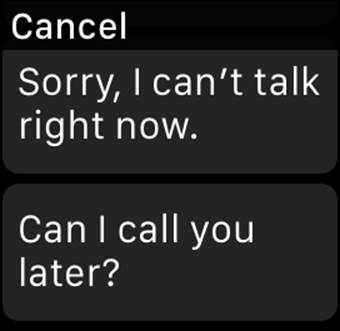
Figure 5-4: If you have an incoming call you can’t take, you can choose a desired reply, which you can customize in the Apple Watch app on your iPhone.
You can also customize these preset replies by going into the Settings ⇒ Messages area of the Apple Watch app on your iPhone; see Chapter 11 for more on doing this.
But as infomercial guru Ron Popeil once famously said: “But wait — there’s more!”
You can also choose to transfer the call to your iPhone, a Bluetooth headset, or a car’s speakerphone. See the “Handing Off a Call to Your iPhone or via Bluetooth” section for more on this.
If you want to stop your wrist from ringing — perhaps you’re in a crowded elevator and you’re getting dirty looks from someone — you can silence an incoming call by simply covering Apple Watch with your other hand.
You can try to cover it with the same hand the watch is on, but that may prove a tad difficult.
The Phone app screen on Apple Watch also lets you mute your microphone by tapping the microphone with a slash through it (in case you don’t want other participants in a conference call to hear you sneeze!). At the top of the watch screen, you can also increase or decrease the volume coming through the phone’s speaker.
Outgoing calls
While certainly not difficult, outgoing calls through your Apple Watch requires a little more work. And that’s assuming you actually want to make a call through your wrist.
A few considerations: It may not be too comfortable to hold up your wrist for an extended period of time; the quality of the call won’t be as good as on a phone; your conversations may be heard because it’s a speakerphone (unless you’re wearing a Bluetooth headset); and, oh, you might look a little silly too.
The Apple website also suggests you might not want to talk for long on Apple Watch anyway: “Use the built-in speaker and microphone for quick chats, or seamlessly transfer calls to your iPhone for longer conversations.”
With that in mind, you can place a call on your Apple Way in a few ways:
· First approach: Press the Digital Crown button to go to your Home screen and then tap the Phone icon, which is green and with a white phone in the middle. Go ahead and dial the number.
· Second approach: Press the Side button to bring up your Friends ring and then twist the Digital Crown button to find someone to call. Tap the Call icon for a given contact, as shown in Figure 5-5.
· Third approach: Lift your wrist and say “Hey, Siri” into your watch, followed by “Call ____ (person’s name)” (if that person is in your phone’s Contacts list) or “Dial ____ (phone number).” Or you can press and hold the Digital Crown button to activate Siri. Or you can just say “Hey, Siri, make a call” and wait for it to ask you to name someone or provide a number, as shown in Figure 5-6.
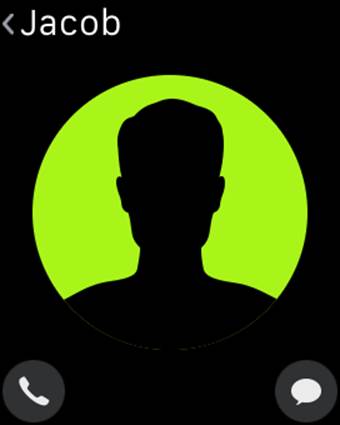
Figure 5-5: You can also place a call from within the Friends ring. Tap the handset icon (on the left).
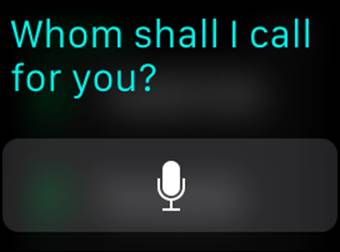
Figure 5-6: The fastest way to make a call? Use Siri to dial a contact or phone number.
Which way do you like best? You can always revert back to smoke signals or Morse code if all this technology is making your head spin.
 If you ever want to turn the Apple Watch screen off or silence any sounds coming from it, simply cup your hand over the face and it should go dark and silent.
If you ever want to turn the Apple Watch screen off or silence any sounds coming from it, simply cup your hand over the face and it should go dark and silent.
Handing Off a Call to Your iPhone or via Bluetooth
You probably don’t want to talk for long periods of time through your Apple Watch — if only because it eats up the battery. The solution to this is wirelessly handing off the call to your iPhone.
By the way, this “handoff” feature is available in other apps too and not just for phone calls. It’s ideal for when you want to transfer what you’re doing to another compatible and nearby iOS device (iPhone, iPad, or iPod touch) or Mac computer. It’s part of Apple’s Continuity feature over Wi-Fi and includes such apps as Calendar, Reminders, Messages, Mail, Contacts, Maps, and more.
Handoff should already be enabled on your Apple Watch, but if it isn’t for whatever reason, Figure 5-7 shows the Apple Watch app on your iPhone and where in the Settings you can enable the feature: My Watch ⇒ Settings⇒General. Simply flick the tab to green to enable Handoff.
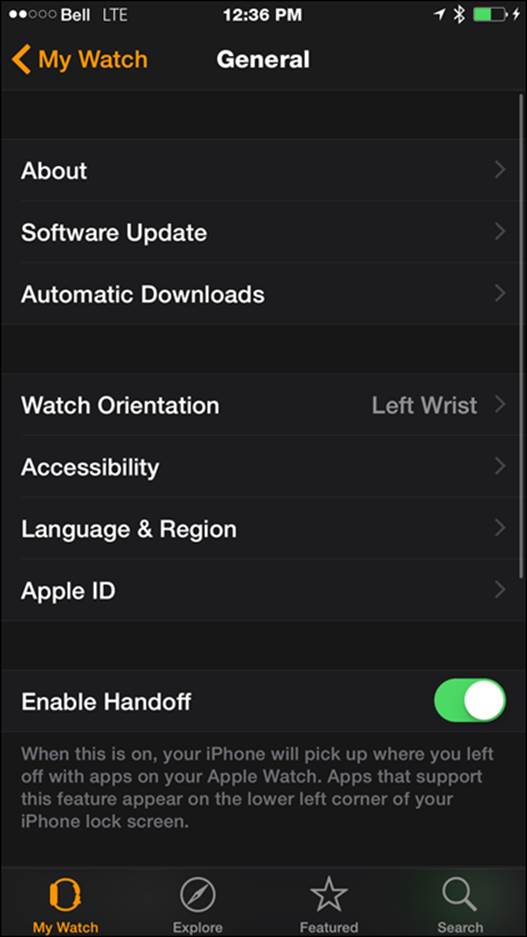
Figure 5-7: You can tweak a number of options in the Apple Watch app on your iPhone, including the ability to transfer activities to other Apple products. And you should also see an alert on your Apple Watch screen.
If an Apple Watch app can be “handed off” to iPhone, you should see the Handoff option inside the watch app, and once selected, you can simply tap the icon in the lower-left corner of the iPhone screen to complete the handoff to your phone.
Apple says this about a handoff: “When this is on, your iPhone will pick up where you left off with apps on your Apple Watch. Apps that support this feature appear on the lower left corner of your iPhone lock screen.”
To use Bluetooth for handing off a call, when a call comes in, slide up from the bottom of the watch screen for a list of options, including handing a call off to another Bluetooth-enabled device — be it the iPhone itself, a hands-free Bluetooth headset, or perhaps a Bluetooth-enabled stereo in your vehicle. Doing this transfers the call to the desired device.
Also, don’t forget about the Digital Touch feature built into Apple Watch. In supported apps, simply press and hold the screen to bring up a submenu of options. For example, when you’re in the Phone app, as shown in Figure 5-8, you’ll see options to access your Favorites (pulled from your iPhone):
· Recents: Recent people you’ve spoken to.
· Contacts: Those from your iPhone.
· Voicemail: To quickly pick up your messages.
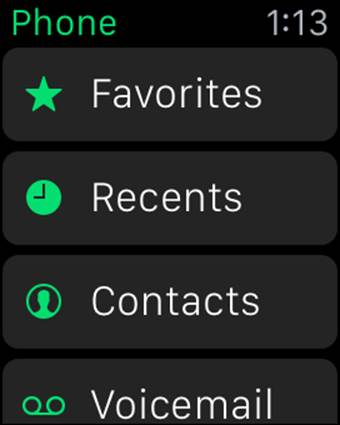
Figure 5-8: Press and hold the Apple Watch screen when inside the Phone app to bring up these handy shortcuts.
Receiving and Sending Messages
Many millions of iPhone users send messages from one iPhone to another device — whether it’s a standard text (SMS) message or through Apple’s own iMessage service. That might be a bit confusing because the app itself is called Messages, but iMessage is part of it, along with regular texting. The main advantage to iMessage over texting is it’s free for you and anyone writing over Wi-Fi — and it’s unlimited, so you can type and upload media as much as you want.
Apple Watch also houses a Messages app — supporting iMessage and text messages — although unlike the iPhone, you don’t have a keyboard for you to type words on the watch.
But although you can’t type on Apple Watch, you can send messages through voice dictation (or send the audio clip instead), tap on preset responses based on the context of messages you’ve received, or send animated emojis (cute and customizable icons) or your location on a map.
Receiving and responding to messages
You can keep you iPhone tucked away yet still correspond with important people in your life. When a message comes in (via iMessage or a text message), your Apple Watch vibrates on your wrist (and dings) to let you know you have a new message waiting to be read. (You can disable tactile feedback and sound in the Settings area of the Apple Watch app on your iPhone, as discussed in Chapter 11.)
Acknowledging a message
To receive, reply, and initiate a message to someone via your Apple Watch, follow these steps:
1. If you feel a pulse and hear a tone, raise your wrist to see the message.
As shown in Figure 5-9, you should see a screen with whom the message is from, what he or she wrote, and perhaps an integrated image. You can scroll up and down by twisting the Digital Crown button if the message is longer than what’s on the screen.
2. To dismiss the message, lower your wrist or tap Dismiss at the bottom of the message.
Do this if you don’t want to reply — or at least not right now. You can just exit the Messages app and return later.
3. If you want to reply to the message, tap Reply at the bottom of the screen and you should see multiple options.
Apple Watch suggests some preset words to reply with based on the context of the conversation, along with some preset responses you can choose from (such as Not Sure, Can’t Talk Now, Talk later?). Twist the Digital Crown button to see all the responses and then tap one you like. To create a custom response in the Apple Watch app on your iPhone, see Chapter 11.
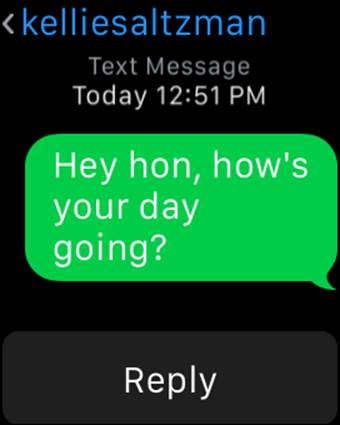
Figure 5-9: An incoming message on Apple Watch.
Replying to a message
If you want to reply to a message with your voice, follow these steps in the Messages app:
1. Tap the microphone icon — as shown in Figure 5-10 — to speak (dictate) your reply and have it transcribed into text or sent as an audio clip.
Speak clearly into your wrist and you should see the words typed out as you say them.
2. Tap Done in the top right of the screen and then select Send As Audio or Send As Text.
You should see a preview of the words before you send them. You can’t change it if something isn’t correct, so you have to tap Cancel in the top right and then say it again (perhaps slower and clearer).
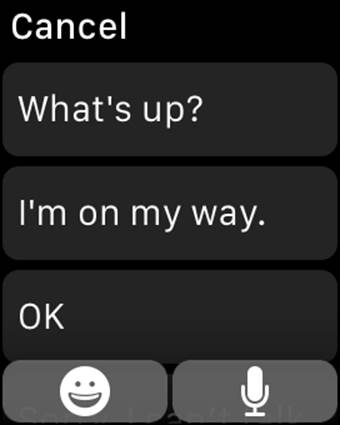
Figure 5-10: You must dictate your messages because Apple Watch doesn’t have a keyboard.
Responding with animated emojis
To reply to a message with an emoji, follow these steps:
1. Instead of replying with a preset message, tap the smiley face in the bottom left of the Apple Watch screen to launch the emoji selection list, as shown in Figure 5-11.
This brings up a number of emojis to choose from to express yourself in a more playful way.
2. Twist the Digital Crown button to select the right emoji that conveys your message or feelings — whether it’s a smile, a silly tongue hanging out, a sad face, a heart, or something else. Figure 5-12 shows some examples of emoji you can send.
The small green bar in the top right of the screen shows you where your list of options starts and ends. Leave the emoji on the screen for a moment to see how it’ll animate once received by someone else.
3. When you find an emoji that fits the bill — maybe an animated thumbs-up or thumbs-down — tap Send in the top right of the screen to send it to the recipient.
If you decide against sending the emoji, tap Cancel in the top-left corner of the watch screen.

Figure 5-11: Tap the emoji icon to send a playful smiley face or another emoji instead of (or in addition to) your words.

Figure 5-12: You have many emojis to choose from by spinning the Digital Crown.
Along with the animated emojis that fill up much of the Apple Watch screen, you can also send more traditional (static) emojis, as shown in Figure 5-13.
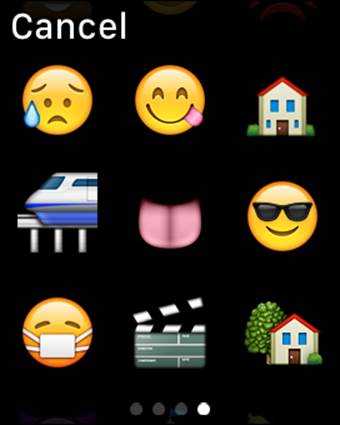
Figure 5-13: Select regular emoji if you don’t want to send one of the fancier animated ones.
Sending a message
 You can send a new message through your Apple Watch in three ways — all of which require a nearby iPhone: from the Messages app, from your Friends ring, or by using Siri.
You can send a new message through your Apple Watch in three ways — all of which require a nearby iPhone: from the Messages app, from your Friends ring, or by using Siri.
To send a message from your Apple Watch by using the Messages app, follow these steps:
1. Press the Digital Crown button to go to the Home screen
2. Tap the Messages app.
This launches the Messages app, where you can read previously sent or received messages.
3. To send a new message, press and hold the screen until the words New Message pop up — as shown in Figure 5-14 — and then tap them.
Alternatively, you can tap the Side button to open your Friends ring, press and hold the screen over someone’s name or face (Digital Touch), and then select whether you’d like to call or message them, as also shown in Figure 5-14.
Now you’re ready to start a new message to someone.
4. Tap Add Contact to select to whom to send the message.
5. Tap Create Message, which lets you dictate your message, as also shown in Figure 5-14.
Again, you have an option for Apple Watch to transcribe your words into text or you can send your message as a voice clip.
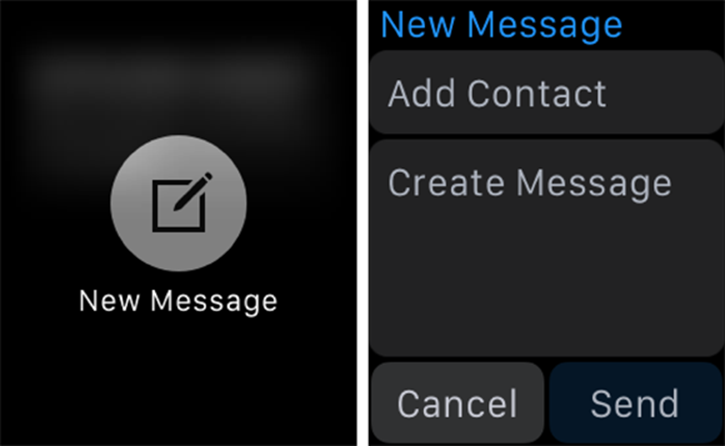
Figure 5-14: Once you tap New Message and choose a contact to whom to send a message, you can then tap Create Message to compose a message.
To send a message from your Apple Watch by using your Friends ring, follow these steps:
1. Press the Side button to bring up your Friends ring.
2. Twist the Digital Crown button to find someone to message.
You don’t need to press the Digital Crown button. You tap the person’s initials or photo seen in the center of the watch — and just wait a second.
3. Tap the Message icon — the speech bubble icon in the lower right of the watch screen.
This launches the Messages app. But remember, you can only add up to 12 people to your Friends ring through the Apple Watch app on iPhone, as discussed earlier in this chapter in the “Using the Friends Ring” section.
To send a message on your Apple Watch by using Siri, follow these steps:
1. Lift your wrist and say “Hey, Siri” into your watch, followed by “Message ____ (person’s name or number).” Figure 5-15 shows a request example.
You can also press and hold the Digital Crown button to activate Siri.
2. The Messages app opens up, and you should see the person to whom you want to send a message.
Dictate your message by tapping the microphone icon.
3. Tap Send when you’re done recording your message.
The person you’re messaging with will momentarily receive the text or audio clip.
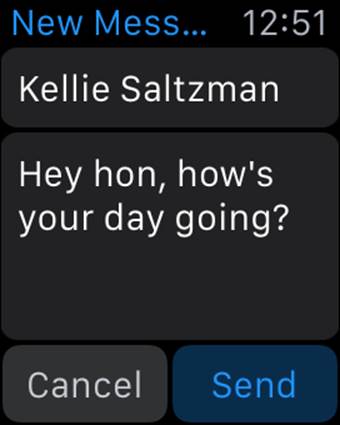
Figure 5-15: Impress your friends by sending a message effortlessly — all by using your voice.
A superfast way to send a message to someone through Apple Watch is to raise your wrist and say “Hey, Siri, message ____ (person’s name)” and then say “______ (message).” Siri shows you the message before you send it. See Chapter 7 for more ways to use Siri to help you perform tasks with your Apple Watch.
You can also start a message on Apple Watch and continue it on your iPhone. As you can with calls and emails, it’s easy to transfer messages to your iPhone, where you can pick up right where you left off. Apple Watch is meant for quick interactions, not lengthy ones. See the “Handing Off a Call to Your iPhone or via Bluetooth” section to learn more about handing off calls to your iPhone from your Apple Watch.
Receiving and Managing Emails on Apple Watch
 Apple Watch would be a half-baked product if it could only be used for reading messages and not email. Thankfully, it can also deliver a decent mail experience on your wrist. I say “decent” because one thing you can’t do on Apple Watch is send a new email or reply to an existing one. You can read and manage your mail, sure, but to reply, you have to open an email on your iPhone to type a response.
Apple Watch would be a half-baked product if it could only be used for reading messages and not email. Thankfully, it can also deliver a decent mail experience on your wrist. I say “decent” because one thing you can’t do on Apple Watch is send a new email or reply to an existing one. You can read and manage your mail, sure, but to reply, you have to open an email on your iPhone to type a response.
Apple Watch’s inbox is synced with your iPhone, so you can browse by date, sender name, titles, contents, and attachment/VIP status or by the default All Inboxes, as shown in Figure 5-16. This is especially important for those who rely on email communication for work.
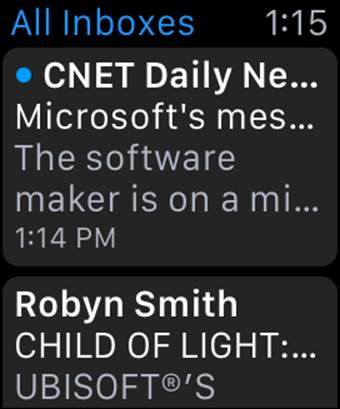
Figure 5-16: You can manage your inbox from your wrist.
Along with reading an email, you can flag it, mark it as read or unread, or move it to the Trash.
To read and act on an email message, follow these steps:
1. Press the Digital Crown button to go to the Home screen.
2. Tap the Mail app.
Or raise your wrist and say “Hey, Siri, Mail.” Either action launches the Mail app and takes you right to your inbox.
3. Use the Digital Crown button or your fingertip to scroll up and down through your emails — as shown in Figure 5-17 — and then tap the subject line to open one.
The email you selected fills up your Apple Watch screen and the others in your inbox won’t be seen.
4. When in an email, press and hold on the screen until some options, such as Flag, Unread/Read, and Trash, appear, as shown in Figure 5-18.
If the email has already been read, you should see an option to mark it as Unread (to have it highlighted again).
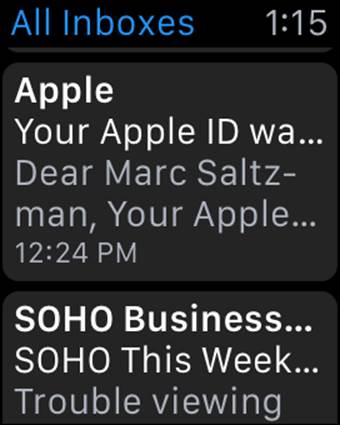
Figure 5-17: Use the Digital Crown button or your fingertip to scroll up and down through your inbox and then tap a message to select it.
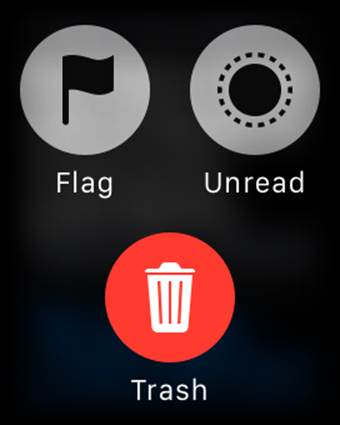
Figure 5-18: Press and hold the Apple Watch screen to bring up a few options for dealing with email.
 It’s important to understand you can’t reply to an email on Apple Watch. You can read and manage your messages, but no options exist to dictate a response, like you can with other Apple Watch apps (such as Messages, Twitter, and Notes). Sad — but true.
It’s important to understand you can’t reply to an email on Apple Watch. You can read and manage your messages, but no options exist to dictate a response, like you can with other Apple Watch apps (such as Messages, Twitter, and Notes). Sad — but true.
Sending Taps, Sketches, and Heartbeats via Apple Watch
Just like with your iPhone, Apple Watch lets you communicate via phone and text, but it can also do some things your smartphone can’t do. Collectively, these actions fall under the Digital Touch features — available exclusively to Apple Watch.
Call it wrist-to-wrist communication.
Digital Touch allows Apple Watch wearers to connect with other Apple Watch wearers in fun, unique, and spontaneous ways. Specifically, Digital Touch offers three categories, as shown in Figure 5-19:
· Sketch: Draw something with your finger and the person you’re sending it to sees it animate on his or her Apple Watch.
· Tap: Send gentle (and even customizable) taps to someone to let that person know you’re thinking about him or her.
· Heartbeat: Your built-in heart rate monitor information is captured and sent to someone special so that person can feel it on his or her wrist.
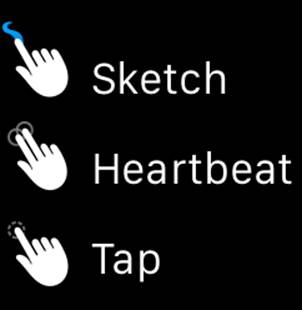
Figure 5-19: When you bring up your Friends ring on your Apple Watch, you can choose to send someone a special feature.
Sketch
You can draw on your Apple Watch screen and the share your creation — a sketch — with another Apple Watch owner.
To create and send a sketch from your Apple Watch, follow these steps:
1. Press the Side button to bring up your Friends ring — regardless of what you’re doing on your Apple Watch.
2. Twist the Digital Crown button to select someone (or touch the person’s initials on the screen to jump right there).
After selecting someone, you should see ways to reach out to that person at the bottom of the screen. If that person has an Apple Watch, you should see a Digital Touch icon, which looks like a hand with a forefinger extended.
3. Tap the Digital Touch icon.
You can now draw, tap, or put two fingers on the screen to send your heartbeat.
For sketches, start drawing on the black screen and you should see your image appear. You can draw a smiley face, a star, a heart, a flower, a sun, a fish, written-out words, or anything else you can think of. See Figure 5-20 for an example. Because your friend is wearing an Apple Watch, that person sees the drawing appear on his or her wrist just as you drew it. He or she knows it’s from you because your name is in the top-left corner (which is the same for a tap and a heartbeat).
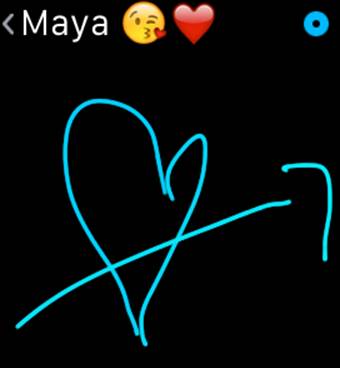
Figure 5-20: This is a (poorly drawn!) example of what you can sketch and send to a friend’s Apple Watch.
When sending a sketch, you can tap the small circle at the top right of the Apple Watch screen to change colors. See Figure 5-21 for a look at the seven colors offered in the palette.
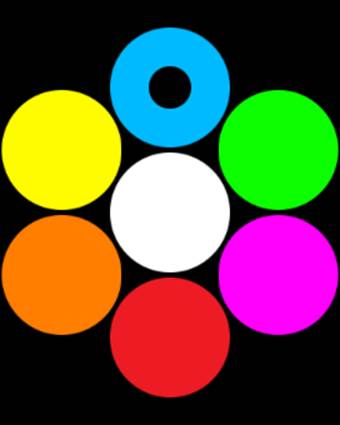
Figure 5-21: You’re not limited to just one color for a sketch. Tap the small circle, select another color, and then draw away.
Apple Watch is little more than two square inches; therefore, don’t expect to paint a masterpiece, but sketches are fun and creative ways to reach out to others. The person who receives a sketch can reply with one too, and you can chat back and forth like this to your heart’s content.
Tap
Another unique way to use Digital Touch on Apple Watch is to send a tap to someone. As with the other Digital Touch features, that person needs to have an Apple Watch too. A tap is similar to a tactile version of a Facebook “poke” — a kind of “Hey, I’ve been thinking about you” type of notification.
To send a tap from your Apple Watch, follow these steps:
1. Press the Side button to bring up your Friends ring — regardless of what you’re doing on your Apple Watch.
2. Twist the Digital Crown button to select someone in your Friends ring or you can touch the person’s initials on the screen to jump to that contact.
After selecting someone, you should see ways to reach out to that person at the bottom of the screen. If that person has an Apple Watch, you should see a Digital Touch icon, which looks like a hand with a forefinger extended. You can now draw, tap, or put two fingers on the screen to send your heartbeat.
3. To send a tap, use your fingers to tap a pattern on the screen, such as two quick taps in the top-left corner and a single press on the bottom right of the screen, as shown in Figure 5-22.
After you complete those taps, the person you’re tapping to sees and feels the tap on his or her Apple Watch — visually presented as small and large rings that disappear — and he or she knows it’s from you because your name is in the top-left corner (which is the same for a sketch and a heartbeat).
The recipient can “play” the pattern again by tapping in the upper-right corner. If and when the person you’re tapping with replies with a Digital Touch, he or she can choose to reply with something else, such as a sketch or a heartbeat instead of another tap.

Figure 5-22: Send a custom tap to someone else with an Apple Watch and that person should see and feel it on his or her wrist.
Heartbeat
Sending your heartbeat is another way to reach out and flirt with someone — from your Apple Watch to another person’s Apple Watch. Is that romantic or what?!
To send a heartbeat from your Apple Watch, follow these steps:
1. Press the Side button to bring up your Friends ring — regardless of what you’re doing on your Apple Watch.
You should see up to 12 contacts you can reach out to.
2. Twist the Digital Crown button to select someone — whether you choose to go clockwise or counterclockwise. Or just tap someone to go immediately to that contact (but just wait a moment for it to launch that person full screen).
3. Tap the Digital Touch icon, which has a hand with a forefinger extended.
After selecting someone, you should see ways to reach out to that person at the bottom of the screen. If that person has an Apple Watch, you should see a Digital Touch icon, which looks like a hand with a forefinger extended.
You can now draw, tap, or put two fingers on the screen to send your heartbeat.
4. Press two fingers on the screen at the same time and then Apple Watch’s heart rate monitor (which is underneath the watch) immediately starts calculating your heart rate.
After a few seconds, your heartbeat — as shown in Figure 5-23 — is sent to (and felt by) your significant other or friend. He or she knows it’s from you because your name is in the top-left corner (which is the same for a sketch and a tap).
Okay, this might sound a little gimmicky, but it might just brighten up your friend’s or loved one’s day if he or she is having a rotten one. Just don’t send it to the wrong person, such as your boss or your best friend’s spouse — in case someone gets the wrong idea.

Figure 5-23: Send your heartbeat to a friend’s or your better half’s Apple Watch, which is seen here as a beating heart. You just need two fingers to do so.