Learning Informatica PowerCenter 9.x (2014)
Appendix A. Installing Informatica and Using Informatica Administration Console
As we initiate the installation of Informatica PowerCenter 9.5.1, we will need to understand the prerequisites. Informatica PowerCenter is a product that interferes with your filesystem, your database, and so on. So, before we start installation, we will need to check the machine requirements and components.
The Informatica architecture
PowerCenter has a service-oriented architecture that provides the ability to scale services and share resources across multiple machines. High availability functionality helps minimize service downtime due to unexpected failures or scheduled maintenance in the PowerCenter environment. To understand the architecture of Informatica PowerCenter, we will discuss various components that form the Informatica architecture.
The Informatica architecture is divided into two sections: server and client.
The server setup can be done on Windows or UNIX operating systems, while the client installation can only be done on Windows operating system. As best practice, we should always install the server first and then the client.
For a complete list of supporting operating systems, check the following link:
http://docs.oracle.com/cd/E14223_01/bia.796/e14221.pdf
Note
Server is the basic administrative unit of Informatica, where we configure all the services, create users, and assign authentication. Client is the graphical interface provided to the users. Client includes Designer, Workflow Manager, Workflow Monitor, and Repository Manager.
The components of Informatica PowerCenter are explored in the following sections.
Domain
Domain is the first thing that gets created when you start the installation process. The following points describe a domain:
· It is a fundamental and primary administrative unit in PowerCenter.
· Domain is the first component that we install in Informatica. There will be only a single domain for each license that you purchase.
· Usually, the domain is installed over a common server, which is accessed by software-sharing software, such as Citrix.
· Domain configuration requires database connectivity. We will be using Oracle Database and a SYSTEM user for domain configuration.
· When you purchase the software, you install the server over a common server, which becomes your domain, and can be accessed via the client from multiple machines. The server is not installed on the personal system, which gives it flexibility to share resources across multiple machines. The domain takes the name of the common server computer.
Node
After the domain configuration, the node gets configured. The following points describe a node:
· It is a representation of a server running the PowerCenter Server software.
· It is a logical representation of a machine in a domain.
· The node takes the name of your machine.
· Only one node is possible per license.
· One node in the domain acts as a gateway to receive service requests from clients and route them to the appropriate service and node.
· Services and processes run on nodes in a domain.
· Later in the book, we will see that since we are installing server and client both on same machine, domain and node will have the same name. If we install the server and client on a different machine, they will pick different names.
Informatica services
Informatica services include various services that start the service manager on individual nodes.
The service manager
The service manager is the component that starts and runs the application services on the node in a domain.
Repository
Repository is the component that stores the metadata that is created when you work on client tools. The following points describe a repository:
· It is a centralized database of Informatica PowerCenter, which is used to store metadata.
· Repository is created in the database, which is used for installation purposes. In our case, the repository will be configured in Oracle Database under an HR Oracle user.
· Multiple repositories can be created under a domain with each repository representing a single environment. For example, the REPO_DEV repository represents the development environment, REPO_TEST represents the test environment, and REPO_PROD represents the production environment.
Repository services
In repository services, each service manages only one repository. All the communication with the repository (for example, from the designer or when running workflows) is managed by the repository service.
Integration Services
An Integration Service provides the connection required for the data flow. Integration Services have the following uses:
· It manages the running of workflows and sessions in the client screen.
· It provides the services required for flow of data from source to target through Informatica.
· Integration Services enables the extraction of data from source, transformations in Informatica, and loading into target. It makes the path for data flow from source to target.
· One Integration Service is sufficient to handle different types of sources and targets.
The following diagram shows the Informatica architecture:
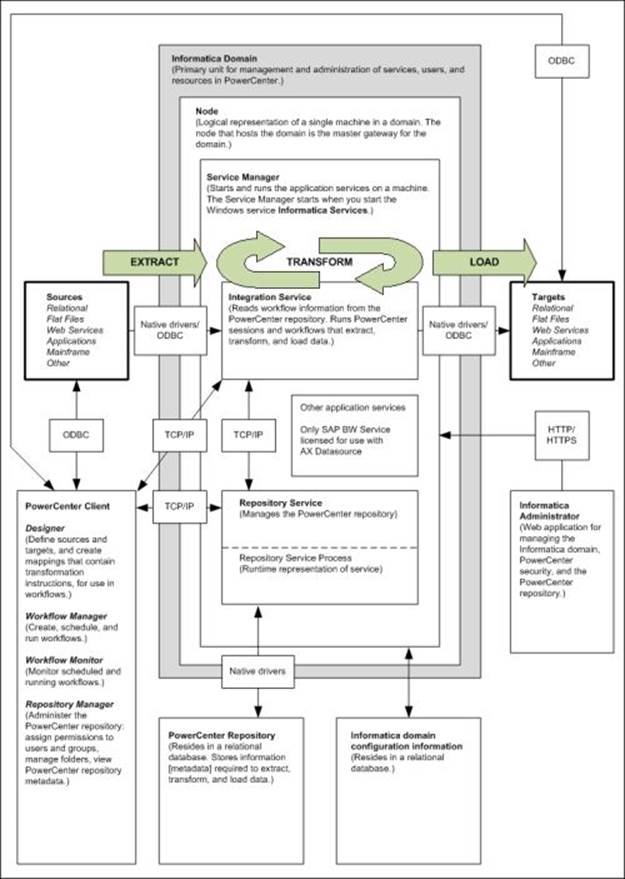
The preceding image reference is as follows:
http://docs.acl.com/ax/300/index.jsp?topic=/com.acl.ax.datasource.help/AX_Datasource/c_informatica_powercenter_architecture.html
Informatica installation – the prerequisites
Please be careful while you are doing the installation, as any issues with the minimum system requirement might hamper the Informatica PowerCenter installation process and you might have to initiate the complete installation again.
The following points show some pre-checks that you need to do before initiating the installation:
· Operating system: Informatica PowerCenter can be installed on Windows-based operating systems or UNIX-based operating systems. Informatica releases different versions of software for different UNIX-based operating systems. For all Windows operating systems, we have a common installable. In this book, we will refer to the Windows operating system.
· Database: Informatica PowerCenter requires a database for configuration. Make sure you have installed a database (Oracle, Microsoft SQL Server, or DB2). In this book, we will refer to Oracle as a database.
The installation process requires two different database users. Please make sure you create two database users with all the admin privileges. In this book, we are using SYSTEM as one user and HR as the other user.
· System requirements: We need to check the system capabilities before we proceed with the installation. Informatica recommends 4 GB of RAM for the installation, but practically even 1 GB of RAM works well. The difference shows up in the processing, but it won't hamper the installation process.
Also, hard disk space of approximately 25 GB will be required.
Before downloading the Informatica software, please check whether your machine is 32-bit or 64-bit. Also, make sure you install the correct database with 32-bit or 64-bit configuration to avoid any installation failure later.
Once you have checked the minimum system requirements, we are all set for the next step towards installation.
Downloading the Informatica PowerCenter software
As we proceed with the installation, let's make sure we have the correct copy of Informatica software available. The best place to download the Informatica software for training purposes is from the e-delivery website of Oracle. Please perform the following steps to download the latest version of the software:
1. Visit https://edelivery.oracle.com.
2. Sign in with valid credentials. If you do not have an account, register for free and create an account with Oracle. Once you log in with valid credentials, accept the terms and conditions of Oracle and click on Continue. This will take you to the next screen, as shown in the following screenshot. To download the Informatica PowerCenter software, select the following options:
o Select a Product Pack: Oracle Business Intelligence
o Platform: 64-bit
Tip
Make sure you select a proper platform as per your system configuration. The Informatica software is available for both 32-bit and 64-bit systems.
3. After selecting the appropriate option, click on the Go button.
3. There are multiple products available apart from Informatica PowerCenter under the Oracle Business Intelligence product pack. Select the proper option, as shown in the following screenshot, to download the Informatica software:
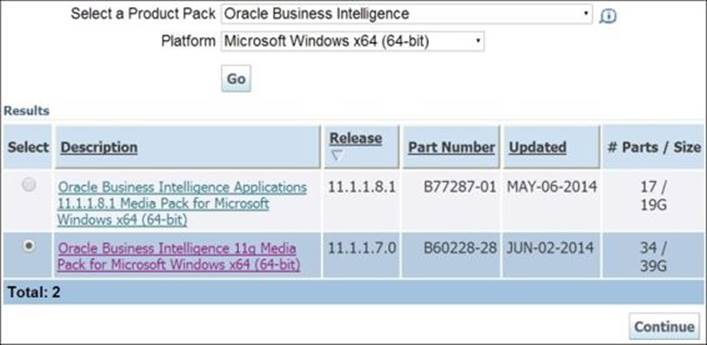
After selecting the appropriate option, click on Continue.
4. The next screen will display multiple options to download. Please download the files as indicated in the following screenshot:
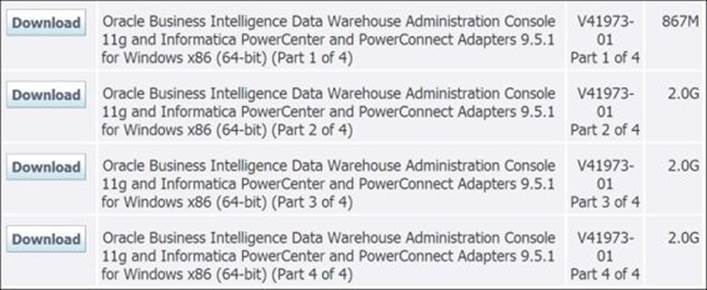
Tip
Oracle frequently changes the names of the files. Please make sure you read the description of the file properly before you download it if files with the same name, as indicated in the preceding screenshot, are not present.
With this download process completed, we now have valid software available for Informatica PowerCenter 9.5.1.
Extracting the package – opening the installable
Once the download process is over, you will have four ZIP files available for Informatica PowerCenter 9.5.1. Please make sure that you create a separate folder for the Informatica files. We are using C:\INFA9.5 for reference. Also, make sure you have sufficient space available (approximately 25 GB). The files will look as indicated in the following screenshot:
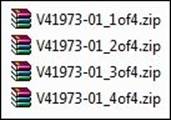
We will now start extracting the files. Extracting the files in the correct way is important for proper installation. It is recommended that you use the WinRAR software for extraction.
After you finish extracting the four ZIP files, you will see another file dac_win_11g_infa_win_32bit_951 along with the other files. Extract the dac_win_11g_infa_win_32bit_951 file in the same folder. You will get two ZIP files: 951HF2_Client_Installer_win32-x86 and951HF2_Server_Installer_win32-x86.
The last step is to extract the 951HF2_Client_Installer_win32-x86 and 951HF2_Server_Installer_win32-x86 files, which will give the final folder structure required for installation. Please make sure you have all the files available in the same folder, as shown in the following screenshot:
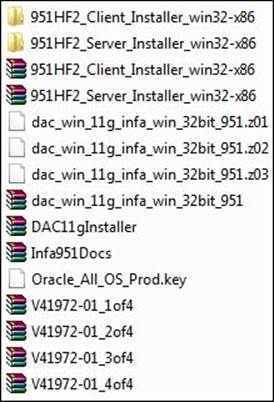
This completes the download and extraction process, and we can proceed with the installation process.
The license key, oracle_All_OS_Prod.key, required for installation is present in the extracted folder.
Starting the installation
The Informatica installation requires the installation of the server and the client separately. It is always recommended that you install the server first and then the client.
Installing the server
The installable file for the server can be located by navigating to C:\INFA9.5 | 951HF2_Server_Installer_win64-x86 | Server | Install.
Before you proceed, please make sure you have completed all the prerequisites for installation, as mentioned in the Informatica installation – the prerequisites section. We need to perform the following steps:
1. Please note, if you are using WIN7 or WIN8 for installation, it is advised to change the compatibility mode of the install file to XP. This is to make sure we don't have any problems later.
2. Right-click on the file and navigate to Install | Properties | Compatibility.
3. Change the compatibility mode to Windows XP (Service Pack 3):
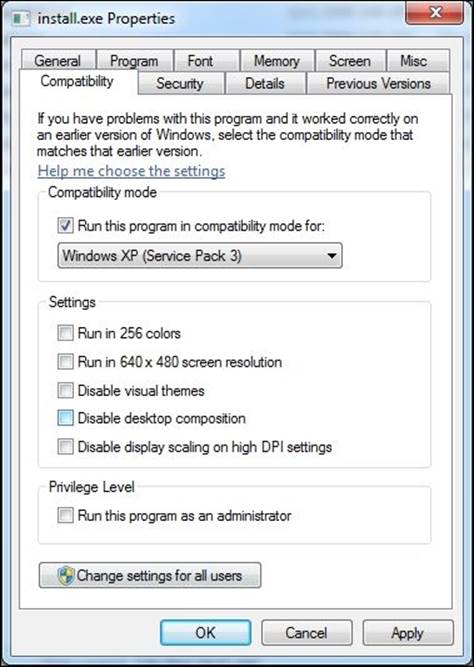
4. Double-click on install to start the installation. In some cases, the file can be present as install.exe. This will initiate the installation process for Informatica PowerCenter.
5. Choose the installation type. If you are installing the Informatica software for the first time, select Install Informatica 9.5.1 HotFix 2. To upgrade to the latest version from the previous versions, select Upgrade to Informatica 9.5.1 HotFix 2. Once you select the appropriate option, click on Next, as indicated in the following screenshot:
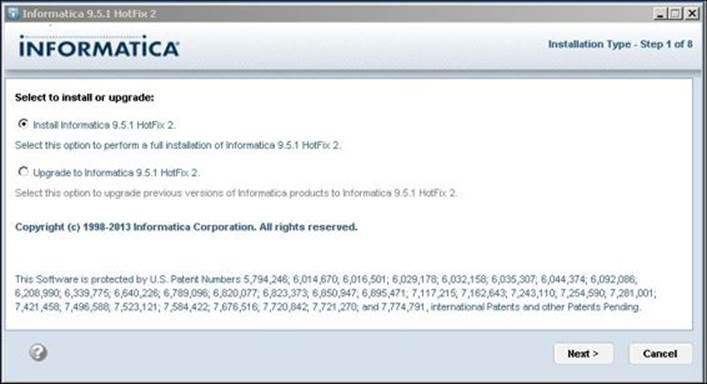
6. On the next screen, verify the prerequisites for installation. Please make sure you have satisfied all the prerequisites for installation. Click on Next.
7. The next step, as shown in the following screenshot, is to enter the license key. The license key can be located in the extraction folder C:\INFA9.5\Oracle_All_OS_Prod.key. If you are not able to navigate to the path, then directly paste the path. Select the installation directory. Make sure you have sufficient space in the directory you specify. Click on Next:
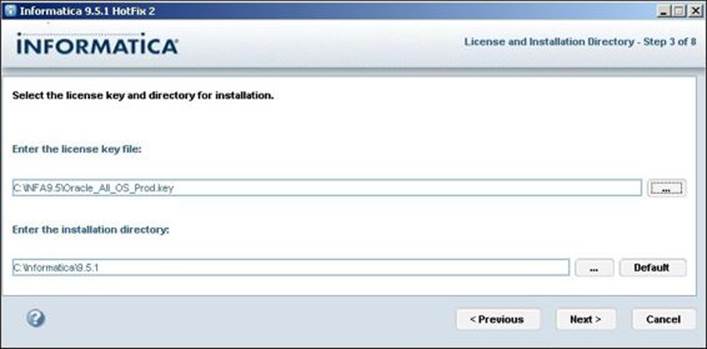
8. The next screen will show the preinstallation summary. Please check the details and click on Install.
The installation will begin. It will take a few minutes before your installation finishes. The installation time depends on your system configuration. Once the installation finishes, we will proceed to the next process of configuring the domain and node.
Configuring the domain and node
As explained previously in the architecture, domains and nodes are very important components of Informatica PowerCenter. In the following installation steps, we will create a domain and configure the domain with the database:
1. If you are doing a fresh installation, select Create a domain. This will initiate the process to create a new domain. If you are upgrading, you can select the option Join a domain.
2. Check the Enable HTTPS for Informatica Administrator option. Make sure the port 8443 is not utilized by any other process. In most of the cases, port 8443 will be used as default, so you need not worry about the port number.
3. Also, check the option Use a keystore file generated by the installer. Please refer to the following screenshot:
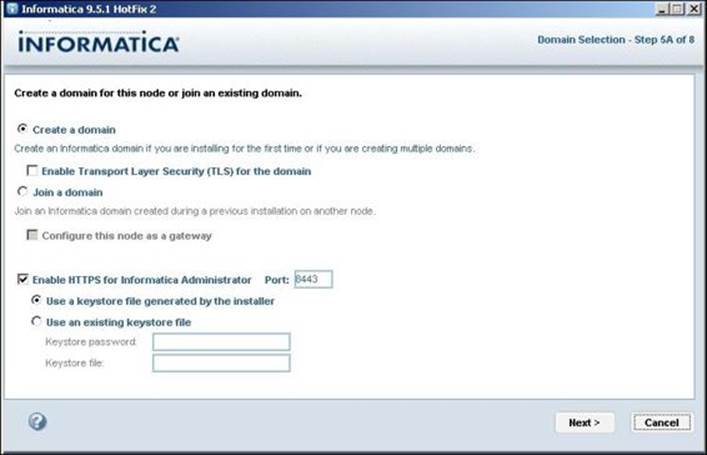
4. In this step, we will configure the domain with the database. Please select the appropriate option:
o Database type: Depending on what database (Oracle, SQL, or DB2) you are using, please select the appropriate option. In this book, we are using Oracle as our database.
o Database user ID: Mention the database user that you created for the domain configuration. In this book, we are using SYSTEM as the Oracle user.
o Password: Specify the password for the database. We are using Oracle as our password for our reference in this book.
o Schema name: Leave the schema name field blank. Informatica will take the default schema.
o Database address: Mention the address for your database. The address consists of hostname and port number, that is, hostname:port number, where hostname is your computer name and port number is the default port number for the database you are using. Hostname can also be used as localhost. In this book, we are referring to the database address as localhost:1521, where 1521 is the default port number for Oracle 10g.
o Database service name: Specify the service name for your database connection; in this book, we are using it as XE.
5. Leave the rest of the properties as they are.
6. Click on Test Connection. If all the properties that you mentioned are correct, the database connection will be successful, and we can proceed with the next step. If the connection fails, please recheck your database configuration details and test them again.
7. After the connection is successful, click on Next.
8. The next screen will give you the option to assign names to your domain and node. Informatica will assign the default name to your domain and node. You can leave those unchanged. If you wish to change the name, please mention the appropriate name. Specify the domain password and confirm the password.
Tip
Remember the database username and password for future reference.
The following screenshot shows all the details filled:
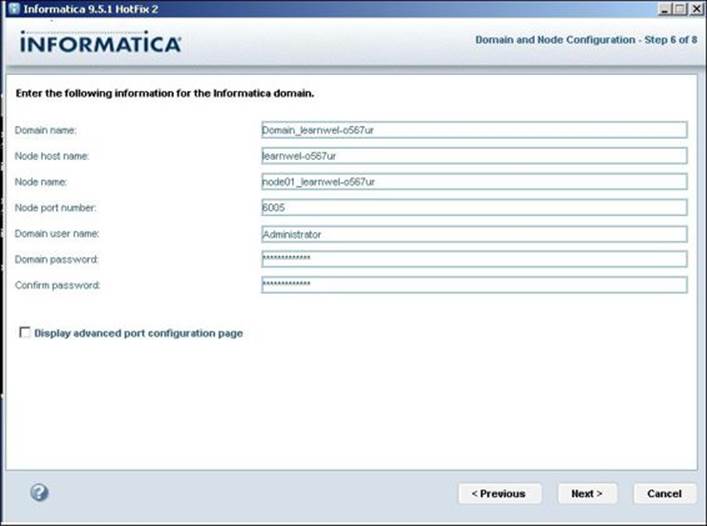
9. Click on the Next button.
10.On the next screen, uncheck the Run Informatica under a different user account option and click on Next.
11.The next screen indicates that the installation is complete. Please check the post-installation summary. You can keep those details for your future reference.
12.Click on Done.
With this, our server installation is complete, and you can see the program available in your All Programs section in the Windows start menu. We will now proceed with the client installation, which is simple and straightforward.
Client installation – the graphical interface tools
In this section, we will discuss the installation of the client tools.
You can locate the installable by navigating to C:\INFA9.5 | 951HF2_Client_Installer_win64-x86 | Client | Install. In some cases, the filename can be Install.exe. Double-click on Install to initiate the client installation process.
Change the compatibility mode of the Install file, as shown in the server installation before proceeding with the client installation. We will perform the following steps:
1. Select the Install or Upgrade Informatica option. Click on Start.
2. Select the installation type Install Informatica 9.5.1 HotFix 2 Clients if you are doing a fresh installation; or, select Upgrade to Informatica 9.5.1 HotFix 2 Clients. Click on Next.
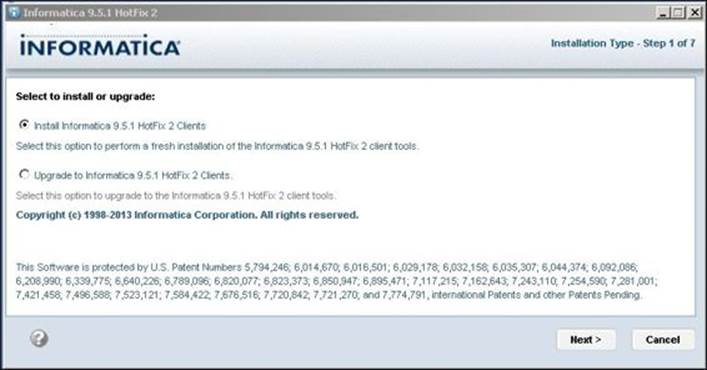
3. Please check the installation prerequisites for the PowerCenter client tool. Click on Next.
4. On the client tool selection screen, select Informatica Developer and PowerCenter Client. Click on Next:
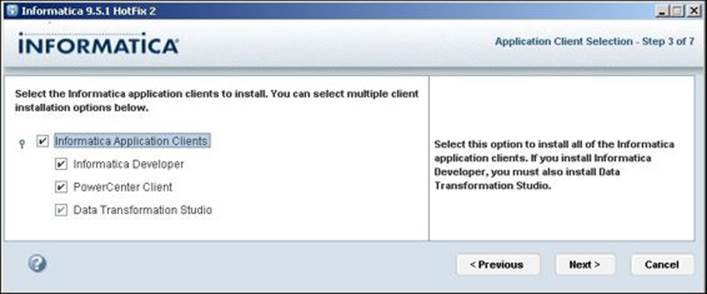
5. Enter the installation directory. You can select the same installation directory where you installed the server. Please make sure you have sufficient space in the directory. Click on Next:
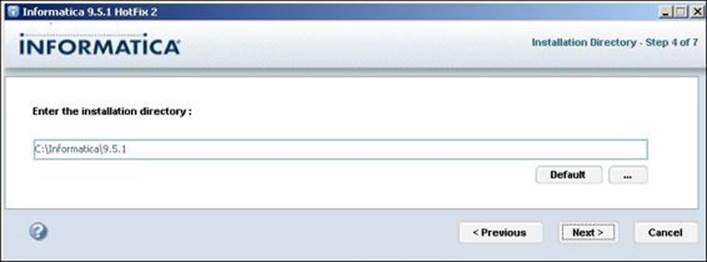
6. On the Data Transformation Studio Configuration screen, select the option Install Data Transformation Studio and a standalone copy of Eclipse. Click on Next:
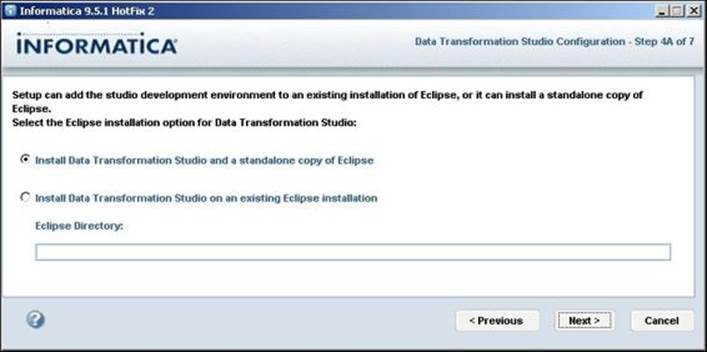
7. Check the preinstallation summary before you continue and click on Install. The installation of the client tool will start. It will take a few minutes to complete installation based on your system configuration.
8. Once the installation process is complete, you will get the Post-Installation Summary screen. Check the summary and click on Done to finish the client installation process:
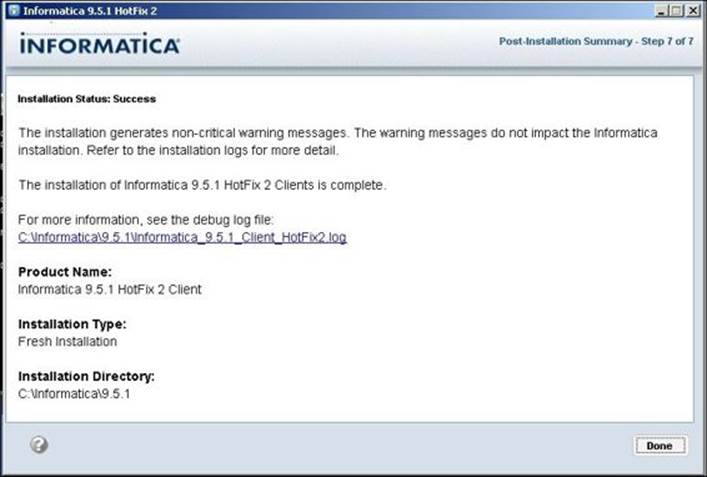
With this, the installation of the server and client is complete. You will be able to see the newly installed programs in your Start menu on Windows under Informatica 9.5.1:
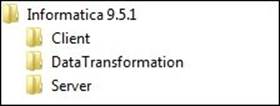
Now, we will configure the administrator console to add various services and components to the Informatica PowerCenter.
The administration console – configuration
The Informatica administration home page is the single place where all Informatica components can be created and configured. The administration console home page opens in the web browser. It does not require an Internet connection. You can use any browser to open the admin console. You might need to check the browser settings if the administrator home page is not opening. Based on your system configuration and settings, you might need to try using a different browser.
Perform the following steps to configure the complete Informatica components:
1. Informatica Administrator Home Page can be located under All Programs in your Start menu, as shown in the following screenshot.
2. Navigate to Start | All Programs | Informatica 9.5.1 | Server | Informatica Administrator Home Page:
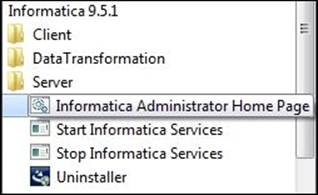
This will open Informatica Administrator in your default web browser.
3. Log on to the Informatica Administrator using the username and password that you defined while creating the domain.
In this book, we are using the default username Administrator and the password is Administrator.
4. Click on Log In.
5. Once you log in, you will see the following screen:
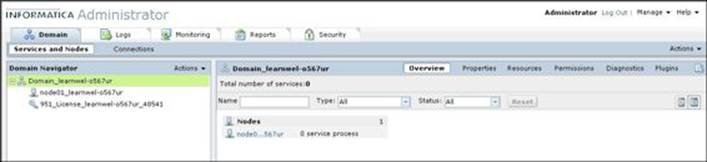
Please spare a few minutes to view all the options present on the screen.
6. You will see the domain name and node name on the left side of the screen, which we created in the earlier section.
Our next process is to create and configure the various PowerCenter components, which we discussed in the preceding section.
Repository creation – the first centralized database for Informatica
Our first step is to create a repository. As mentioned earlier in the book, the repository is the centralized database of Informatica that is used to store metadata generated in the client tools. To create the first repository, follow the process mentioned in the preceding section. Refer to the following screenshot:
Navigate to Domain_learnwel_0567ur | New | PowerCenter Repository Service:
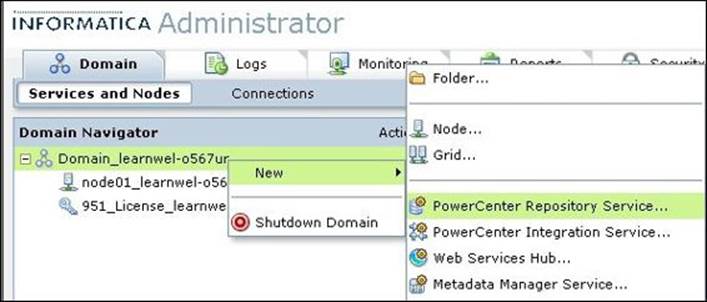
This will open a pop-up window that will allow you to provide details for creating the repository, as shown in the following points. Please insert the details.
· Repository name: Mention the name of the repository. You can specify any name as per your wish. We are using REPO for our reference in this book.
· Description: Write some description about the repository. This is an optional field.
· Location: Specify the domain name we created earlier. The domain name we created earlier will appear by default, as we have only one domain currently.
· License: Select the license key from the drop-down list. This is the default key as we have only one key.
· Node: Specify the node name from the drop-down list. This is the default key, as we have only one key.
The details are shown in the following screenshot:
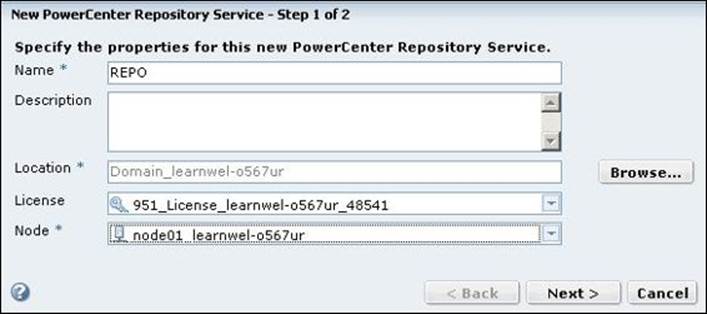
Click on Next.
A new screen will appear. Provide the repository database details as follows:
1. Select your repository database from the drop-down list. We are using Oracle as our user (Oracle/SQL Server).
2. Specify the repository database username that we created earlier to connect to the database. We are using HR as our database user.
3. Specify the repository database user password. We are using HR as our password.
4. Specify the database connection string. We are using XE as our connection string.
5. The code page is required to read the data in different formats. We will be using MS Windows Latin 1 (ANSI) as the default code page to read the data in English font. You can later specify multiple code pages to read the data in different fonts.
6. Tablespace Name is an optional field and can be left blank.
7. Choose No content exists under specified connection string. Create new content.
8. Check Create as Global Repository (May not be reverted to local).
9. Check Enable Version Control (A versioned repository cannot be unversioned):
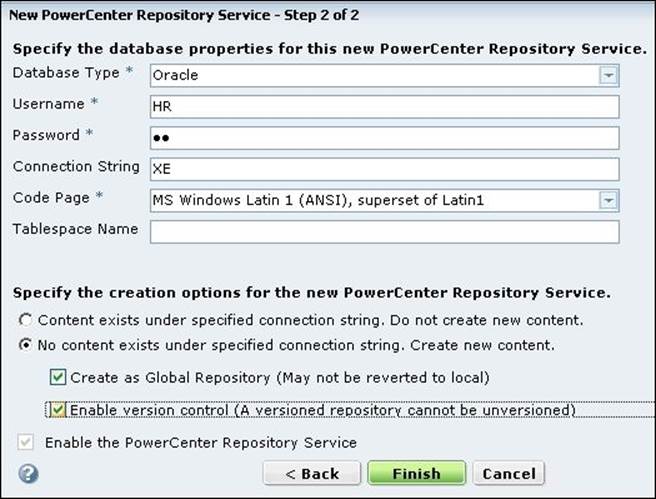
10.Click on Finish.
The process will take a few minutes to finish. Once done, you will see the REPO repository created under Domain Navigator.
As you can see, the repository service is running in Exclusive mode. We need to change to Normal before we proceed further. This can be done in the following way:
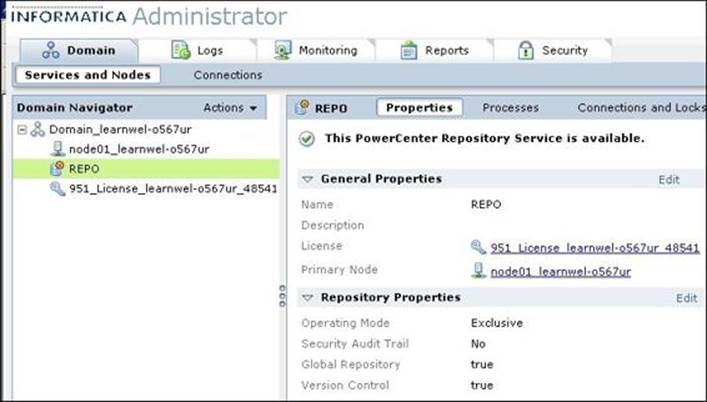
Click on the Edit option in Repository Properties. A pop-up window will appear, which will allow you to select the following properties:
· Operating Mode: Select Normal from the drop-down list
· Security Audit Trail: This should be set to No as default
Click on OK:
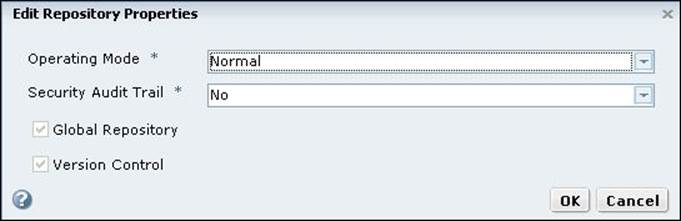
Click on OK when it asks to restart the service, which will restart the repository to change the Repository Operating Mode option to Normal.
The following screenshot shows your repository available and running in Normal mode:
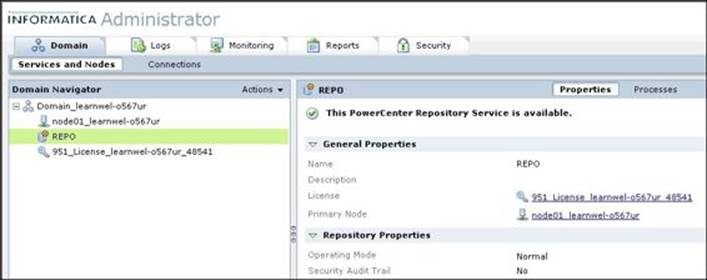
Creating the Integration Service – the path for data
Integration Service is required for flow of data from the source to the target through Informatica. We have discussed the Integration Service in detail in the earlier section in this book. Please perform the following process to configure Integration Service.
Navigate to Domain_learnwel_0567ur | New | PowerCenter Integration Service:
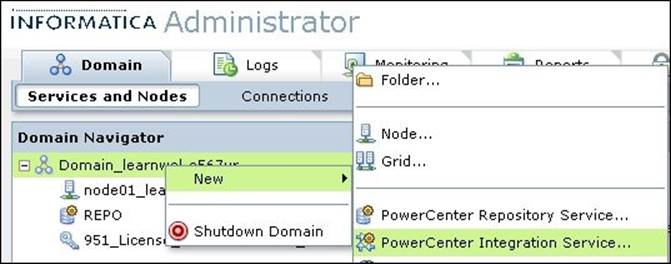
This will open a new screen, which will allow you to provide details for creating Integration Services, as shown in the following screenshot. Please mention the following details:
· Name: Please mention the name of the Integration Service. You can specify any name as per liking. We are using INTE for our reference in this book.
· Description: You can write some description about the Integration Service. This is an optional field.
· Location: Specify the domain name we created earlier. The domain name we created earlier will appear by default as we have only one domain currently.
· License: Select the license key from the drop-down list. This is the default key, as we have only one key.
· Node: Specify the node name from the drop-down list. This is the default node as we have only one node.
Click on Next:
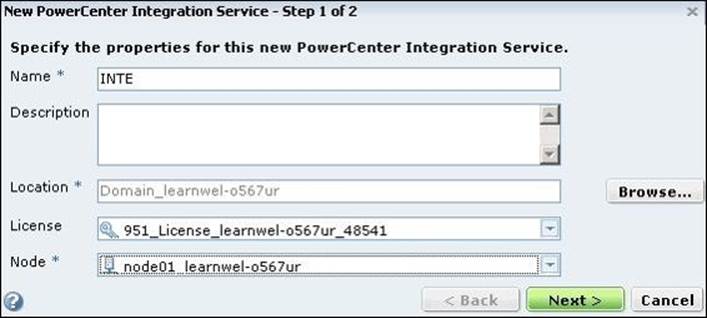
On the next screen, we need to configure the Integration Service with the repository we created in the previous step, as follows:
· PowerCenter Repository Service: Choose your repository service name from the drop-down list. Currently, we have only one repository present, that is REPO, which will come by default in the drop-down list.
· Username: Specify the Administrator username you assigned while creating the domain. We are using Administrator as an admin username for our reference in this book.
· Password: Specify the Administrator password you assigned while creating the domain. We are using Administrator as the admin password for our reference in this book.
· Data Movement Mode: Select ASCII.
Click on Finish:
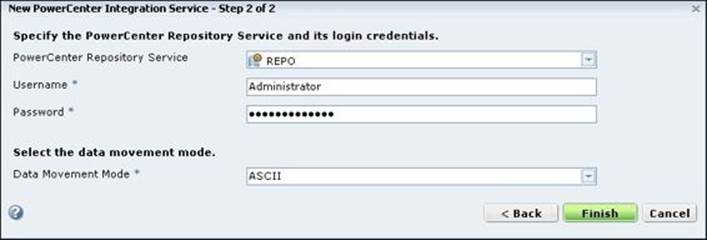
On the next screen, select the code page for configuration with the Integration Service. We will be using the default code page MS Windows Latin 1 (ANSI):
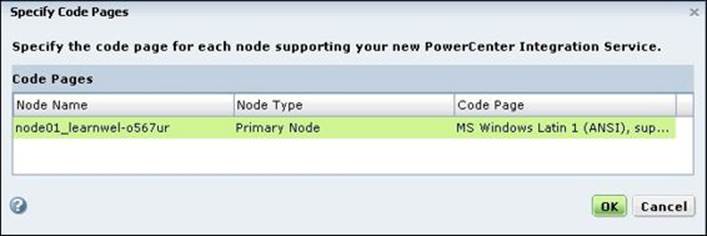
The next screen will indicate the creation of the Integration Service INTE under the domain in Domain Navigator. In some cases, the Integration Service might be in disabled mode, as shown in the following screenshot. We will need to enable the service.
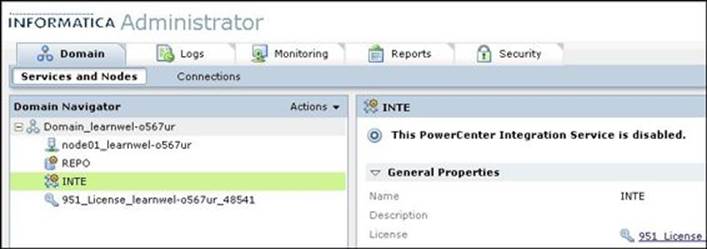
To enable the Integration Service, click on the Enable button in the extreme right corner of the screen, as shown in the following screenshot:

Once you are done with the process, the screen will indicate that Integration Service is available:
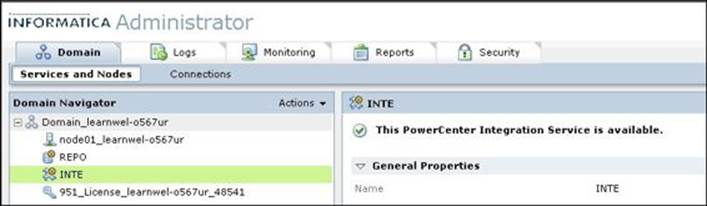
With this, we have completed the installation and configuration of Informatica PowerCenter components.
Informatica user and authentications
The next step is to create a new Informatica user and assign roles and privileges to the Informatica user. This user will be used for logging in to the Informatica client screens in the future. We need to perform the following steps:
1. Click on the Security tab on the administrator home page. This screen allows you to create Informatica users and assign roles and responsibilities to them:
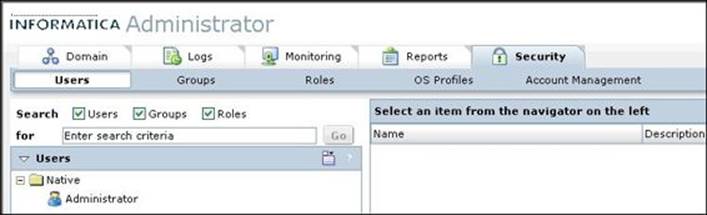
2. You will notice two default users available under the users box. To add a new user, click on Actions in the extreme right corner of the administrator home page.
3. Navigate to Actions | Create User:
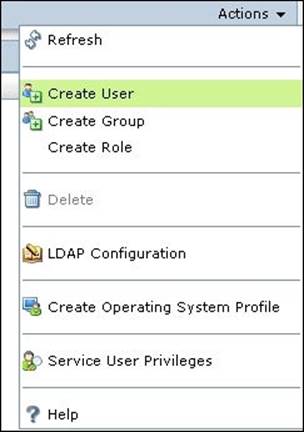
4. Specify the username and password you wish to create.
Tip
It is very important to remember the username and password you define here, as this will be used for logging in to the client screens.
The screen is shown as follows:
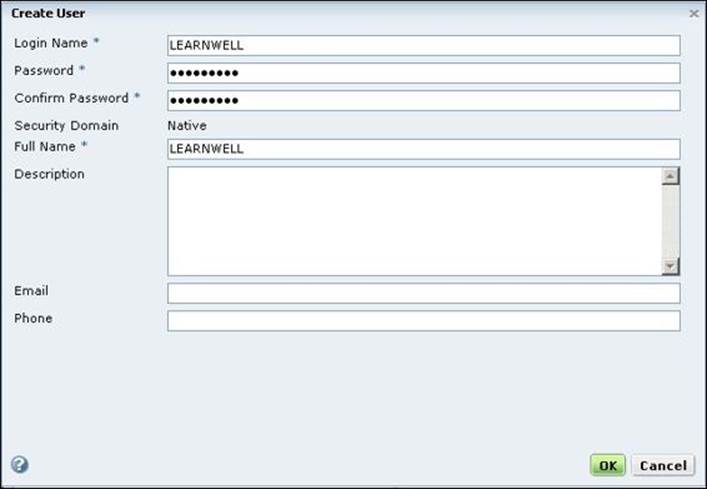
5. The next step is to assign roles and responsibilities to the user we created in the previous step:
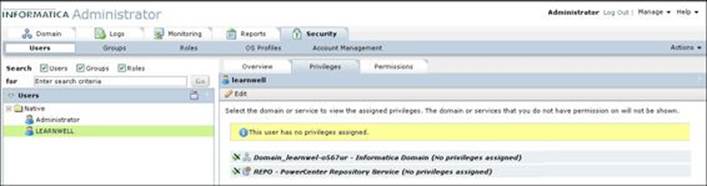
6. Click on the cross mark in front of the domain to view the screen where you can assign roles and responsibilities. Check both the boxes for Domain and REPO under Roles:
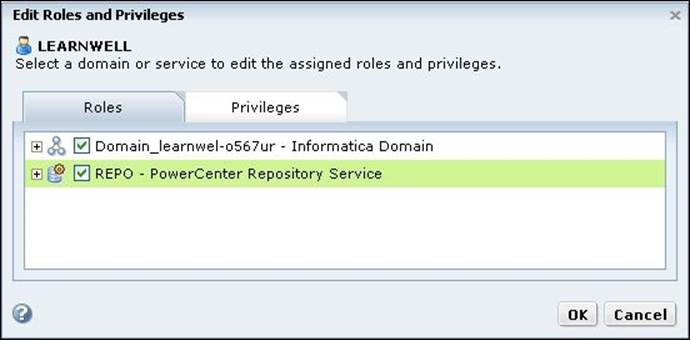
7. Check both the boxes for Domain and REPO under Privileges:
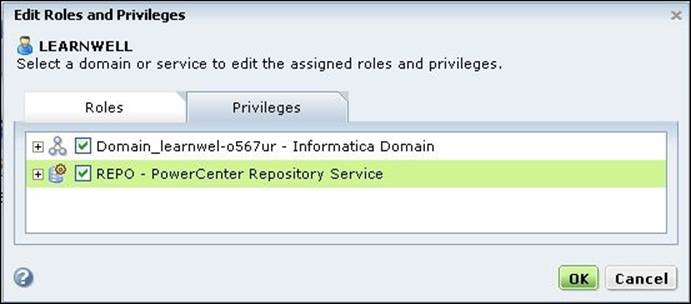
8. With this, we have assigned all the admin rights to the user we created:
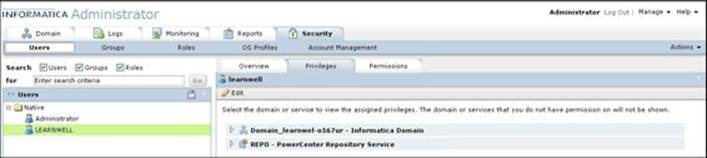
With this step, we have completed the server configuration. The final step in the installation process is to replicate the server configuration to the client screen.
Repository Manager – the client configuration
This is our first look at the client tools and before we can start working on them we need to configure the client tools with the server components:
1. To complete the configuration, open Repository Manager. To open the Repository Manager screen, follow this path: Start | All Programs | Informatica 9.5.1 | Client | Power Center Client | Repository Manager:
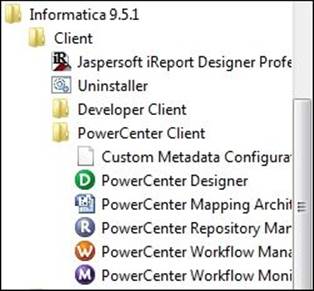
The Repository Manager screen will open, as shown in the following screenshot:
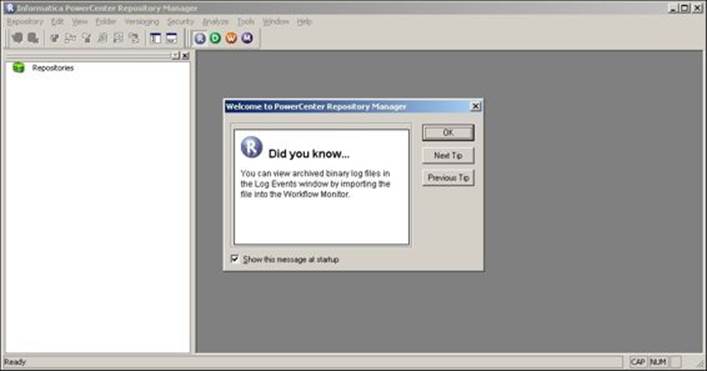
2. To configure the domain and repository with Repository Manager, navigate to Repository | Configure Domains:

A pop-up window will appear on your screen. Click on Add new Domain, as shown in the following screenshot. This will open another pop-up window:
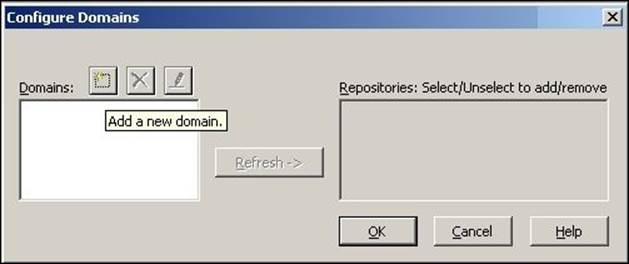
3. Click on Add a new domain and specify the following details:
o Domain name: Domain_learnwel-o567ur
o Gateway Hostname: learnwell-o567ur
o Gateway Port number: 6005
These are the domain details that we created earlier in the server installation process. Once you specify the details, a new domain and the REPO repository will appear in the box, as shown in the following screenshot:
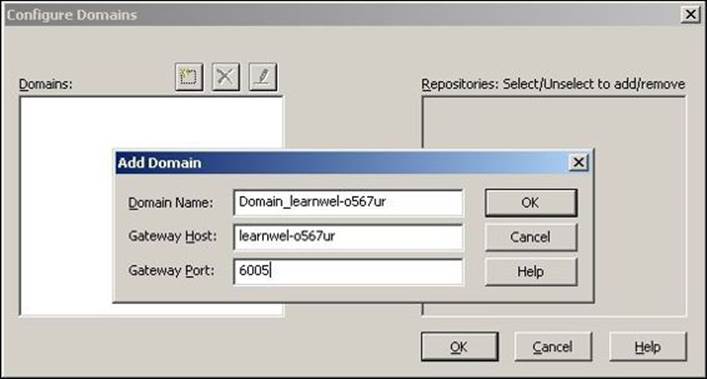
4. Click on OK.
5. This will configure your domain and repository REPO, which we created in the administrator console with the client tools:
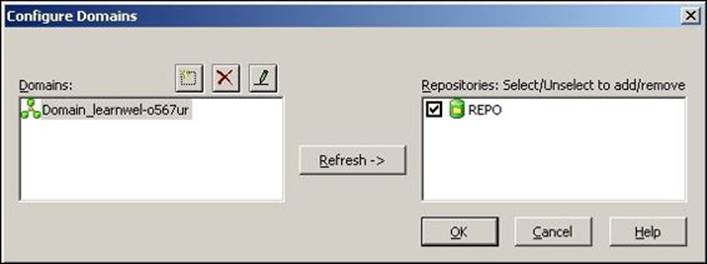
You will see REPO under Repositories on the screen.
6. We will now configure the user we created in the administrator console with the client. Navigate to REPO | Connect:
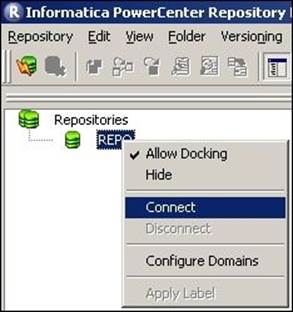
7. A new pop-up window will appear. Please specify the Informatica username and password that we created under the Security tab in the administrator console. We are using LEARNWELL as both username and password for our reference in this book:
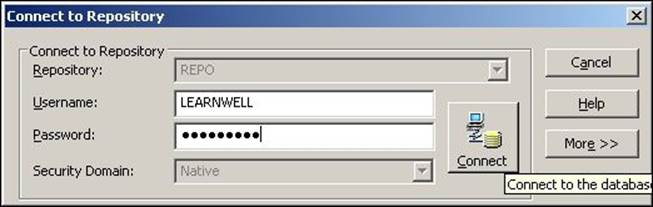
8. Click on Connect.
9. We are now connected to REPO using our username, as shown in the following screenshot:
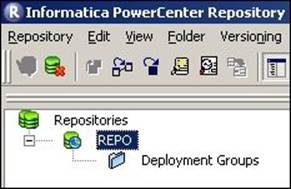
10.We need to add a folder under REPO. A folder is created for every individual who will be working on Informatica in your enterprise. To add the folder, click on the Folder tab, as shown in the following screenshot:
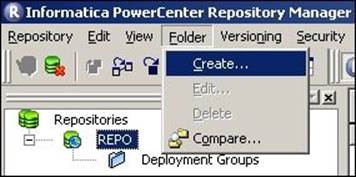
11.This will open a pop-up window. Specify the folder name. We are using LEARNWELL for our reference in this book. Mention the name and leave the rest of the properties unchanged, and click on OK:
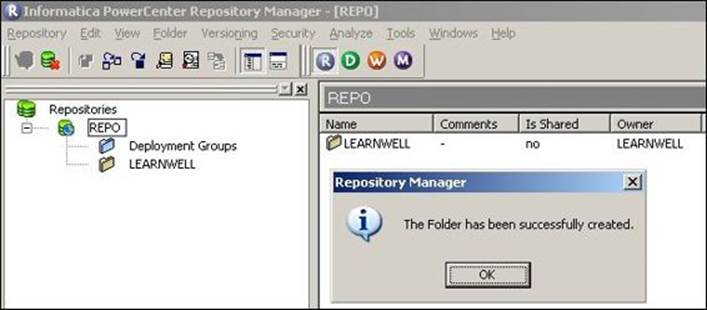
The newly created folder, LEARNWELL, is now present under REPO. We will be using this folder to create our code in Informatica.
With this, the installation and configuration of Informatica PowerCenter is done, and we are now ready to start with our first code.