Google Drive and Docs in 30 Minutes (2nd Edition) – The unofficial guide to the new Google Drive, Docs, Sheets & Slides (2015)
Chapter 7. Offline access and local file storage
Google Drive is an application that lives in “the cloud.” This is another way of saying “Internet-connected servers and systems for storing and processing large amounts of data.” You access Drive and your files with a Web browser or mobile app, but Google’s cloud servers handle most of the heavy lifting when it comes to storage, conversion, and processing.
But there are ways of accessing extended functionality to a PC or Mac that is not connected to the Internet. It’s even possible to edit certain types of files, including documents in Google Docs and presentations in Google Slides.
The next few pages will explain how offline access works, and will also describe how to manage files and storage using the Google Drive application for PCs and Macs.
Working offline
If you are using a desktop computer, laptop, phone, or tablet connected to the Internet or a fast mobile network, your files can be accessed by visiting drive.google.com in a Web browser or the Google Drive app.
What if you’re not connected to the Internet?
When I was writing the first draft of this book in Google Docs, I sometimes had to work offline when I took the subway. At other times, my Wi-Fi connection would cut out in the middle of writing. It didn’t matter—Doc’s offline editing feature let me continue working. When I reconnected wirelessly, the changes were automatically updated on Google Drive.
Offline setup
If you are using a Chromebook, offline editing works with Docs, Slides, and Drawings right out of the box. Spreadsheets can be viewed in Google Sheets offline, but can’t be edited.
If you are using a PC or Mac, the Google Chrome browser is required for offline access. You may need to activate offline access in the settings area:
1.While Chrome is connected to the Internet, click on the settings icon (the gear icon in the upper right corner) and then Settings.
2.Make sure the Offline access checkbox is checked.
To access the files, simply open Chrome and type drive.google.com into the address bar.
Note: PDFs, Microsoft Office files, and other files in your Google Drive account will not be available for offline editing unless they are synced with your hard drive via the Google Drive application for PCs and Macs (see Chapter 7).
Mobile access
The Android and iOS apps for Docs, Sheets, and Slides do not allow offline editing or viewing unless there is an Internet or mobile connection.
Working with offline files and storage in Google Drive
Besides Docs, Sheets, and the other programs described earlier in this book, Google Drive comes with enough free storage space to store thousands of documents, spreadsheets, and digital photos. You can upgrade to 100 gigabytes or more for a reasonable monthly fee. Files generated by Docs, Sheets, and Slides don’t count toward the account total.
If you are using a desktop or laptop PC or Mac, the Google Drive application can help you manage your files on your hard drive. This makes it easy to:
●Transfer files from your hard drive to Google Drive or download files from Google Drive, without using the browser interface.
●Keep backup copies of important files or folders.
●Work on files when you don’t have an Internet connection.
The following pages explain how it all works.
How to install Google Drive on a PC or Mac
You will need to have a strong Internet connection to install the Google Drive application.
1.Go to http://drive.google.com.
2.Click the Settings icon on the right side of the screen.
3.Select Download Drive, and then the option for PCs and Macs.
4.Agree to the terms.
5.The installation file should automatically download to your computer. Open the file and follow the installation instructions.
6.Go to your applications list and open the Google Drive application.
7.A login window will appear. Enter the email address and password associated with your Google Account.
8.Follow any additional instructions to complete the installation.
When you first install the Google Drive application, a new Google Drive folder will be installed on your hard drive, and files and folders associated with the account will be synced to the new folder. If you have a lot of data stored on Google Drive, the first sync may take some time.
Accessing preferences via the Google Drive icon
After installing the Google Drive application, you will notice the Google Drive icon in the System Tray (Windows) or Menu Bar (Mac).
●When the icon is animated, syncing is taking place.
●Click the icon to see information about your account, as well as Preferences and other options:
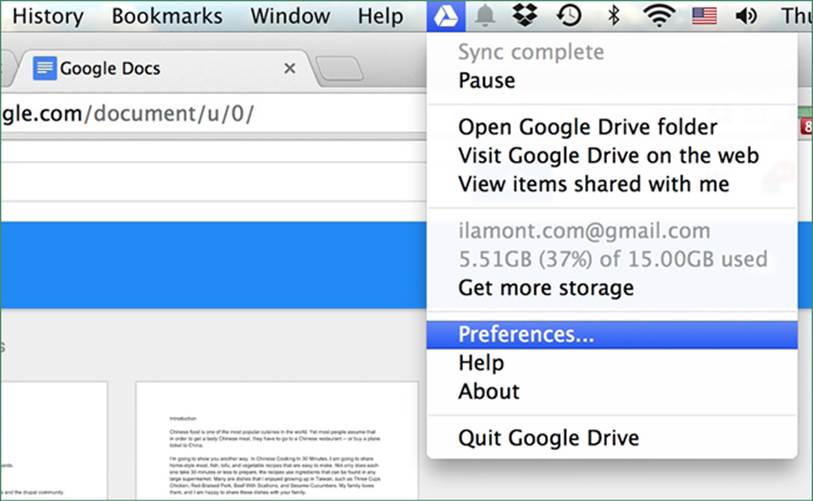
How to add files to Google Drive using a PC or Mac
An easy way to upload lots of files and folders to your Google Drive account is to drag and drop them directly from your PC or Mac. The Google Drive application needs to be installed for this feature to work:
1.Open the folder via the Google Drive icon in your System Tray (Windows) or Menu Bar (Mac).
2.You can drag and drop files from your desktop or other locations right into the Google Drive folder. These will be synced with your account when you have a live Internet connection.
If you have a large Google Drive account and/or want to restrict what gets synced to your hard drive, open Preferences and select Only sync some folders to this computer. Check the boxes next to the folders you want to sync, and then click the Apply changes button.
Versioning in Google Drive
There’s another fun feature of Google Drive that allows users to resurrect old versions of Docs, Sheets, and Slides files. If you are the owner or editor of a shared document, you can revert to earlier versions of a document, even if other collaborators have made changes.
The revision history feature gets better: If you decide that you don’t want to stick with the earlier version (or your collaborator demands that his version is brought back to life!) you can restore it.
For Google Drive files created with Docs, Sheets, or Slides, you can revert to the earliest version of a document, spreadsheet or presentation, without any penalty or risk of deletion.
Revision history is supported for certain non-Google formats, including Microsoft Office, but only for 30 days.
How to revert to an old version of a Google Docs file
1.Open the document, spreadsheet or presentation.
2.Go to File > See revision history.
3.The history will appear on the right side of the browser screen, with a list of all of the saved revisions and the people who made them (see screenshot).
4.Select an earlier version to view it onscreen.
5.Click the Restore this revision link to revert to that version.
6.To go back to the most recent version, bring up the Revision History and find the version that you want to use (it should be near the top of the list).
How to view an old version of a non-Google file
For non-Google formats (Microsoft Word, PDF, etc.) follow these steps to view older versions of the files:
1.Open Google Drive in Chrome or on a Chromebook.
2.Select the file, but don’t open it.
3.Click the More Actions icon (three vertical dots) and select Manage versions.
4.Use the Manage Versions pop-up window to view and manage older versions of the files.
Disconnecting the Google Drive application
People typically remove Google Drive for one of the following reasons:
●They aren’t using it (or prefer to use Google Drive in a browser)
●There are issues with syncing files, especially if large files or folders are regularly updated.
●The computer is about to be sold or transferred to a new owner or user.
Steps to uninstall Google Drive are covered below. Note that files may still be left on your computer or device even after Drive has been removed.
Removing the Google Drive application from a desktop or laptop
If you want to remove the Google Drive application from your computer, follow these steps:
1.Click the Google Drive icon in the System Tray (Windows) or Menu Bar (OS X) and select Preferences.
2.Select Account.
3.Press the Disconnect Account button.
Then follow these steps:
PC
1.Press Start > Control Panel.
2.Select Programs > Programs and Features.
3.Select Google Drive > Uninstall.
Mac
1.If the Google Drive icon is still visible in the Menu Bar, click it and select Quit.
2.Open the Applications folder and drag the Google Drive application to the trash.
3.Removing the Google Drive application will not remove files or folders. Those will have to be deleted separately.
Removing the Google Drive app from mobile devices
To delete the Google Drive app from a phone or tablet, follow these steps:
Android
1.Open Google Play or the Play Store app.
2.Press the Menu icon (three horizontal bars) and select My Apps.
3.Under Installed, select Google Drive.
4.Press the Uninstall button.
IOS
1.Hold down the Google Drive app icon until it begins to wiggle.
2.Press the “x” to delete it.
Files that have been downloaded to the device from Google Drive will not automatically be deleted from the device. In addition, uninstalling Google Drive will not impact the operation of the Google Docs, Sheets, and Slides apps.