A practical guide to Fedora and Red Hat Enterprise Linux, 7th Edition (2014)
Part VI: Appendixes
B. Help
In This Appendix
Solving a Problem
Linux Newsgroups
Mailing Lists
Specifying a Terminal
You need not be a user or system administrator in isolation. A large community of Linux experts is willing to assist you in learning about, helping you solve problems with, and getting the most out of a Linux system. Before you ask for help, however, make sure you have done everything you can to solve the problem yourself. No doubt, someone has experienced the same problem before you and the answer to your question exists somewhere on the Internet. Your job is to find it. This appendix lists resources and describes methods that can help you in that task.
Solving a Problem
Following is a list of steps that can help you solve a problem without asking someone for help. Depending on your understanding of and experience with the hardware and software involved, these steps might lead to a solution.
1. Fedora/RHEL comes with extensive documentation. Read the documentation on the specific hardware or software you are having a problem with. If it is a GNU product, use info; otherwise, use man to find local information. Also look in /usr/share/doc for documentation on specific tools. For more information see “Getting Help” on page 113 and “Getting Help from the Command Line” on page 128.
2. When the problem involves some type of error or other message, use a search engine, such as Google (www.google.com) or Google Groups (groups.google.com), to look up the message on the Internet. If the message is long, pick a unique part of the message to search for; 10 to 20 characters should be enough. Enclose the search string within double quotation marks. See “Using the Internet to Get Help” on page 113 for an example of this kind of search.
3. Check whether the Linux Documentation Project (www.tldp.org) has a HOWTO or mini-HOWTO on the subject in question. Search its site for keywords that relate directly to the product and problem. Read the FAQs.
4. GNU manuals are available at www.gnu.org/manual. In addition, you can visit the GNU home page (www.gnu.org) to obtain other documentation and GNU resources. Many of the GNU pages and resources are available in a variety of languages.
5. Use Google or Google Groups to search on keywords that relate directly to the product and problem.
6. When all else fails (or perhaps before you try anything else), examine the system logs in /var/log. First look at the end of the messages file using the following command:
# tail -20 /var/log/messages
If messages contains nothing useful, run the following command. It displays the names of the log files in chronological order, with the most recently modified files appearing at the bottom of the list.
$ ls -ltr /var/log
Look at the files at the bottom of the list first. If the problem involves a network connection, review the secure file on the local and remote systems. Also look at messages on the remote system.
7. The /var/spool directory contains subdirectories with useful information: cups holds the print queues; postfix, mail, or exim4 holds the user’s mail files; and so on.
If you are unable to solve a problem yourself, a thoughtful question to an appropriate newsgroup (next page) or mailing list (page 1153) can elicit useful information. When you send or post a question, make sure you describe the problem and identify the local system carefully. Include the version numbers of Fedora/RHEL and any software packages that relate to the problem. Describe the hardware, if appropriate. There is an etiquette to posting questions—see www.catb.org/~esr/faqs/smart-questions.html for a good paper by Eric S. Raymond and Rick Moen titled “How To Ask Questions the Smart Way.” For a fee, Red Hat provides many types of support.
The author’s home page (www.sobell.com) contains corrections to this book, answers to selected chapter exercises, and pointers to other Linux sites.
Finding Linux-Related Information
Fedora/RHEL comes with reference pages stored online. You can read these documents by using the man (page 128) or info (page 131) utility. You can read man and info pages to get more information about specific topics while reading this book or to determine which features are available with Linux. To search for topics, use apropos (see page 130 or give the command man apropos).
Desktop Applications
Many graphical applications are available for Linux; Table B-1 lists a few of them.
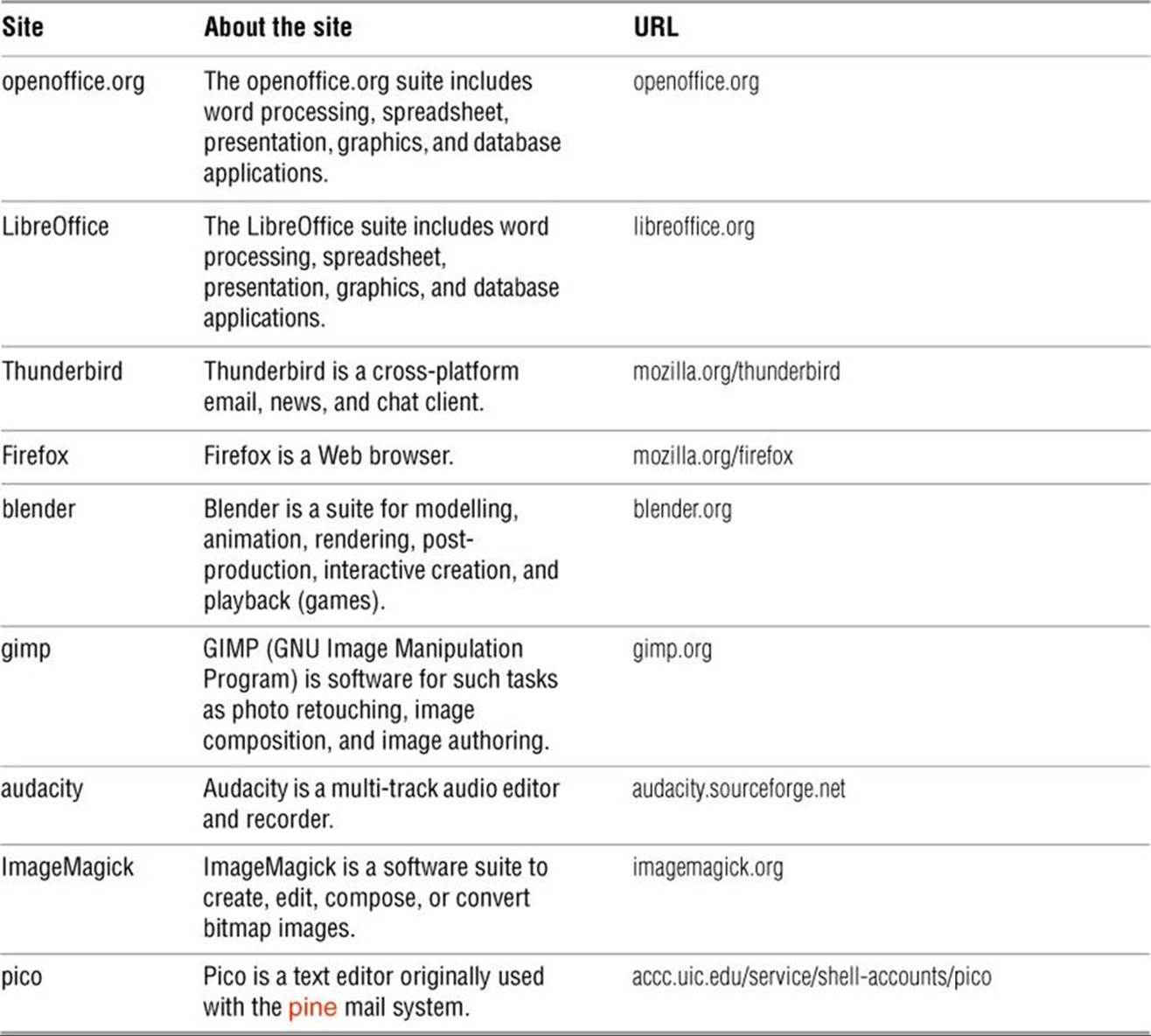
Table B-1 Desktop applications
Programming Languages
Running Linux gives you access to a wide range of programming languages; Table B-2 lists a few of them.
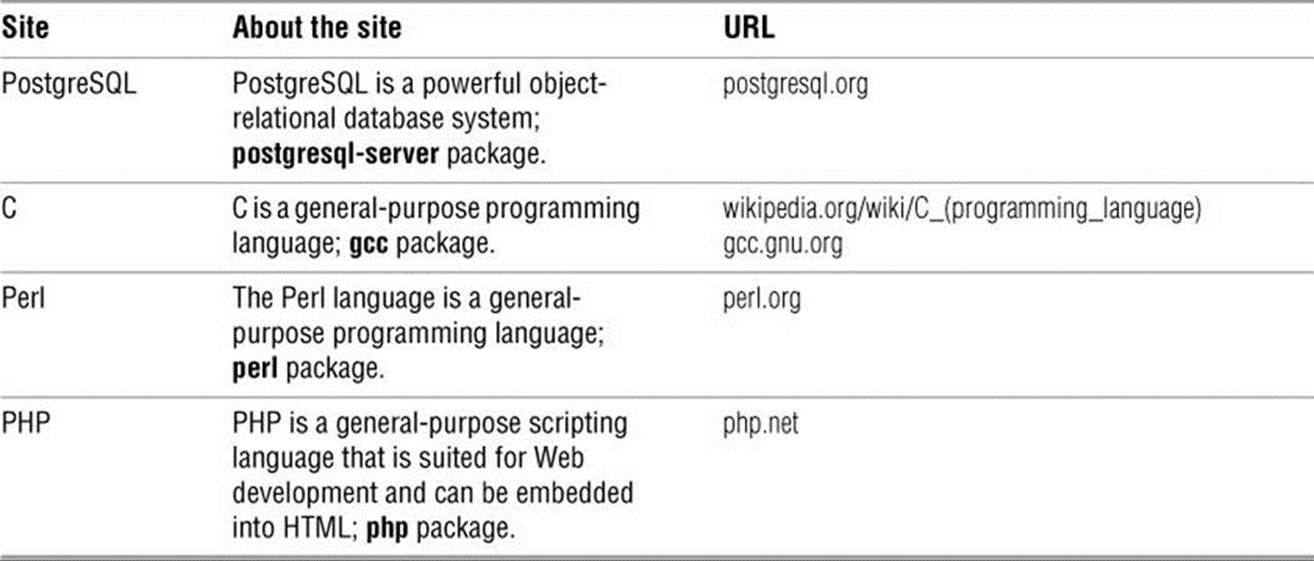
Table B-2 Programming languages
Linux Newsgroups
One of the best ways of getting specific information is through a newsgroup. You can often find the answer to a question by reading postings to the newsgroup. Try using Google Groups (groups.google.com) to search through newsgroups to see whether your question has already been asked and answered. Alternately, open a newsreader program and subscribe to appropriate newsgroups. If necessary, you can post a question for someone to answer. Before you do so, make sure you are posting to the correct group and that your question has not already been answered.
The comp.os.linux.answers newsgroup provides postings of solutions to common problems and periodic postings of the most up-to-date versions of FAQ and HOWTO documents. The comp.os.linux.misc newsgroup has answers to miscellaneous Linux-related questions.
Mailing Lists
Subscribing to a mailing list (page 761) allows you to participate in an electronic discussion. With most lists, you can send and receive email dedicated to a specific topic to and from a group of users. Moderated lists do not tend to stray as much as unmoderated lists, assuming the list has a good moderator. The disadvantage of a moderated list is that some discussions might be cut off when they get interesting if the moderator deems that the discussion has gone on for too long. Mailing lists described as bulletins are strictly unidirectional: You cannot post information to these lists but can only receive periodic bulletins. If you have the subscription address for a mailing list but are not sure how to subscribe, put the word help in the body and/or header of email you send to the address. You will usually receive instructions via return email. Red Hat hosts several mailing lists; visit www.redhat.com/mailman/listinfo for more information. You can also use a search engine to search for mailing list linux.
Specifying a Terminal
Because vim, emacs, and other textual and pseudographical programs take advantage of features specific to various kinds of terminals and terminal emulators, you must tell these programs the name of the terminal you are using or the terminal your terminal emulator is emulating. Most of the time the terminal name is set for you. If the terminal name is not specified or is not specified correctly, the characters on the screen will be garbled or, when you start a program, the program will ask which type of terminal you are using.
Terminal names describe the functional characteristics of a terminal or terminal emulator to programs that require this information. Although terminal names are referred to as either Terminfo or Termcap names, the difference relates to the method each system uses to store the terminal characteristics internally—not to the manner in which you specify the name of a terminal. Terminal names that are often used with Linux terminal emulators and with graphical monitors while they are run in textual mode include ansi, linux, vt100, vt102, vt220, and xterm.
When you are running a terminal emulator, you can specify the type of terminal you want to emulate. Set the emulator to either vt100 or vt220, and set TERM to the same value.
When you log in, you might be prompted to identify the type of terminal you are using:
TERM = (vt100)
You can respond to this prompt in one of two ways. First you can press RETURN to set your terminal type to the name in parentheses. If that name does not describe the terminal you are using, you can enter the correct name and then press RETURN.
TERM = (vt100) ansi
You might also receive the following prompt:
TERM = (unknown)
This prompt indicates that the system does not know which type of terminal you are using. If you plan to run programs that require this information, enter the name of the terminal or terminal emulator you are using before you press RETURN.
TERM
If you do not receive a prompt, you can give the following command to display the value of the TERM variable and check whether the terminal type has been set:
$ echo $TERM
If the system responds with the wrong name, a blank line, or an error message, set or change the terminal name. From bash (the Bourne Again Shell), enter a command similar to the following to set the TERM variable so the system knows which type of terminal you are using:
export TERM=name
Replace name with the terminal name for the terminal you are using, making sure you do not put a SPACE before or after the equal sign. If you always use the same type of terminal, you can place this command in your ~/.bashrc file (page 329), causing the shell to set the terminal type each time you log in. For example, give the following command to set your terminal name to vt100:
$ export TERM=vt100
LANG
For some programs to display information correctly, you might need to set the LANG variable (page 368). Frequently you can set this variable to C. Under bash use the command
$ export LANG=C