Running Linux, 5th Edition (2009)
Part II. System Administration
Chapter 19. Text Editing
In this chapter, we will look at some editors for editing text . As you have already learned, Linux is rich in configuration files, and even though there are more and more graphical tools for configuring your system, you will not get far without being able to operate at least one text editor. And of course, if you want to author text documents using a real formatting language like those described in the next chapter, or want to write your own software, as described in Chapter 21, you will need text editors even more. There is a good reason why we discuss more than one text editor here. There are the really large and comfortable ones such as XEmacs, but if you just want to change a few characters here or there, firing up such a huge beast may take longer than you are willing to wait, and in this case it is good if you are able to use a smaller editor such as vi. Or, you might be connected to your Linux system via a slow, remote link. In this case, you may want to sacrifice some usage convenience for faster redraws in simpler editors.
Editing Files Using vi
This section covers the use of the vi (pronounced "vee-eye") text editor. vi was the first real screen-based editor for Unix systems. It is also simple, small, and sleek. If you're a system administrator, learning vi can be invaluable; in many cases, larger editors, such as (X)Emacs, won't be available in emergency situations (for instance, when booting Linux from a maintenance disk).
vi is based on the same principles as many other Unix applications: that each program provides a small, specific function and is able to interact with other programs. For example, vi doesn't include its own spell checker or paragraph filler, but those features are provided by other programs that are easy to fire off from within vi. Therefore, vi itself is a bit limited, but is able to interact with other applications to provide virtually any functionality you might want.
At first, vi may appear to be somewhat complex and unwieldy. However, its single-letter commands are fast and powerful once you've learned them. The next section describes Emacs, a more flexible editor (really an integrated work environment) with an easier learning curve. Do keep in mind that knowing vi may be essential to you if you are in a situation where (X)Emacs is not available, so we encourage you to learn the basics, as odd as they may seem. It should also be added that a number of vi clones are now available that are much more comfortable to use than the original vi, the most popular of which is vim (vi improved). Chances are that your distribution has things set up so that when starting vi, you actually start one of those. We stick to the basics here, though, so that you can use the information presented here no matter which version of vi you use. You can find coverage of the newer versions in the book Learning the vi Editor by Linda Lamb and Arnold Robbins (O'Reilly).
Starting vi
Let's fire up vi and edit a file. The syntax for vi is:
vi filename
For example:
eggplant$ vi test
will edit the file test. Your screen should look like Figure 19-1.
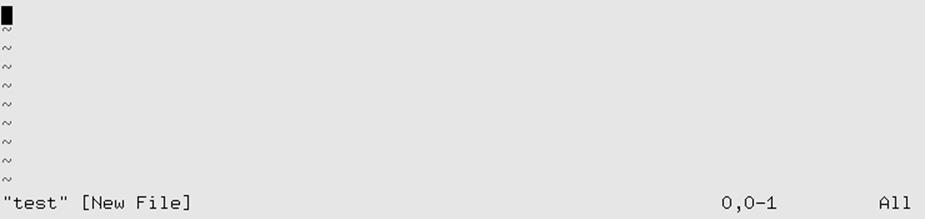
Figure 19-1. vi when opening a new file
The column of ~ characters indicates that you are at the end of the file.
Inserting Text and Moving Around
While using vi, at any one time you are in one of two (or three, depending on how you look at it) modes of operation. These modes are known as command mode, edit mode, and ex mode.
After starting vi, you are in command mode. This mode allows you to use a number of (usually single-letter) commands to modify text , as we'll see soon. Text is actually inserted and modified within edit mode. To begin inserting text, press i (which will place you into edit mode) and begin typing. See Figure 19-2.
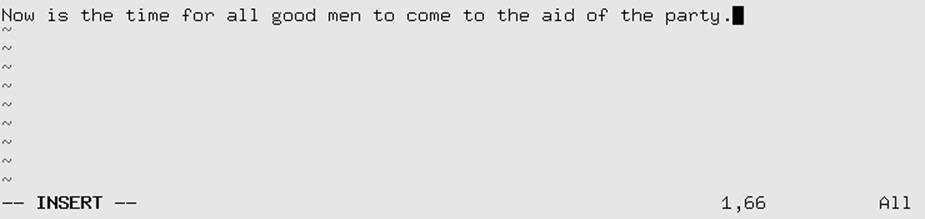
Figure 19-2. Entering text into vi buffer
While inserting text, you may type as many lines as you wish (pressing the Enter key after each, of course), and you may correct mistakes using the Backspace key. To end edit mode and return to command mode, press the Esc key.
While in command mode, you can use the arrow keys to move around the file. Alternatively, or when the arrow keys don't work, you may use h, j, k, and l, which move the cursor left, down, up, and right, respectively.
There are several ways to insert text other than using the i command. The a command (for "append") inserts text after the current cursor position. For example, use the left arrow key to move the cursor between the words good and men (Figure 19-3).
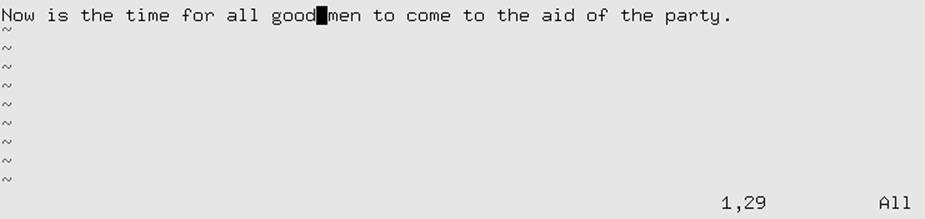
Figure 19-3. Positioning cursor in vi
Press a, type wo, and then press Esc to return to command mode (Figure 19-4).
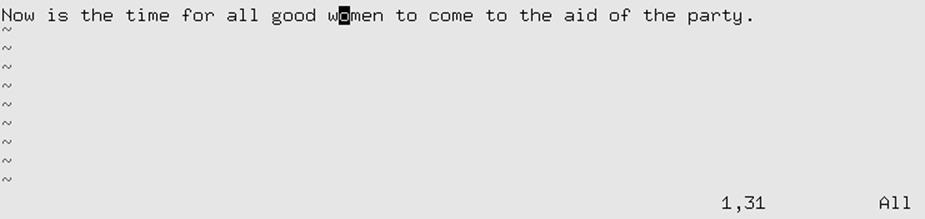
Figure 19-4. vi after insertion
To open a line below the current one and begin inserting text, use the o command. Press o and type another line or two (Figure 19-5).
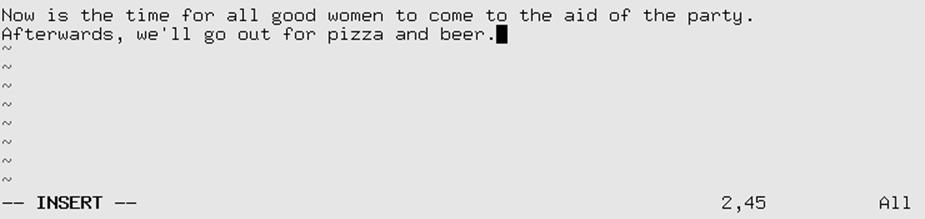
Figure 19-5. vi after appending text
Remember that at any time you're either in command mode (where commands such as i, a, or o are valid) or in edit mode (where you're inserting text, followed by Esc to return to command mode). If you're not sure which mode you're in, press Esc. This takes you out of edit mode, if you are in it, and does nothing except beep if you're already in command mode.
Deleting Text and Undoing Changes
From command mode, the x command deletes the character under the cursor. If you press x five times in our example, you end up with the screen shown in Figure 19-6.
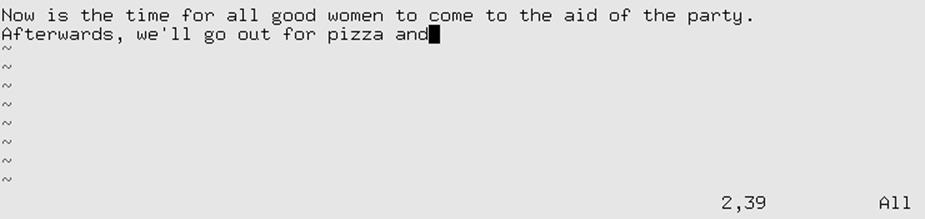
Figure 19-6. vi after removing text
Now press a and insert some text, followed by Esc (Figure 19-7).
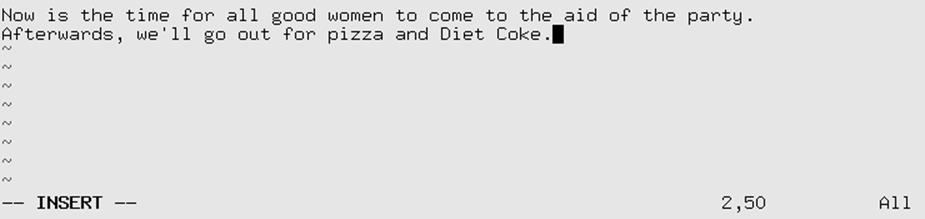
Figure 19-7. vi with new text
You can delete entire lines using the command dd (that is, press d twice in a row). If your cursor is on the second line in our example, dd will produce the screen shown in Figure 19-8.
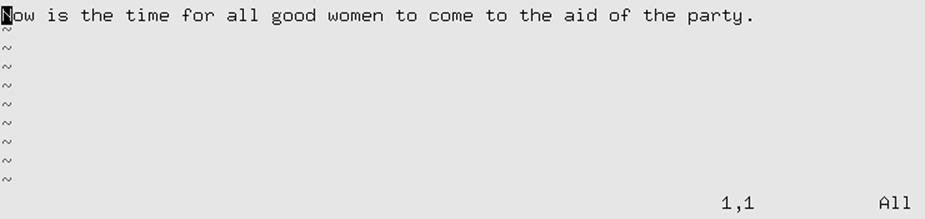
Figure 19-8. vi after deleting lines
Text that is deleted may be reinserted using the p command (for "put"). Pressing p now will return the deleted line to the buffer after the current line. Using P (uppercase) instead will insert the text before the current line. By default, p and P insert text from the "undo buffer"; you can also yank and replace text from other buffers, as we'll see later.
The u command undoes the latest change (in this case, pressing u after dd is equivalent to p). If you inserted a large amount of text using the i command, pressing u immediately after returning to command mode would undo it.
To delete the word beneath the cursor, use the dw command. Place the cursor on the word Diet and type dw (see Figure 19-9).
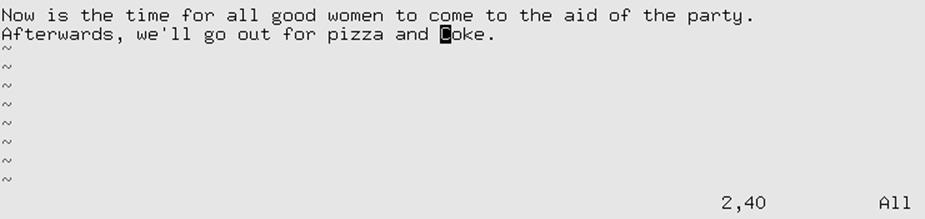
Figure 19-9. vi after deleting a word
Changing Text
You can replace text using the R command, which overwrites the text beginning at the cursor. Place the cursor on the first letter in pizza, press R, and type (Figure 19-10).
The r command replaces the single character under the cursor. r does not place you in insert mode per se, so there is no reason to use Esc to return to command mode.
The ~ command changes the case of the letter under the cursor from upper- to lowercase, and vice versa. If you place the cursor on the o in Now in the previous example, and repeatedly press ~, you end up with the screen shown in Figure 19-11.
Another useful command for changing words is the cw command, which lets you simply type in the new word and—after pressing Esc—removes anything that might
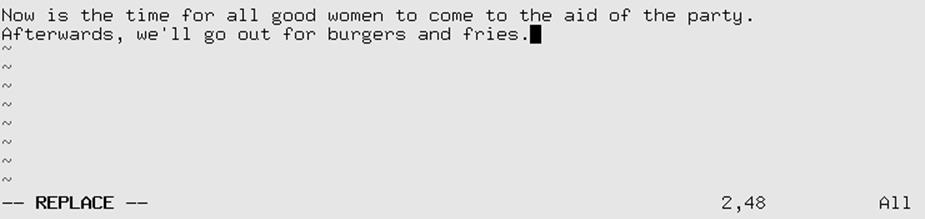
Figure 19-10. vi after replacing text
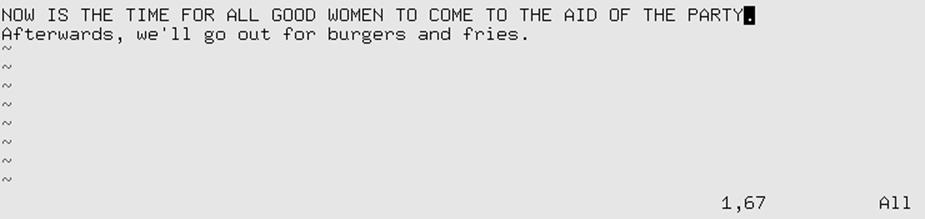
Figure 19-11. Changing case in vi
be left over from the original word. If the new text is longer than the one being changed, the space is automatically expanded as needed.
Moving Around the File
You already know how to use the arrow keys to move around the document. In addition, the w command moves the cursor to the beginning of the next word, and b moves it to the beginning of the current word. The 0 (that's a zero) command moves the cursor to the beginning of the current line, and the $ command moves it to the end of the line.
When editing large files, you'll want to move forward or backward through the file one screen at a time. Pressing Ctrl-F moves the cursor one screen forward, and Ctrl-B moves it one screen backward.
To move the cursor to the end of the file, type G. You can also move to an arbitrary line: the command 10G would move the cursor to line 10 in the file. To move to the beginning of the file, use 1G.
Typing / followed by a pattern and the Enter key causes you to jump to the first occurrence of that pattern in the text following the cursor. For example, placing the cursor on the first line of text in our example and typing /burg moves the cursor to the beginning of the word "burgers." Using? instead of / searches backward through the file.
The pattern following a / or ? command is actually a regular expression. Regular expressions are a powerful way to specify patterns for search and replace operations and are used by many Unix utilities. You can find more information about regular expressions in the section "Regular Expressions," later in this chapter. Using regular expressions, you could, for example, search for the next uppercase letter, using the command
/[A-Z]
Therefore, if the pattern you're searching for is not a static string, regular expressions can be used to specify just what you want.
You can couple navigation commands with other commands, such as deletion. For example, the command d$ will delete everything from the cursor to the end of the line; dG will delete everything from the cursor to the end of the file.
Saving Files and Quitting vi
Most of the commands dealing with files within vi are invoked from ex mode. You enter ex mode when you press the : key from command mode. This places the cursor on the last line of the display, allowing you to enter various extended commands.
For example, to write the file being edited, use the command :w. Typing : causes you to enter ex mode, and typing w followed by the Enter key completes the command. The command :wq writes the file and exits vi. (The command ZZ--from command mode, without the ":"--is similar to:wq, but checks first whether the file has been changed, and writes it only in this case.)
To quit vi without saving changes to the file, use the command :q!. Using :q alone will quit vi, but only if modifications to the file have been saved. The ! in :q! means to quit vi--and that you really mean it.
Editing Another File
To edit another file, use the :e command. For example, to stop editing test, and edit the file foo instead, use the command shown at the bottom of Figure 19-12.
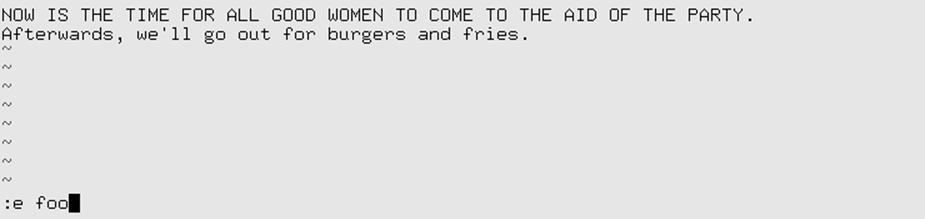
Figure 19-12. Editing antoher file with vi
If you use :e without writing the file first, you'll get the following error message:
No write since last change (:edit! overrides)
At this point, you can use :w to save the original file, and then use :e, or you can use the command :e! foo, which tells vi to edit the new file without saving changes to the original. This can be useful if you edit a file and realize that you have screwed up. You can then use the :e!command; if you don't specify a filename, vi discards the changes and re-edits the current file.
Including Other Files
If you use the :r command, you can include the contents of another file in the vi buffer. For example, the command
:r foo.txt
inserts the contents of the file foo.txt after the current line.
Running Shell Commands
The :! command allows you to enter the name of a shell command, which is executed within vi. For example, the command
:!ls -F
executes the ls command and displays the results on your screen.
The :r! command is similar to :!, but includes the standard output of the command in the buffer. The command:
:r!ls -F
produces the screen shown in Figure 19-13.
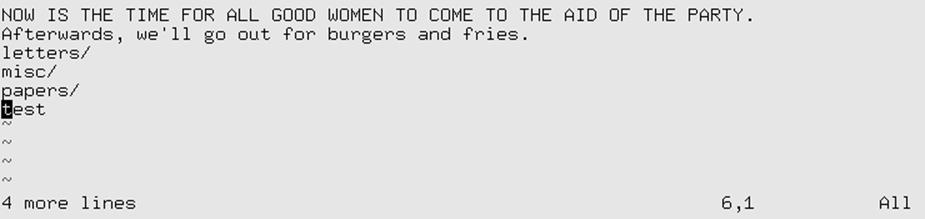
Figure 19-13. Inserting results of a command in vi
If you need to execute a series of shell commands , it's often easier to use the suspend key (usually Ctrl-Z), provided you're using a shell that supports job control, such as zsh or bash.
Global Searching and Replacing
There are many more features of vi than are documented here; most of these features are implemented through combinations of the simple features we've seen. Here are one or two other tidbits most vi users find useful.
The command
:[x,y]s/pattern/replacement/flags
searches for pattern between lines x and y in the buffer, and replaces instances of pattern with the replacement text . pattern is a regular expression; replacement is literal text but can contain several special characters to refer to elements in the original pattern. The following command replaces the first occurrence of weeble with wobble on lines 1 through 10, inclusive:
:1,10s/weeble/wobble
Instead of giving line-number specification, you can use the % symbol to refer to the entire file. Other special symbols can be used in place of x and y. $ refers to the last line of the file. Leave x or y blank to refer to the current line.
Among the flags you can use are g to replace all instances of pattern on each line, and c to ask for confirmation for each replacement. In most instances, you will want to use the g flag, unless you want to replace only the first occurrence of pattern on each line.
You can also use marks to refer to lines. Marks are just single-letter names that are given to cursor locations within the document. Moving the cursor to a location in the file and typing ma will set the mark a at that point. (Marks may be named any of the letters a-z or A-Z.) You can move the cursor directly to the mark a with the command `a (with a backquote). Using a regular single quote (as in 'a) will move the cursor to the beginning of the line that the mark a is on.
Marks allow you to "remember" cursor locations that denote a region of text. For example, if you want to search and replace a block of text, you can move the cursor to the beginning of the text, set a mark, move the cursor to the end of the text, and use the command:
:'a,.s/weeble/wobble/
where 'a refers to the line containing mark a, and . refers to the current line.
Moving Text and Using Registers
One way to copy and move text is to delete it (using the d or dd commands) and then replace it with the P command, as described earlier. For example, if you want to delete 10 lines, starting with the line that contains your cursor, and paste them somewhere else, just use the command 10dd(to delete 10 lines), move the cursor to the new location for the text, and type p. You can copy text in this way as well: typing 10dd followed by P (at the same cursor location) deletes the text and immediately replaces it. You can then paste the text elsewhere by moving the cursor and using pmultiple times.
Similar to dd is the yy command, which "yanks" text without deleting it. You use p to paste the yanked text as with dd. But note that each yank operation will delete the previously yanked text from the clipboard.
The deletion and yank commands can be used on more general regions than lines. Recall that the d command deletes text through a move command; for example, d$ deletes text from the cursor to the end of the line. Similarly, y$ yanks text from the cursor to the end of the line.
Let's say you want to yank (or delete) a region of text. This can be done with marks as well. Move the cursor to the beginning of the text to be yanked and set a mark, such as ma. Move the cursor to the end of the text to be yanked and use the command y`a. This yanks text from the cursor position to the mark a. (Remember that the command `a moves the cursor to the mark a.) Using d instead of y deletes the text from the cursor to the mark.
The most convenient way to cut, copy, and paste portions of text within vi is to use registers. A register is just a named temporary storage space for text you wish to copy between locations, cut and paste within the document, and so forth.
Registers are given single-letter names; any of the characters a to z or A to Z are valid. The " command (a quotation mark) specifies a register; it is followed by the name of the register, as in "a for register a. The lowercase letters and their uppercase counterparts refer to the same registers: using the lowercase letter overwrites the previous contents of the register, and using the uppercase letter appends to it.
For instance, if we move the cursor to the first line, as in Figure 19-14, and use the command "ayy, the current line is yanked into the register a. We can then move the cursor to the second line, and use the command "ap to paste the text from register a after the current line (see Figure 19-15).
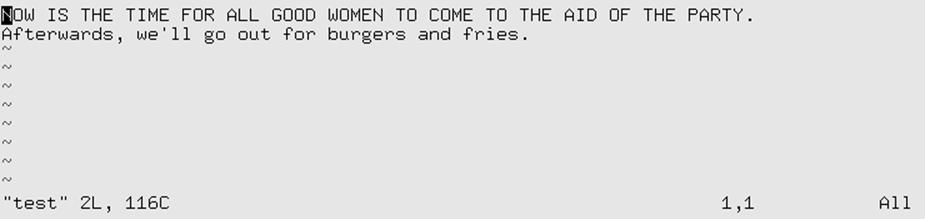
Figure 19-14. vi buffer before a yank
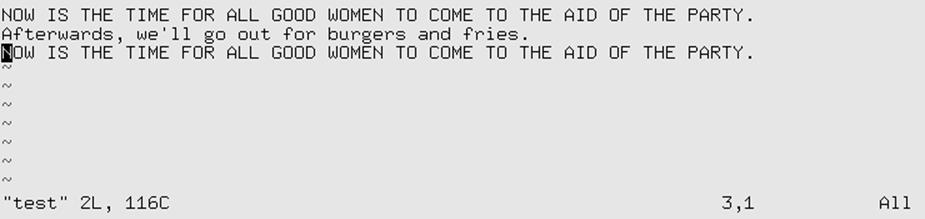
Figure 19-15. vi buffer after a yank
Similarly, the command "ay`a yanks text from the cursor to mark a into register a. Note that there is no correspondence between mark and register names!
Using registers allows you to copy text between files. Just copy the text to a register, use the :e command to edit a new file, and paste the text from the register.
Extending vi
vi is extensible in many ways. Most of the commands we've introduced can be generalized to arbitrary regions of text. As we've already seen, commands such as d and y operate on the text from the cursor to a move operation, such as $ or G. (dG deletes text from the cursor to the end of the file.) Many other commands operate on text through a move command in the same way. Using marks, you can operate on any region of text.
As we mentioned before, vi is just a text editor; it doesn't have facilities for spell checking text, compiling programs, and other such features. However, vi executes other programs that you can use to extend the editor. The command:
:x,y!command
executes the named command with the text on lines x through y as standard input, and replaces the lines with the standard output of the command. As with the s (search and replace) command, other specifications, such as % and $, can be used for the line numbers.
For example, let's say you want to prepend a quote character to all the lines in a region of text. One way to do this is to write a short shell or Perl script (see "Programming Languages and Utilities" in Chapter 1) that reads lines of input and outputs those same lines with the quote character prepended. (Or use a sed command — there are many alternatives.) You can then send lines of text through this filter, which replaces them with the quoted text within vi. If the script is called quote, just use a command such as:
:`a,.!quote
which quotes the region of text between the cursor location and the mark a.
Be familiar with the various ex-mode commands that are available. The :set command allows you to set various options; for example, :set ai turns on auto indentation of text. (:set noai turns it off.)
You can specify ex-mode commands (such as :set) to execute when starting up vi in the file .exrc in your home directory. (The name of this file can be changed with the EXINIT environment variable.) For example, your .exrc file might contain:
set ai
to turn on auto indentation. You don't need the : before ex commands in this file.
A number of good tutorials and references for vi are available—both online as well as in print. Learning the vi Editor is a good place to look for more information. One popular web site for vi information is The vi Lovers Home Page, http://thomer.com/vi/vi.html. The home of vim on the Web is http://www.vim.org.
The (X)Emacs Editor
Text editors are among the most important applications in the Unix world. They are used so often that many people spend more time within an editor than anywhere else on their Unix system. The same holds true for Linux.
The choice of an editor can be a religious one. Many editors exist, but the Unix community has arranged itself into two major groups: the Emacs camp and the vi camp. Because of vi's somewhat nonintuitive user interface, many people (newcomers and seasoned users alike) prefer Emacs overvi. However, long-time users of vi (and single-finger typists) use it more efficiently than a more complex editor such as Emacs.
If vi is one end of the text-editor spectrum, Emacs is the other; they are widely different in their design and philosophy. Emacs is partly the brainchild of Richard Stallman, founder of the Free Software Foundation and author of much of the GNU software.
Emacs is a very large system with more features than any single Unix application to date (some people would even go so far as not to call it an editor but an "integrated environment"). It contains its own LISP language engine that you can use to write extensions for the editor. (Many of the functions within Emacs are written in Emacs LISP.) Emacs includes extensions for everything from compiling and debugging programs to reading and sending electronic mail to X Window System support and more. Emacs also includes its own online tutorial and documentation. The bookLearning GNU Emacs by Debra Cameron, James Elliott, Marc Loy, Eric S. Raymond, and Bill Rosenblatt (O'Reilly) is a popular guide to the editor.
Most Linux distributions include two variants of Emacs. GNU Emacs is the original version, which is still being developed, but development seems to have slowed down. XEmacs is larger, but much more user-friendly and better integrated with the X Window System (even though you can also use it from the command line, despite its name). If you are not tight on memory and have a reasonably fast computer, we suggest using XEmacs. Another advantage of XEmacs is that many useful packages that you would need to download and install separately with GNU Emacs are already shipped with XEmacs. We will not cover the differences here, though; the discussion in this section applies to both. Whenever we talk about Emacs in this section, we mean either version.
Firing It Up
GNU Emacs is simply invoked as follows:
$ emacsoptions
Likewise, XEmacs is invoked as follows:
$ xemacsoptions
Most of the time, you don't need options. You can specify filenames on the command line, but it's more straightforward to read them in after starting the program.
In Emacs lingo, C-x means Ctrl-X, and M-p is equivalent to Alt-P. As you might guess, C-M-p means Ctrl-Alt-P.
Using these conventions, press C-x followed by C-f to read in a file or create a new one. The keystrokes display a prompt at the bottom of your screen that shows your current working directory. You can create a buffer now to hold what will end up being the content of a new file; let's call the file wibble.txt, shown in Figure 19-16.
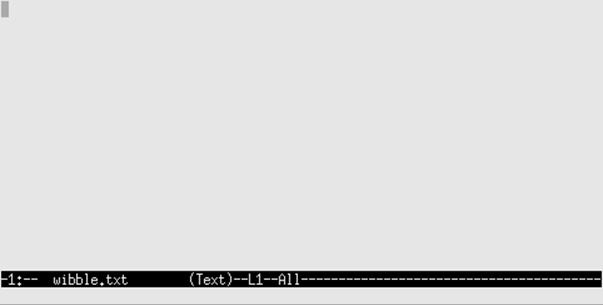
Figure 19-16. Emacs when opening a new file
The mode line at the bottom indicates the name of the file as well as the type of buffer you're in (which here is Fundamental). Emacs supports many kinds of editing modes; Fundamental is the default for plain-text files, but other modes exist for editing C and TEX source, modifying directories, and so on. Each mode has certain key bindings and commands associated with it, as we'll see soon. Emacs typically determines the mode of the buffer based on the filename extension.
To the right of the buffer type is the word All, which means that you are currently looking at the entire file (which is empty). Typically, you will see a percentage, which represents how far into the file you are.
If you're running Emacs under the X Window System, a new window will be created for the editor with a menubar at the top, scrollbars, and other goodies. In "Emacs and the X Window System" later in this chapter we discuss Emacs's special features when used within X.
Simple Editing Commands
Emacs is more straightforward than vi when it comes to basic text editing. The arrow keys should move the cursor around the buffer; if they don't (in case Emacs is not configured for your terminal), use the keys C-p (previous line), C-n (next line), C-f (forward character), and C-b(backward character).
If you find using the Alt key uncomfortable, press Esc and then p. Pressing and releasing Esc is equivalent to holding down Alt.
Already we must make the first digression in our discussion of Emacs. Literally every command and key within Emacs is customizable. That is, with a "default" Emacs configuration, C-p maps to the internal function previous-line, which moves the cursor (also called "point") to the previous line. However, you can easily rebind different keys to these functions, or write new functions and bind keys to them, and so forth. Unless otherwise stated, the keys we introduce here work for the default Emacs configuration. Later we'll show you how to customize the keys for your own use.
Back to editing: using the arrow keys or one of the equivalents moves the cursor around the current buffer. Just start typing text, and it is inserted at the current cursor location. Pressing the Backspace or Delete key should delete text at the cursor. If it doesn't, we show how to fix it in "Tailoring Emacs" later in this chapter. See Figure 19-17.
The keys C-a and C-e move the cursor to the beginning and end of the current line, respectively. C-v moves forward a page; M-v moves back a page. There are many more basic editing commands, but we'll allow the Emacs online documentation (discussed shortly) to fill those in.
In order to get out of Emacs, use the command C-x C-c. This is the first of the extended commands we've seen; many Emacs commands require several keys. C-x alone is a "prefix" to other keys. In this case, pressing C-x followed by C-c quits Emacs, first asking you if you want to save your changes. If you answer no to this
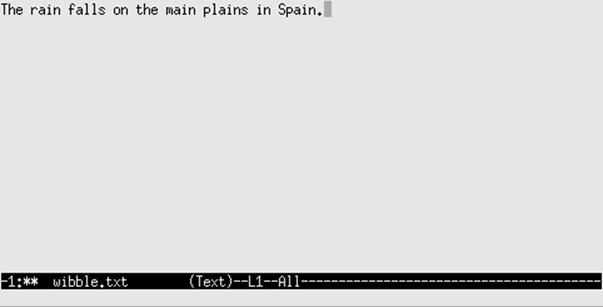
Figure 19-17. Emacs buffer after entering text
question, it will tell you that modified buffers still exist and ask whether you really want to quit without saving changes to those buffers.
You can use C-x C-s to save the current file, and C-x C-f to find another file to edit. For example, typing C-x C-f presents you with a prompt such as:
Find file: /home/loomer/mdw/
where the current directory is displayed. After this, type the name of the file to find. Pressing the Tab key will do filename completion similar to that used in bash and zsh. For example, entering:
Find file: /home/loomer/mdw/.bash
and pressing Tab opens another buffer, showing all possible completions, as in Figure 19-18.
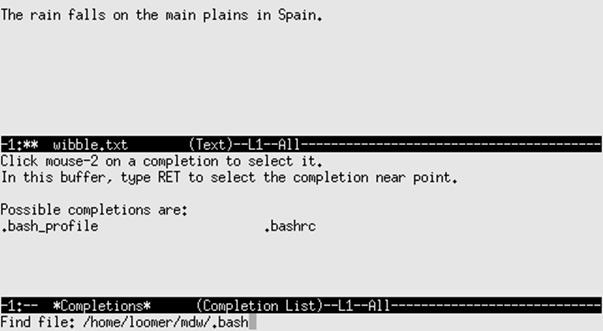
Figure 19-18. Completions buffer in Emacs
After you complete the filename, the *Completions* buffer goes away and the new file is displayed for editing. This is one example of how Emacs uses temporary buffers to present information. If you do not want to use the current directory, instead of deleting everything that's there, you can just append another slash to the displayed path and start over afresh, without having to delete the existing text.
Emacs allows you to use multiple buffers when editing text; each buffer may contain a different file you're editing. When you load a file with C-x C-f, a new buffer is created to edit the file, but the original buffer isn't deleted.
You can switch to another buffer using the C-x b command, which asks you for the name of the buffer (usually the name of the file within the buffer). For example, pressing C-x b presents the following prompt:
Switch to buffer: (default wibble.txt)
The default buffer is the previous one visited. Press Enter to switch to the default buffer, or type another buffer name. Using C-x C-b will present a buffer list (in a buffer of its own), as shown in Figure 19-19.
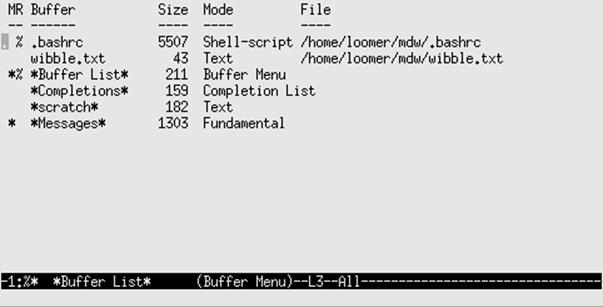
Figure 19-19. Buffer list in Emacs
Popping up the buffer menu splits the Emacs screen into two "windows," which you can switch between using C-x o. More than two concurrent windows are possible as well. In order to view just one window at a time, switch to the appropriate one and press C-x 1. This hides all the other windows, but you can switch to them later using the C-x b command just described. Using C-x k actually deletes a buffer from Emacs's memory.
Tutorial and Online Help
Already Emacs looks a bit complex; that is simply because it's such a flexible system. Before we go any further, it is instructive to introduce Emacs's built-in online help and tutorial. This documentation has also been published in book form as the GNU Emacs Manual, by Richard M. Stallman (GNU Press).
Using the C-h command gives you a list of help options on the last line of the display. Pressing C-h again describes what they are. In particular, C-h followed by t drops you into the Emacs tutorial. It should be self-explanatory, and an interactive tutorial about Emacs tells you more about the system than we can hope to cover here.
After going through the Emacs tutorial, you should get accustomed to the Info system, where the rest of the Emacs documentation resides. C-h followed by i enters the Info reader. A mythical Info page might look like this:
File: intercal.info, Node: Top, Next: Instructions, Up: (dir)
This file documents the Intercal interpreter for Linux.
* Menu:
* Instructions:: How to read this manual.
* Overview:: Preliminary information.
* Examples:: Example Intercal programs and bugs.
* Concept Index:: Index of concepts.
As you see, text is presented along with a menu to other nodes. Pressing m and then entering a node name from the menu will allow you to read that node. You can read nodes sequentially by pressing the spacebar, which jumps to the next node in the document (indicated by the information line at the top of the buffer). Here, the next node is Instructions, which is the first node in the menu.
Each node also has a link to the parent node (Up), which here is (dir), meaning the Info page directory. Pressing u takes you to the parent node. In addition, each node has a link to the previous node, if it exists (in this case, it does not). The p command moves to the previous node. The lcommand returns you to the node most recently visited.
Within the Info reader, pressing ? gives you a list of commands, and pressing h presents you with a short tutorial on using the system. Since you're running Info within Emacs, you can use Emacs commands as well (such as C-x b to switch to another buffer).
If you think that the Info system is arcane and obsolete, please keep in mind that it was designed to work on all kinds of systems, including those lacking graphics or powerful processing capabilities.
Other online help is available within Emacs. Pressing C-h C-h gives you a list of help options. One of these is C-h k, after which you press a key, and documentation about the function that is bound to that key appears.
Deleting, Copying, and Moving Text
There are various ways to move and duplicate blocks of text within Emacs . These methods involve use of the mark, which is simply a "remembered" cursor location you can set using various commands. The block of text between the current cursor location (point) and the mark is called theregion.
You can set the mark using the key C-@ (or C-Space on most systems). Moving the cursor to a location and pressing C-@ sets the mark at that position. You can now move the cursor to another location within the document, and the region is defined as the text between the mark and point.
Many Emacs commands operate on the region. The most important of these commands deal with deleting and yanking text . The command C-w deletes the current region and saves it in the kill ring. The kill ring is a list of text blocks that have been deleted. You can then paste (yank) the text at another location, using the C-y command. (Note that the semantics of the term yank differ between vi and Emacs. In vi, "yanking" text is equivalent to adding it to the undo register without deleting it, whereas in Emacs, "yank" means to paste text.) Using the kill ring, you can paste not only the most recently deleted block of text, but also blocks of text that were deleted previously.
For example, type the text shown in Figure 19-20 into an Emacs buffer.
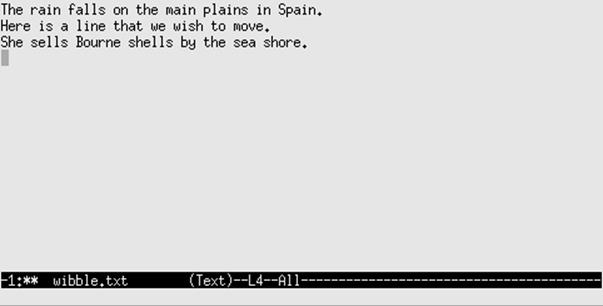
Figure 19-20. Entering text into an Emacs buffer
Now, move the cursor to the beginning of the second line ("Here is a line..."), and set the mark with C-@. Move to the end of the line (with C-e), and delete the region using C-w. See Figure 19-21.
To yank the text just deleted, move the cursor to the end of the buffer and press C-y. The line should be pasted at the new location, as shown in Figure 19-22.
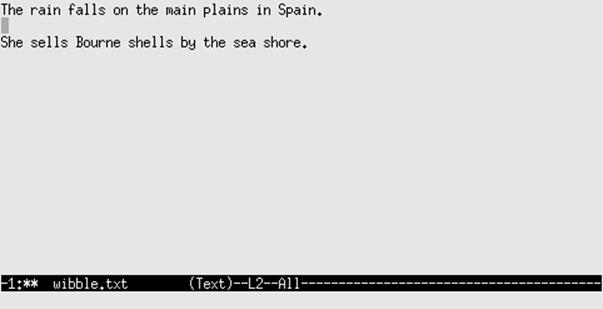
Figure 19-21. Emacs buffer after deletion
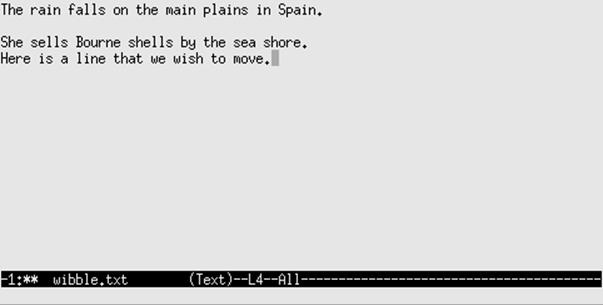
Figure 19-22. Emacs buffer after paste
Pressing C-y repeatedly will insert the text multiple times.
You can copy text in a similar fashion. Using M-w instead of C-w will copy the region into the kill ring without deleting it. (Remember that M- means holding down the Alt key or pressing Esc before the w.)
Text that is deleted using other kill commands, such as C-k, is also added to the kill ring. This means that you don't need to set the mark and use C-w to move a block of text; any command that deletes more than one character will do.
To recover previously deleted blocks of text (which are saved on the kill ring), use the command M-y after yanking with C-y. M-y replaces the yanked text with the previous block from the kill ring. Pressing M-y repeatedly cycles through the contents of the kill ring. This feature is useful if you wish to move or copy multiple blocks of text.
Emacs also provides a more general register mechanism, similar to that found in vi. Among other things, you can use this feature to save text you want to paste in later. A register has a one-character name; let's use a for this example:
1. At the beginning of the text you want to save, set the mark by pressing the Control key and spacebar together (or if that doesn't work, press C-@).
2. Move point (the cursor) to the end of the region you want to save.
3. Press C-x x followed by the name of the register (a in this case).
4. When you want to paste the text somewhere, press C-x g followed by the name of the register, a.
Searching and Replacing
The most common way to search for a string within Emacs is to press C-s. This starts what is called an incremental search. You then start entering the characters you are looking for. Each time you press a character, Emacs searches forward for a string matching everything you've typed so far. If you make a mistake, just press the Delete key and continue typing the right characters. If the string cannot be found, Emacs beeps. If you find an occurrence but you want to keep searching for another one, press C-s again.
You can also search backward this way using the C-r key. Several other types of searches exist, including a regular expression search that you can invoke by pressing M-C-s. This lets you search for something such as jo.*n, which matches names like John, Joan, and Johann. (By default, searches are not case-sensitive.)
To replace a string, enter M-%. You are prompted for the string that is currently in the buffer, and then the one with which you want to replace it. Emacs displays each place in the buffer where the string is and asks you if you want to replace this occurrence. Press the spacebar to replace the string, the Delete key to skip this string, or a period to stop the search.
If you know you want to replace all occurrences of a string that follow your current place in the buffer, without being queried for each one, enter M-x replace-string. (The M-x key allows you to enter the name of an Emacs function and execute it, without use of a key binding. Many Emacs functions are available only via M-x, unless you bind them to keys yourself.) A regular expression can be replaced by entering M-x replace-regexp.
Macros
The name Emacs comes partly from the word macros . A macro is a simple but powerful feature that makes Emacs a pleasure to use. If you plan on doing anything frequently and repetitively, just press C-x (, perform the operation once, and then press C-x ). The two C-x commands with the opening and closing parentheses remember all the keys you pressed. Then you can execute the commands over and over again by pressing C-x e.
Here's an example you can try on any text file; it capitalizes the first word of each line.
1. Press C-x ( to begin the macro.
2. Press C-a to put point at the beginning of the current line. It's important to know where you are each time a macro executes. By pressing C-a, you are making sure the macro will always go to the beginning of the line, which is where you want to be.
3. Press M-c to make the first letter of the first word a capital letter.
4. Press C-a again to return to the beginning of the line, and C-n or the down arrow to go to the beginning of the following line. This ensures that the macro will start execution at the right place next time.
5. Press C-x ) to end the macro.
6. Press C-x e repeatedly to capitalize the following lines. Or press C-u several times, followed by C-x e. The repeated uses of C-u are prefix keys, causing the following command to execute many times. If you get to the end of the document while the macro is still executing, no harm is done; Emacs just beeps and stops executing the macro.
Running Commands and Programming Within Emacs
Emacs provides interfaces for many programs, which you can run within an Emacs buffer. For example, Emacs modes exist for reading and sending electronic mail, reading Usenet news, compiling programs, and interacting with the shell. In this section, we introduce some of these features.
To send electronic mail from within Emacs , press C-x m. This opens up a buffer that allows you to compose and send an email message (Figure 19-23).
Simply enter your message within this buffer and use C-c C-s to send it. You can also insert text from other buffers, extend the interface with your own Emacs LISP functions, and so on. Furthermore, an Emacs mode called RMAIL lets you read your electronic mail right within Emacs, but we won't discuss it here because most people prefer standalone mailers. (Usually, these mailers let you choose Emacs as your editor for email messages.)
Similar to the RMAIL mail interface is GNUS, the Emacs-based newsreader, which you can start with the M-x gnus command. After startup (and a bit of chewing on your .newsrc file), a list of newsgroups will be presented, along with a count of unread articles for each, as shown in Figure 19-24.
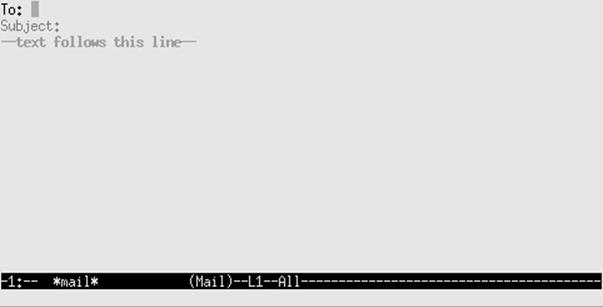
Figure 19-23. Mail in Emacs
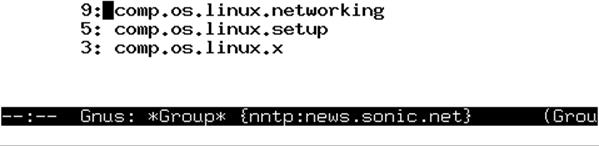
Figure 19-24. Newsgroup reading in Emacs
GNUS is an example of the power of using Emacs interfaces to other tools. You get all the convenience of Emacs's navigation, search, and macro capabilities, along with specific key sequences appropriate for the tool you're using.
Using the arrow keys, you can select a newsgroup to read. Press the spacebar to begin reading articles from that group. Two buffers will be displayed: one containing a list of articles and the other displaying the current article.
Using n and p, move to the next and previous articles, respectively. Then use f and F to post a follow-up to the current article (either including or excluding the current article), and r and R to reply to the article via electronic mail. There are many other GNUS commands; use C-h m to get a list of them. If you're used to a newsreader, such as rn, GNUS will be somewhat familiar.
Emacs provides a number of modes for editing various types of files. For example, there is C mode for editing C source code, and TEX mode for editing (surprise) TEX source. Each mode boasts features that make editing the appropriate type of file easier.
For example, within C mode, you can use the command M-x compile, which, by default, runs make -k in the current directory and redirects errors to another buffer. For example, the compilation buffer may contain the following:
cd /home/loomer/mdw/pgmseq/
make -k
gcc -O -O2 -I. -I../include -c stream_load.c -o stream_load.o
stream_load.c:217: syntax error before `struct'
stream_load.c:217: parse error before `struct'
You can move the cursor to a line containing an error message and press C-c C-c to make the cursor jump to that line in the corresponding source buffer. Emacs opens a buffer for the appropriate source file if one does not already exist. Now you can edit and compile programs entirely within Emacs.
Emacs also provides a complete interface to the gdb debugger, which is described in "Using Emacs with gdb" in Chapter 21.
Usually, Emacs selects the appropriate mode for the buffer based on the filename extension. For example, editing a file with the extension .c in the filename automatically selects C mode for that buffer.
Shell mode is one of the most popular Emacs extensions. Shell mode allows you to interact with the shell in an Emacs buffer, using the command M-x shell. You can edit, cut, and paste command lines with standard Emacs commands. You can also run single shell commands from Emacs using M-!. If you use M-| instead, the contents of the current region are piped to the given shell command as standard input. This is a general interface for running subprograms from within Emacs.
Tailoring Emacs
The Emacs online documentation should be sufficient to get you on track for learning more about the system and growing accustomed to it. However, sometimes it is hard to locate some of the most helpful hints for getting started. Here we present a rundown on certain customization options many Emacs users choose to employ to make life easier.
The Emacs personal customization file is .emacs, which should reside in your home directory. This file should contain code, written in Emacs LISP, that runs or defines functions to customize your Emacs environment. (If you've never written LISP before, don't worry; most customizations using it are quite simple.)
One of the most common things users customize are key bindings. For instance, if you use Emacs to edit SGML documents, you can bind the key C-c s to switch to SGML mode. Put this in your .emacs file:
; C-c followed by s will put buffer into SGML mode."
(global-set-key "\C-cs" 'sgml-mode)
Comments in Emacs LISP start with a semicolon. The command that follows runs the command global-set-key. Now you don't have to type in the long sequence M-xsgml-mode to start editing in SGML. Just press the two characters C-c s. This works anywhere in Emacs—no matter what mode your buffer is in—because it is global. (Of course, Emacs may also recognize an SGML or XML file by its suffix and put it in SGML mode for you automatically.)
A customization that you might want to use is making the text mode the default mode and turning on the autofill minor mode (which makes text automatically wrap if it is too long for one line), like this:
; Make text mode the default, with auto-fill
(setq default-major-mode 'text-mode)
(add-hook 'text-mode-hook 'turn-on-auto-fill)
You don't always want your key mappings to be global. As you use TEX mode, C mode, and other modes defined by Emacs, you'll find useful things you'd like to do only in a single mode. Here, we define a simple LISP function to insert some characters into C code, and then bind the function to a key for our convenience:
(defun start-if-block()
(interactive)
(insert "if () {\n}\n")
(backward-char 6)
)
We start the function by declaring it interactive so that we can invoke it (otherwise, it would be used only internally by other functions). Then we use the insert function to put the following characters into our C buffer:
if () {
}
Strings in Emacs can contain standard C escape characters. Here, we've used \n for a newline.
Now we have a template for an if block. To put on the ribbon and the bow, our function also moves backward six characters so that point is within the parentheses, and we can immediately start typing an expression.
Our whole goal was to make it easy to insert these characters, so now let's bind our function to a key:
(define-key c-mode-map "\C-ci" 'start-if-block)
The define-key function binds a key to a function. By specifying c-mode-map, we indicate that the key works only in C mode. There is also a tex-mode-map for mode, and a lisp-mode-map that you will want to know about if you play with your .emacs file a lot.
If you'd like to write your own Emacs LISP functions, you should read the Info pages for elisp, which should be available on your system. Two good books on writing Emacs LISP functions are An Introduction to Programming in Emacs Lisp, by Robert J. Chassell (GNU Press).
Now here's an important customization you may need. On many terminals the Backspace key sends the character C-h, which is the Emacs help key. To fix this, you should change the internal table Emacs uses to interpret keys, as follows:
(keyboard-translate ?\C-h ?\C-?)
Pretty cryptic code. \C-h is recognizable as the Control key pressed with h, which happens to produce the same ASCII code (8) as the Backspace key. \C-? represents the Delete key (ASCII code 127). Don't confuse this question mark with the question marks that precede each backslash. ?\C-h means "the ASCII code corresponding to \C-h." You could just as well specify 8 directly.
So now, both Backspace and C-h will delete. You've lost your help key. Therefore, another good customization would be to bind another key to C-h. Let's use C-\, which isn't often used for anything else. You have to double the backslash when you specify it as a key:
(keyboard-translate ?\C-\\ ?\C-h)
On the X Window System, there is a way to change the code sent by your Backspace key using the xmodmap command, but we'll have to leave it up to you to do your own research. It is not a completely portable solution (so we can't show you an example guaranteed to work), and it may be too sweeping for your taste (it also changes the meaning of the Backspace key in your xterm shell and everywhere else).
There are other key bindings you may want to use. For example, you may prefer to use the keys C-f and C-b to scroll forward (or backward) one page at a time, as in vi. In your .emacs file you might include the following lines:
(global-set-key "\C-f" 'scroll-up)
(global-set-key "\C-b" 'scroll-down)
Again, we have to issue a caveat: be careful not to redefine keys that have other important uses. (One way to find out is to use C-h k to tell you what a key does in the current mode. You should also consider that the key may have definitions in other modes.) In particular, you'll lose access to a lot of functions if you rebind the prefix keys that start commands, such as C-x and C-c.
You can create your own prefix keys, if you really want to extend your current mode with lots of new commands. Use something like:
(global-unset-key "\C-d")
(global-set-key "\C-d\C-f" 'my-function)
First, we must unbind the C-d key (which simply deletes the character under the cursor) in order to use it as a prefix for other keys. Now, pressing C-d C-f will execute my-function.
You may also prefer to use another mode besides Fundamental or Text for editing "vanilla" files. Indented Text mode, for example, automatically indents lines of text relative to the previous line so that it starts in the same column (as with the :set ai function in vi). To turn on this mode by default, use:
; Default mode for editing text
(setq default-major-mode 'indented-text-mode)
You should also rebind the Enter key to indent the next line of text:
(define-key indented-text-mode-map "\C-m" 'newline-and-indent)
Emacs also provides minor modes, which are modes you use along with major modes. For example, Overwrite mode is a minor mode that causes newly typed characters to overwrite the text in the buffer, instead of inserting it. To bind the key C-r to toggle Overwrite mode, use the following command:
; Toggle overwrite mode.
(global-set-key "\C-r" 'overwrite-mode)
Another minor mode is Autofill, which automatically wraps lines as you type them. That is, instead of pressing the Enter key at the end of each line of text, you may continue typing and Emacs automatically breaks the line for you. To enable Autofill mode, use the commands:
(setq text-mode-hook 'turn-on-auto-fill)
(setq fill-column 72)
This turns on Autofill mode whenever you enter Text mode (through the text-mode-hook function). It also sets the point at which to break lines at 72 characters.
Regular Expressions
Even a few regular expression tricks can vastly increase your power to search for text and alter it in bulk. Regular expressions were associated only with Unix tools and languages for a long time; now they are popping up in other environments, such as Microsoft's .NET. Only Unix, however, offers them in a wide variety of places, such as text editors and the grep command, where ordinary users can exploit them.
Let's suppose you're looking through a file that contains mail messages. You're on a bunch of mailing lists with names such as gyro-news and gyro-talk, so you're looking for Subject lines with gyro- in them. You can use your text editor or the grep command to search for:
^Subject:.*gyro-
This means "look for lines beginning with Subject:, followed by any number of any kind of character, followed by gyro-." The regular expression is made up of a number of parts, some reproducing the plain text you're looking for and others expressing general concepts such as "beginning of line." Figure 19-25 shows what the parts mean and how they fit together.
Just to give a hint of how powerful and sophisticated regular expressions can be, let's refine the one in Figure 19-25 for a narrower search. This time, we know that mailing
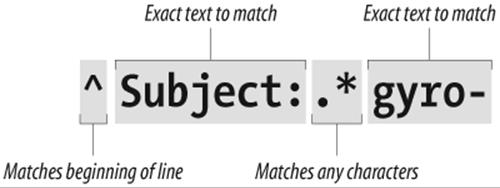
Figure 19-25. Simple regular expression
lists on gyros send out mail with Subject lines that begin with the name of the list in brackets, such as Subject: [gyro-news] or Subject: [gyro-talk]. We can search for precisely such lines, as follows:
^Subject: *\[gyro-[a-z]*\]
Figure 19-26 shows what the parts of this expression mean. We'll just mention a couple of interesting points here.
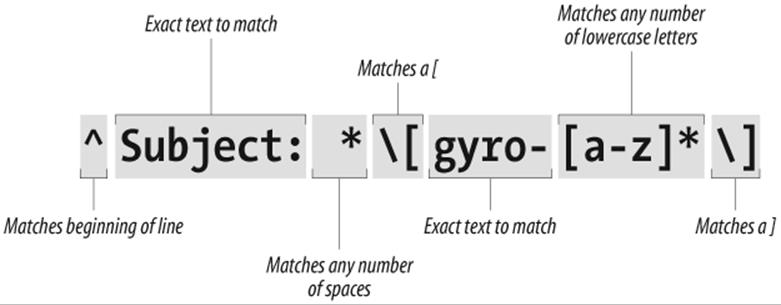
Figure 19-26. Regular expression with more parts
Brackets, like carets and asterisks, are special characters in regular expressions. Brackets are used to mark whole classes of characters you want to search for, such as [a-z] to represent "any lowercase character." We don't want the bracket before gyro to have this special meaning, so we put a backslash in front of it; this is called escaping the bracket. (In other words, we let the bracket escape being considered a metacharacter in the regular expression.)
The first asterisk in our expression follows a space, so it means "match any number of spaces in succession." The second asterisk follows the [a-z] character class, so it applies to that entire construct. By itself, [a-z] matches one and only one lowercase letter. Together, [a-z]* means "match any number of lowercase letters in succession."
A sophisticated use of regular expressions can take weeks to learn, and readers who want to base applications on regular expressions would do well to read Mastering Regular Expressions, by Jeffrey Friedl (O'Reilly).
Emacs and the X Window System
So far, we have only talked about Emacs as it could be run both in an X window and from a console. Now we will take a look at the X support that Emacs has.
The X features in Emacs are getting spiffier and spiffier. They include pull-down menus, different typefaces for different parts of your window, and a complete integration of cut-and-paste functions with the X environment. Most of the concepts here are mainly for the Emacs editor, as the XEmacs editor has built-in menus for many of the things described here. Nevertheless, many of the configurations described in this section work on both versions of Emacs.
Let's start by defining some nice colors for different parts of the Emacs window. Try this command:
eggplant$ emacs -bg ivory -fg slateblue -ms orangered -cr brown
You're setting the background color, foreground color, mouse color, and cursor color, respectively. The cursor is the little rectangle that appears in the window, representing what's called "point" in Emacs—the place where you type in text. We'll return to colors soon.
When you start Emacs, the menu bar on top and the scrollbar on the right side of the window stand out. See Figure 19-27.
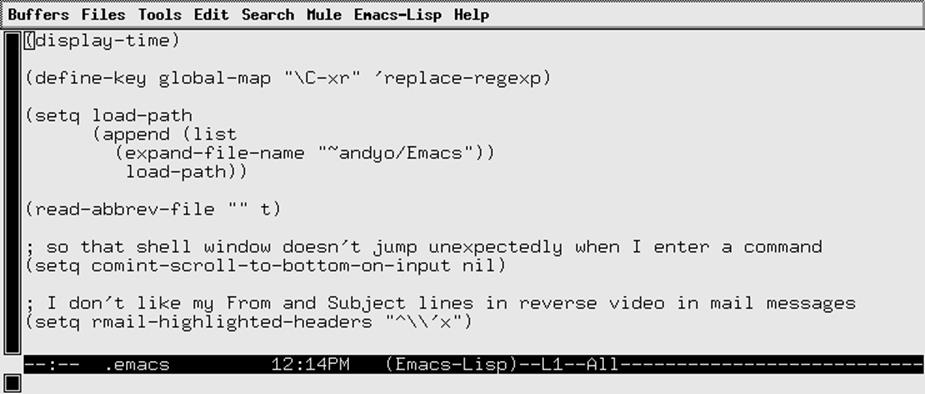
Figure 19-27. Emacs window
The scrollbar works just like the xterm scrollbar. The menu bar offers a lot of common functions. Some editing modes, such as C and TEX, have their own pull-down menus. The menus are not documented, so you will just have to experiment and try to figure out to which Emacs functions they correspond.
When you want to use a function that doesn't have a simple key sequence—or you've forgotten the sequence—the menus come in handy. For instance, if you rarely use a regular expression search (a quite powerful feature, well worth studying), the easiest way to invoke it is to pull down the Edit menu and choose Regexp Search.
Another useful menu item is Choose Next Paste (Select and Paste on some versions) on the Edit menu. This offers something you can't get any other way: a list of all the pieces of text you've cut recently. In other words, it shows you the kill ring . You can choose the text you want to paste in next, and the next time you press C-y, it's put into your buffer.
If you get tired of the scrollbar and the menu, put the following LISP code in your .emacs file to make them go away:
(if (getenv "DISPLAY")
(progn (menu-bar-mode -1)
(scroll-bar-mode -1))
)
The mouse is the next X feature with interesting possibilities. You can cut and paste text much the same way as in xterm. And you can do this between windows: if you see some output in an xterm window that you'd like to put in a file, you can copy it from the xterm and paste it into your Emacs buffer. Moreover, any text you cut the normal way (such as through C-w) goes into the same selection as text you cut with the mouse. So you can cut a few words from your Emacs buffer and paste them into an xterm window.
The right mouse button works a little unusually. If you select text with the left mouse button, you can click once on the right mouse button to copy it. A second click on the right mouse button removes it. To paste it back, press the middle mouse button.[*] The text goes just before the character the mouse is currently on. Make a mistake? That's all right — the Undo command reverses it just as for any other Emacs function. (Choose Undo from the Edit menu or just press C-_.)
If you really love mouse work, you can define the buttons to execute any functions you want, just as with keys. Try putting the following command in your .emacs file:
(define-key global-map [S-mouse-1] 'mail)
When you hold down the Shift key and press the left mouse button, a buffer for composing a mail message appears.
We don't recommend you redefine the existing mouse functions, but the Shift, Control, and Alt keys offer plenty of unused possibilities. Combine S-, C-, and M- any way you want in your definitions:
(define-key global-map [S-C-mouse-1] 'mail)
Now let's play around a bit with windows. Emacs has had windows of its own for decades, of course, long before the X Window System existed. So an Emacs window is not the same as an X window. What X considers a window, Emacs calls a frame.
How would you like to edit in two frames at once? Press C-x 5 2, and another frame appears. The new frame is simply another view onto the same editing session. You can edit different buffers in the two frames, but anything you do in one frame is reflected to the corresponding buffer in the other. When you exit Emacs by pressing C-x C-c, both frames disappear; if you want to close just one frame, press C-x 5 0.
To end our exploration of Emacs on the X Window System, we'll look at a couple of the exciting things you can do with colors. You can change these during an Emacs session, which makes it easy to play around with different possibilities. Press M-x, then type set-background-color and press the Enter key. At the prompt, type ivory or whatever color you've chosen. (Remember, Emacs uses the convention M-x where we use Alt-x in the rest of the book.)
Be careful to make the foreground and background different enough so that you can see the text! In addition to set-background-color, Emacs offers set-foreground-color, set-cursor-color, and set-mouse-color.
Before finishing up this section, we would also like to mention that if Emacs or XEmacs is a bit too much for you, but vi is too raw, you will be delighted to know that KDE comes with a variety of text editors that range from quite simple to quite sophisticated. None of these is as big or powerful as (X)Emacs, but they may do the trick.
The two main KDE text editors are called KEdit and Kate; the latter stands for KDE Advanced Text Editor. Kate can be used as a full-blown programmer's editor with syntax coloring, multiple files opened at the same time, and so on. KEdit is similar in feature richness (or poverty) to the Notepad editor on Windows systems. There are also other editors, even (gasp!) a vi version with a KDE interface. You will find all of them in the K menu under the submenu Editors. And finally, if you are using GNOME, you may want to try gedit.
[*] If you do not have a middle mouse button, chances are that your mouse is configured to emulate a middle mouse button by pressing both the left and the right button simultaneously. Pressing the thumbwheel down could be another option.