Easy Computer Basics, Windows 10 Edition (2016)
Chapter 6. Personalizing Windows

When you first turn on your new computer system, you see the Windows lock screen, and then the Windows desktop, complete with Start menu. If you like the way these items look, great. If not, you can change them.
Windows presents a lot of ways to personalize the look and feel of your system. In fact, one of the great things about Windows is how quickly you can make Windows look like your version of Windows, different from anybody else’s.
Settings Window
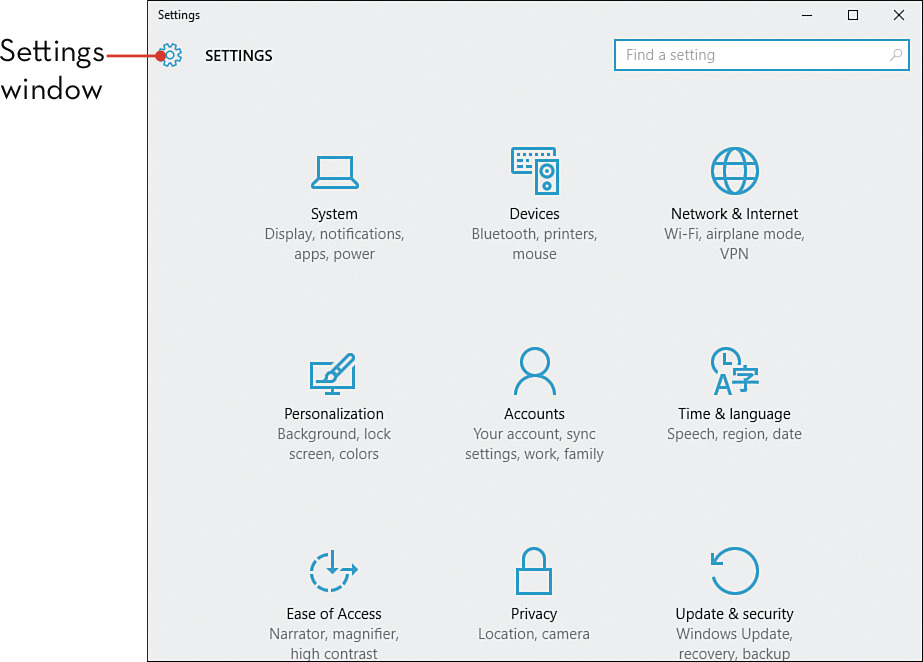
Customizing the Start Menu
The Windows 10 Start menu can be customized to display tiles for your favorite programs. You can also resize the menu to take up more or less space on the desktop.

![]() Click the Start button to open the Start menu. If necessary, click All Apps to view a list of all installed applications.
Click the Start button to open the Start menu. If necessary, click All Apps to view a list of all installed applications.
![]() To “pin” a program to the right side of the Start menu, right-click the name of the app and then select Pin to Start.
To “pin” a program to the right side of the Start menu, right-click the name of the app and then select Pin to Start.
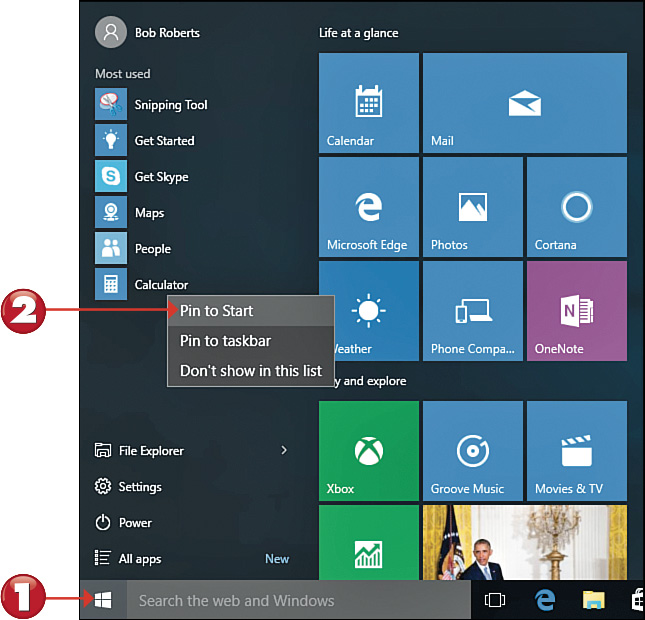
 Note: Pinning
Note: Pinning
“Pinning” an app creates a permanent shortcut to that app. You can pin programs to either the Start menu or the taskbar.

![]() To rearrange tiles on the Start menu, click and hold a tile, and then drag it to a new position.
To rearrange tiles on the Start menu, click and hold a tile, and then drag it to a new position.
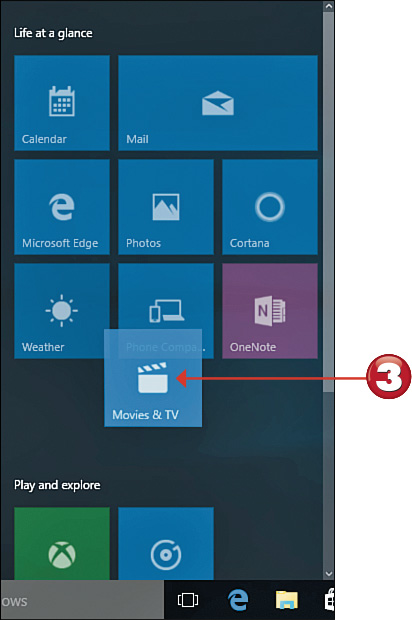
![]() To resize a tile, right-click the tile, select Resize, and then select the desired size.
To resize a tile, right-click the tile, select Resize, and then select the desired size.
![]() To remove a tile from the Start menu, right-click the tile and select Unpin from Start.
To remove a tile from the Start menu, right-click the tile and select Unpin from Start.
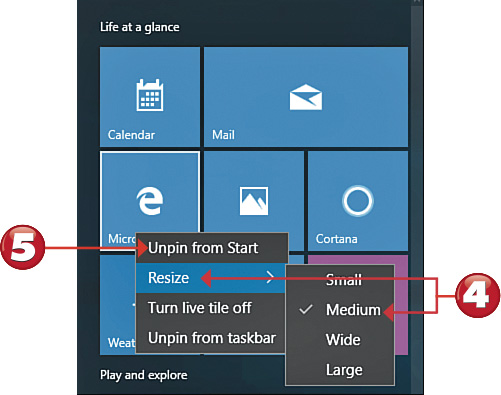

 Note: Tile Sizes
Note: Tile Sizes
Tiles come in four possible sizes: Small, Medium, Wide, and Large.
 Note: Live Tiles
Note: Live Tiles
Tiles for some apps display “live” information—that is, current data in real time. For example, the Weather tile displays current weather conditions; the News tile displays current news headlines.
Changing the Desktop Background
One of the most popular ways to personalize the desktop is to use a favorite picture or color as the desktop background.

![]() Right-click any open area of the desktop to display the options menu, and then click Personalize to display the Personalization window.
Right-click any open area of the desktop to display the options menu, and then click Personalize to display the Personalization window.
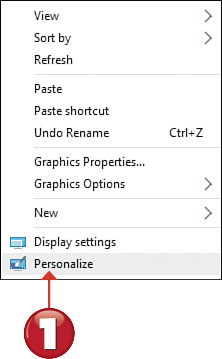
![]() Click to select the Background tab.
Click to select the Background tab.
![]() To use a picture background, click the Background list and select Picture.
To use a picture background, click the Background list and select Picture.
![]() Select one of the image thumbnails, or click Browse to select another picture stored on your computer.
Select one of the image thumbnails, or click Browse to select another picture stored on your computer.
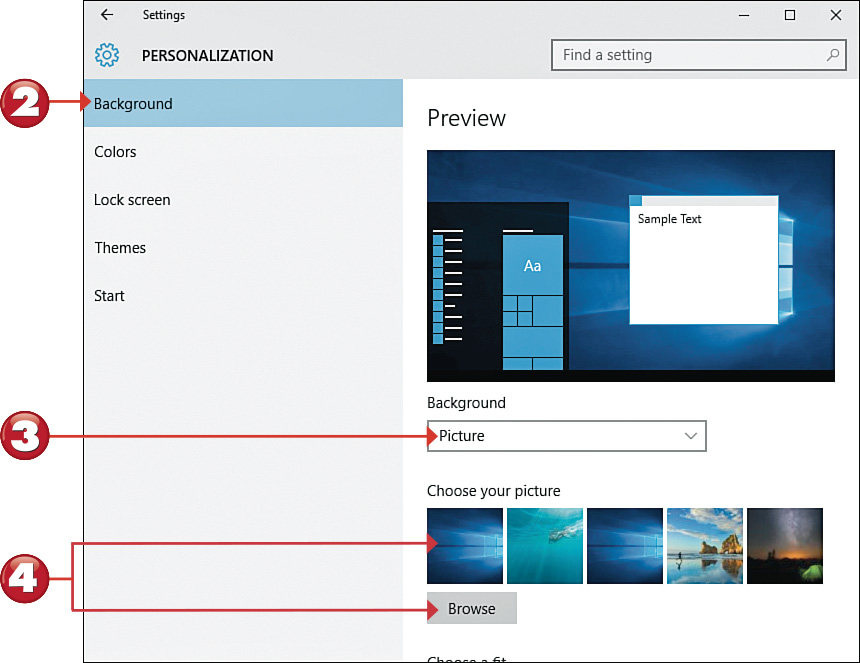
 Tip: Choose a Fit
Tip: Choose a Fit
There are six options in the Choose a Fit list for displaying images that don’t fit the entire desktop. Fill zooms into the picture to fill the screen. Fit fits the image to fill the screen horizontally—but might leave black bars above and below the image. Stretch distorts the picture to fill the screen. Tile displays multiple instances of a smaller image. Center displays a smaller image in the center of the screen, with black space around it. Select Span if you’re using multiple monitors and want the same image to span the monitors.
![]() To select a solid-color background, click the Background list and select Solid Color.
To select a solid-color background, click the Background list and select Solid Color.
![]() Click the color you want for your desktop background.
Click the color you want for your desktop background.
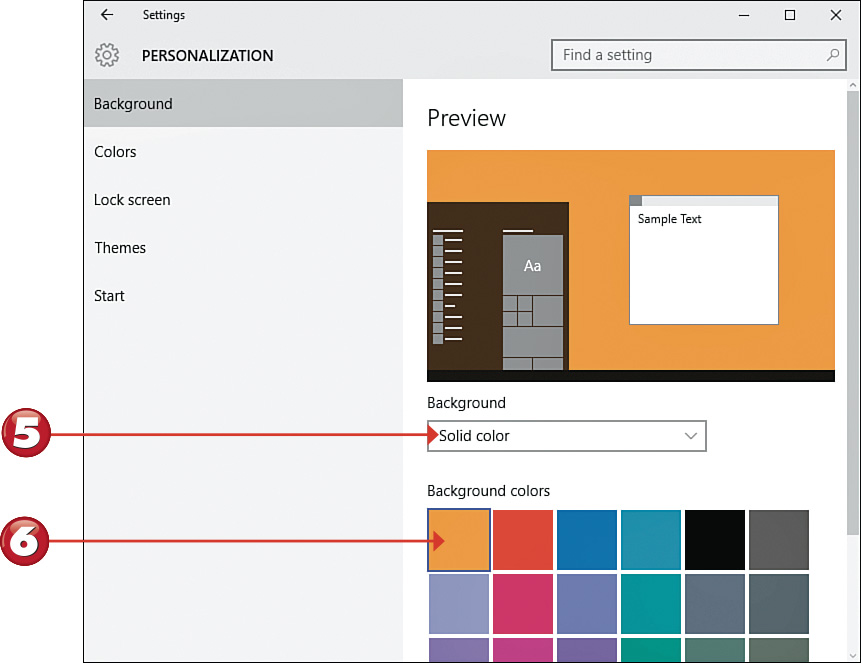

 Tip: Background Slide Show
Tip: Background Slide Show
To display more than one image in a changing desktop slide show, click the Background list and select Slideshow. You can then click the Browse button to select which pictures appear in the slide show. Pull down the Change Picture Every list to determine how quickly images change.

Changing the Accent Color
You can select any color for the title bar and frame that surround open windows on the desktop. You can also select a color for the background of the Start menu, taskbar, and Action Center pane.

![]() Right-click any open area of the desktop to display the options menu, and then click Personalize to display the Personalization window.
Right-click any open area of the desktop to display the options menu, and then click Personalize to display the Personalization window.
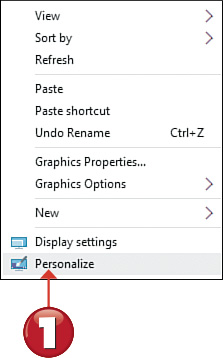
![]() Click to select the Colors tab.
Click to select the Colors tab.
![]() To select a specific color, click the Automatically Pick an Accent Color from My Background option to the Off position.
To select a specific color, click the Automatically Pick an Accent Color from My Background option to the Off position.
![]() Select the color you want from the color chooser.
Select the color you want from the color chooser.
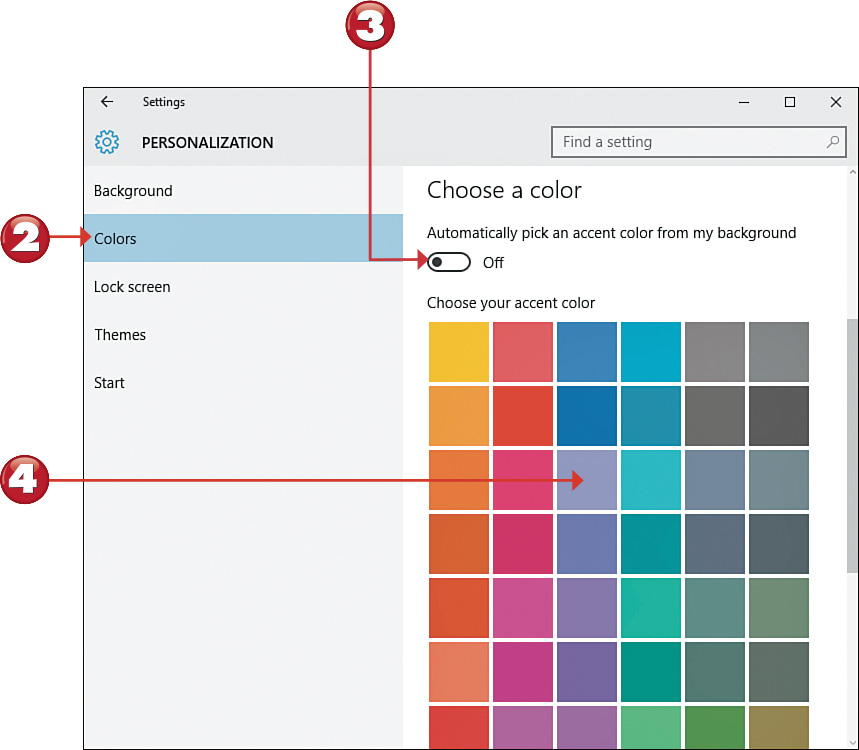

![]() To have Windows automatically suggest a contrast color based on the color of the current background image, set the Automatically Pick an Accent Color from My Background option to the On position.
To have Windows automatically suggest a contrast color based on the color of the current background image, set the Automatically Pick an Accent Color from My Background option to the On position.
![]() To have the Start menu, taskbar, and Action Center show the selected contrast color, click the Show Color on Start, Taskbar, and Action Center control to the On position. To have these items display in black, click this control to the Off position.
To have the Start menu, taskbar, and Action Center show the selected contrast color, click the Show Color on Start, Taskbar, and Action Center control to the On position. To have these items display in black, click this control to the Off position.
![]() To apply a transparent effect to the Start menu, taskbar, and Action Center, click the Make Start, Taskbar, and Action Center Transparent control to the On position.
To apply a transparent effect to the Start menu, taskbar, and Action Center, click the Make Start, Taskbar, and Action Center Transparent control to the On position.
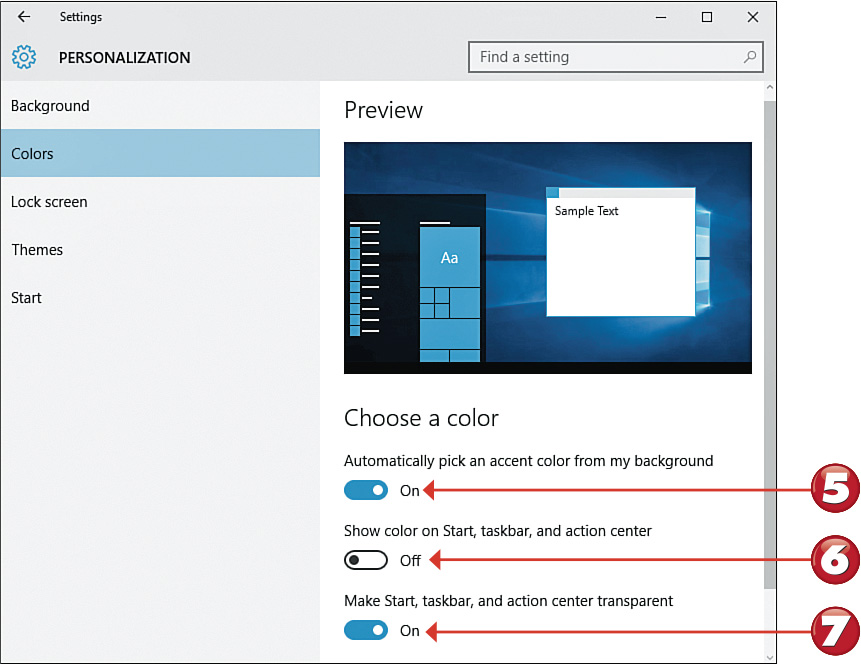

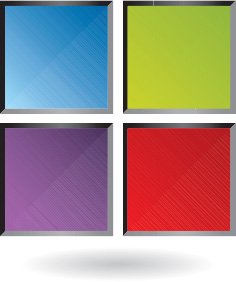
Customizing the Lock Screen Picture
The lock screen is what you see when you first power on your computer or begin to log on to Windows. You can easily change the background picture of the lock screen to something you like better and add information from up to seven apps to the screen.

![]() Click the Start button to display the Start menu.
Click the Start button to display the Start menu.
![]() Click Settings to display the Settings window.
Click Settings to display the Settings window.
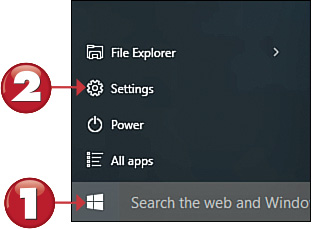
![]() Click Personalization to display the Personalization screen.
Click Personalization to display the Personalization screen.
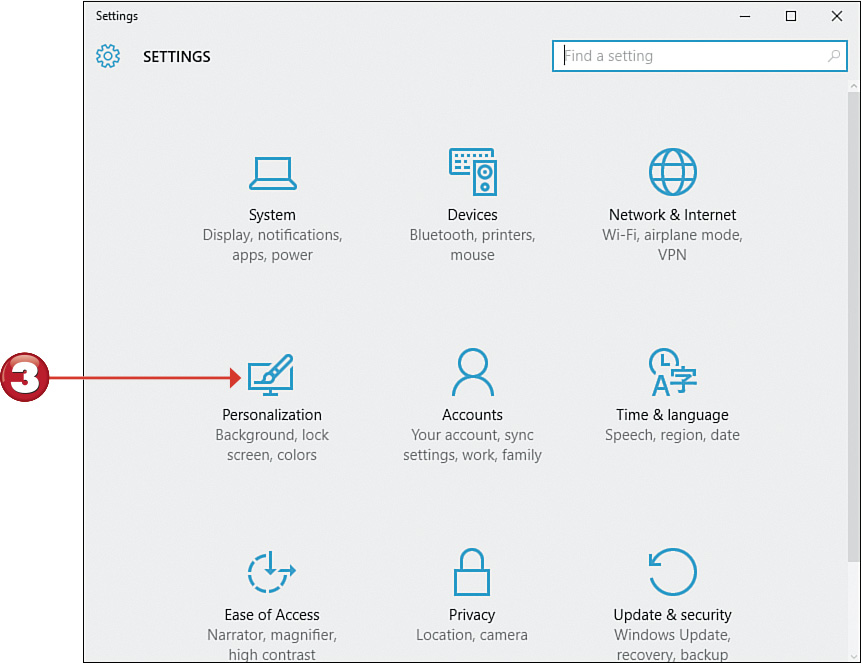
 Tip: Lock Screen
Tip: Lock Screen
The lock screen appears when you first power on your PC and any time you log off from your personal account, switch users, or lock your computer. It also appears when you awaken your computer from Sleep mode.
 Note: Smartphone Lock Screens
Note: Smartphone Lock Screens
The Windows lock screen is similar to the lock screens you see on various smartphones, such as the Apple iPhone, whenever you “wake up” the phone.
![]() Click to select the Lock Screen tab.
Click to select the Lock Screen tab.
![]() Click the Background list and select Picture.
Click the Background list and select Picture.
![]() Click the thumbnail for the picture you want to use.
Click the thumbnail for the picture you want to use.
![]() To display a slide show of pictures on your lock screen, click the Background list and select Slideshow.
To display a slide show of pictures on your lock screen, click the Background list and select Slideshow.
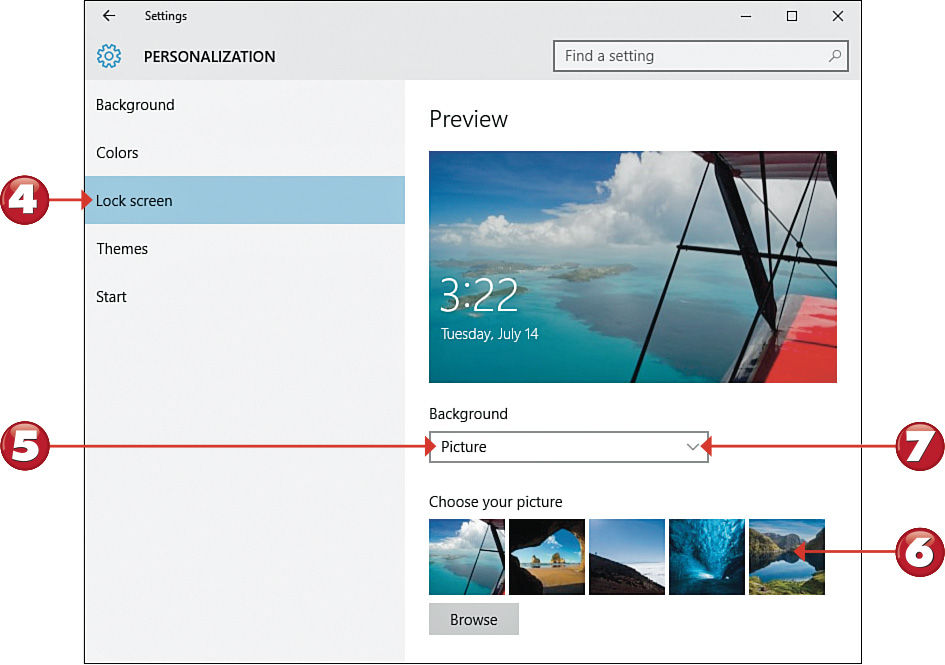

 Tip: Personalize Your Picture
Tip: Personalize Your Picture
To use another picture as the lock screen background, click the Browse button. When the Open dialog box appears, navigate to and click or tap the picture you want to use, and then click the Choose Picture button.
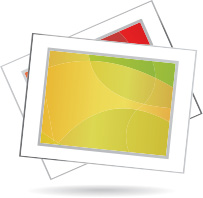
Adding Apps to the Lock Screen
The lock screen can display a number of apps that run in the background and display useful or interesting information, even while your computer is locked. By default, you see the date/time, power status, and connection status, but it’s easy to add other apps to the lock screen.

![]() Click the Start button to display the Start menu.
Click the Start button to display the Start menu.
![]() Click Settings to display the Settings window.
Click Settings to display the Settings window.
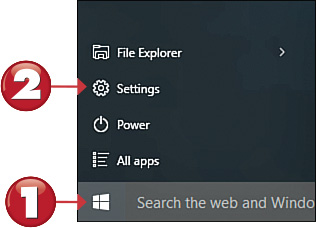
![]() Click Personalization to display the Personalization screen.
Click Personalization to display the Personalization screen.
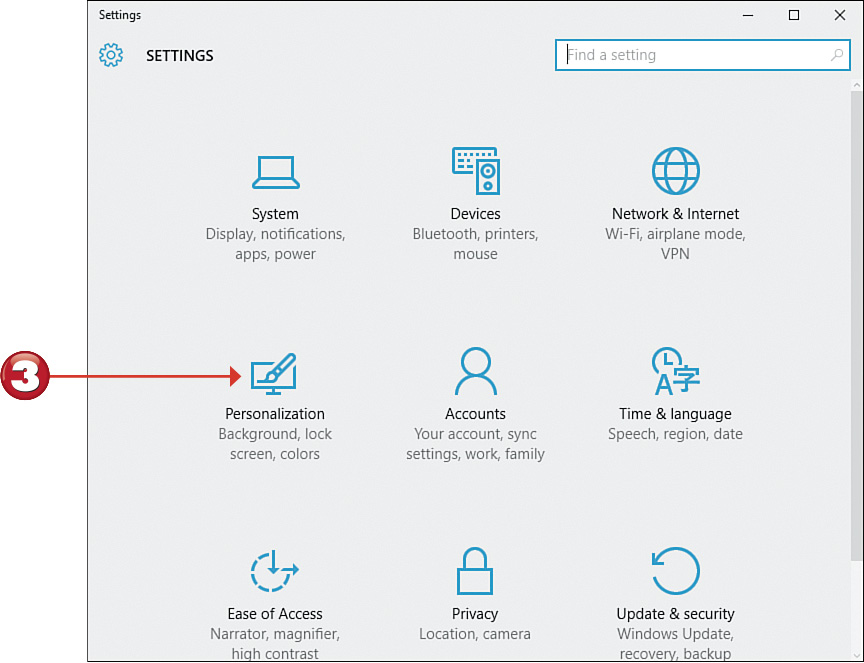
 Tip: Real-Time Information
Tip: Real-Time Information
The apps you see on the lock screen display information in real time.

![]() Go to the Choose Apps to Show Quick Status section and click a + button to display the list of options.
Go to the Choose Apps to Show Quick Status section and click a + button to display the list of options.
![]() Click or tap the app you want to add.
Click or tap the app you want to add.
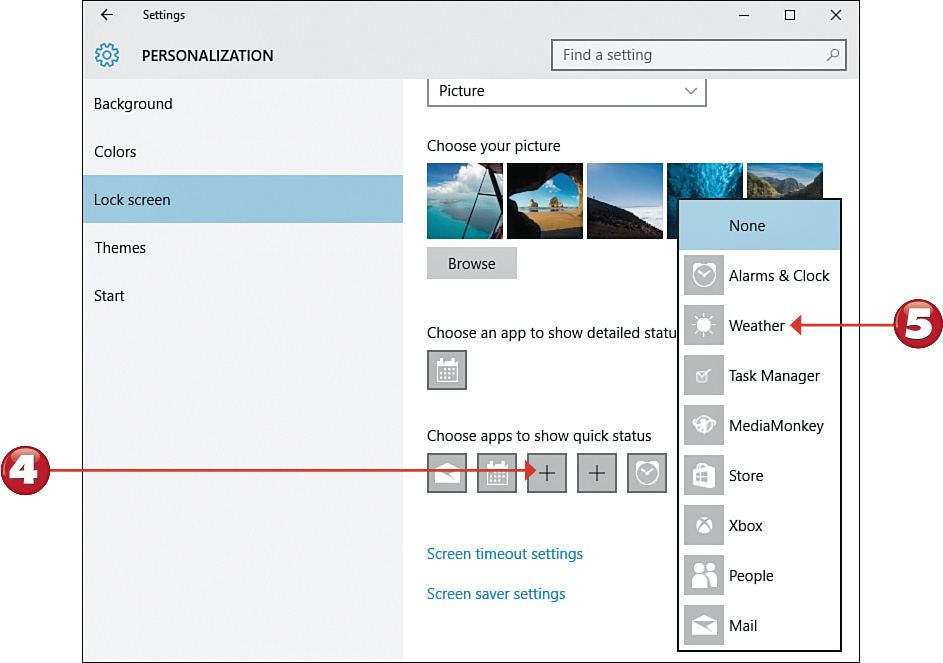

 Tip: Displaying Live Information
Tip: Displaying Live Information
You can also opt for one of the lock screen apps to display detailed live information, such as unread messages or current weather conditions. To select which app displays detailed information, click the button for that app in the Choose an App to Show Detailed Status section.
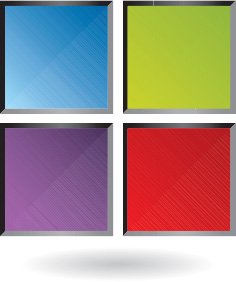
Changing Your Profile Picture
When you first configured Windows, you were prompted to select a default image to use as your profile picture. You can, at any time, change this picture to something more to your liking.

![]() Click the Start button to display the Start menu.
Click the Start button to display the Start menu.
![]() Click your name or picture at the top of the Start menu to display the options menu.
Click your name or picture at the top of the Start menu to display the options menu.
![]() Click Change Account Settings to display the Settings window with the Accounts page displayed.
Click Change Account Settings to display the Settings window with the Accounts page displayed.
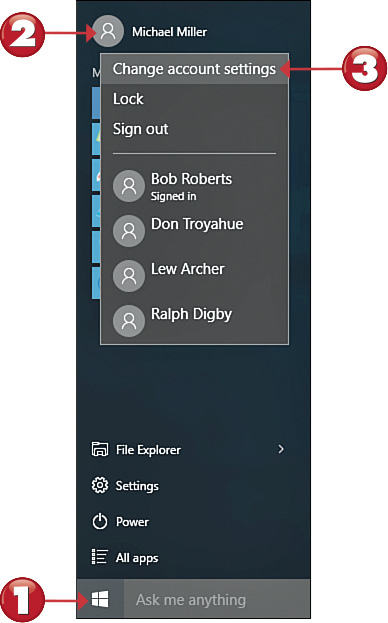
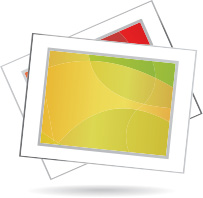
![]() Go to the Your Picture section and click one of the images displayed there, or...
Go to the Your Picture section and click one of the images displayed there, or...
![]() Click the Browse button to open the Open window.
Click the Browse button to open the Open window.
![]() Navigate to and click or tap the picture you want.
Navigate to and click or tap the picture you want.
![]() Tap or click the Choose Picture button.
Tap or click the Choose Picture button.
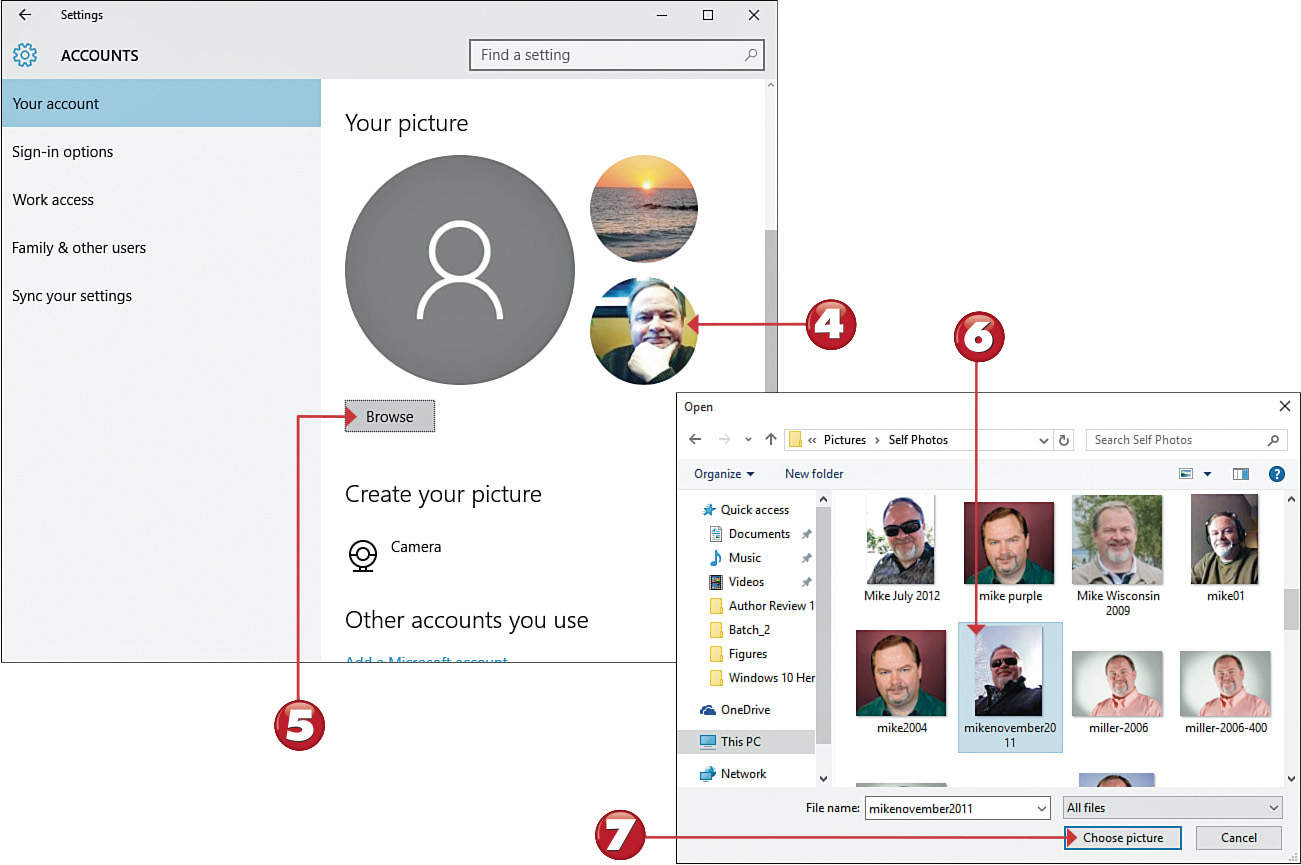

 Tip: Webcam Picture
Tip: Webcam Picture
If your computer has a webcam, you can take a picture with your webcam to use for your account picture. Scroll to the Create Your Picture section, click the Camera button, and follow the onscreen directions from there.
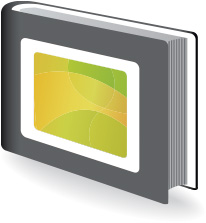
Setting Up Additional Users
Chances are you’re not the only person using your computer; it’s likely that you’ll be sharing your PC with your spouse and kids, at least to some degree. Fortunately, you can configure Windows so that different people in your household can sign on to the computer with their own custom settings—and have access to their own personal files. You do this by assigning each user in your household his own password-protected user account.

![]() Click the Start button to display the Start menu, and then click Settings to display the Settings window.
Click the Start button to display the Start menu, and then click Settings to display the Settings window.
![]() Click Accounts to display the Accounts page.
Click Accounts to display the Accounts page.
![]() Click to select the Family & Other Users tab.
Click to select the Family & Other Users tab.
![]() Click Add a Family Member to display the Add a Child or an Adult? window.
Click Add a Family Member to display the Add a Child or an Adult? window.
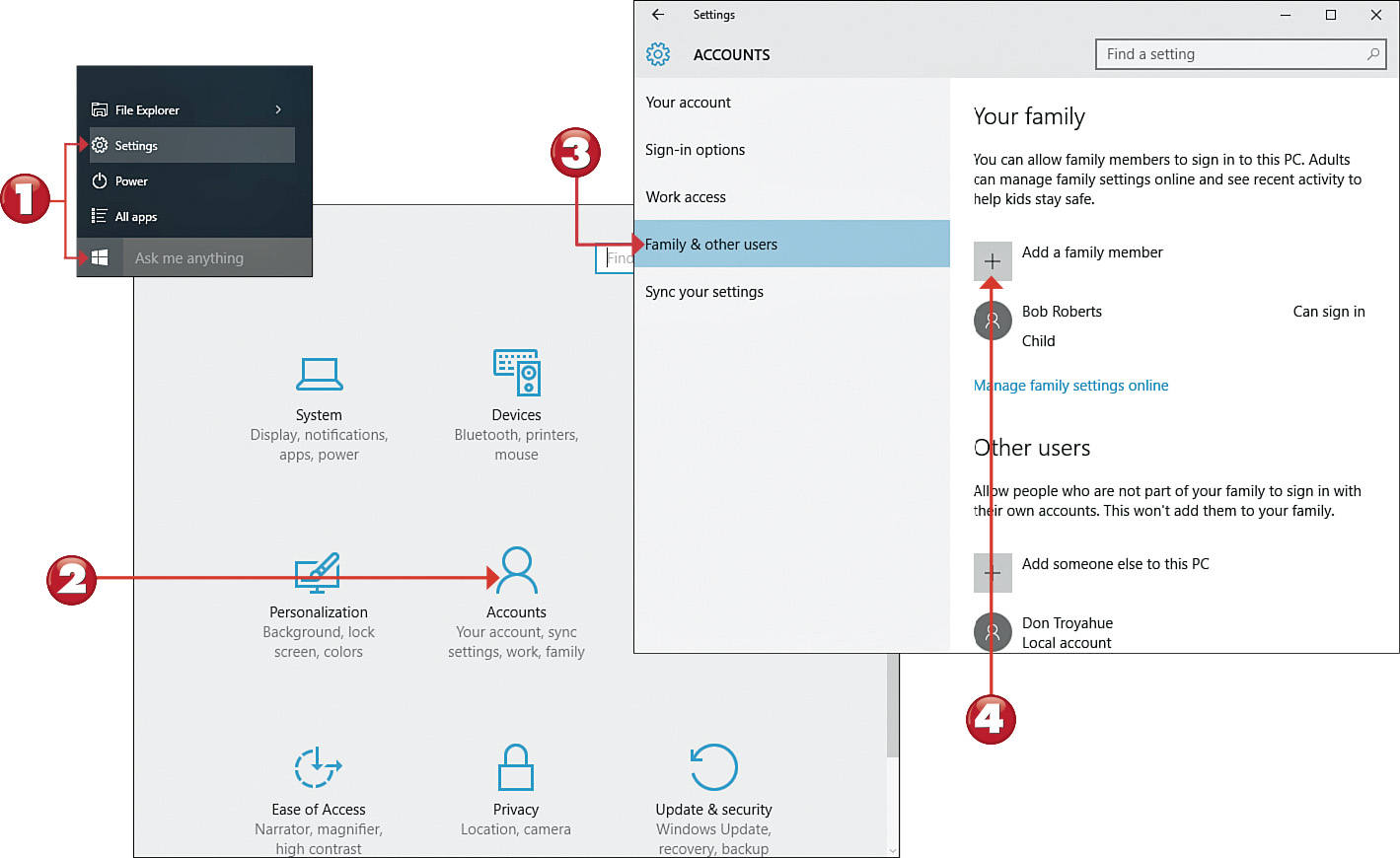
 Tip: Two Types of Accounts
Tip: Two Types of Accounts
Windows lets you create two types of user accounts: online and local. An online account is linked to a new or existing Microsoft account; a local account is exclusive to your current computer, and doesn’t link to any online services.
 Note: Microsoft Account
Note: Microsoft Account
By default, Windows creates new user accounts using existing or new Microsoft accounts. You need a Microsoft Account login to use many of the interactive features of Windows 10, such as linking your account to Facebook or Microsoft’s OneDrive; a Microsoft account is also necessary to access features with live updates, such as the Weather and News apps.
![]() Select either Add a Child or Add an Adult.
Select either Add a Child or Add an Adult.
![]() If the person has an email address, enter it and click Next.
If the person has an email address, enter it and click Next.
![]() If this person doesn’t have an email address, click The Person I Want to Add Doesn’t Have an Email Address.
If this person doesn’t have an email address, click The Person I Want to Add Doesn’t Have an Email Address.
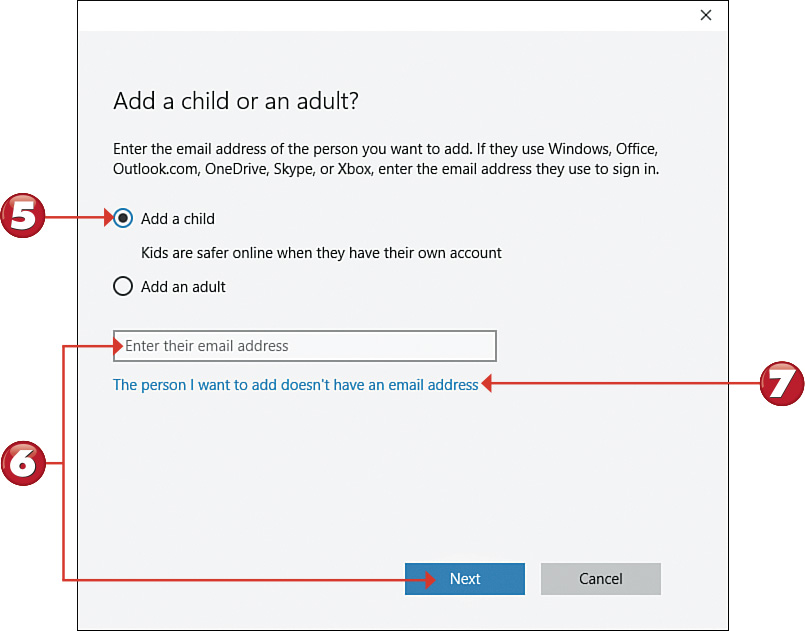
 Tip: Three Ways to Log On
Tip: Three Ways to Log On
When you set up an account, you can choose from three ways to log on. You can log on to an account with a traditional password, a PIN code, or a picture password.
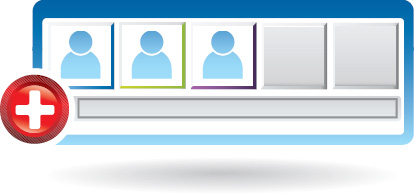
![]() Enter the person’s name into the First Name and Last Name boxes.
Enter the person’s name into the First Name and Last Name boxes.
![]() Enter the desired email username into the New Email box. (You might have to try several names to get one that isn’t already taken.)
Enter the desired email username into the New Email box. (You might have to try several names to get one that isn’t already taken.)
![]() Enter the desired password into the Password box.
Enter the desired password into the Password box.
![]() Enter this person’s birthdate, and then click Next and follow the remaining instructions to create your new account.
Enter this person’s birthdate, and then click Next and follow the remaining instructions to create your new account.
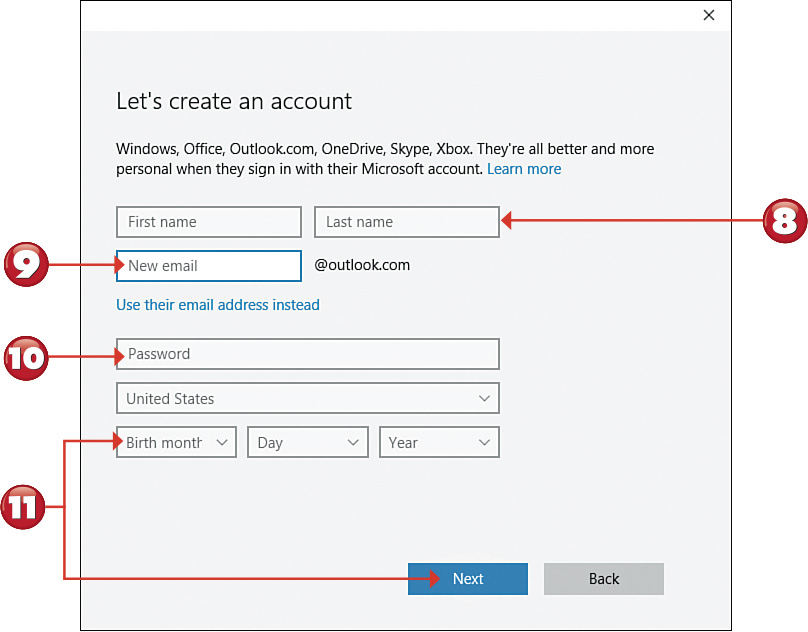

 Tip: Child Accounts
Tip: Child Accounts
If you’re creating a child account, Windows automatically activates Family Safety Monitoring. With Family Safety Monitoring, you can turn on web filtering (to block access to undesirable websites), limit when the kids can use the PC and what websites they can visit, set limits on games and Windows Store app purchases, and monitor the youngsters’ PC activity.
Switching Between Users
If other people are using your computer, they might want to log on with their own accounts. To do this, you’ll need to change users—which you can do without shutting off your PC.

![]() Click the Start button to display the Start menu.
Click the Start button to display the Start menu.
![]() Click your name or picture at the top of the Start menu.
Click your name or picture at the top of the Start menu.
![]() Click the desired user’s name.
Click the desired user’s name.
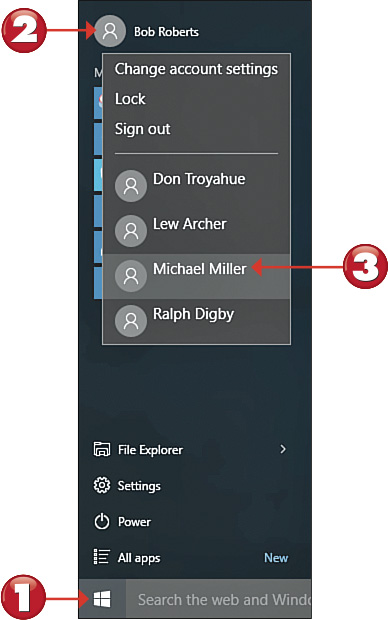
![]() When prompted, enter the new user’s password, and then press Enter.
When prompted, enter the new user’s password, and then press Enter.
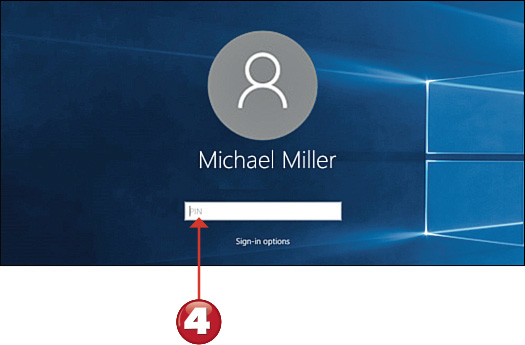

 Tip: Signing Out
Tip: Signing Out
When you switch users, both accounts remain active; the original user account is just suspended in the background. If you would rather log off completely from a given account and return to the Windows lock screen, click your username on the Start menu, and then click Sign Out.
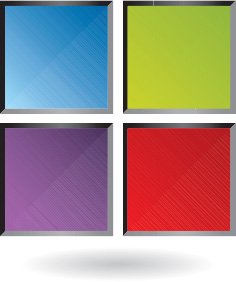
Configuring Windows Settings
You can configure many other Windows system settings if you want. In most cases, the default settings work just fine and you don’t need to change a thing. However, you can change these settings if you so desire. You configure most of these settings from the Settings window.

![]() Click the Start button to display the Start menu.
Click the Start button to display the Start menu.
![]() Select Settings to display the Settings window.
Select Settings to display the Settings window.
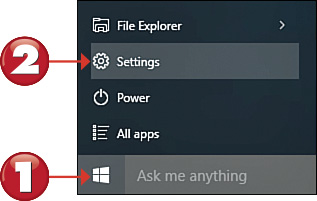
![]() Select an option to display the associated settings.
Select an option to display the associated settings.
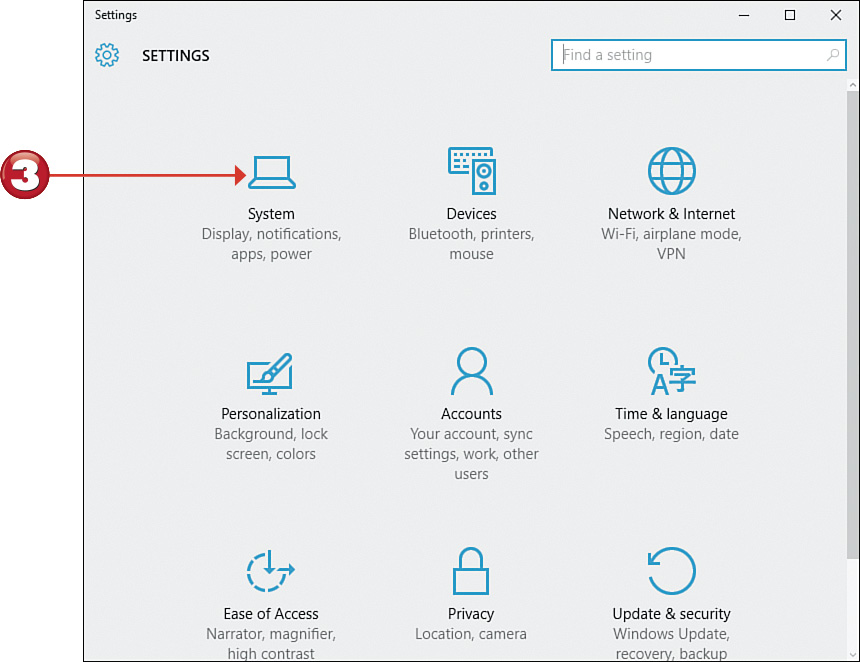
 Tip: Settings
Tip: Settings
The following options are available in the PC Settings window: System, Devices, Network & Internet, Personalization, Accounts, Time & Language, Ease of Access, Privacy, Update & Recovery.

![]() Click the setting you want to configure.
Click the setting you want to configure.
![]() Configure the necessary options.
Configure the necessary options.
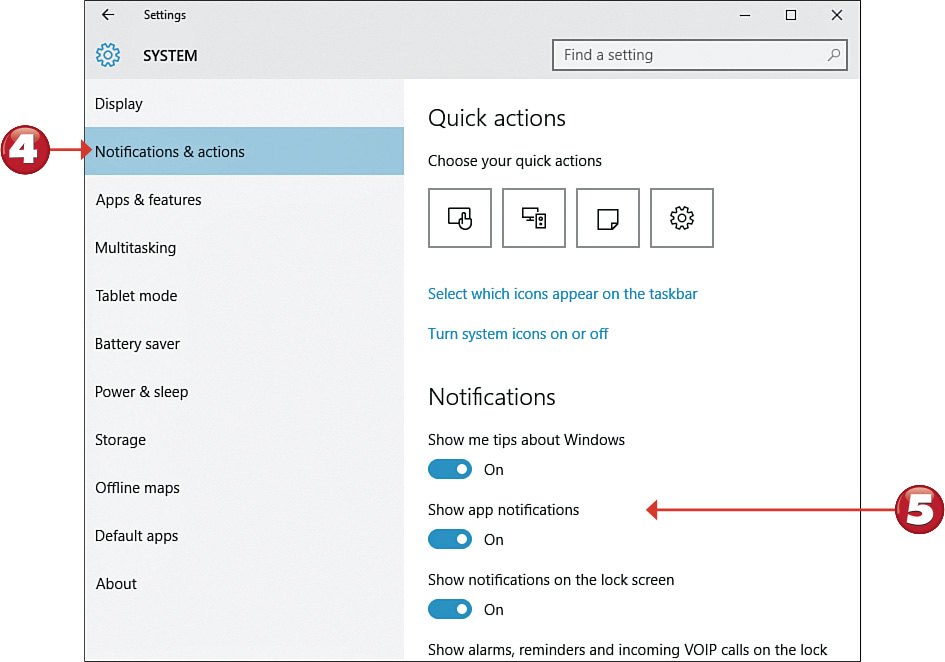

 Tip: Control Panel
Tip: Control Panel
You can also configure most system settings from the traditional Windows Control Panel. To open the Control Panel, right-click the lower-left corner of any screen to display the Quick Access menu, and then select Control Panel.
