Easy Computer Basics, Windows 10 Edition (2016)
Chapter 5. Using Microsoft Windows 10
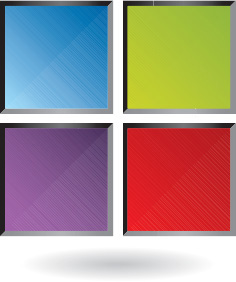
Microsoft Windows is a piece of software called an operating system. An operating system does what its name implies—it operates your computer system, working in the background every time you turn on your PC. The desktop that fills your screen is part of Windows, as is the taskbar at the bottom of the screen and the big menu that pops up when you click the Start button.
Windows 10 is the latest version of the Microsoft Windows operating system, the successor to Windows 8/8.1. If you used Windows 8 or 8.1, you’ll appreciate the return to the traditional desktop and Start menu of the popular Windows 7.
Exploring the Windows 10 Desktop
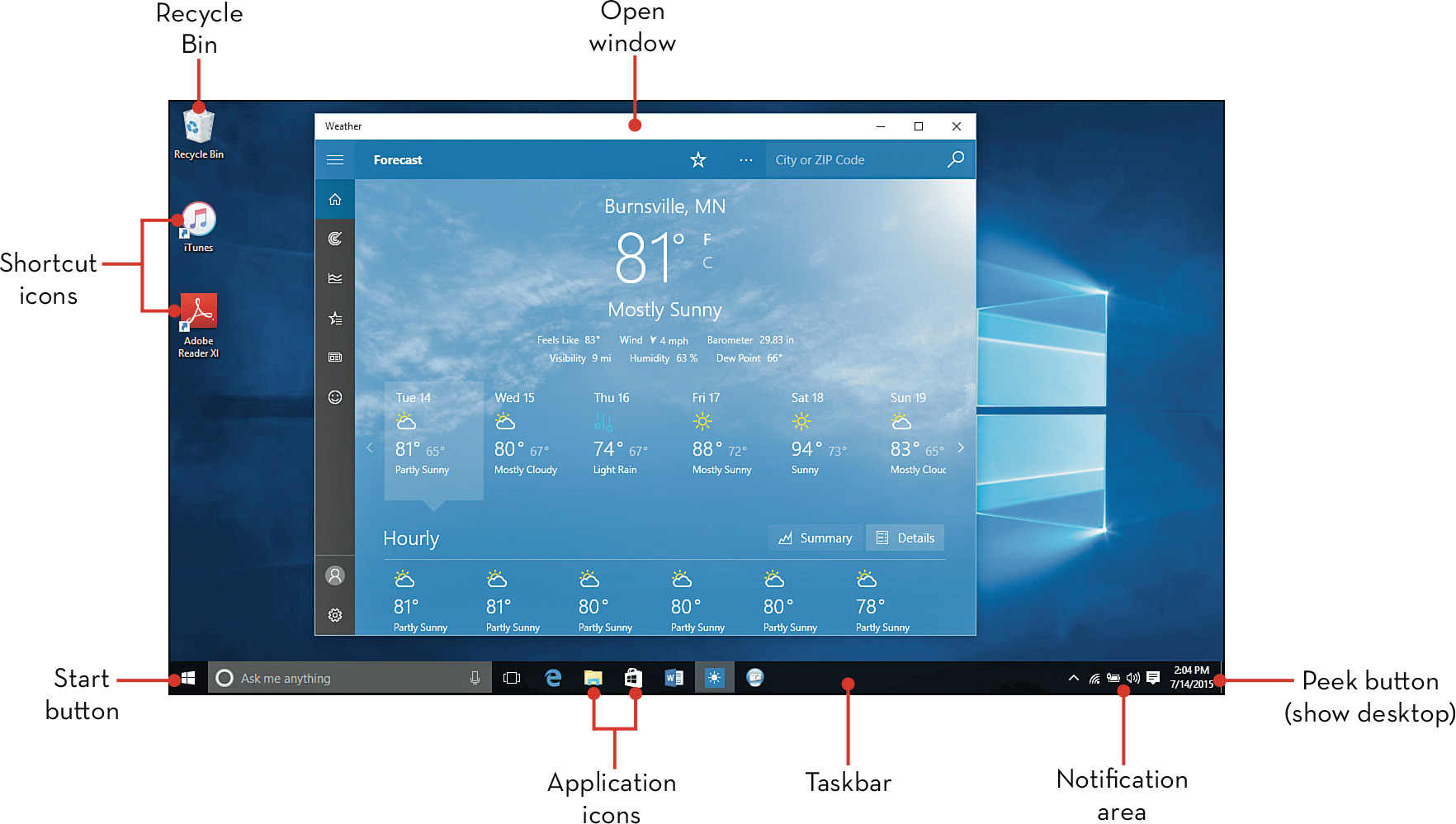
Using the Mouse
To use Windows efficiently, you must master a few simple operations, all of which you perform with your mouse. Most mouse operations include pointing and clicking. Normal clicking uses the left mouse button; however, some operations require that you click the right mouse button instead.

![]() To single-click, position the cursor over the onscreen item and click the left mouse or touchpad button.
To single-click, position the cursor over the onscreen item and click the left mouse or touchpad button.

![]() To double-click, position the cursor over the onscreen item and click the left mouse or touchpad button twice in rapid succession.
To double-click, position the cursor over the onscreen item and click the left mouse or touchpad button twice in rapid succession.
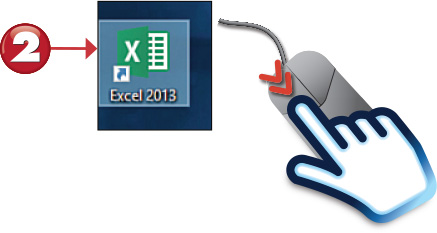
 Tip: Click to Select
Tip: Click to Select
Pointing and clicking is an effective way to select icons, menu items, directories, and files.
 Tip: Mouse Over
Tip: Mouse Over
Another common mouse operation is the mouse over, in which you hold the cursor over an onscreen item without pressing either of the mouse buttons. For example, when you mouse over an icon or a menu item, Windows displays a ToolTip that tells you a little about the selected item.
![]() To right-click, position the cursor over the onscreen item and then click the right mouse button.
To right-click, position the cursor over the onscreen item and then click the right mouse button.

![]() To drag and drop an item from one location to another, position the cursor over the item, click and hold the left mouse button, drag the item to a new position, and then release the mouse button.
To drag and drop an item from one location to another, position the cursor over the item, click and hold the left mouse button, drag the item to a new position, and then release the mouse button.
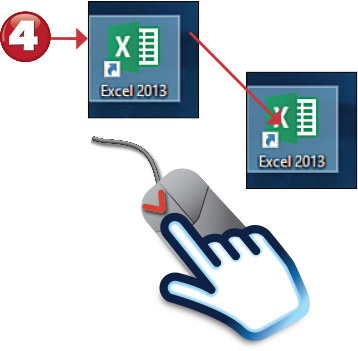

 Tip: Pop-Up Menus
Tip: Pop-Up Menus
Many items in Windows feature a context-sensitive pop-up menu or Jump List. You access this menu or list by right-clicking the item. (When in doubt, right-click the item and see what pops up!)
 Tip: Moving Files
Tip: Moving Files
You can use dragging and dropping to move files from one folder to another or to delete files by dragging them onto the Recycle Bin icon.
Using the Windows Start Menu
All the software programs and utilities on your computer are accessed via the Windows Start menu. Your most frequently used programs and basic Windows tools are listed on the left side of the Start menu; your favorite programs are “pinned” as tiles to the right side. To open a specific program, just click the icon or tile.

![]() Click the Start button to open the Start menu.
Click the Start button to open the Start menu.
![]() Favorite programs are “pinned” to the right of the main Start menu in resizable tiles. Click a tile to open the application; scroll down to view more tiles.
Favorite programs are “pinned” to the right of the main Start menu in resizable tiles. Click a tile to open the application; scroll down to view more tiles.
![]() Click All Apps to display a list of all installed applications.
Click All Apps to display a list of all installed applications.
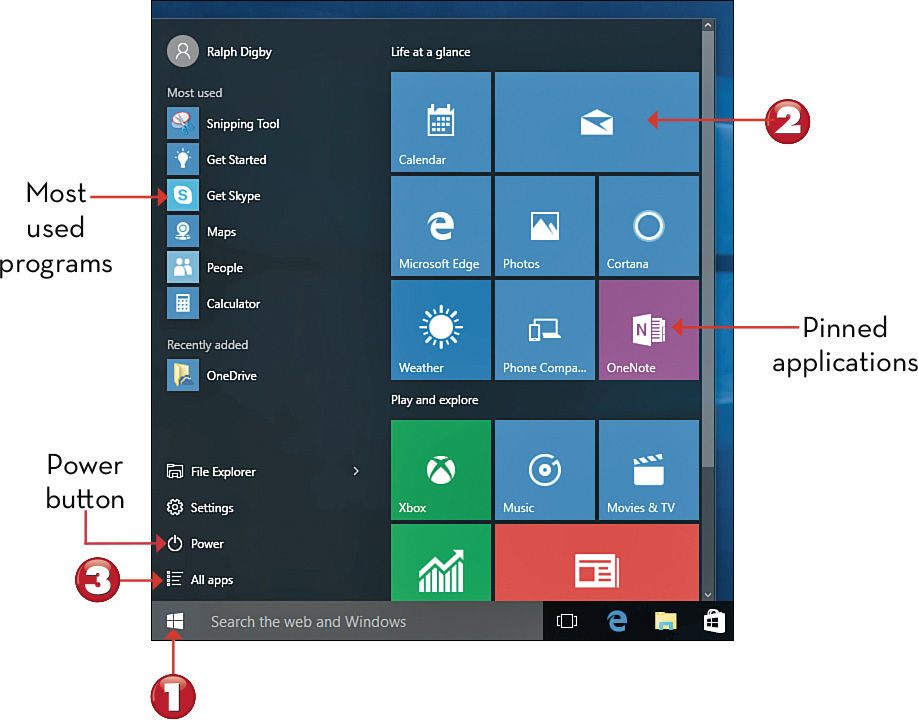
 Note: Windows 8/8.1 Start
Note: Windows 8/8.1 Start
In Windows 8 and 8.1, Microsoft removed the Start menu, instead forcing users to use a new Start screen, designed for touchscreen use. In Windows 10 the Start menu is returned and the Start screen is removed. (Although tablet users can display the Start menu in full-screen mode.)
 Tip: Shut Down
Tip: Shut Down
To close Windows and shut down your computer, click the Power button on the Start menu and then select Shut Down.
![]() Applications in the All Apps list are listed in alphabetical order, organized by letter; click an app to open it.
Applications in the All Apps list are listed in alphabetical order, organized by letter; click an app to open it.
![]() Some apps are organized in folders by publisher or type of application; click a folder to view its contents.
Some apps are organized in folders by publisher or type of application; click a folder to view its contents.
![]() Click Back to return to the main Start menu.
Click Back to return to the main Start menu.
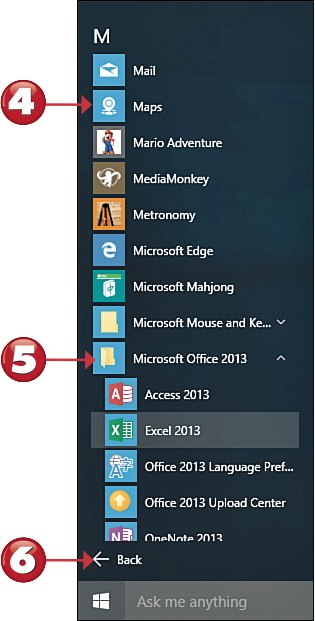

 Tip: Search for Apps
Tip: Search for Apps
You can search for apps installed on your computer by entering a program name into the Cortana Search box on the taskbar.
 Tip: Quick Access Menu
Tip: Quick Access Menu
Right-click the Start button to display the Quick Access menu. This is a menu of advanced options, including direct links to File Explorer and Control Panel.
Opening a Program
To open a program from the Start menu, all you have to do is click it. You can click an item in the applications list, or a tile on the right side of the menu.

![]() Click the Start button to display the Start menu.
Click the Start button to display the Start menu.
![]() If the program you want isn’t listed by default, click All Apps to display the complete list of applications.
If the program you want isn’t listed by default, click All Apps to display the complete list of applications.
![]() Click the icon or tile for the program you want to launch.
Click the icon or tile for the program you want to launch.
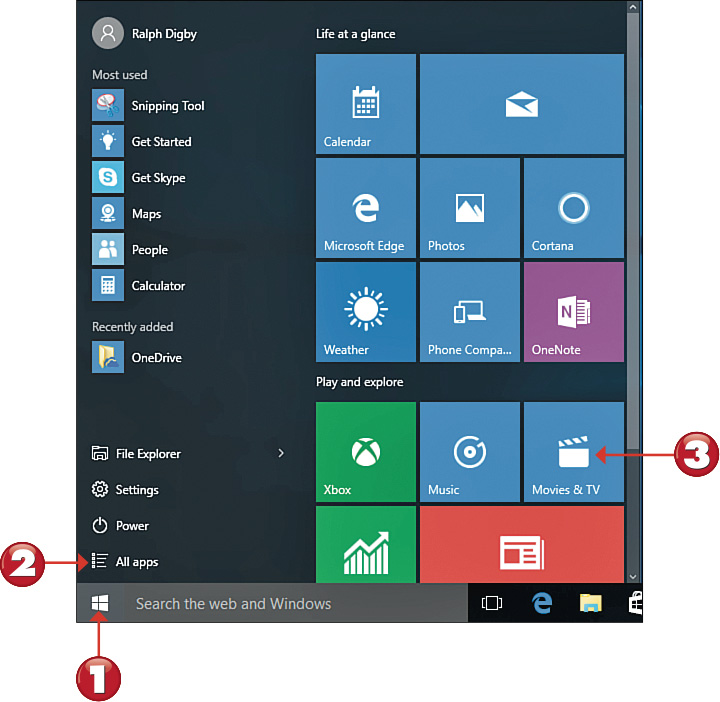

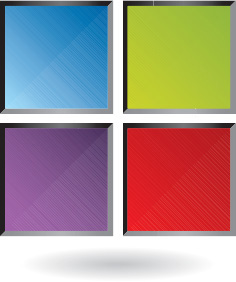
Using the Taskbar
The taskbar is the area at the bottom of the Windows desktop. Icons on the taskbar can represent frequently used programs, open programs, or open documents.

![]() To open an application from the taskbar, click the application’s shortcut icon.
To open an application from the taskbar, click the application’s shortcut icon.
![]() To view a list of recently opened documents for an application, right-click the application’s icon to display a Jump List, and then select an item.
To view a list of recently opened documents for an application, right-click the application’s icon to display a Jump List, and then select an item.
![]() To open a new blank document for an already-open application, right-click the application’s icon to display the Jump List, and then click the application item.
To open a new blank document for an already-open application, right-click the application’s icon to display the Jump List, and then click the application item.
![]() The far right side of the taskbar is called the notification area, and it displays icons for essential Windows operations. To view more details about any item displayed in this area, click that item’s icon.
The far right side of the taskbar is called the notification area, and it displays icons for essential Windows operations. To view more details about any item displayed in this area, click that item’s icon.
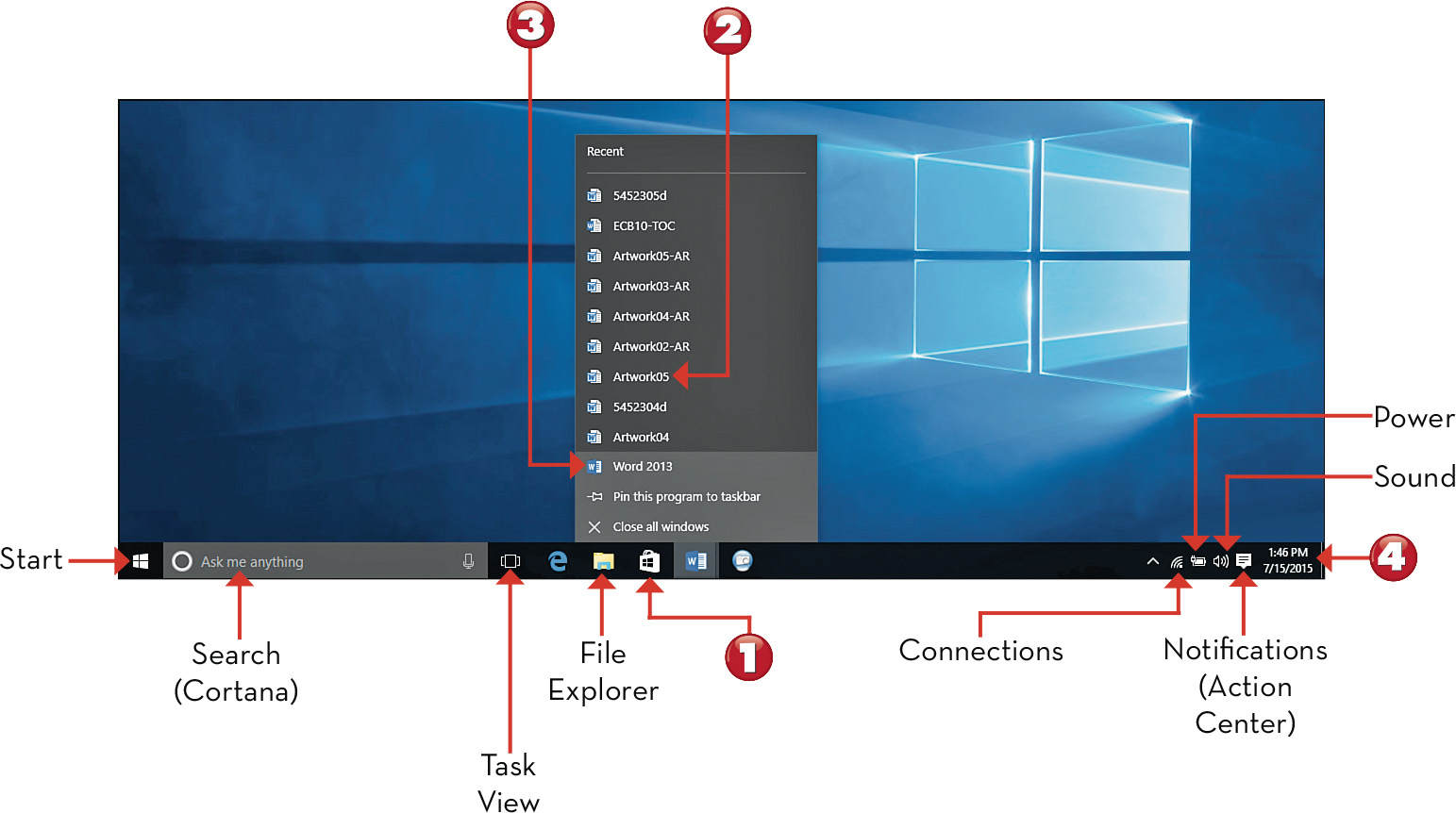

 Tip: Taskbar Icons
Tip: Taskbar Icons
A taskbar icon with a plain background represents an unopened application. A taskbar icon with a line underneath represents a running application. A taskbar icon with a shaded background represents the highlighted or topmost window on your desktop. An application with multiple documents open is represented by “stacked” lines under the icon.
 Tip: Other Icons
Tip: Other Icons
At the left side of the taskbar is a search box for Cortana, Windows 10’s virtual personal search assistant. (Learn more about Cortana in Chapter 10, “Using the Internet.”) There’s also an icon for Task View, which enables you to create multiple virtual desktops with their own sets of open applications. In the notification area are icons for power (on notebook and tablet PCs), wireless connection status, sound, and notifications (opens the Action Center).
Scrolling a Window
Many windows contain more information than can be displayed in the window at once. When you have a long document or web page, only the first part of the document or page is displayed in the window. To view the rest of the document or page, you have to scroll down through the window, using the various parts of the scrollbar.

![]() Click the up arrow on the window’s scrollbar to scroll up one line at a time.
Click the up arrow on the window’s scrollbar to scroll up one line at a time.
![]() Click the down arrow on the window’s scrollbar to scroll down one line at a time.
Click the down arrow on the window’s scrollbar to scroll down one line at a time.
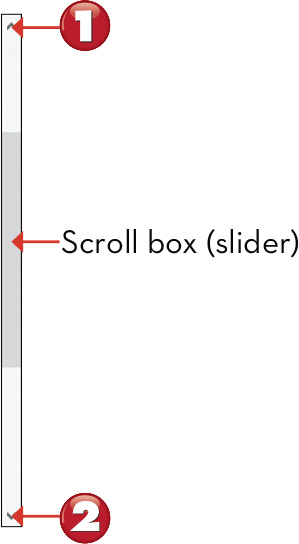

 Tip: Other Ways to Scroll
Tip: Other Ways to Scroll
To move to a specific place in a long document, use your mouse to grab the scroll box (also called a slider) and drag it to a new position. You can also click the scrollbar between the scroll box and the end arrow, which scrolls you one screen at a time.
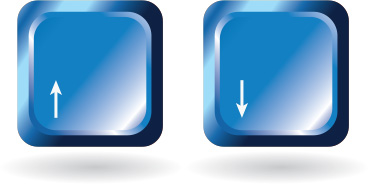
Maximizing, Minimizing, and Closing a Window
After you’ve opened a window, you can maximize it to display full-screen. You can also minimize it so that it disappears from the desktop and resides as a button on the Windows taskbar, and you can close it completely.

![]() To maximize the window, click the Maximize button.
To maximize the window, click the Maximize button.
![]() To minimize the window, click the Minimize button.
To minimize the window, click the Minimize button.
![]() To close the window completely, click the Close (X) button.
To close the window completely, click the Close (X) button.
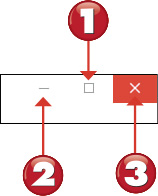

 Tip: Restoring a Window
Tip: Restoring a Window
If a window is already maximized, the Maximize button changes to a Restore Down button. When you click the Restore Down button, the window resumes its previous (premaximized) dimensions.
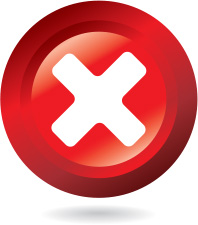
Switching Between Open Windows
After you’ve launched a few programs, you can easily switch between one open program and another. In fact, Windows 10 offers several ways to switch programs.

![]() Press Alt+Tab to display thumbnails of all open windows; repeat to cycle through the open apps. Release the keys to switch to the selected window.
Press Alt+Tab to display thumbnails of all open windows; repeat to cycle through the open apps. Release the keys to switch to the selected window.
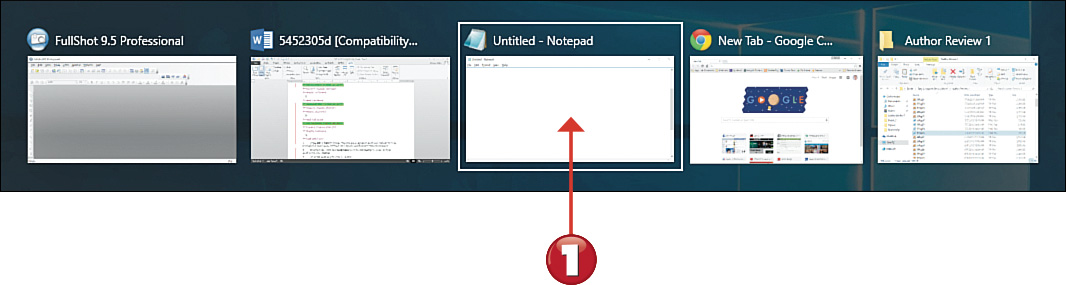
![]() Alternatively, click the Task View icon on the taskbar to view all open windows in this desktop.
Alternatively, click the Task View icon on the taskbar to view all open windows in this desktop.
![]() Click the window you want to display.
Click the window you want to display.
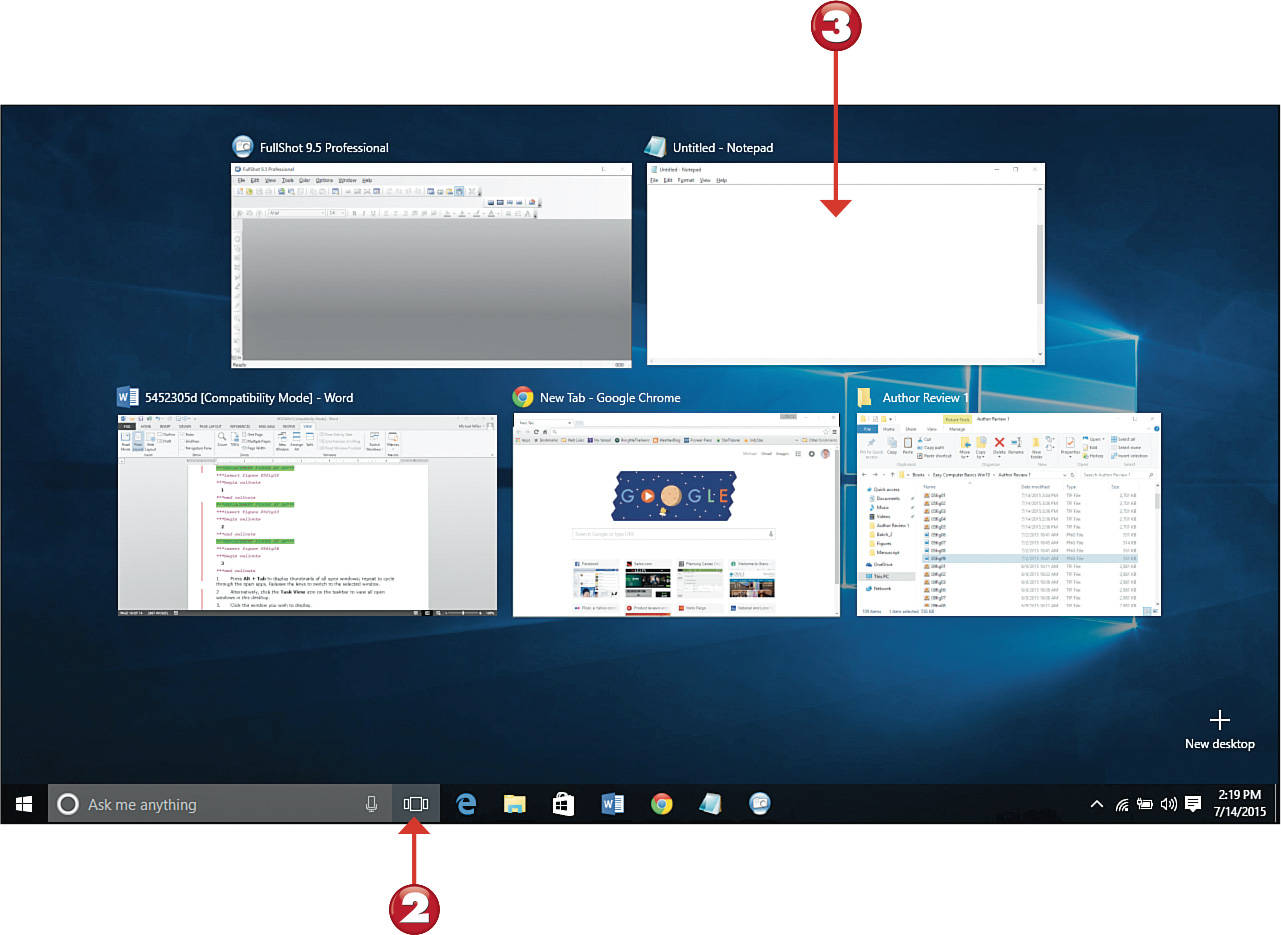
 Note: Multiple Documents
Note: Multiple Documents
If multiple documents or pages for an application are open, multiple thumbnails will appear when you hover over that application’s icon in the taskbar.
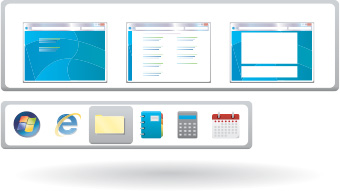
![]() When a program or document is open, an icon for that item appears in the Windows taskbar. Mouse over that icon to view a thumbnail preview of all open documents for that application.
When a program or document is open, an icon for that item appears in the Windows taskbar. Mouse over that icon to view a thumbnail preview of all open documents for that application.
![]() To switch to an open document from the taskbar, mouse over the icon for that item and then click the thumbnail for that document.
To switch to an open document from the taskbar, mouse over the icon for that item and then click the thumbnail for that document.
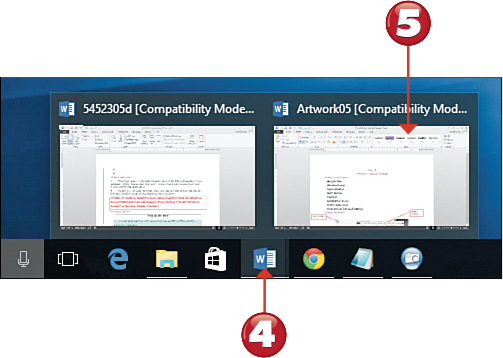

 Tip: Help on the Web
Tip: Help on the Web
If you need technical help with using Windows, see Microsoft’s website, www.microsoft.com.
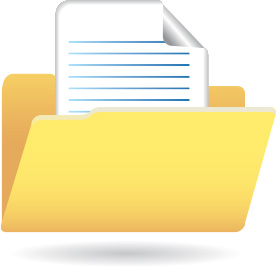
Using Windows in Tablet Mode
If you have a notebook or desktop PC, Windows is displayed in the traditional desktop mode. If you have a tablet or hybrid PC, however, Windows can display in Tablet mode, specially designed for devices you operate via touch instead of a keyboard or mouse. Tablet mode is optimized for smaller screen devices, displaying the Start menu and all applications full-screen.

![]() Tap the Start button on the taskbar to display the Start menu full-screen.
Tap the Start button on the taskbar to display the Start menu full-screen.
![]() Tap All Apps button to display the All Apps list.
Tap All Apps button to display the All Apps list.
![]() Tap any tile to launch the associated program in full-screen mode.
Tap any tile to launch the associated program in full-screen mode.
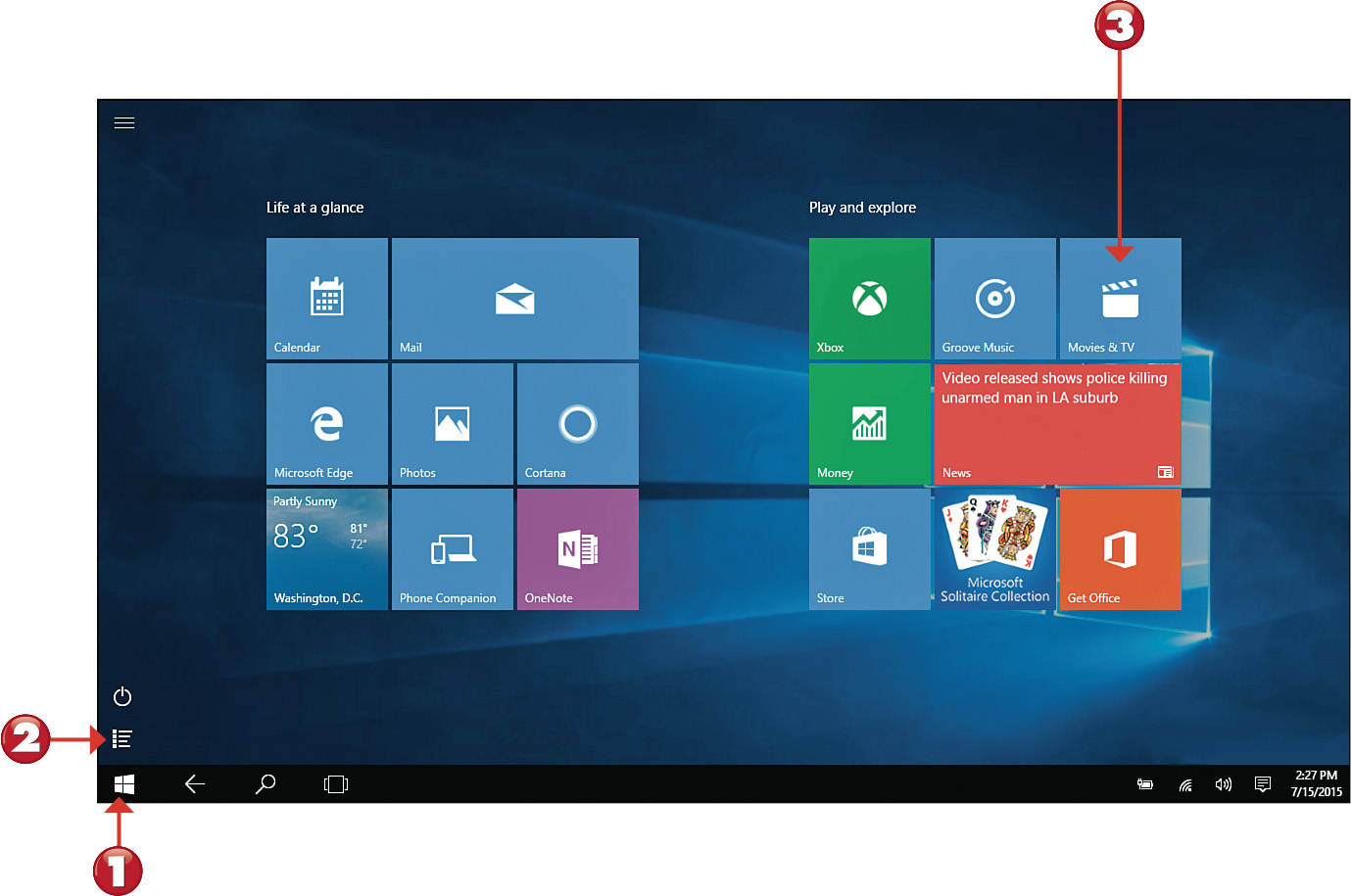
 Tip: Manually Switch to Tablet Mode
Tip: Manually Switch to Tablet Mode
To manually switch to Tablet mode, click the Notification button on the taskbar to display the Action Center, and then click the Tablet Mode tile.
 Tip: Continuum Automatic Switching
Tip: Continuum Automatic Switching
The Windows Continuum feature automatically senses your device and displays in the correct mode. If you have a hybrid notebook/tablet device, when you remove the keyboard you will be asked whether you want to switch to tablet mode. When you reattach the keyboard, you’ll be asked whether you want to switch to desktop mode.
![]() To switch to other open apps, tap the Task View button on the taskbar.
To switch to other open apps, tap the Task View button on the taskbar.
![]() To display the Action Center, swipe in from the right side of the screen or tap the Notifications icon in the taskbar.
To display the Action Center, swipe in from the right side of the screen or tap the Notifications icon in the taskbar.
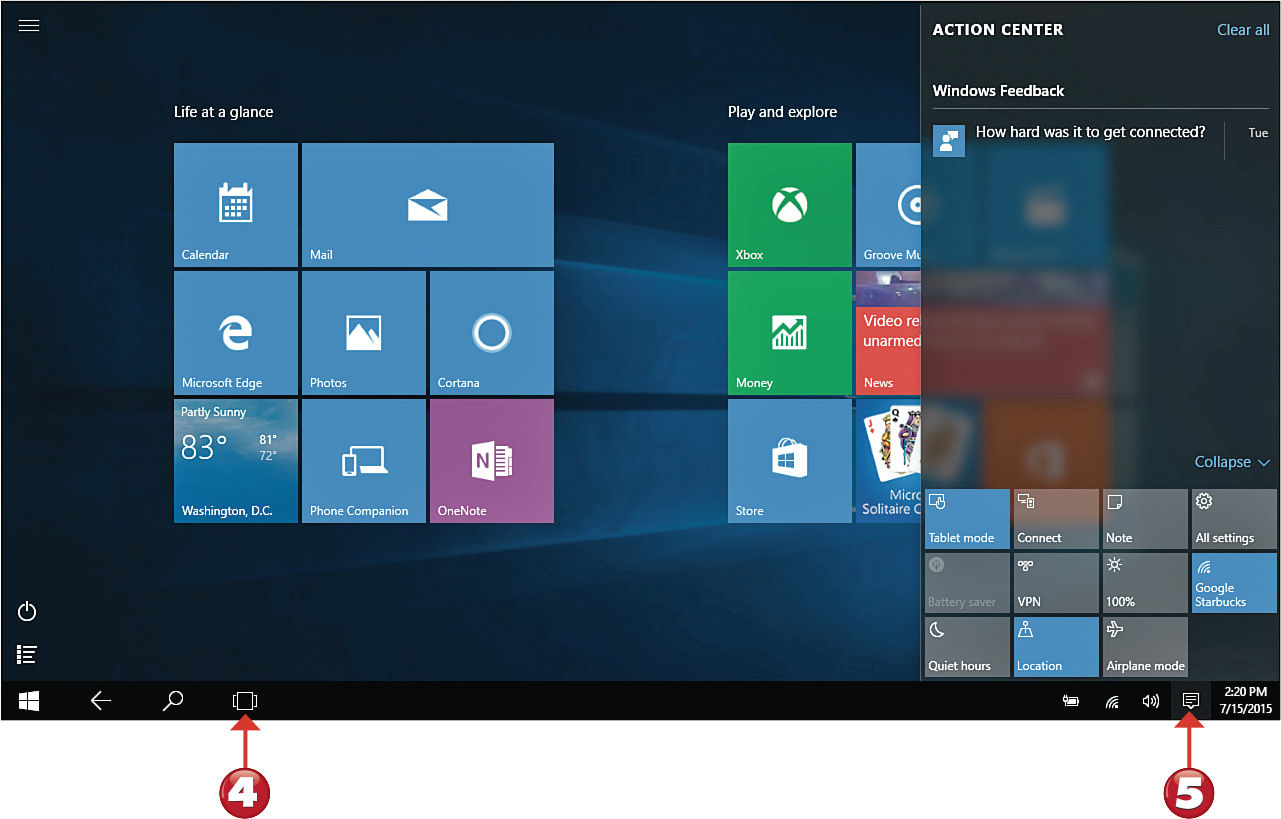

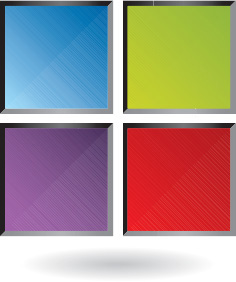
Using Windows with a Touchscreen Display
If you’re using Windows on a computer or tablet with a touchscreen display, you use your fingers instead of a mouse to do what you need to do. So it’s important to learn some essential touchscreen operations.

![]() On a touchscreen display, tapping is the equivalent of clicking with your mouse. Tap an item with the tip of your finger and release.
On a touchscreen display, tapping is the equivalent of clicking with your mouse. Tap an item with the tip of your finger and release.
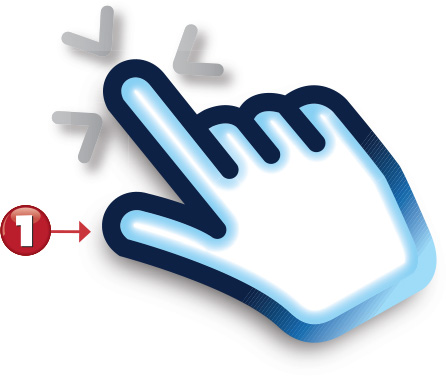
![]() To display additional information about any item, press and hold the item with the tip of your finger.
To display additional information about any item, press and hold the item with the tip of your finger.
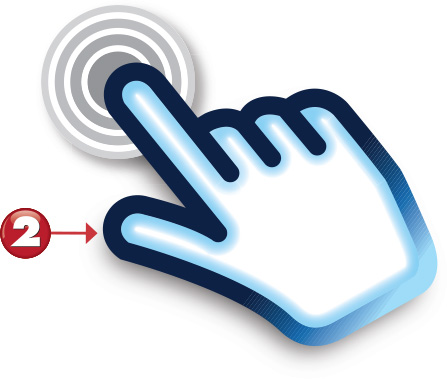
 Tip: Right-Click = Press and Hold
Tip: Right-Click = Press and Hold
Pressing and holding is the touchscreen equivalent of right-clicking an item with your mouse.
![]() To scroll down a page or perform many edge-centric operations, swipe the screen in the desired direction with your finger.
To scroll down a page or perform many edge-centric operations, swipe the screen in the desired direction with your finger.
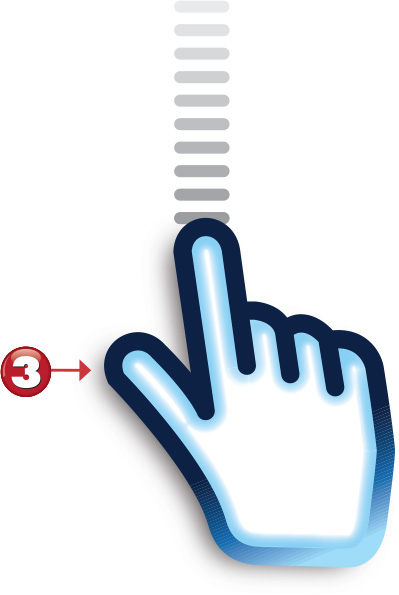

 Tip: Zooming In
Tip: Zooming In
To zoom in on a given screen (that is, to make a selection larger), use two fingers to touch two points on the item, and then move your fingers apart.
 Tip: Zooming Out
Tip: Zooming Out
To zoom out of a given screen (that is, to make a selection smaller and see more of the surrounding page), use two fingers—or your thumb and first finger—to touch two points on the item, and then pinch your fingers in toward each other.