Word 2016 For Dummies (2016)
Part III
Fun with Formatting
Chapter 11
Paragraph Formatting
In This Chapter
![]() Understanding paragraph formatting
Understanding paragraph formatting
![]() Finding paragraph-formatting commands
Finding paragraph-formatting commands
![]() Aligning paragraphs left, center, right, and full
Aligning paragraphs left, center, right, and full
![]() Changing line spacing
Changing line spacing
![]() Adding room between paragraphs
Adding room between paragraphs
![]() Indenting a paragraph
Indenting a paragraph
![]() Making a hanging indent
Making a hanging indent
![]() Double-indenting a paragraph
Double-indenting a paragraph
![]() Using the ruler
Using the ruler
If you’re after formatting fun, a standard paragraph of text presents you with the most opportunities. Word’s paragraph-formatting commands are vast, mostly because so many aspects of a typical paragraph can be adjusted and customized to present text just the way you like.
Paragraph-Formatting Rules and Regulations
Word’s paragraph-level formatting commands affect paragraphs in a document. That makes complete sense, but what is a paragraph?
Officially, a paragraph is any chunk of text that ends when you press the Enter key. So a single character, a word, a sentence, or a document full of sentences is a paragraph, so long as you press the Enter key.
 The paragraph symbol (¶) appears in a document to mark the end of a paragraph. Normally this character is hidden, but you can order Word to display it for you. Follow these steps:
The paragraph symbol (¶) appears in a document to mark the end of a paragraph. Normally this character is hidden, but you can order Word to display it for you. Follow these steps:
1. Click the File tab.
2. Choose the Options command.
The Word Options dialog box appears.
3. Click Display.
4. Place a check mark by Paragraph Marks.
5. Click OK.
Now, every time you press the Enter key, the ¶ symbol appears, marking the end of a paragraph.
Also see Chapter 2 for information on the Show/Hide command, which also displays paragraph symbols in a document (as well as other hidden text).
Formatting a paragraph
You can format a paragraph in several ways:
Change an existing paragraph. With the insertion pointer in a paragraph, use a paragraph-formatting command. Only the current paragraph format is changed.
Change a block of paragraphs. Select one or more paragraphs and then use the formatting command to affect the lot.
Just start typing. Choose a paragraph-formatting command, and then type a paragraph. The chosen format is applied to the new text.
·  To format all paragraphs in a document, press Ctrl+A to select all text in the document and then apply the format.
To format all paragraphs in a document, press Ctrl+A to select all text in the document and then apply the format.
· If your desire is to format several paragraphs in the same manner, consider creating a new style. See Chapter 15.
Locating the paragraph-formatting commands
In a vain effort to confuse you, Word uses not one but two locations on the Ribbon to house paragraph-formatting commands. The first Paragraph group is found on the Home tab. The second is located on the Layout tab. Both groups are illustrated in Figure 11-1.
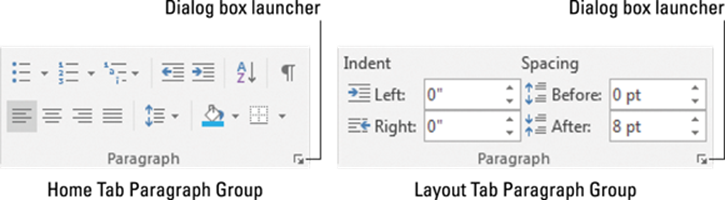
Figure 11-1: Paragraph groups.
But wait! There’s more.
The Paragraph dialog box, shown in Figure 11-2, can be conjured up by clicking the dialog box launcher button in either of the Paragraph groups (refer to Figure 11-1). In it, you find controls and settings not offered by the command buttons on the Ribbon.
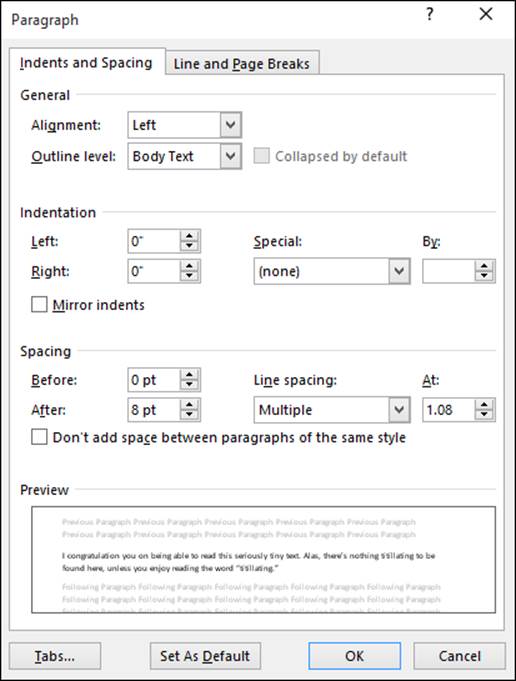
Figure 11-2: The Paragraph dialog box.
The obnoxious keyboard shortcut to summon the Paragraph dialog box is Alt+H, P, G. Don’t mock it! You will save time by memorizing this keyboard shortcut.
 A smattering of paragraph-formatting commands are found on the mini toolbar, which shows up after you select text. Refer to Chapter 6 for information on the mini toolbar.
A smattering of paragraph-formatting commands are found on the mini toolbar, which shows up after you select text. Refer to Chapter 6 for information on the mini toolbar.
Justification and Alignment
Paragraph alignment has nothing to do with politics, and justification has little to do with the reasons behind putting text in a paragraph. Instead, both terms refer to how the left and right edges of the paragraph look on a page. The four options are Left, Center, Right, and Fully Justified, each covered in this section.
· All alignment-formatting command buttons are found on the Home tab, in the Paragraph group.
· The left and right sides of a paragraph are set according to a page’s margins. See Chapter 13 for information on setting page margins.
Line up on the left!
Left alignment is considered standard, probably thanks to the mechanical typewriter and, before that, generations of grammar school teachers who preferred text lined up on the left side of a page. The right side of the page? Who cares!
![]() To left-align a paragraph, press Ctrl+L or click the Align Left command button.
To left-align a paragraph, press Ctrl+L or click the Align Left command button.
· This type of alignment is also known as ragged right.
·  Left-aligning a paragraph is how you undo the other types of alignment.
Left-aligning a paragraph is how you undo the other types of alignment.
Everyone center!
Centering a paragraph places each line in that paragraph in the middle of the page, with an equal amount of space to the line's right and left.
![]() To center a paragraph, press Ctrl+E or use the Center command button.
To center a paragraph, press Ctrl+E or use the Center command button.
· Centering is ideal for titles and single lines of text. It's ugly for longer paragraphs and makes reading your text more difficult.
· You can center a single word in the middle of a line by using the center tab. Refer to Chapter 12 for the details.
Line up on the right!
The mirror image of left alignment, right alignment keeps the right edge of a paragraph even. The left margin, however, is jagged. When do you use this type of formatting? I have no idea, but it sure feels funky typing a right-aligned paragraph.
![]() To flush text along the right side of the page, press Ctrl+R or click the Align Right command button.
To flush text along the right side of the page, press Ctrl+R or click the Align Right command button.
· This type of alignment is also known as ragged left or flush right.
· You can right-justify text on a single line by using a right-align tab. Refer to Chapter 12 for more info.
Line up on both sides!
Lining up both sides of a paragraph is full justification: Both the left and right sides of a paragraph are neat and tidy, flush with the margins.
![]() To give your paragraph full justification, press Ctrl+J or click the Justify command button.
To give your paragraph full justification, press Ctrl+J or click the Justify command button.
· Fully-justified paragraph formatting is often used in newspapers and magazines, which makes the narrow columns of text easier to read.
· Word makes each side of the paragraph line up by inserting tiny slivers of extra space between words in a paragraph.
·  To line up text even better, activate Word’s Hyphenation feature: Click the Layout tab. Click the Hyphenation button and choose Automatic. Word splits long words near the right margin for better text presentation.
To line up text even better, activate Word’s Hyphenation feature: Click the Layout tab. Click the Hyphenation button and choose Automatic. Word splits long words near the right margin for better text presentation.
Make Room Before, After, or Inside Paragraphs
Sentences in a paragraph can stack as tight as a palette of plywood. Alternatively, you could choose to keep paragraphs all light and airy, like a soft, fluffy cake. Space can cushion above or below the paragraph. These paragraph air settings are illustrated in Figure 11-3.
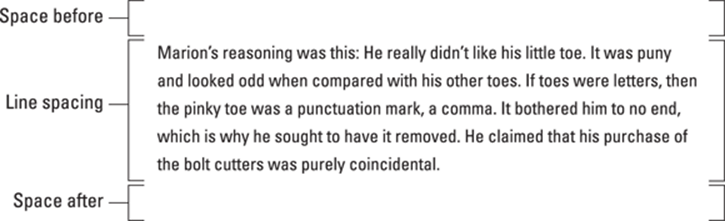
Figure 11-3: Spacing in and around a paragraph.
Commands to control paragraph spacing include the traditional line-spacing commands, as well as the Space Before and Space After commands. These commands are found in the Paragraph groups on both the Home and Layout tabs.
Setting the line spacing
To set the space between all lines in a paragraph, follow these steps:
1. Click the Home tab.
2. ![]() In the Paragraph group, click the Line Spacing command button.
In the Paragraph group, click the Line Spacing command button.
A menu appears.
3. Choose a new line spacing value.
The line spacing is set for the current paragraph or all selected paragraphs. Word adds the extra space below each line of text.
 Three keyboard shortcuts are available for the most common line spacing values:
Three keyboard shortcuts are available for the most common line spacing values:
· To single-space, press Ctrl+1. Use this command to remove other line-spacing styles.
· To double-space, press Ctrl+2. This setting formats the paragraph with one blank line below each line of text.
· To use 1½-space lines, press Ctrl+5. Yes, this keyboard shortcut is for 1.5 lines not 5 lines. Use the 5 key in the typewriter area of the computer keyboard. Pressing the 5 key on the numeric keypad activates the Select All command.
The Ctrl+0 (zero) keyboard shortcut applies Word’s default line spacing, which is 1.15. According to experts in white lab coats, that extra 0.15-sized chunk of space below each line adds to readability.
 When you want text to stack up one line atop another line, such as when typing a return address, use the soft return at the end of a line: Press Shift+Enter. See the section in Chapter 4 about soft and hard returns.
When you want text to stack up one line atop another line, such as when typing a return address, use the soft return at the end of a line: Press Shift+Enter. See the section in Chapter 4 about soft and hard returns.
 Persnickety line-spacing options
Persnickety line-spacing options
For seriously precise line spacing, turn to the Paragraph dialog box: Click the Home tab, and in the lower-right corner of the Paragraph group, click the launcher icon.
In the Paragraph dialog box, the Line Spacing drop-down list features three specific items: At Least, Exactly, and Multiple. These items are used with the At box to indicate line spacing as follows:
At least: The line spacing is set to a minimum value. Word can disobey that value and add more space whenever necessary to make room for larger type, different fonts, or graphics on the same line of text.
Exactly: Word uses the specified line spacing and doesn’t adjust the spacing to accommodate larger text or graphics.
Multiple: Use this option to enter line-spacing values other than those specified in the Line Spacing drop-down list. For example, to set the line spacing to 4, choose Multiple from the Line Spacing drop-down list and type 4 in the At box.
Click the OK button to confirm your settings and close the Paragraph dialog box.
Making space between paragraphs
To help separate one paragraph from another, you add space either before or after the paragraph. What you don’t do is to press Enter twice to end a paragraph. That’s extremely unprofessional and will cause rooms full of people to frown at you.
To add space before or after a paragraph, follow these steps:
1. Click the Layout tab.
2. In the Paragraph group, use the Before gizmo to add space before a paragraph of text or use the After gizmo to add space after the paragraph.
Measurements are made in points, the same measurement used for font size.
To create the effect of pressing the Enter key twice to end a paragraph, set the After value to a point size about two-thirds the size of the current font. As an example, for a 12-point font, an After value of 8 looks good.
· The space you add before or after a paragraph becomes part of the paragraph format. Like other formats, it sticks with subsequent paragraphs you type or can be applied to a block of paragraphs.
· Most of the time, space is added after a paragraph. You can add space before a paragraph, for example, to further separate text from a document heading or subhead
·  Graphics designers prefer to insert more space between paragraphs when the first line of a paragraph isn’t indented, as in this book. When you indent the first line, it’s okay to have less spacing between paragraphs. See the next section.
Graphics designers prefer to insert more space between paragraphs when the first line of a paragraph isn’t indented, as in this book. When you indent the first line, it’s okay to have less spacing between paragraphs. See the next section.
Paragraph Indentation Madness
Paragraphs fill the page’s margin from side to side, as dictated by the justification or alignment. Exceptions to this rule can be made. A paragraph’s first line can be indented, the rest of the lines can be indented, and the left and right sides can be indented. It’s paragraph indentation madness!
· Adjusting a paragraph’s indentation doesn’t affect the paragraph's alignment.
· Paragraphs are indented relative to the page’s margins. Refer to Chapter 13 for information on page margins.
Indenting the first line of a paragraph
Back in the old days, it was common to start each paragraph with a tab. The tab would indent the first line, helping the reader identify the new paragraph. Word can save you tab-typing energy by automatically formatting each paragraph with an indent on the first line. Here’s how:
1. Click the Home tab.
2. In the Paragraph group, click the dialog box launcher.
The Paragraph dialog box appears.
3. Click the Special drop-down list and choose First Line.
4. Confirm that the By box lists the value 0.5”.
The By box shows half an inch, which is the standard tab stop and a goodly distance to indent the first line of text.
5. Click OK.
The first line of the current paragraph or all paragraphs in a selected block are indented per the amount specified in the By box.
To remove the first-line indent from a paragraph, repeat these steps but select (none) from the drop-down list in Step 3.
 Word's AutoCorrect feature can automatically indent the first line of a paragraph, which is handy but also annoying. What AutoCorrect does is to convert the tab character into the first-line indent format, which may not be what you want. If so, click the AutoCorrect icon (shown in the margin), and choose the command Convert Back to Tab. I recommend using the steps in this section and not AutoCorrect to format first-line indents.
Word's AutoCorrect feature can automatically indent the first line of a paragraph, which is handy but also annoying. What AutoCorrect does is to convert the tab character into the first-line indent format, which may not be what you want. If so, click the AutoCorrect icon (shown in the margin), and choose the command Convert Back to Tab. I recommend using the steps in this section and not AutoCorrect to format first-line indents.
 If you choose to indent the first line of your paragraphs, you don’t really need to add space after your paragraphs. See the earlier section, “Making space between paragraphs.”
If you choose to indent the first line of your paragraphs, you don’t really need to add space after your paragraphs. See the earlier section, “Making space between paragraphs.”
Making a hanging indent (an outdent)
A hanging indent isn’t in imminent peril. No, it’s a paragraph in which the first line breaks the left margin or, from another perspective, in which all lines but the first are indented. Here’s an example:
Angry Hydrant: Keep the dogs off your lawn with this faux firefighting fixture. It looks like the real thing, but should rover wander too close, he’s met with an annoying but legally safe electric shock. Also available in mailman shape.
The simple way to create such a beast is to press Ctrl+T, the Hanging Indent keyboard shortcut. The command affects the current paragraph or all selected paragraphs.
The not-so-simple way to hang an indent is to use the Paragraph dialog box: In the Indentation area, click the Special menu and choose Hanging. Use the By text box to set the indent depth.
· Every time you press Ctrl+T, the paragraph is indented by another half inch.
·  To undo a hanging indent, press Ctrl+Shift+T. That’s the unhang key combination, and it puts the paragraph’s neck back in shape.
To undo a hanging indent, press Ctrl+Shift+T. That’s the unhang key combination, and it puts the paragraph’s neck back in shape.
Indenting a whole paragraph
To draw attention to a paragraph, its left side can be sucked in a notch. This presentation is often used for quoted material in a longer expanse of text.
To indent a paragraph, heed these steps:
1. Click the Home tab.
2. ![]() In the Paragraph group, click the Increase Indent command button.
In the Paragraph group, click the Increase Indent command button.
The paragraph’s left edge hops over one tab stop (half an inch).
![]() To unindent an indented paragraph, click the Decrease Indent command button in Step 2.
To unindent an indented paragraph, click the Decrease Indent command button in Step 2.
When you want to get specific with indents, as well as indent the paragraph’s right side, click the Layout tab and use the Indent Left and Indent Right controls to set specific indentation values. Set both controls to the same value to set off a block quote or a nested paragraph.
· The keyboard shortcut to indent a paragraph is Ctrl+M. The shortcut to un-indent a paragraph is Shift+Ctrl+M.
· To undo any paragraph indenting, click the Layout tab and in the Paragraph group set both Left and Right indent values to 0.
· Indent only one paragraph or a small group of paragraphs. This format isn’t intended for long stretches of text.
·  Do not try to mix left and right indenting with a first-line indent or a hanging indent while drowsy or while operating heavy equipment.
Do not try to mix left and right indenting with a first-line indent or a hanging indent while drowsy or while operating heavy equipment.
Using the ruler to adjust indents
The most visual way to adjust a paragraph’s indents is to use the ruler. That tip is helpful only when the ruler is visible, which it normally isn’t in Word. To unhide the ruler, follow these steps:
1. Click the View tab.
2. In the Show area, ensure that the Ruler option is active.
Click to place a check mark by the Ruler option if it isn’t active.
The ruler appears above the document text. In Print Layout view, a vertical ruler also appears on the left side of the window.
On the ruler, you see the page margins left and right, and to the far left is something I call the tab gizmo (covered in Chapter 12). Figure 11-4 illustrates the important parts of the ruler with regards to paragraph formatting.

Figure 11-4: The ruler.
Four doojobbies on the ruler reflect the current paragraph indents. Use these controls to adjust the paragraph indents in a visual manner.
![]() Drag the Left Indent control left or right to adjust a paragraph’s left margin. Moving this gizmo does not affect the hanging indent.
Drag the Left Indent control left or right to adjust a paragraph’s left margin. Moving this gizmo does not affect the hanging indent.
![]() Drag the Hanging Indent control left or right to set the first-line indent independently of the left margin.
Drag the Hanging Indent control left or right to set the first-line indent independently of the left margin.
![]() Drag the Both control to adjust both the left indent and hanging indent together.
Drag the Both control to adjust both the left indent and hanging indent together.
![]() Drag the Right Indent control right or left to adjust the paragraph's right margin.
Drag the Right Indent control right or left to adjust the paragraph's right margin.
As you drag controls on the ruler, a vertical guide drops down into the document. Use that guide to help adjust indents for the current paragraph or any selected paragraphs.
· The ruler doesn’t appear in Read Mode or Outline view. In Draft and Web Layout view, the vertical ruler (on the left side of the window) does not appear.
· The ruler measures from the page’s left margin, not from the left edge of the page. The page’s left margin is set when you format a page of text. See Chapter 13.
·  For more precise setting of indents, use the Paragraph dialog box.
For more precise setting of indents, use the Paragraph dialog box.
 Paragraph-formatting survival guide
Paragraph-formatting survival guide
This table contains all the paragraph-formatting commands you can summon by holding down the Ctrl key and pressing a letter or number. By no means should you memorize this list.
|
Format |
Key Combination |
Command Button |
|
Center |
Ctrl+E |
|
|
Fully justify |
Ctrl+J |
|
|
Left align (flush left) |
Ctrl+L |
|
|
Right align (flush right) |
Ctrl+R |
|
|
Indent |
Ctrl+M |
|
|
Unindent |
Ctrl+Shift+M |
|
|
Hanging indent |
Ctrl+T |
n/a |
|
Unhanging indent |
Ctrl+Shift+T |
n/a |
|
Line spacing |
Alt+H, K |
n/a |
|
Single-space lines |
Ctrl+1 |
n/a |
|
1.15 line spacing |
Ctrl+0 |
n/a |
|
Double-space lines |
Ctrl+2 |
n/a |
|
1.5-space lines |