Word 2016 For Dummies (2016)
Part VI
The Part of Tens
Chapter 33
Ten Automatic Features Worthy of Deactivation
In This Chapter
![]() Disabling the Start screen
Disabling the Start screen
![]() Avoiding the Backstage
Avoiding the Backstage
![]() Banishing the mini toolbar
Banishing the mini toolbar
![]() Changing how text is selected
Changing how text is selected
![]() Turning off Click-and-Type
Turning off Click-and-Type
![]() Setting Paste command formats
Setting Paste command formats
![]() Disabling automatic bulleted lists
Disabling automatic bulleted lists
![]() Avoiding automatic numbers
Avoiding automatic numbers
![]() Stopping automatic borders
Stopping automatic borders
![]() Disabling list formats
Disabling list formats
You really don’t have to put up with it. You know what I’m referring to: those annoying things that Word does. Those features you might dislike but tolerate simply because no one has told you how to turn them off. Until now.
Bye-Bye Start Screen
I prefer to see a blank page when I start Word, not a screen full of options. That screen, the Word Start screen, can easily be disabled. Follow these blessed steps:
1. Click the File tab.
2. Choose Options.
The Word Options dialog box appears.
3. Choose the General category.
4. Remove the check mark by the item Show the Start Screen When This Application Starts.
5. Click OK.
After completing these steps, Word starts with a blank document, or whichever document you’ve opened.
Restore the Traditional Open and Save Dialog Boxes
When you use the Ctrl+O or Ctrl+S commands, you’re thrust into the Open or Save As screens, respectively. These screens are referred to as the Backstage, and I find them one more annoying step in a process that eventually ends up at the traditional Open and Save dialog boxes.
To dismiss the Backstage, follow these steps:
1. Click the File tab and choose Options to bring up the Word Options dialog box.
2. Choose the Save category.
3. Place a check by the item Don’t Show the Backstage When Opening or Saving Files.
4. Click OK.
 One advantage of the Backstage is that it does show recent files. It also lets you pin popular files so that they’re easy to find. See Chapter 8.
One advantage of the Backstage is that it does show recent files. It also lets you pin popular files so that they’re easy to find. See Chapter 8.
Turn Off the Mini Toolbar
When you use the mouse to select text, Word displays the mini toolbar, which looks like Figure 33-1. You may find its assortment of commands useful, or you may just want to set the thing on fire. If the latter, you can disable the mini toolbar by following these steps:
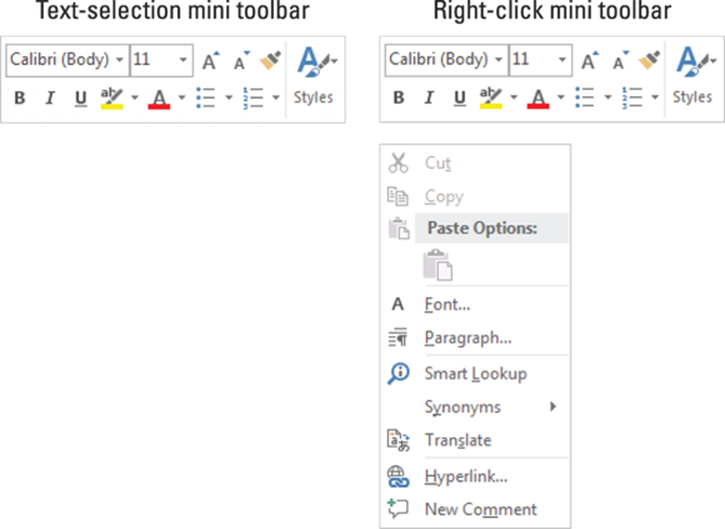
Figure 33-1: The mini toolbar.
1. Click the File tab and choose Options.
2. Choose General.
3. Remove the check mark by the item Show Mini Toolbar on Selection.
4. Click OK.
If you would rather not eternally banish the mini toolbar, note that it hides itself whenever you move the mouse pointer beyond the selected chunk of text.
Select Text by Letter
When you’re selecting more than a single word, the mouse tends to grab text a full word at a time. If you want Word to select text by characters rather than by words (which is what I prefer), follow these steps:
1. Click the File tab and choose Options to display the Word Options dialog box.
2. Choose Advanced.
3. Under the Editing Options heading, remove the check mark by the item labeled When Selecting Automatically Select Entire Word.
4. Click OK.
 You can still select text a word at a time: Double-click to select a word, but keep the mouse button down. As you drag, text is selected one word at a time.
You can still select text a word at a time: Double-click to select a word, but keep the mouse button down. As you drag, text is selected one word at a time.
Disable Click-and-Type
Click-and-Type is that feature where you can click anywhere in a document and start typing. The feature is evident by lines around the insertion pointer, as covered in Chapter 32. To mercifully disable this feature, follow these steps:
1. Click the File tab menu and choose Options.
The Word Options dialog box appears.
2. Choose Advanced.
3. Under the Editing Options header, remove the check mark by Enable Click and Type.
4. Click the OK button.
Seriously: Who uses this feature? Send me an email if you do.
Paste Plain Text Only
When you copy and paste text from one part of a document to another, the format is retained. Similarly, the format is kept when you paste text copied or cut from another document. If you like, you can direct Word to paste only plain text or attempt to paste formatted text. Heed these directions:
1. Click the File tab and choose Options.
2. In the Word Options dialog box, choose Advanced.
The four pasting options are listed under the Cut, Copy, and Paste heading. The options tell you how text is pasted based on its source.
3. Change the paste settings according to how you prefer text to be pasted.
In most cases, keeping the source formatting is what you want. I prefer to choose the option Keep Text Only because it doesn’t mess up my document’s formatting.
4. Click OK.
 You can use the Paste Special command at any time to override your decision: Click the Home tab and, in the Clipboard group, click the Paste button to choose whether or not to keep the formats. See Chapter 6 for details.
You can use the Paste Special command at any time to override your decision: Click the Home tab and, in the Clipboard group, click the Paste button to choose whether or not to keep the formats. See Chapter 6 for details.
Disable AutoFormat Features (×4)
The final four items in the list of ten items worthy of deactivation fall under the domain of the AutoCorrect dialog box. Specifically, the overeager AutoFormat feature, which aggressively interrupts your writing with jarring suggestions you probably don’t want to see.
Start your disabling binge by summoning the AutoCorrect dialog box. Follow these steps:
1. Click the File tab and choose Options.
2. In the Word Options dialog box, click the Proofing category.
3. Click the AutoCorrect Options button.
The AutoCorrect dialog box shows up.
4. Click the AutoFormat as You Type tab.
You’ve arrived.
Here are four annoying features you can disable:
· Automatic Bulleted Lists: This feature assumes that whenever you start a paragraph with an asterisk (*) you really want a bulleted list, so it changes the format.
· Automatic Numbered Lists: This feature works like Automatic Bullet Lists, but does the same annoying thing for any paragraph you start numbering.
· Border Lines: Type three dashes in a row and you see this feature activated. Use the Borders paragraph format instead. See Chapter 18.
· Format Beginning of List Item Like the One Before It: This feature assumes that just because the first word of the preceding paragraph is in bold or italics that you desire all other paragraphs to start that way as well.
Deselect each of these items. Oh, and while you’re at it, look for other things to disable in the AutoCorrect dialog box. Some of those features may bother you more than they bother me.